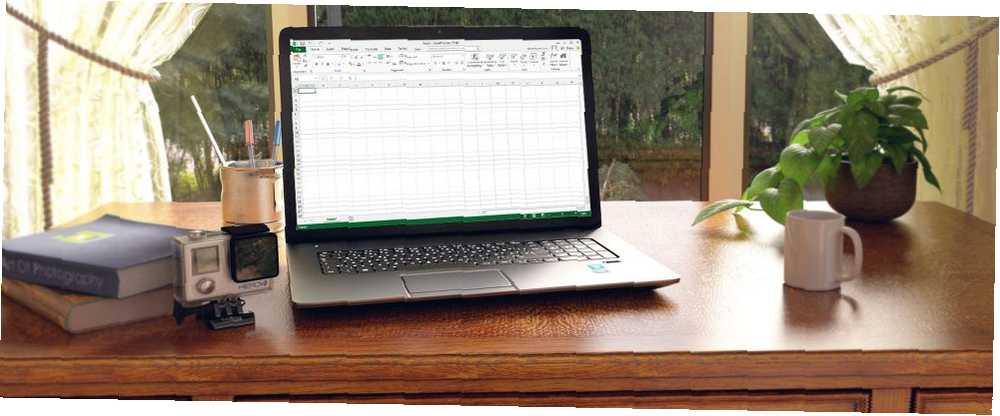
Lesley Fowler
0
5528
757
Gdy myślisz o programie Excel (nasze najważniejsze wskazówki dotyczące programu Excel 8 porad, jak szybko się uczyć programu Excel 8 porad, jak szybko się uczyć programu Excel Nie tak wygodnie z programem Excel, jak chcesz? Zacznij od prostych wskazówek dotyczących dodawania formuł i zarządzania danymi. Postępuj zgodnie z tym przewodnik, a szybko osiągniesz szybkość.), prawdopodobnie myślisz o liczbach, obliczeniach i formułach. Ale dodajesz także tekst do arkuszy kalkulacyjnych, takich jak nagłówki, opisy lub nazwiska osób.
Dzisiaj omówimy różne sposoby pracy z tekstem w arkuszach kalkulacyjnych Excel. Omawiamy kilka różnych funkcji do pracy z tekstem. Ilekroć używasz funkcji, zawsze zaczynaj od znaku równości (=).
Zawijaj tekst w komórce
Po wprowadzeniu tekstu w komórce, która jest szersza niż komórka, tekst domyślnie przechodzi poza prawą krawędź komórki. Łatwo jest jednak zawinąć tekst, aby pasował do szerokości kolumny. Zawijanie tekstu dostosowuje się automatycznie po zmianie szerokości komórki.
Aby zawinąć tekst w komórce, zaznacz komórkę i kliknij Zawiń tekst przycisk w Wyrównanie sekcja Dom patka.
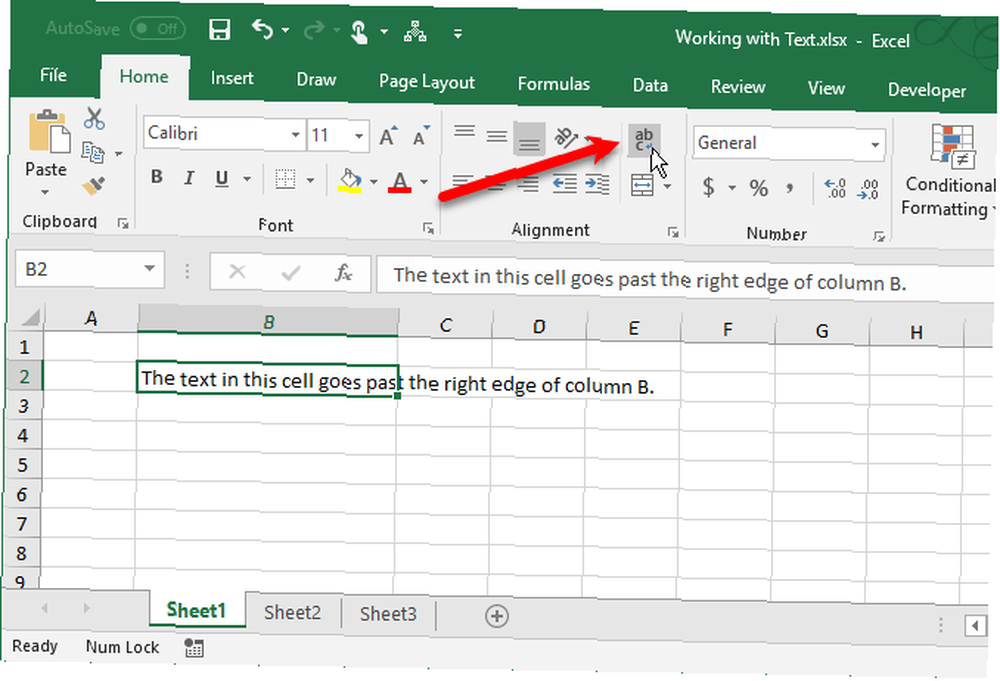
Tekst jest zawijany w komórce, a wysokość wiersza automatycznie dopasowuje się do tekstu.
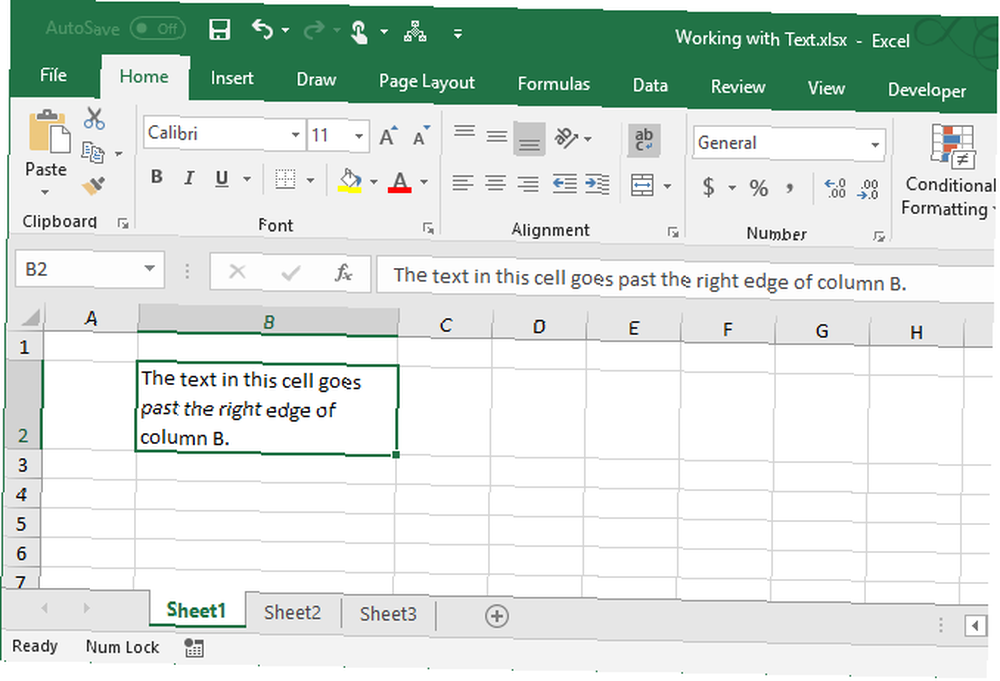
Jeśli wysokość rzędu nie dostosowuje się automatycznie, wiersz można ustawić na określoną wysokość.
Aby automatycznie dopasować wysokość wiersza do tekstu, wybierz komórkę. Następnie kliknij Format w Komórki sekcja na Dom kartę i wybierz Wysokość wiersza AutoFit.
Jeśli chcesz zachować wiersz na określonej wysokości, możesz go zmienić, aby upewnić się, że zawinięty tekst pasuje. Wybierz Wysokość rzędu z Format menu. Następnie wprowadź wysokość wiersza na Wysokość rzędu okno dialogowe i kliknij dobrze.
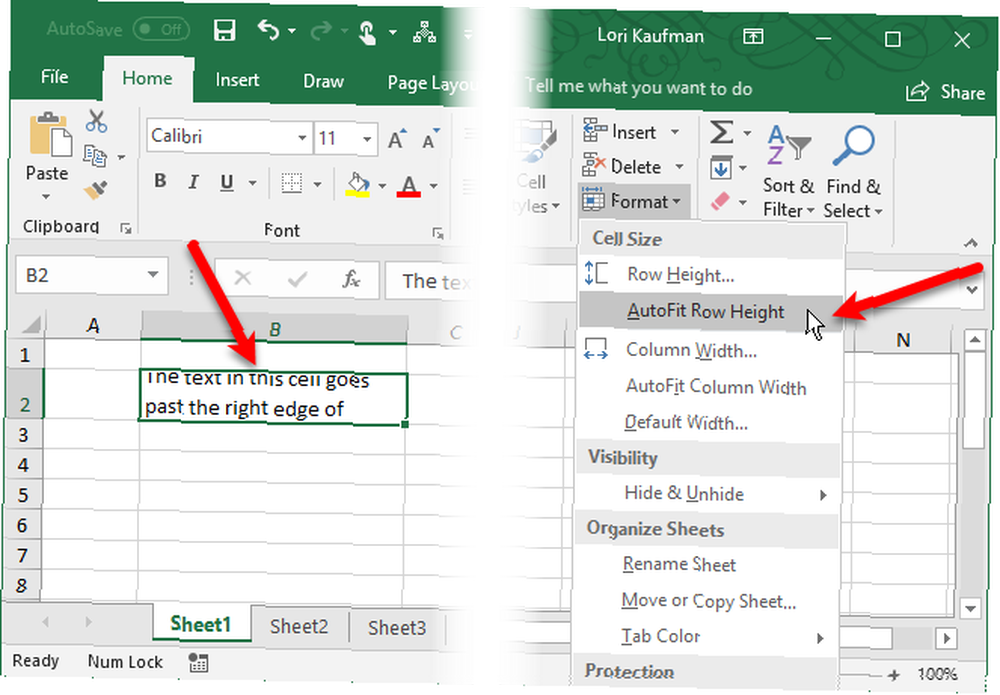
Możesz także przeciągnąć dolną ramkę wiersza w dół, aż wszystkie wiersze tekstu zmieszczą się w komórce.
Wprowadź podział linii w komórce
Jeśli tekst w komórce przekroczy prawą ramkę, możesz również wstawić podział linii, aby ręcznie zawinąć tekst.
Kliknij dwukrotnie komórkę, aby edytować tekst lub naciśnij F2. Kliknij myszką w punkcie tekstu, w którym chcesz wstawić podział linii. Następnie wciśnij Alt + Enter.
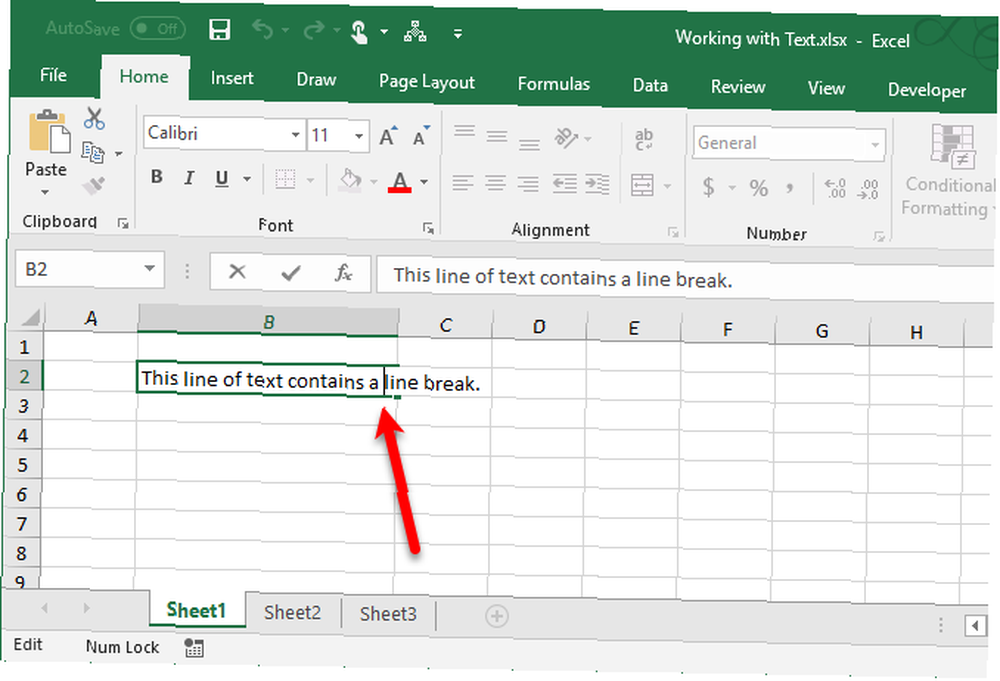
Wysokość wiersza dostosowuje się do tekstu, jeśli Format jest ustawione na Wysokość wiersza AutoFit w Komórki sekcja Dom patka.
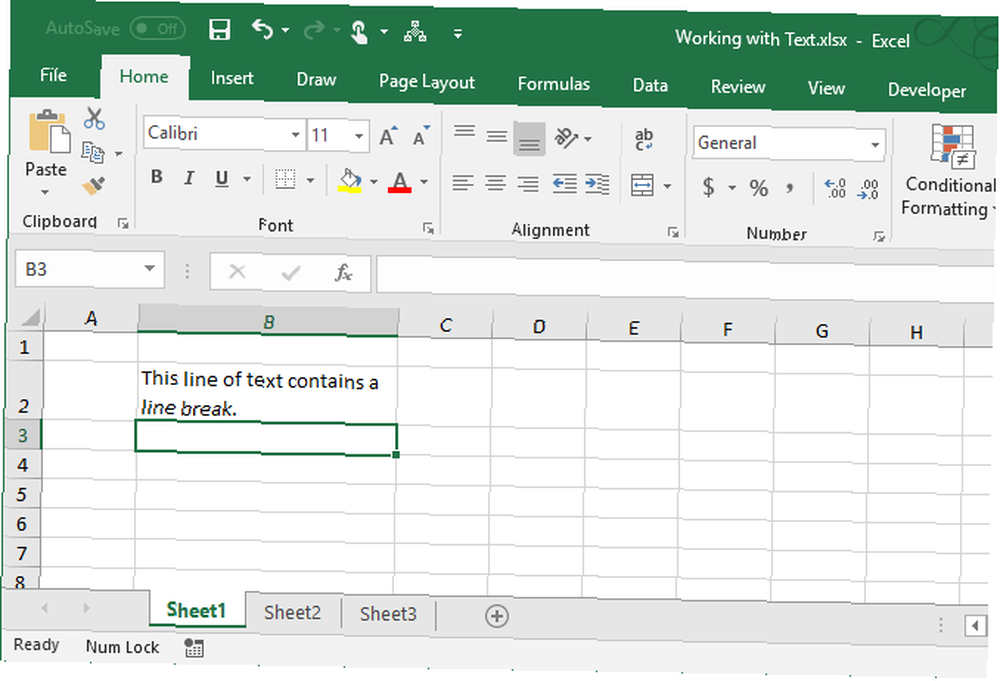
Policz komórki zawierające dowolny tekst
Jeśli chcesz wiedzieć, ile komórek w zakresie w arkuszu zawiera tekst (nie liczby, błędy, formuły ani puste komórki), możesz skorzystać z funkcji COUNTIF Samouczek Mini Excel: Korzystanie z zaawansowanego liczenia i dodawania funkcji w samouczku Excel Mini Excel : Korzystanie z zaawansowanych funkcji liczenia i dodawania w programie Excel Liczenie i dodawanie formuł może wydawać się przyziemne w porównaniu z bardziej zaawansowanymi formułami programu Excel. Mogą jednak pomóc Ci zaoszczędzić dużo czasu, gdy potrzebujesz zebrać informacje o danych w arkuszu kalkulacyjnym. .
Ogólną postacią funkcji COUNTIF do zliczania dowolnej liczby znaków tekstowych jest:
= COUNTIF (zakres komórek, „*”)Zakres komórek reprezentuje dowolny zakres komórek, takich jak B2: B9. Gwiazdka między cudzysłowami jest znakiem wieloznacznym reprezentującym dowolną pasującą liczbę znaków tekstowych. Należy zwrócić uwagę na kilka rzeczy, które są uważane za znaki tekstowe:
- Wartości logiczne PRAWDA i FAŁSZ nie są liczone jako tekst.
- Liczby wpisane jako tekst są liczone jako znak wieloznaczny (*).
- Zliczana jest pusta komórka, która rozpoczyna się apostrofem (').
Na przykład, aby policzyć liczbę komórek zawierających tekst w zakresie komórek A2: G9 w poniższym arkuszu, wprowadzamy “= COUNTIF (“. Następnie, aby wprowadzić zakres komórek, wybieramy komórki, które chcemy uwzględnić w zliczaniu.
Funkcja COUNTIF nie rozróżnia wielkości liter.
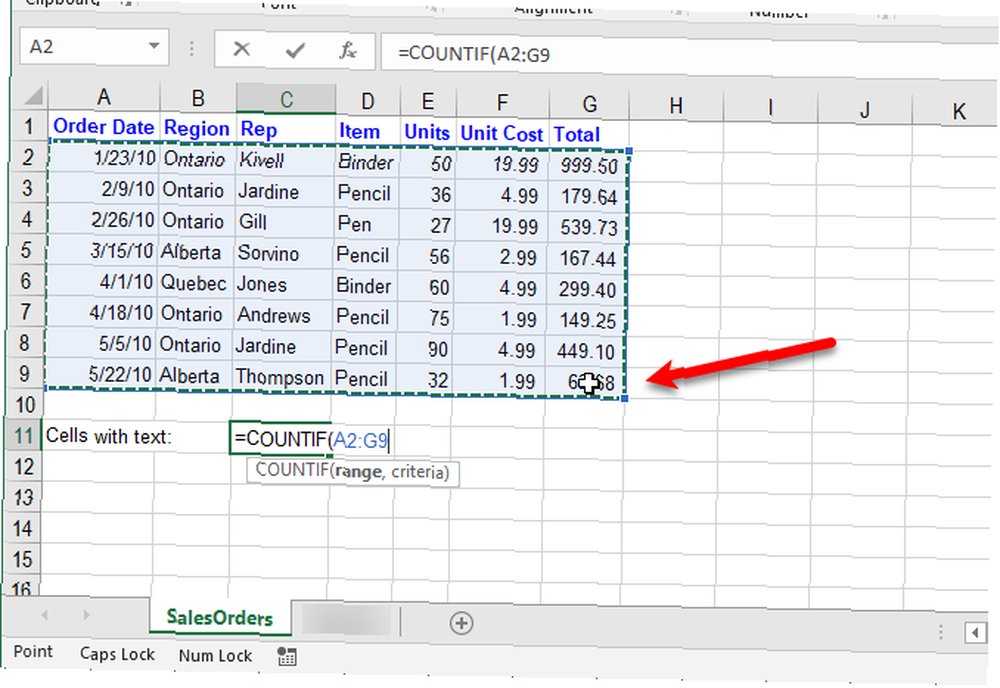
Następnie wpisujemy przecinek (,) i znak wieloznaczny (*) otoczony podwójnymi cudzysłowami.
naciśnij Wchodzić aby zakończyć wprowadzanie funkcji i wyświetlić wynik w komórce.
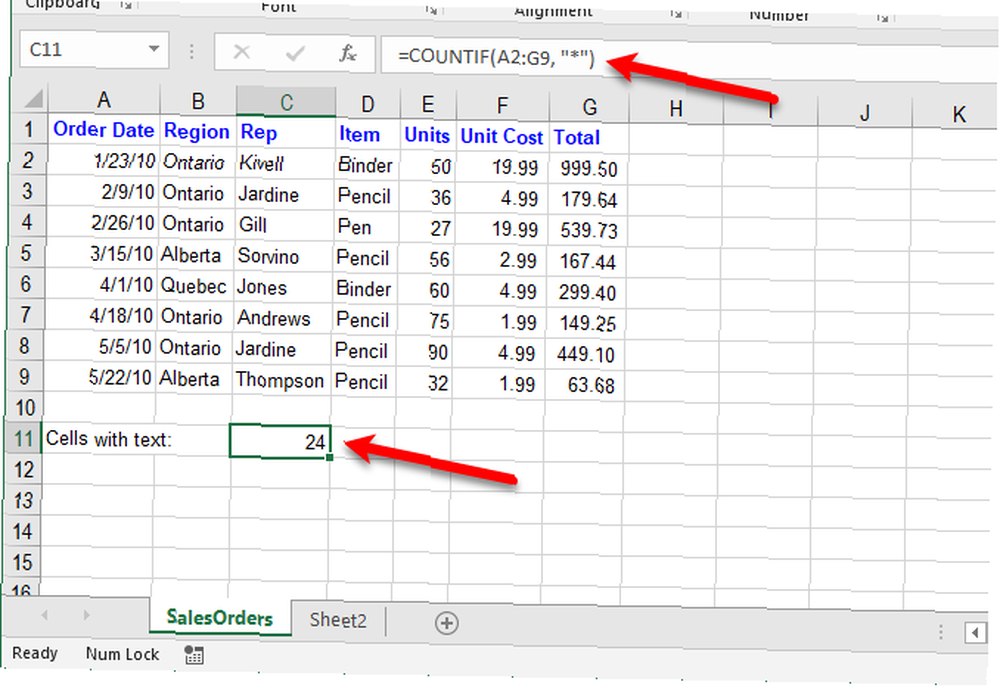
Policz komórki zawierające określony tekst
Możesz także użyć funkcji LICZ.JEŻELI, aby policzyć, ile komórek zawiera określone znaki tekstowe.
Ogólną funkcją zliczania wystąpień określonych znaków tekstowych jest:
= COUNTIF (komórka, „txt”)Podobnie jak w poprzedniej sekcji, zakres komórek reprezentuje dowolny zakres komórek, takich jak B2: B9. Umieszczamy ciąg znaków tekstowych, które chcemy znaleźć, między podwójnymi cudzysłowami.
Na przykład, aby policzyć liczbę komórek zawierających “Ołówek” w zakresie komórek A2: G9 w poniższym arkuszu wprowadzamy następującą funkcję:
= LICZ.JEŻELI (A2: G9, „Ołówek”)Znajduje wszystkie komórki zawierające tylko słowo “Ołówek” bez żadnego innego tekstu w komórce. Ponieważ funkcja COUNTIF nie rozróżnia wielkości liter, znajdzie wszystkie komórki zawierające “Ołówek” lub “ołówek”.
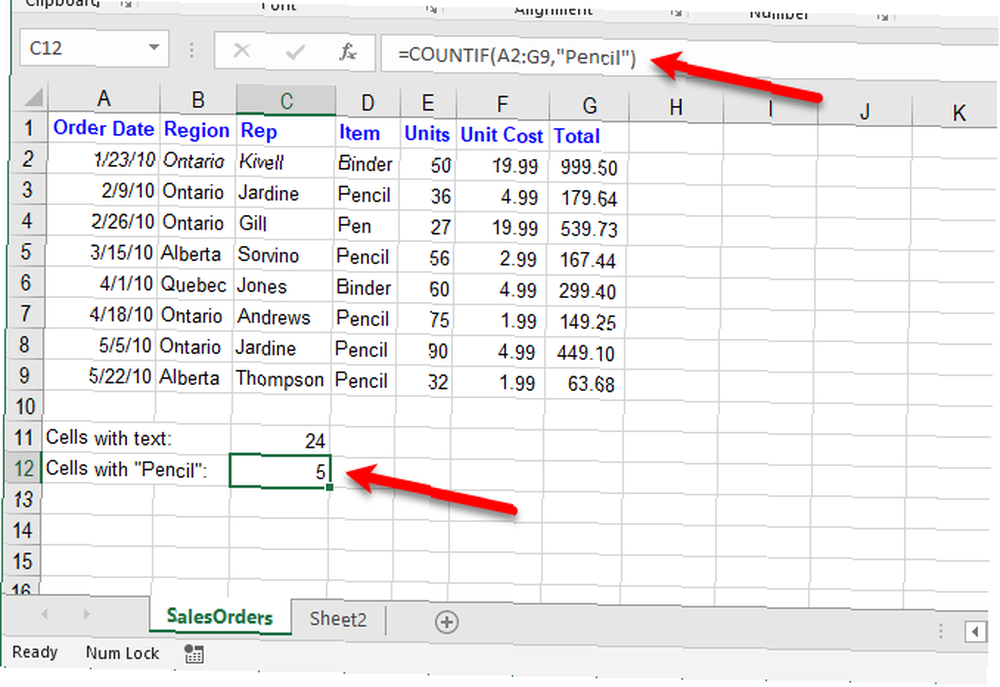
Funkcja LICZ.JEŻELI pozwala zliczać komórki z tekstem, ale wykluczać komórki z określonymi znakami tekstowymi.
Na przykład używamy COUNTIFS w następujący sposób, aby znaleźć wszystkie komórki zawierające dowolny tekst z wyjątkiem “Ołówek”.
= LICZNIKI (A2: G9, „*”, A2: G9, „Ołówek”)W przypadku funkcji LICZNIKI najpierw podajesz zakres i tekst, który chcesz znaleźć. Następnie nadaj mu ponownie ten sam zakres i wykluczony tekst. The “” służy do wykluczenia następującego tekstu.
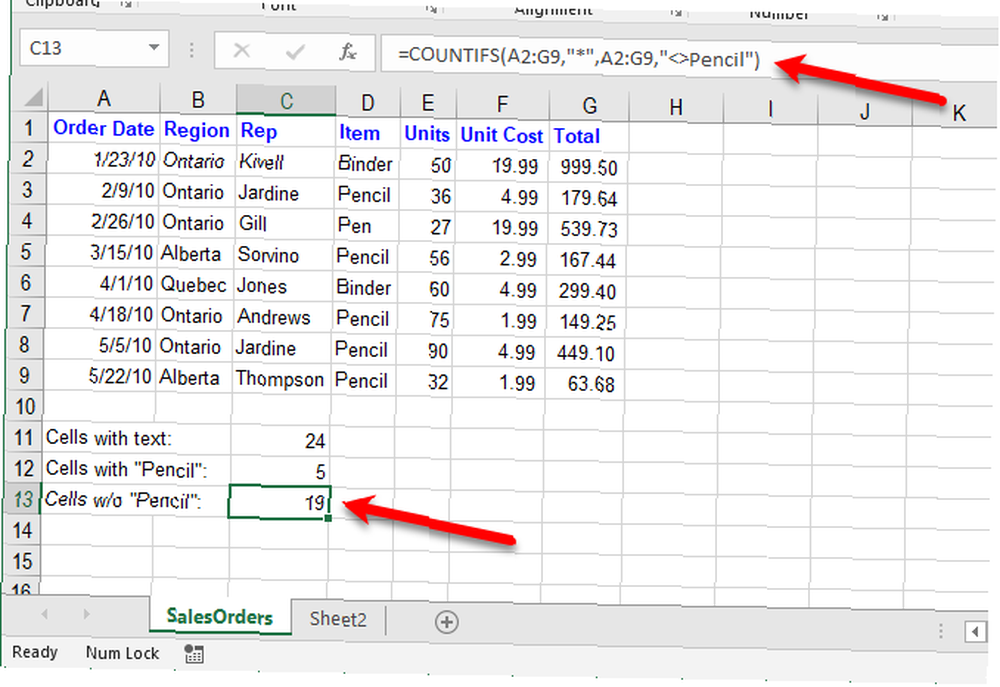
Korzystając z funkcji LICZ.JEŻELI lub LICZ.JEŻELI, możesz dodać gwiazdkę po jednej lub obu stronach łańcucha, aby znaleźć komórki zawierające ten ciąg otoczony dowolną liczbą znaków tekstowych (lub żadną).
Na przykład, aby znaleźć wszystkie komórki zawierające literę “jot”, korzystamy z następującej funkcji:
= LICZ.JEŻELI (A2: G9, „* j *”)Ponownie, ponieważ funkcja COUNTIF nie rozróżnia wielkości liter, komórki zawierają “jot” lub “jot” zostaną policzone.
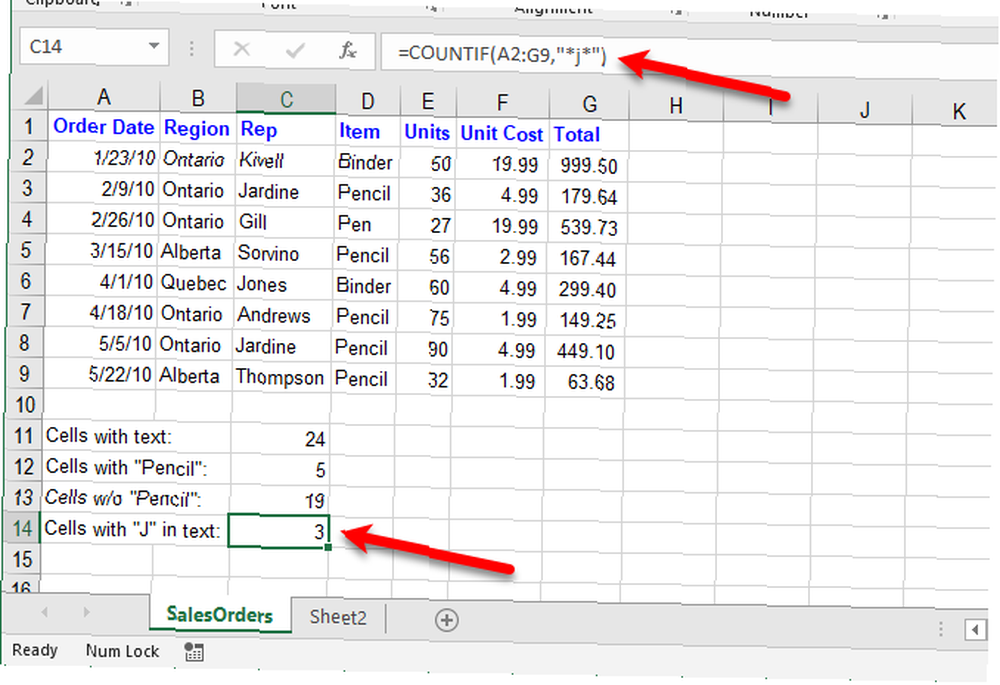
Konwertuj tekst na liczby
Jeśli masz wiele komórek zawierających liczby zapisane jako tekst, istnieje kilka sposobów konwersji tekstu na liczby.
Możesz stwierdzić, czy liczba jest sformatowana jako tekst, kiedy jest wyrównana do lewej w komórce zamiast wyrównana do prawej. Ponadto, jeśli liczba została na siłę sformatowana jako tekst za pomocą apostrofu (') na początku, w lewym górnym rogu komórki pojawi się zielony trójkąt.
Aby przekonwertować tekst na liczby, możesz użyć Konwertuj na liczbę opcja, Tekst do kolumn funkcja lub Wklej specjalnie. Każdą z tych metod omawiamy w naszym artykule na temat wyodrębniania liczb i tekstu w programie Excel.
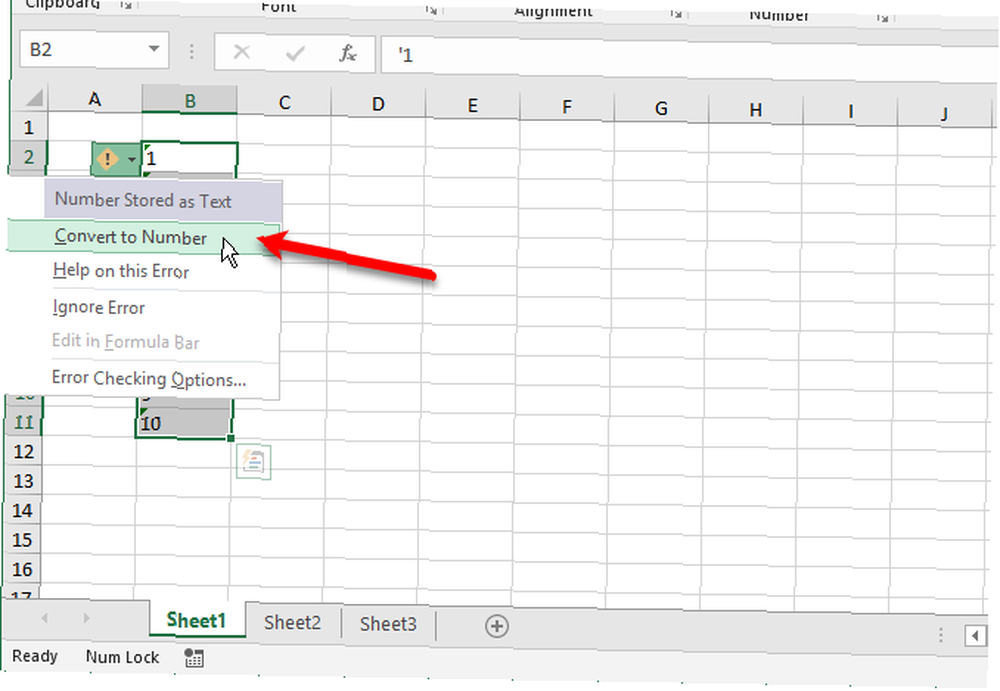
Konwertuj liczbę na tekst
Może się zdarzyć, że chcesz przechowywać liczby jako tekst. Być może wykonujesz akcję na szeregu komórek i istnieją pewne komórki, których nie chcesz odczytywać jako liczby, nawet jeśli są.
Wpisanie apostrofu (') na początku liczby przekształca go w tekst. Ale jeśli masz wiele komórek z liczbami, które chcesz przekonwertować na tekst, możesz użyć funkcji TEKST.
Na przykład chcemy przekonwertować liczby w kolumnie B pokazanej poniżej na tekst. W komórce po prawej stronie pierwszej cyfry wpisujemy następującą funkcję.
= TEKST (B2, „0”)Dajesz funkcji odwołanie do komórki dla liczby do konwersji, a następnie żądany format liczb. Konwertujemy tylko na liczbę bez specjalnego formatowania (na przykład nie walutę ani datę). Więc korzystamy “0” (zero).
Użyj funkcji autouzupełniania Jak korzystać z Flash Fill i Auto Fill Excela do automatyzacji wprowadzania danych Jak korzystać z Flash Fill Excela i Auto Fill do automatyzacji wprowadzania danych Podczas regularnego tworzenia arkuszy kalkulacyjnych Excel i wypełniania ich danymi, musisz wiedzieć o Auto Fill i Flash Fill. Pozwól nam pokazać, co robią te funkcje i jak mogą ci pomóc. aby skopiować funkcję TEKST do pozostałych komórek. Liczby stają się tekstem i są wyrównane do lewej.
Możesz skopiować i wkleić przekonwertowane wartości do oryginalnej kolumny. Wybierz komórki zawierające funkcję TEKST i naciśnij Ctrl + C aby je skopiować. Wybierz pierwszą komórkę w oryginalnej kolumnie. Na Dom kliknij strzałkę na Pasta przycisk i przejdź do Wklej specjalnie> Wartości.
Przykłady różnych formatów tekstu dostępnych do użycia w funkcji TEKST na stronie pomocy technicznej Microsoft.
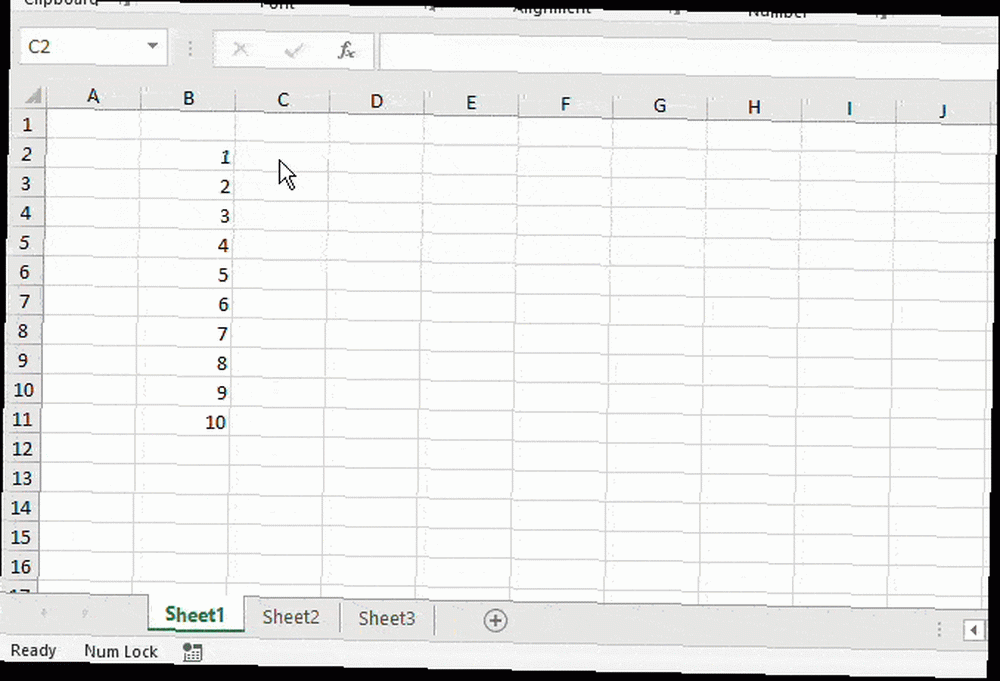
Konwertuj tekst na datę
Czy kiedykolwiek dostałeś skoroszyt od kogoś, w którym wprowadził daty jako tekst, liczby lub w formacie nie rozpoznawalnym jako daty? Możesz konwertować tekst na daty za pomocą funkcji DATA.
Oto ogólny format funkcji DATE:
= DATA (rok, miesiąc, dzień)Dla roku, miesiąca i dnia będziemy używać funkcji LEWEJ, ŚREDNIEJ i PRAWEJ, aby wyodrębnić odpowiednie części tekstu lub liczby, które chcemy przekonwertować. Wyjaśnimy cztery przykłady na poniższym obrazku.
Przekonwertować na “20171024” w komórce C2 do tej pory użyliśmy funkcji LEWE, aby wyodrębnić pierwsze cztery znaki dla roku (2017). Następnie użyliśmy funkcji MID, aby wyodrębnić dwa znaki zaczynające się na piątej pozycji jako miesiąc (10). Na koniec użyliśmy funkcji PRAWO, aby wyodrębnić dwa ostatnie znaki jako dzień (24).
= DATA (LEWA (C2,4), MID (C2,5,2), PRAWA (C2,2))Następny przykład, “2102018” w komórce C3 jest w innej kolejności. Nadal używamy funkcji ciągów, ale w innej kolejności. Użyliśmy funkcji PRAWO, aby wyodrębnić cztery ostatnie znaki dla roku (2018). W tym przypadku miesiąc jest tylko jedną cyfrą, więc użyliśmy funkcji LEWEJ, aby wyodrębnić pierwszy znak jako miesiąc (2). Na koniec użyliśmy funkcji MID, aby wyodrębnić dwa znaki zaczynające się na drugiej pozycji jako dzień (10).
= DATA (PRAWO (C3,4), LEWO (C3,1), MID (C3,2,2))Daty w komórkach C4 i C5 wyglądają jak zwykłe daty, ale Excel nie rozpoznaje ich jako dat. W komórce C4 formatem jest dzień, miesiąc, rok. Dlatego używamy funkcji PRAWO, MID i LEWO w następujący sposób:
= DATA (PRAWO (C4,4), MID (C4,4,2), LEWO (C4,2))W komórce C5 format to miesiąc, dzień i rok, przy użyciu dwóch zer przed jednocyfrowym miesiącem. Dlatego używamy funkcji PRAWO, LEWO i MID w następujący sposób:
= DATA (PRAWA (C5,4), LEWA (C5,2), MID (C5,4,2))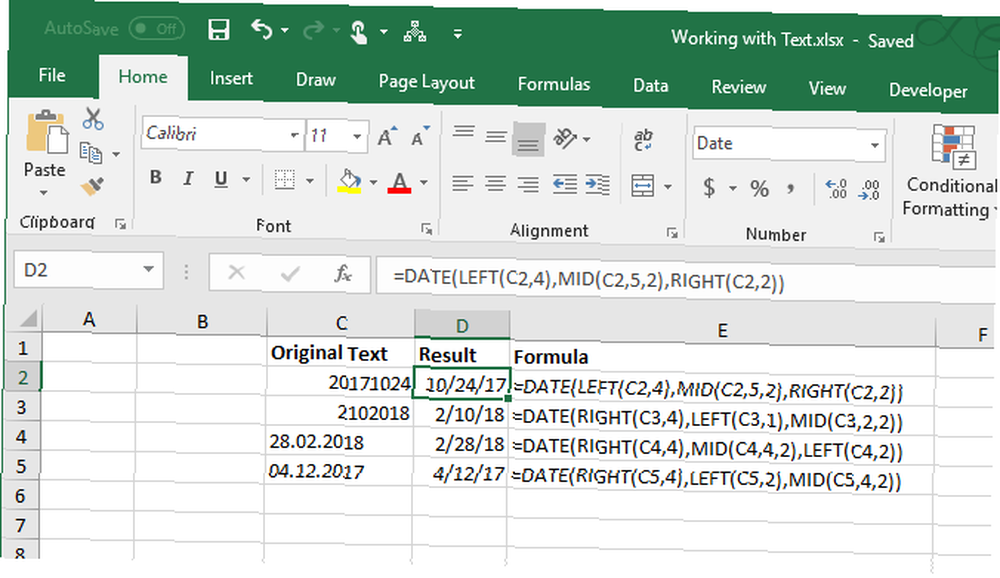
Korzystanie z funkcji DATA może wydawać się tyle samo pracy, co przepisywanie tekstu jak daty. Ale istnieje duże prawdopodobieństwo, że ten sam format był używany w całym skoroszycie, jeśli pracowała nad nim jedna osoba.
W takim przypadku możesz skopiować i wkleić funkcję, a odwołania do komórek dostosują się do prawidłowych komórek. Jeśli nie, po prostu wprowadź poprawne odwołania do komórek. Możesz podświetlić odwołanie do komórki w funkcji, a następnie wybrać komórkę, w której chcesz wprowadzić to odwołanie.
Połącz tekst z wielu komórek
Jeśli masz dużą ilość danych w arkuszu i musisz połączyć tekst z wielu komórek, istnieje prosty sposób. Nie musisz wpisywać całego tego tekstu.
Na przykład mamy arkusz roboczy zawierający nazwiska pracowników i ich dane kontaktowe, jak pokazano poniżej. Chcemy oddzielić Imię i Nazwisko a następnie połącz je w Pełne imię i nazwisko kolumna. Możemy również stworzyć Adres e-mail automatycznie, łącząc imię i nazwisko.
Aby to zrobić, korzystamy z funkcji CONCATENATE 16 formuł programu Excel, które pomogą Ci rozwiązać problemy z prawdziwego życia 16 formuł programu Excel, które pomogą Ci rozwiązać problemy z prawdziwego życia Właściwe narzędzie to połowa pracy. Excel może rozwiązywać obliczenia i przetwarzać dane szybciej, niż można znaleźć kalkulator. Pokazujemy kluczowe formuły Excela i pokazujemy, jak z nich korzystać. . Do “powiązać” po prostu znaczy “łączyć” lub “połączyć się.” Ta funkcja pozwala łączyć tekst z różnych komórek w jedną komórkę. Możesz również dodać dowolny inny tekst do tekstu z innych komórek.
Aby połączyć Nazwisko i Imię w jednym rzędzie do Pełne imię i nazwisko w kolumnie używamy funkcji CONCATENATE w następujący sposób:
= CONCATENATE (B2, „”, A2)Nadaj funkcji CONCATENATE tekst, który ma się łączyć w kolejności, w jakiej chcesz go złożyć. Więc daliśmy tej funkcji Imię (B2), spacja w podwójnych cudzysłowach (” “), a później Nazwisko (A2).
Możemy również zbudować adres e-mail w ten sam sposób. Używamy Imię (B2), Nazwisko (A2), a następnie resztę adresu e-mail (@ email.com) w podwójnych cudzysłowach.
= CONCATENATE (B2, A2, „@ email.com”)Zawsze umieszczaj dowolny tekst w podwójnych cudzysłowach, ale nie umieszczaj cudzysłowów wokół odwołań do komórek.
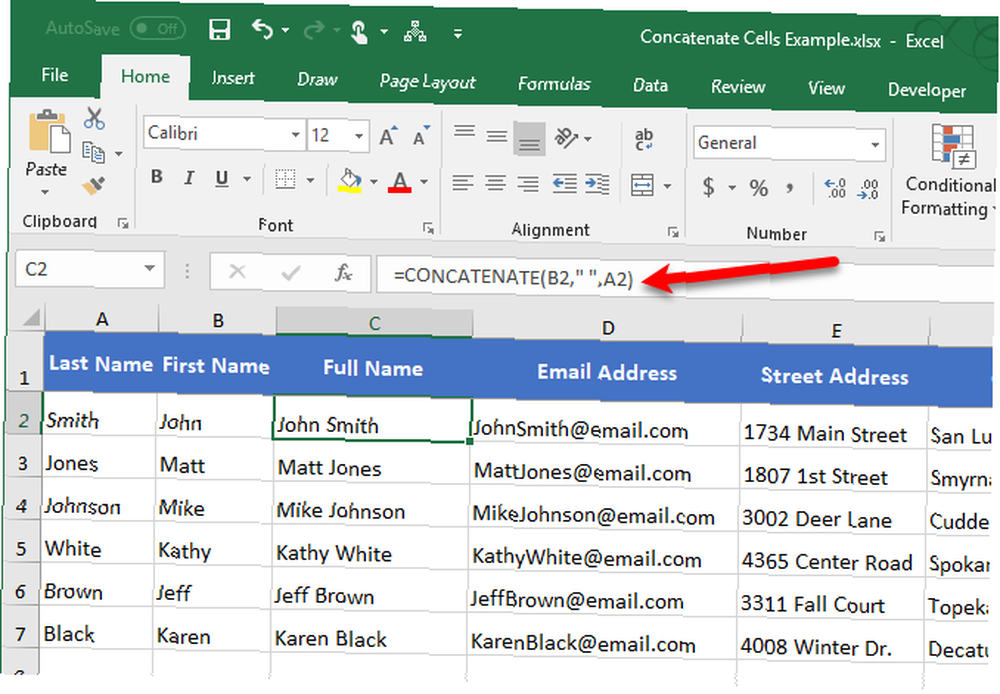
Rozdziel tekst na wiele komórek
Czy masz jakieś komórki z zawartością w formacie mieszanym, które chcesz oddzielić? Na przykład, jeśli masz komórkę zawierającą “14 kanapek z indykiem”, możesz podzielić to na liczbę (14) i tekst (kanapki z indykiem). W ten sposób możesz użyć liczby w funkcjach i formułach.
Aby uzyskać numer z “14 kanapek z indykiem”, używamy funkcji LEWEJ.
= LEWY (B2, SZUKAJ („”, B2, 1))Najpierw nadajemy funkcji odwołanie do komórki tekstu, z którego chcemy wyodrębnić liczbę (B2). Następnie używamy funkcji SZUKAJ, aby znaleźć pierwszą spację po pierwszym znaku w ciągu.
Aby wyciągnąć tekst z “14 kanapek z indykiem”, używamy PRAWEJ funkcji ciągów.
= PRAWO (B2, LEN (B2) -SZUKAJ („”, B2, 1))Najpierw podamy funkcji PRAWE odwołanie do komórki, z którego chcemy wyodrębnić tekst (B2). Następnie używamy funkcji LEN i SEARCH, aby określić, ile znaków z prawej strony chcemy uzyskać. Odejmujemy liczbę znaków od pierwszej spacji po pierwszym znaku w ciągu do końca ciągu od całkowitej długości łańcucha.
Więcej informacji o dzieleniu tekstu na wiele komórek w naszym artykule na temat wyodrębniania tekstu lub liczb z komórek o mieszanym formacie.
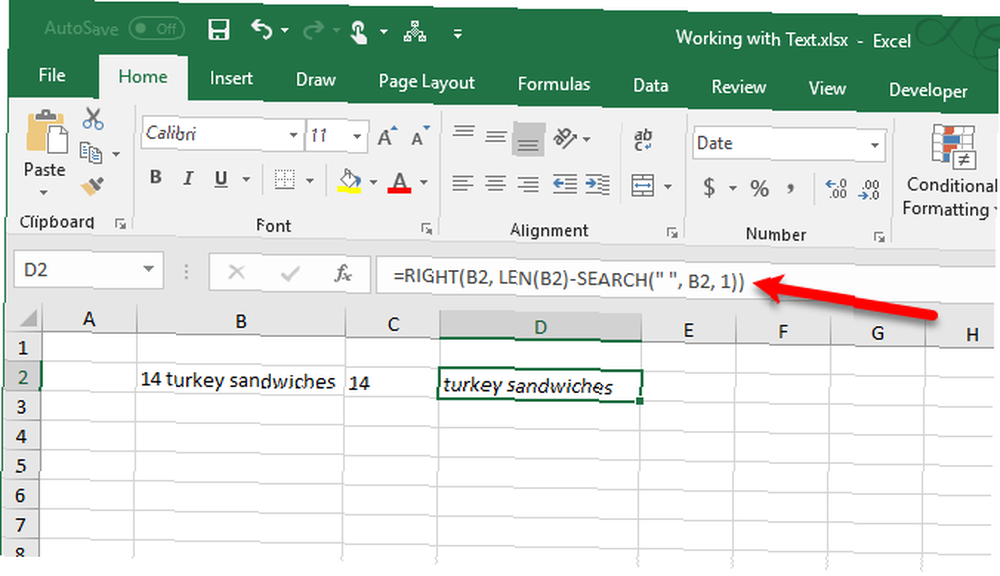
Więcej informacji o pracy z funkcjami tekstowymi w programie Excel
Czasami w arkuszu kalkulacyjnym, nad którym pracujesz, jest za dużo tekstu. Pomogą ci to uprościć.
Więcej informacji na temat funkcji, które omawialiśmy tutaj w naszym artykule na temat operacji tekstowych Oszczędzanie czasu dzięki operacjom tekstowym w programie Excel Oszczędzanie czasu dzięki operacjom tekstowym w programie Excel Excel potrafi magicznie posługiwać się liczbami i równie dobrze obsługuje znaki. Ten podręcznik pokazuje, jak analizować, konwertować, zamieniać i edytować tekst w arkuszach kalkulacyjnych. Te podstawy pozwolą Ci wykonywać złożone transformacje. , a także informacje o niektórych dodatkowych powiązanych funkcjach, o których tu nie wspomnieliśmy.











