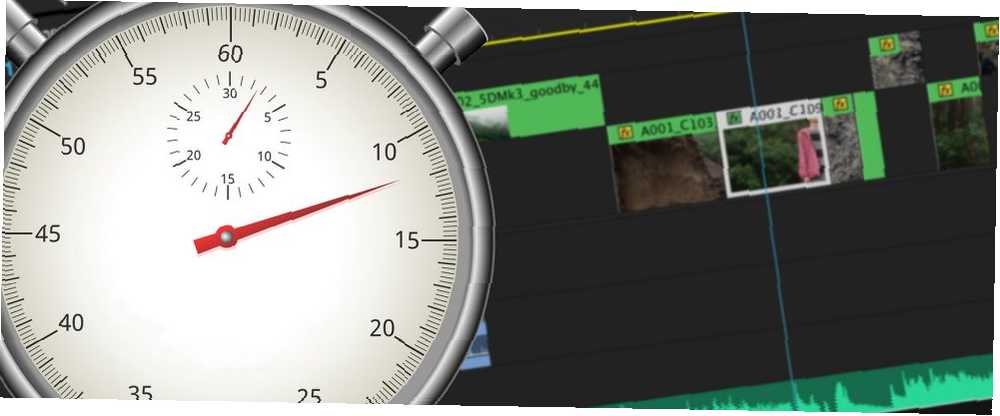
Michael Cain
0
1713
269
Ponowne mapowanie czasu to interesująca i popularna technika edycji, której można użyć, aby nadać swoim filmom trochę szlifu. Ponowne przypisywanie czasu to po prostu proces dostosowywania, lub ponowne mapowanie szybkość klipu, przyspieszając lub spowalniając nagrywanie.
Ta technika jest bardzo łatwa do wykonania w programie Adobe Premiere Pro, aw tym artykule pokażemy, jak to zrobić. Jeśli nie jesteś właścicielem programu Premiere Pro lub chcesz edytować filmy online, możesz zajrzeć do tych bezpłatnych narzędzi do edycji wideo online 4 Bezpłatne narzędzia do edycji wideo online 4 Bezpłatne narzędzia do edycji wideo online Edycja wideo pomogła aby wszyscy zamienili się w twórców filmowych. Oto pięć najlepszych redaktorów w Internecie. .
Podkład na liczbę klatek na sekundę
Przed zanurzeniem pomocne byłoby zrozumienie liczby klatek na sekundę. Pomiń tę sekcję, jeśli już wiesz wszystko na temat liczby klatek na sekundę.
Za każdym razem, gdy oglądasz film, jest on prawie zawsze odtwarzany z prędkością 24 klatek na sekundę (FPS). Oznacza to, że za każdą sekundę czasu na ekranie 24 ramki, lub mini zdjęcia, zostały zrobione. Chociaż nie poznamy, w jaki sposób i dlaczego 24 FPS stało się złotym standardem kina (istnieje kilka wyjątków, takich jak The Hobbit), jest mocno ugruntowane jako właściwy sposób odtwarzania nagrań.

Jeśli ustawisz aparat tak, aby rejestrował 24 klatki / s, będziesz robić zdjęcia normalna obraz. Ruch nie będzie naprawdę wolny i nie będzie super szybki jak upływ czasu, będzie dobrze. Ta liczba klatek naśladuje dokładnie to, co widzi nasze oko.
Nie zapomnij sprawdzić tych niesamowitych filmów poklatkowych, jeśli nie masz pewności, jak wyglądają.
Jeśli masz aparat, który może strzelać wysokie liczby klatek na sekundę, inaczej znany jako zwolnione tempo, wtedy możesz strzelać z dowolną liczbą klatek na sekundę powyżej 24 FPS. Może to być od 60 do 240 klatek na sekundę dla większości kamer lub w dowolnym miejscu do 250 000 klatek na sekundę dla bardzo specjalistycznych kamer używanych przez YouTuberów, takich jak The Slow Mo Guys.
Jeśli nagrasz materiał z prędkością 120 klatek na sekundę i odtworzysz go z prędkością 120 klatek na sekundę, nie będzie on wyglądał zbyt dobrze. Wynika to z tego, że rozmycie ruchu jest niewystarczające i prawie spodziewamy się, że będą wyglądały jak filmy przy 24 klatkach na sekundę. Uwzględnia to także czas otwarcia migawki, ale nasz przewodnik dla początkujących dotyczący przysłony i czasu otwarcia migawki Podstawy: Przysłona i czas otwarcia migawki dla początkujących fotografów Podstawy: Przysłona i czas otwarcia migawki dla początkujących fotografów zawiera więcej informacji.
Ponowne mapowanie czasu polega po prostu na odtwarzaniu materiału z inną częstotliwością klatek niż to, w którym został nakręcony. Odtwarzanie 120 klipów FPS przy 24 FPS daje naprawdę ładne zwolnione tempo. Podobnie strzelanie z prędkością 1 kl./s i odtwarzanie z prędkością 24 kl./s spowoduje upływ czasu, w którym wszystko jest naprawdę przyspieszone.
Podstawy: interpretacja materiału filmowego
Teraz, gdy nudziło nas to nudne, rzućmy okiem na to, jak osiągnąć mapowanie czasu w Adobe Premiere Pro. Używam Premiere Pro CC 2018 do tych przykładów, ale proces jest bardzo podobny w przypadku starszych wersji lub nawet innego oprogramowania.
Po utworzeniu projektu i zaimportowaniu zdjęć można wykonać podstawowe odwzorowanie czasu za pomocą zaledwie kilku kliknięć.
W oknie projektu kliknij prawym przyciskiem myszy klip, który chcesz ponownie przypisać, i przejdź do Zmień> Interpretuj materiał filmowy.
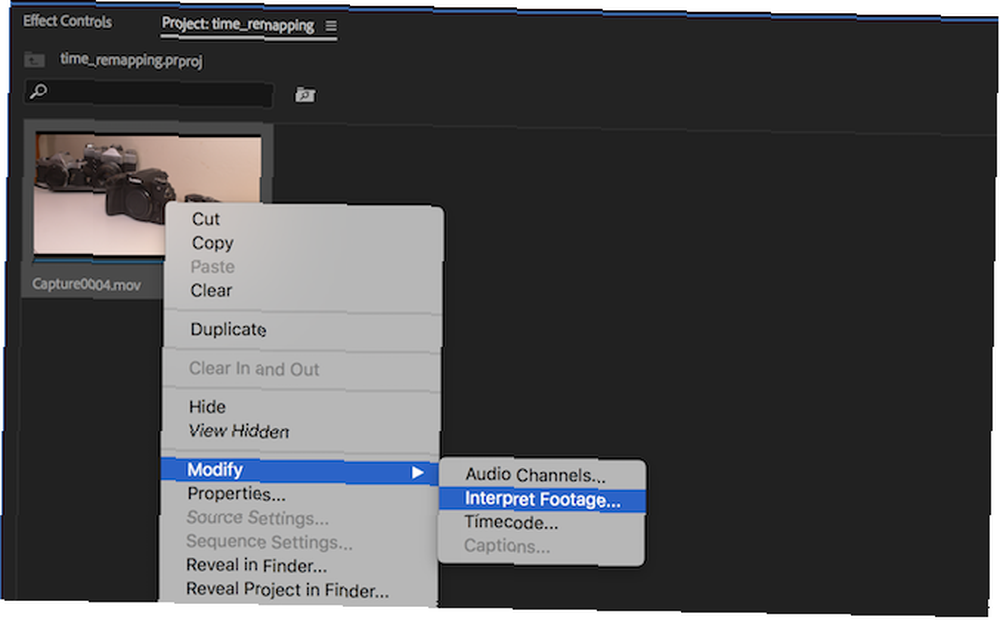
Spowoduje to otwarcie Zmień klip panel, w którym można zmieniać i dostosowywać wiele ustawień dla poszczególnych klipów. Cokolwiek zmienisz tutaj, wpłynie tylko na jeden klip. Możesz wybrać wiele klipów jednocześnie, aby dopasować zbiorczo.
Pod Częstotliwość wyświetlania klatek nagłówek wybierz Przyjmij tę liczbę klatek na sekundę, i wprowadź liczbę w polu po prawej stronie.
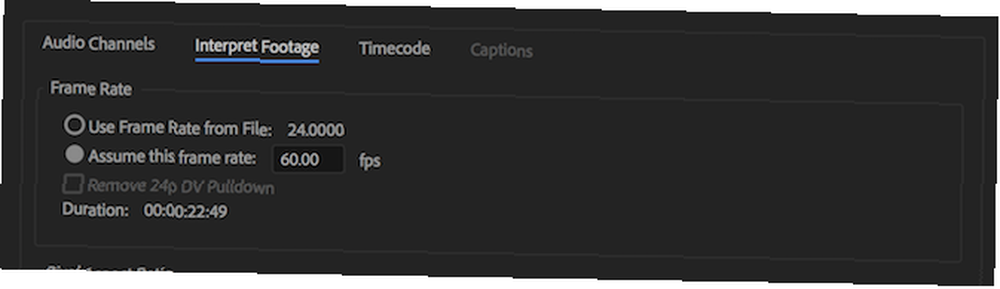
Jest to liczba klatek na sekundę, przy której chcesz odtwarzać. Będziesz potrzebował 24 FPS przez większość czasu, ale baw się. Możesz kliknąć prawym przyciskiem myszy i zinterpretować materiał tak często, jak chcesz. Co się stanie, jeśli wpiszesz tutaj 500. Co z mniejszą liczbą, np. 12?
Interpretując materiał, mapujesz czas. Możesz zinterpretować materiał filmowy, aby go przyspieszyć i spowolnić, ale jest to podstawowa metoda i może nie zawsze działać. Poniżej omówimy kilka różnych metod, ale jest kilka rzeczy, na które należy uważać, interpretując materiał w ten sposób.
Pierwszy to tłumaczenie ustne poniżej twoje nagranie. Załóżmy, że nakręciłeś jakiś materiał z prędkością 24 klatek na sekundę, ale chcesz, aby był odtwarzany w zwolnionym tempie. Nie możesz po prostu wpisać tutaj 2 FPS i oczekiwać, że będzie dobrze wyglądać. Jeśli interpretujesz materiał z mniejszą liczbą klatek niż nagrywany, nie ma wystarczającej liczby klatek, aby wypełnić jedną sekundę, więc Premiere musi iść na kompromis. Odtwarzanie z prędkością 2 klatek na sekundę oznacza, że każda klatka będzie wyświetlana na ekranie przez 12 klatek, ponieważ 12 x 2 = 24 klatek na sekundę. To nie będzie dobrze wyglądać i będzie się jąkać. Jeśli chcesz zwolnionego tempa, ty mieć strzelać z dużą szybkością klatek.

Ostatnią rzeczą, o której należy pamiętać podczas interpretacji materiału, jest czas. Naprawdę powinieneś interpretować każdy materiał przed zaczniesz edytować. Jeśli rozpoczniesz edycję, a następnie zinterpretuj i zmień szybkość klipu, którego już używałeś, musisz przejść i ponownie edytować ten konkretny fragment, ponieważ będzie to teraz inna część Twojego ujęcia.
Na przykład, jeśli wykonasz szybką edycję i użyjesz epickiego ujęcia deskorolkarza, który trafia do klipu nikczemną sztuczką po dwóch sekundach w klipie, ta sztuczka nie będzie już trwała dwóch sekund, jeśli zinterpretujesz materiał. Jeśli spowolnisz materiał z 120 FPS do 24 FPS, to pięć razy wolniej (120/24), więc sztuczka będzie teraz miała 10 sekund.
Zmieszany? Nie martw się, zabawa z ustawieniami i materiałami filmowymi jest najłatwiejszym sposobem na opanowanie różnych rzeczy, a jeśli zawsze interpretujesz materiał przed zrobieniem czegoś innego, nigdy nie będziesz mieć tego problemu.
Średniozaawansowany: prędkość / czas trwania
Chociaż ta technika ponownego mapowania po raz drugi jest technicznie łatwiejsza niż poprzednia, nadal ważne jest, aby najpierw dobrze zrozumieć podstawy.
Ta metoda działa w ten sam sposób, jednak tutaj możesz określić czas trwania dowolnego klipu na osi czasu.
Rozpocznij, klikając prawym przyciskiem myszy klip na osi czasu i wybierając Szybkość / czas trwania.
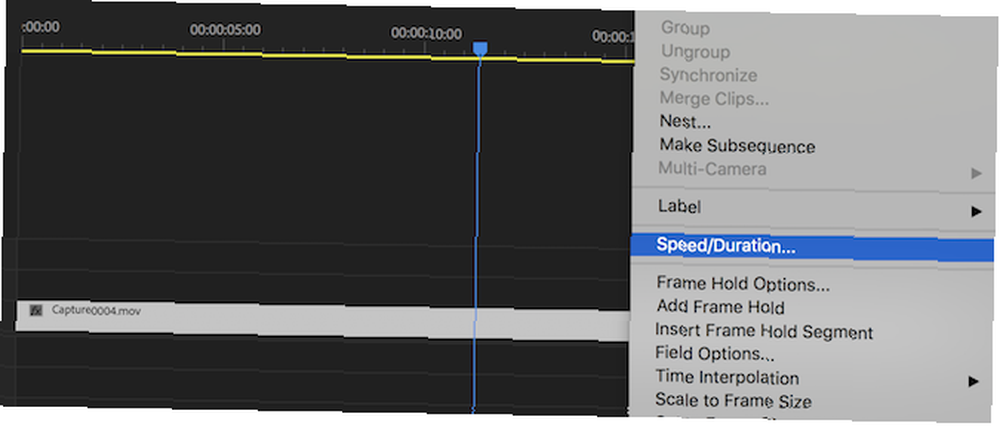
W przeciwieństwie do interpretacji materiału, ta metoda pozwala przyspieszyć lub spowolnić materiał, wprowadzając wartość procentową lub określając całkowity czas trwania. Kliknij numer bezpośrednio po słowach Prędkość. To powie 100% jeśli klip nie był wcześniej dostosowywany.
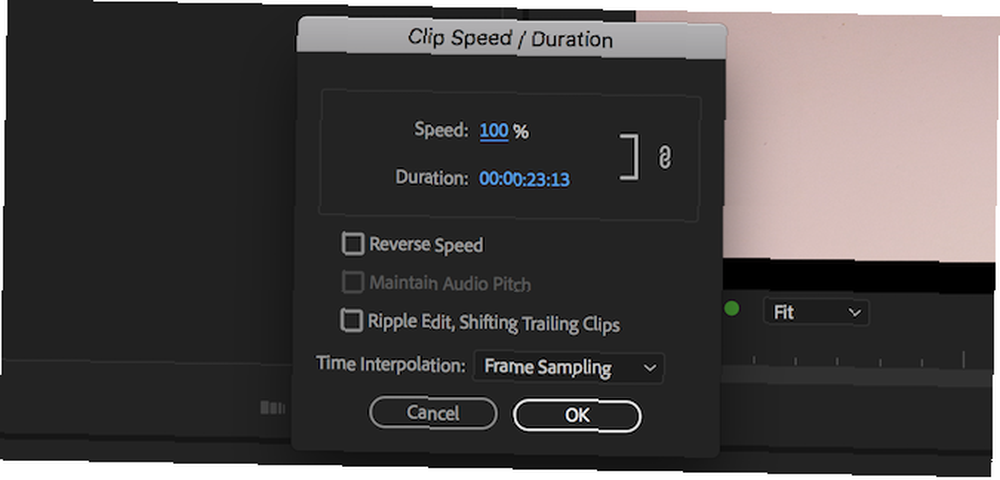
Jeśli wolisz określić czas trwania, możesz to zrobić, klikając czas po słowach Trwanie. Ten czas trwania to cztery liczby oddzielone dwukropkami. Od lewej do prawej liczby te oznaczają: godziny, Minuty, sekundy, i Ramki. Pozwala to na precyzyjną kontrolę, aż do pojedynczej klatki, która będzie wynosić 1/24 sekundy, przy założeniu, że grasz w 24 FPS.
Możesz pozostawić wszystkie pozostałe opcje jako domyślne, jednak możesz odwrócić klip, zaznaczając Prędkość wsteczna pole wyboru.
Praktycznie tutaj nie ma ograniczenia.
Zaawansowane: Klatki kluczowe
Nasza trzecia i ostatnia technika mapowania czasu odbywa się za pomocą klatek kluczowych. Klatki kluczowe to bardzo potężne narzędzie, które pozwala dostosować prawie dowolny parametr w czasie trwania klipu.
Wybierz klip na osi czasu i przejdź do Kontrola efektów płyta. Jeśli nie widzisz tego panelu, możesz go włączyć, przechodząc do Okno> Kontrola efektów.
W tym panelu sterowania efektów zobaczysz podstawowe kontrolki ruchu i krycia. Zobaczysz także wszelkie inne elementy sterujące efektami, które już zastosowałeś do klipu. Rozwiń Ponowne mapowanie czasu klikając na małą strzałkę po lewej stronie jego nazwy.

Ponowne mapowanie czasu składa się z trzech głównych części i większość z nich dotyczy klatek kluczowych dowolnego rodzaju. Po lewej stronie znajduje się nazwa dostosowywanego parametru. W przypadku mapowania czasu jest to po prostu Prędkość. Jest też mały niebieski stoper, ale przejdziemy do niego za chwilę.
W środku znajduje się aktualna wartość tego parametru. Po dodaniu niektórych klatek kluczowych przewijanie na osi czasu spowoduje wyświetlenie różnych wartości.
Wreszcie prawa strona zawiera informacje o samych klatkach kluczowych. Tutaj możesz przejść do następnej lub poprzedniej klatki kluczowej lub dodać nową za pomocą małej ikony klatki kluczowej.
Po prawej stronie panelu sterowania efektami znajduje się mini oś czasu. Możesz przewijać materiał tutaj lub na głównej osi czasu, ale w tym miejscu można przeglądać lub dostosowywać same klatki kluczowe.
Wracając do niebieskiego stopera, ten przycisk włącza lub wyłącza animacje klatek kluczowych dla określonego parametru. Jeśli klikniesz go teraz, otrzymasz ostrzeżenie, że ta czynność usunie istniejące klatki kluczowe. Pomyśl o tym jak o przycisku resetowania. Jeśli zdecydujesz, że chcesz zacząć od nowa, lub po prostu nie potrzebujesz już klatek kluczowych, przejdź dalej i kliknij stoper.
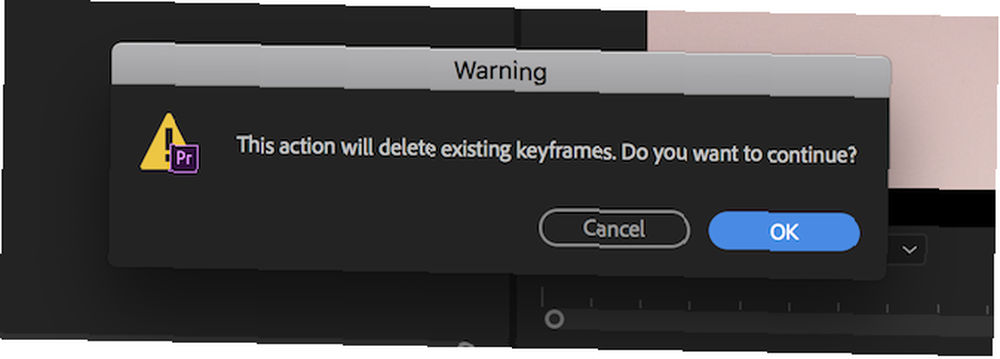
Teraz stoper nie jest już niebieski, ponieważ klatki kluczowe zostały usunięte. Jeśli chcesz ponownie użyć klatek kluczowych, kliknij stoper, a zmieni kolor na niebieski. Jednak musisz zacząć od zera z klatkami kluczowymi.
Teraz, gdy wiesz wszystko o klatkach kluczowych, dostosujemy szybkość klipu bezpośrednio na osi czasu - ale nie martw się, nadal będziesz potrzebować nowej wiedzy na temat klatek kluczowych.
Speed Ramping
Znajdź klip na osi czasu i dostosuj wysokość klipu, klikając i przeciągając linię podziału w sekcji tytułu ścieżki. Nie musisz tego robić, ale to sprawia, że rzeczy są nieco łatwiejsze do zobaczenia.
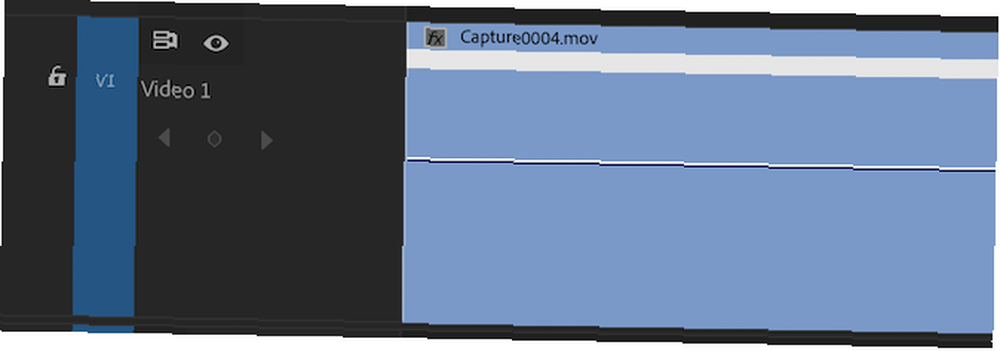
Teraz kliknij prawym przyciskiem myszy w prawym górnym rogu klipu, na małym pudełku z napisem fx. W wyświetlonych menu wybierz Ponowne mapowanie czasu i wtedy Prędkość.
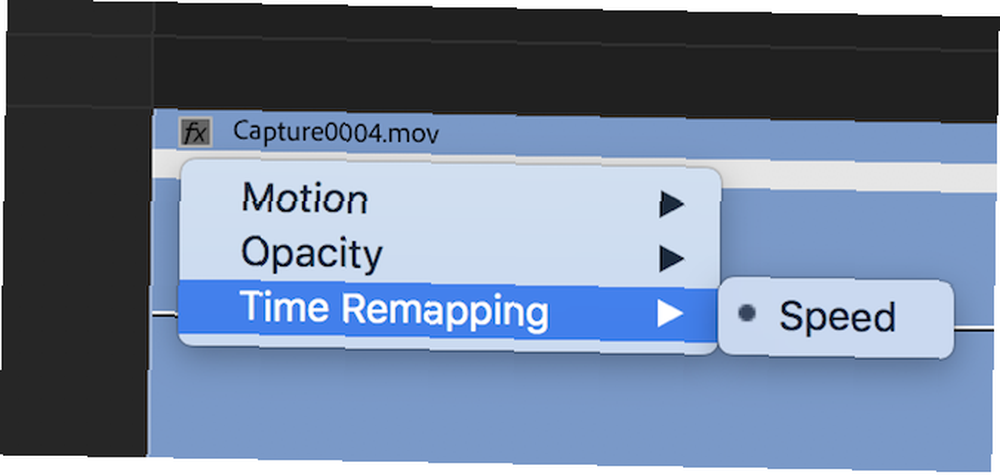
Przed chwilą włącz pasek remapowania czasu. Jest to poziomy pasek rozciągający się na długość klipu. Kliknij i przeciągnij tę linię w górę lub w dół, aby dostosować czas trwania klipu.
Jednak jeszcze nie skończyliśmy. Co z mieszaniem prędkości podczas tego samego klipu? Co powiesz na szybkie przewijanie nudnych kawałków, a potem wpadanie do akcji, przyjemnie i powoli?
Jest to znane jako prędkość rampy, gdy przesuwasz materiał w górę lub w dół i jest to bardzo popularna technika. Jest to coś, czego używamy w naszym wideo przeglądu DJI Mavic Air, i może naprawdę pomóc wyróżnić Twój materiał z tłumu.
Jednak nie ograniczasz się tylko do zwolnionego tempa. Możesz wykonać to, co nazywam rampa prędkości wstecznej, dzięki czemu zaczniesz od normalnej prędkości, a następnie szybko przyspieszysz, a następnie wrócisz do normalnej prędkości.
Po włączeniu paska mapowania czasu edycja rampy prędkości jest dość prostą sprawą. naciśnij P. lub wybierz Długopis narzędzie z paska narzędzi po lewej stronie.
Za pomocą tego narzędzia pióra możesz powiedzieć Premiere, aby przełamał zasadę poziomą prędkości / czasu trwania. Kliknij, aby dodać punkt na tej linii, w miejscu, od którego chcesz rozpocząć dostosowanie prędkości.
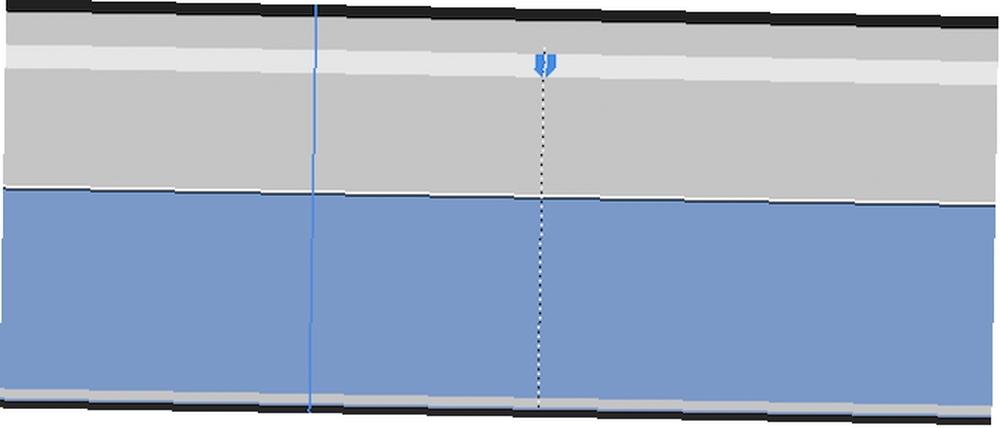
Teraz dostosowałeś regulację prędkości do dwóch. Możesz niezależnie przesuwać poziomy pasek czasu w górę lub w dół, w dwóch oddzielnych sekcjach. Możesz nadal dzielić i dostosowywać tyle, ile chcesz, ale w tej chwili nie jest to genialne.
Jeśli przyspieszyłeś lub zwolniłeś fragment klipu, być może zauważyłeś coś dziwnego. Materiał filmowy jest odtwarzany z określoną prędkością, a następnie natychmiast przeskakuje do następnej prędkości. To jest dość nagłe. Za pomocą kilku prostych poprawek możesz łatwo przekształcić to w rampę, aby zwiększyć prędkość “rampy” w górę lub w dół z jednego do drugiego.
U góry klipu znajduje się niebieski znacznik, niezależnie od miejsca podziału paska czasu. Po najechaniu na to kursor zmienia się w poziomą podwójną strzałkę. Jeśli klikniesz i przeciągniesz poziomo, zobaczysz, że pasek czasu wygląda teraz mniej jak ściana z cegieł, a bardziej jak kolejka górska. Powiedziałeś teraz Premiere, aby stopniowo dostosowywał prędkość między nimi, zamiast bezpośrednio ciąć.
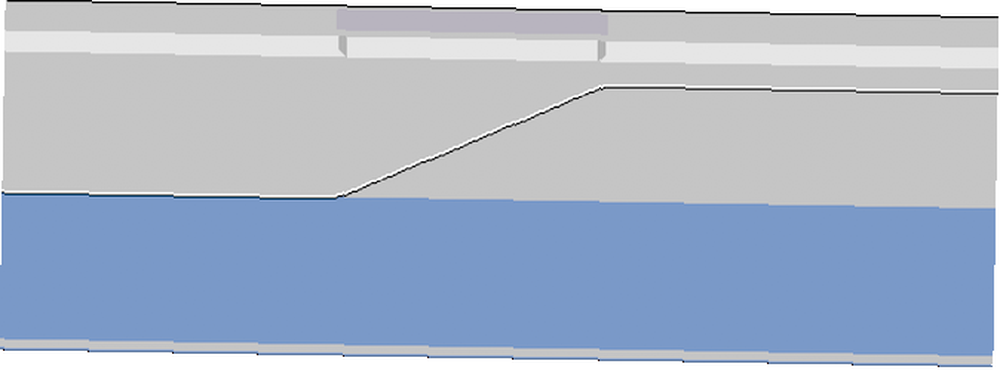
Jeśli spojrzysz wstecz na swoje Kontrola efektów panel, zauważysz, że dodano dwie klatki kluczowe. Możesz je przenosić na osi czasu lub w panelu sterowania efektami.
Ostatnim drobnym ulepszeniem, aby rzeczy naprawdę popłynęły, jest delikatne zakrzywienie wejścia i wyjścia z rampy. Chociaż jest to znacznie lepsze niż nagła zmiana prędkości, nadal jest ona trudna, gdy zaczyna się regulacja prędkości.
Wybierz dostosowany czas, klikając na górze linii pod kątem. Zauważ, jak wygląda mała niebieska pionowa linia.
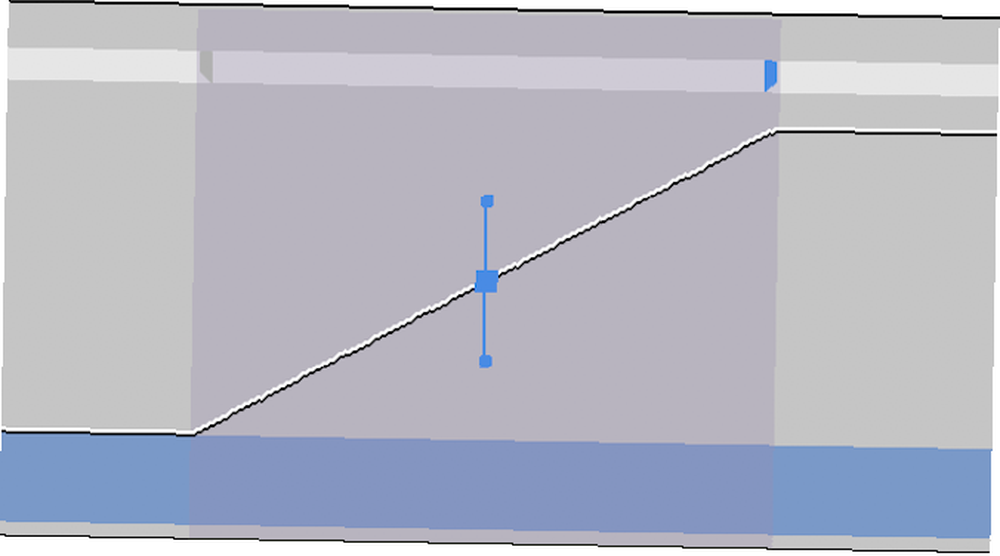
Kliknij i przeciągnij małe niebieskie uchwyty na końcu tej linii, aby dostosować rampę. Zwróć uwagę, jak przechodzi z trudnej linii do ładnej gładkiej krzywej.
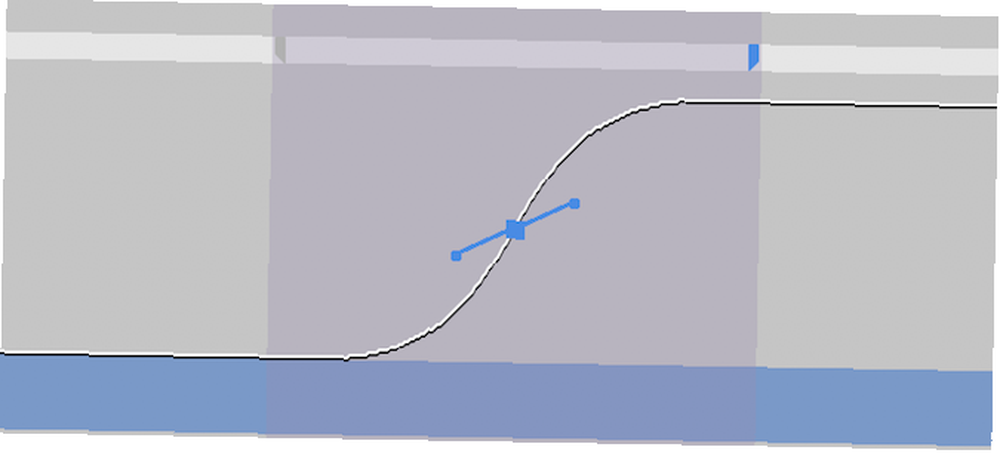
Powinieneś teraz mieć w swoich filmach kilka ramp prędkości zabójcy! Ta technika często działa najlepiej, gdy połączysz wiele ramp w krótkim odstępie czasu. Coś jak Szybko> Wolno> Szybko edycja może wyglądać bardzo fajnie.
Going Pro: Directional Blur
Po przybiciu wszystkich najważniejszych sztuczek powyżej, jest jeden ostatni efekt, którego możesz użyć, aby naprawdę rozjaśnić swoje edycje.
Jeśli filmujesz w zwolnionym tempie, może się okazać, że Twoje nagranie nie wygląda tak realistycznie jak Twoje “normalna” strzały. Wynika to z szybkości migawki. Po prostu nie ma wystarczającej ilości rozmycia w ruchu w porównaniu do 24 zdjęć FPS.
Na szczęście bardzo łatwo jest dodać trochę ruchu niebieskiego z powrotem do twoich ujęć, a używając klatek kluczowych możesz go mieć tylko dla szybko poruszających się momentów.
Zacznij od Ruchomości panel, który możesz wyświetlić, przechodząc do Okno> Efekty jeśli nie jest już widoczny.
Używając paska wyszukiwania u góry, wpisz Rozmycie kierunkowe. Znaleziono pod Efekty wideo> Rozmycie i wyostrzenie. Przeciągnij to rozmycie kierunkowe na swój klip.
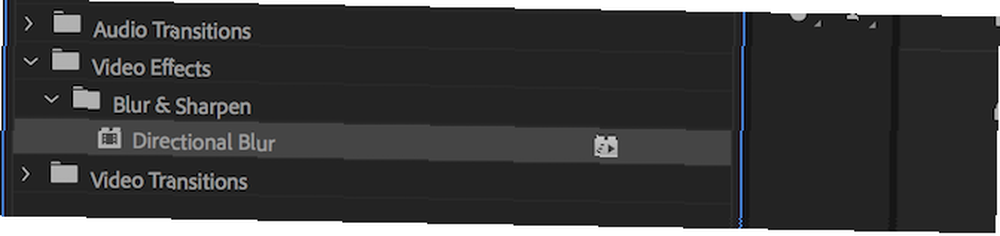
Wracając do panelu sterowania efektami, zobaczysz teraz nowy wpis dotyczący rozmycia kierunkowego. Ponieważ prawdopodobnie nie chcesz rozmycia na wolniejszych ujęciach, musisz użyć klatek kluczowych, aby zastosować rozmycie tylko w szybszych momentach.
Zacznij od umieszczenia głowicy w miejscu, w którym chcesz rozpocząć rozmycie. Prawdopodobnie będzie to to samo miejsce, w którym rozpoczyna się klatka kluczowa ponownego mapowania czasu. Kliknij stoper obok Długość rozmycia. Umożliwi to klatkę kluczową dla atrybutu długości rozmycia kierunkowego i utworzy nową klatkę kluczową. naciśnij dobrze na klawiaturze, aby przejść o jedną klatkę do przodu, a następnie naciśnij przycisk nowa klatka kluczowa przycisk. Pamiętaj, że z naszej sekcji klatek kluczowych jest to po prawej stronie sekcji właściwości kontroli efektów.
Powód dwóch klatek kluczowych jest prosty. Jeśli masz go tylko, Premere myśli, że zawsze chcesz rozmycie i zacznie dostosowywać go od Kolejny klatka kluczowa. Dodanie klatki kluczowej jedną klatkę później i dostosowanie, aby obejść ten problem.
W każdym razie, kiedy tu będziesz, zmień Kierunek atrybut 90. Nie ma potrzeby wprowadzania klatki kluczowej dla tego parametru. Ten kierunek określa, w jaki sposób ma działać rozmycie. W tym przypadku 90 jest w poziomie. Możesz ustawić to na 0 dla ruchu pionowego.
Na koniec wykonaj tę samą procedurę w odwrotnej kolejności. Dodaj klatkę kluczową, w której chcesz zatrzymać rozmycie. Przejdź w prawo o jedną klatkę, naciskając klawisz strzałki w prawo, a następnie ustaw wartość rozmycia na zero.
Jak edytujesz swój film w zwolnionym tempie?
Teraz, kiedy jesteś mapowaniem czasu ninja, co będziesz edytować? Czy edytujesz jakieś chore pamiętniki wideo, takie jak te angażujące vlogi, zalecamy, czy próbujesz zbudować odnoszący sukcesy kanał YouTube??
Może jesteś bardziej podobny do nas i nie możesz przestać oglądać niesamowitych filmów w zwolnionym tempie 11 Niewiarygodne filmy w zwolnionym tempie (i jak nagrywać własne) 11 Niewiarygodne filmy w zwolnionym tempie (i jak nagrywać własne) w zwolnionym tempie, możemy być świadkiem niespotykanych wcześniej szczegółów w wydarzeniach, które zwykle przyjmujemy za pewnik. Oto, jak samodzielnie tworzyć takie filmy. . Tak czy inaczej, eksperymentuj z treścią swojego serca, a przede wszystkim baw się dobrze!











