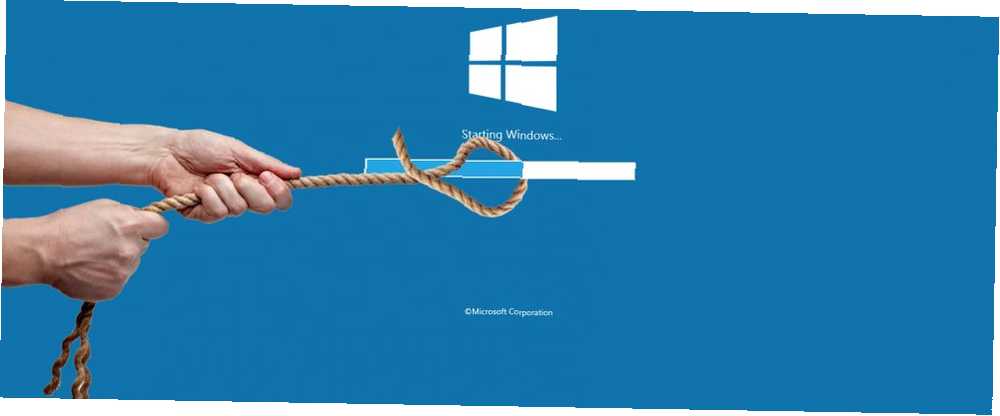
Lesley Fowler
0
2182
353
Jeśli zauważyłeś, że system Windows 10 uruchamia się dłużej niż w 6 sposobach, aby ustalić powolne uruchamianie w systemie Windows 10 6 sposobów, aby naprawić powolne uruchamianie w systemie Windows 10 Jeśli czas uruchamiania systemu Windows 10 jest wolny, sam. Zebraliśmy najczęstsze rozwiązania, które pomogą Ci naprawić powolne uruchamianie w systemie Windows 10. Powodują to powolne programy uruchamiane podczas uruchamiania. Pokażemy Ci, jak sprawdzić, które programy uruchamiają się automatycznie i jak je wyłączyć.
Niektóre programy nie będą prosić o pozwolenie na umieszczenie na liście rozruchowej, podczas gdy inne mogły zostać dołączone do komputera jako bloatware. Jak łatwo usunąć Bloatware z systemu Windows 10 Jak łatwo usunąć Bloatware z systemu Windows 10 Windows 10 ma własny zestaw wstępnie zainstalowane aplikacje. Spójrzmy na metody, których możesz użyć do usunięcia wzdęcia na komputerze i debiwowania systemu Windows 10.. W każdym razie nadszedł czas, aby odzyskać kontrolę i sprawić, by Twój but płonął szybko.
Czy niektóre programy były dla Ciebie kłopotliwe, jeśli chodzi o uruchomienie? Daj nam znać w komentarzach poniżej.
Znajdź i wyłącz programy startowe
Możesz sprawdzić, jakie programy uruchamiają się podczas uruchamiania za pomocą Menedżera zadań Windows. naciśnij Ctrl + Shift + Esc uruchomić. Jeśli zobaczysz Rozwiń szczegóły kliknij na dole okna.
Przejdź do Uruchomienie patka. Aby uzyskać więcej informacji, kliknij prawym przyciskiem myszy jeden z nagłówków tabeli (jak Nazwa) i zaznacz oba Dysk I / O przy uruchomieniu i Procesor przy uruchomieniu.
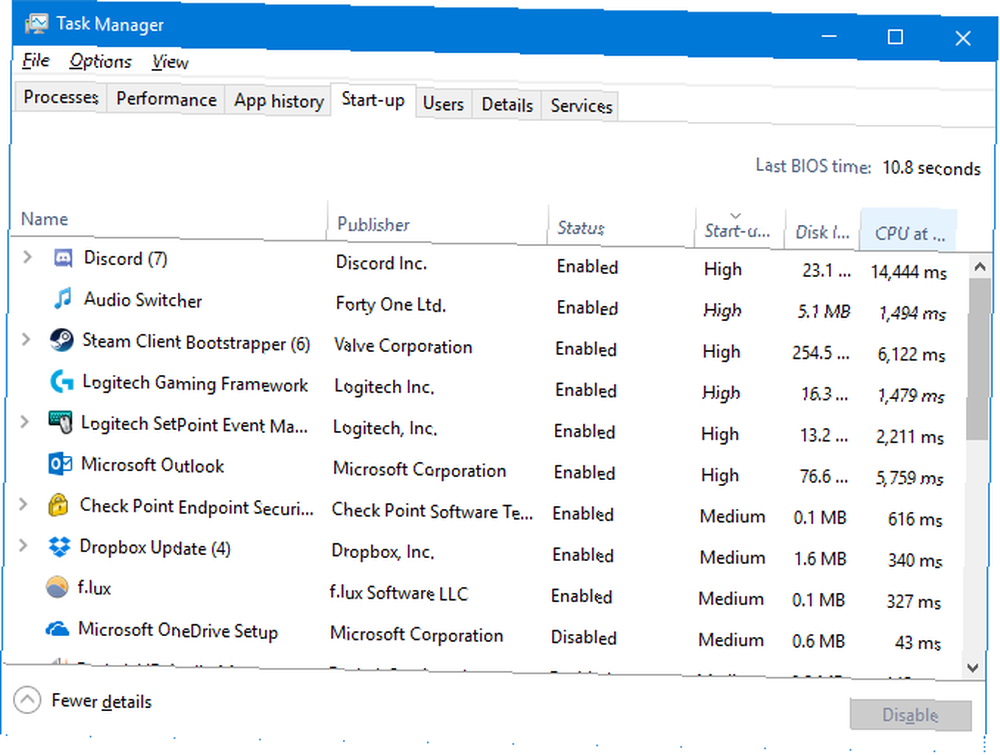
Lewy przycisk myszy Uruchomienie nagłówek, aby posortować programy od wysokiego do niskiego wpływu. Są to programy, które powodują większe obciążenie dysku i procesora, co może powodować, że pełny ładowanie komputera trwa dłużej. Czas określić, które programy chcesz wyłączyć z automatycznego ładowania podczas rozruchu.
Mamy nadzieję, że wiesz, jakie są wszystkie programy. Jeśli nie, kliknij go prawym przyciskiem myszy i kliknij Szukaj online by dowiedzieć się więcej. Bądź ostrożny: to, że czegoś nie rozpoznajesz, nie oznacza automatycznie, że jest złe.
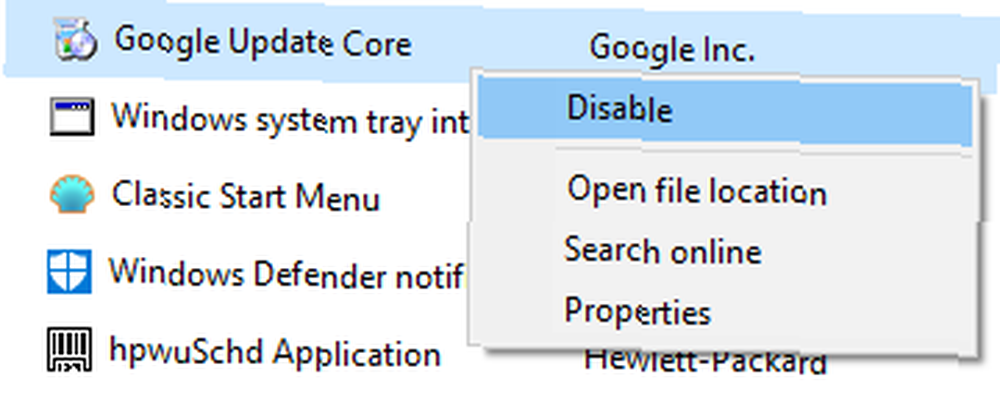
Aby wyłączyć ładowanie programu podczas uruchamiania, kliknij prawym przyciskiem myszy z listy i kliknij Wyłączyć. Możesz to odwrócić w dowolnym momencie za pomocą innego kliknij prawym przyciskiem myszy i kliknięcie Włączyć.
Wyłączenie tych, które mają wysoki lub średni wpływ na rozruch, będzie bardziej korzystne dla prędkości rozruchu niż te sklasyfikowane jako niskie, ale wszystko pomaga. Poświęć trochę czasu na przejrzenie całej listy.
Ukryte programy startowe
Chociaż Menedżer zadań to świetny i prosty sposób przeglądania programów startowych, niekoniecznie pokazuje je wszystkie. Najlepszym sposobem zapewnienia widoczności wszystkiego jest użycie oficjalnego narzędzia Microsoft o nazwie Autoruns dla systemu Windows.
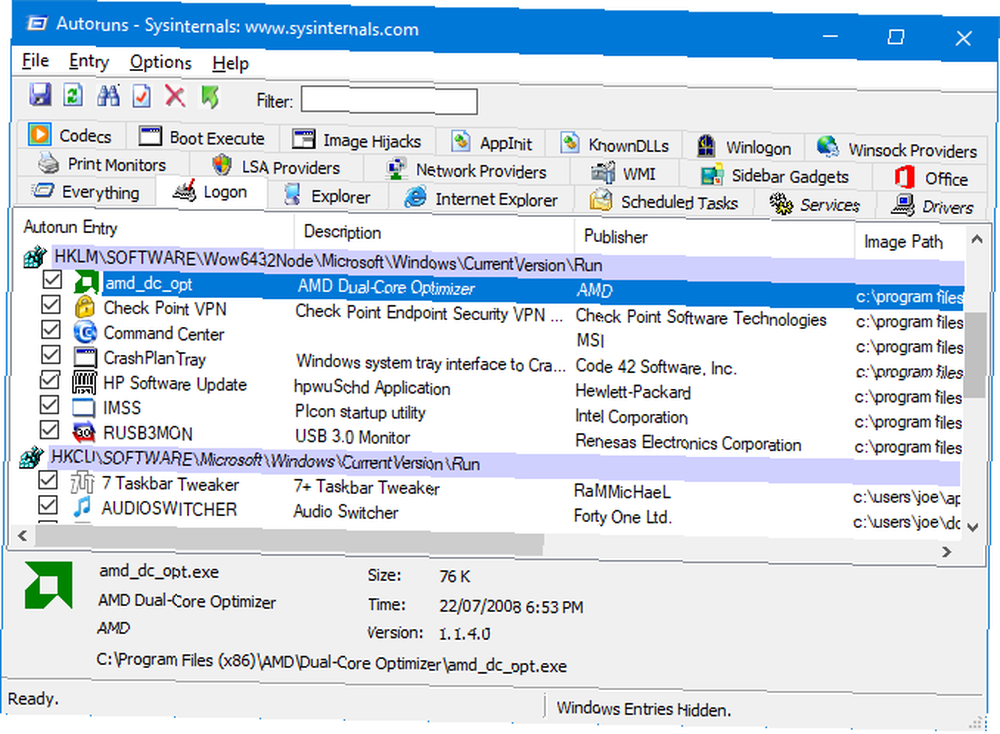
Pobierz, uruchom aplikację i przejdź do Zalogować się patka. Możesz kliknąć program na liście, aby wyświetlić więcej szczegółowych informacji na ten temat w dolnym okienku, w tym nazwę i rozmiar pliku.
Aby usunąć go ze swojego uruchamiania, po prostu odznaczony pudełko tego rzędu. Może być konieczne potwierdzenie działania przez kliknięcie Uruchom jako administrator.
Poprzednio przeprowadziliśmy Cię przez proces korzystania z Autoruns Jak zarządzać programami startowymi Windows za pomocą Autoruns Jak zarządzać programami startowymi Windows za pomocą Autoruns Każdy zaawansowany użytkownik zmagał się z uruchomieniem Windows w tym czy innym momencie. Pokażemy, jak przyspieszyć czas uruchamiania, ręcznie lub za pomocą narzędzia Autoruns, narzędzia firmy Microsoft. do zarządzania programami startowymi Windows.
Wspólni Culprits programu startowego
1. Klienci gier
Jeśli używasz klienta gier, takiego jak Steam, Origin lub GOG Galaxy, może się okazać, że założyli, że chcesz, aby uruchamiał się w twoim systemie. Za tym kryje się logika: aktualizacje można przenosić do gier w tle, co oznacza, że nie trzeba czekać przed rozpoczęciem gry.
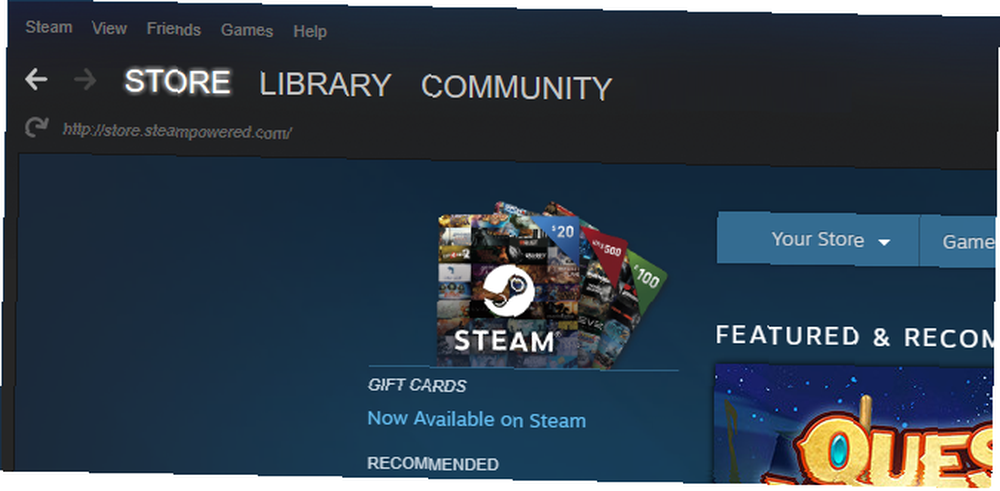
Jedynym problemem jest to, że nie litują się, jeśli chodzi o wpływ na dysk. Jeśli jesteś stałym graczem, możesz pozwolić mu być przy starcie, a może tylko tym, którego używasz najczęściej, ale w przeciwnym razie można bezpiecznie je wyłączyć.
2. Aplikacje czatu

Posiadanie aplikacji do czatowania, takich jak Skype czy Discord, natychmiast poinformuje znajomych, że jesteś online i że możesz rozmawiać. Problem w tym, że pozostawiają one również znaczny ślad w czasie uruchamiania. Skype jest szczególnie znany z tego, że jest wyjątkowo błędnym programem. 7 błędów Skype, których Microsoft mógł uniknąć 7 błędów Skype, których Microsoft mógł uniknąć Czy miałeś problemy ze Skype? Najnowsza aktualizacja znów była pełna błędów. Microsoft wydał poprawkę. Wciąż pozostaje wiele problemów. Jaką wołowinę masz ze Skype? . Rozważ ich wyłączenie.
3. Programy Adobe
Adobe Reader jest wzdęty i niepotrzebny. Dlatego nie potrzebujesz Adobe Reader. Właśnie dlatego nie potrzebujesz. Krótko mówiąc, nie jest to konieczne. Czy w ogóle potrzebujesz czytnika plików PDF? Pokazujemy, jak otwierać pliki PDF bez programu Adobe Reader. , ale może się okazać, że jest uwzględniony w twoim starcie.
Zdecydowanie nie ma takiej potrzeby. Jeśli chcesz go zachować, pomimo lepszych możliwości 4 Bardzo lekkie alternatywy dla Adobe Reader 4 Bardzo lekkie alternatywy dla Adobe Reader Czy nadal używasz Adobe Reader do dokumentów PDF? Czas przejść na alternatywny czytnik plików PDF, który jest lekki, uruchamia się szybko, a jednocześnie zachowuje twoje dokumenty w bezpiecznym miejscu. , przynajmniej wyłącz go z uruchamiania.

Na liście może również znajdować się Adobe ARM, który służy do automatycznej aktualizacji programów Adobe. Jest to być może bardziej przydatne, ale wciąż niepotrzebne wzdęcie.
4. Przechowywanie w chmurze
Inne popularne przyczyny to programy do przechowywania danych w chmurze, takie jak OneDrive, Dropbox i Dysk Google. Powodem, dla którego uruchamiają się przy starcie, jest to, że mogą oni automatycznie synchronizować twoje pliki. Nie ma wątpliwości, że jest to wielka zaleta, jeśli jesteś ich intensywnym użytkownikiem.
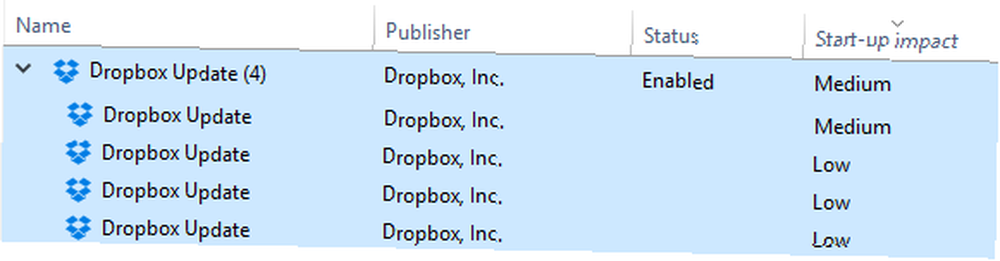
Jeśli jednak nie jesteś tak zainwestowany w ekosystem pamięci masowej w chmurze i nie potrzebujesz tego rodzaju natychmiastowej synchronizacji, możesz wyłączyć je z uruchamiania. Pamiętaj, że Twoje pliki będą synchronizowane z innymi urządzeniami, ale teraz tylko wtedy, gdy specjalnie otworzysz ten folder w chmurze.
5. Narzędzia Apple
Apple jest dużym winowajcą, jeśli chodzi o bezcelowe programy rozruchowe. Jeśli QuickTime jest obecny, odinstaluj go całkowicie. Apple nie obsługuje tego, a Twoja przeglądarka internetowa lepiej odtwarza wideo natywnie niż QuickTime.

Pomocnik iTunes i Apple Push mogą również tam być, szczególnie jeśli kiedykolwiek podłączałeś urządzenie iOS do swojego komputera. Ten pierwszy zapewnia automatyczne uruchamianie iTunes po podłączeniu urządzenia z systemem iOS. Ten ostatni ma pomóc Twojemu systemowi w komunikacji z iCloud, ale bez niego będzie działał tak samo. Oba z nich można wyłączyć.
Rzeczy do zachowania
Do rzeczy, których nie należy wyłączać, należą oprogramowanie antywirusowe i zwykle wszystko, co obsługuje sprzęt lub urządzenia peryferyjne, takie jak karta graficzna lub mysz. Wyłączenie ich podczas uruchamiania może spowodować, że nie będą działać poprawnie.
Aby uzyskać pomoc dotyczącą tego, czego zdecydowanie nie należy wyłączać, wraz z innymi poradami na temat tego, co możesz porzucić, sprawdź bazę danych programów startowych.
Odinstaluj programy
Jeśli chcesz pozbyć się programu całkowicie z systemu, a nie tylko ze startu, to łatwe.
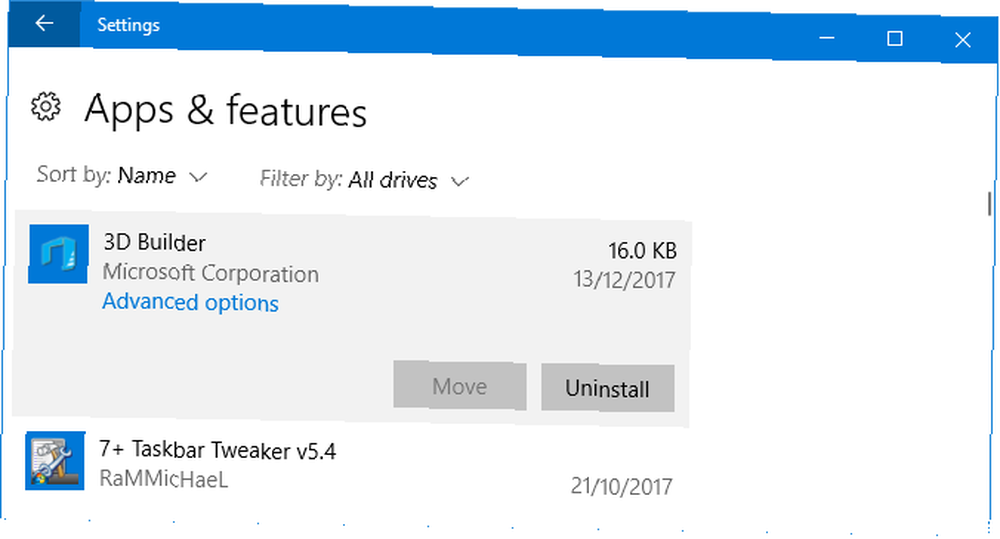
naciśnij Klawisz Windows + I aby otworzyć Ustawienia i kliknąć Aplikacje. Użyj Szukaj na tej liście pole, aby szybko przefiltrować listę. Po zlokalizowaniu programu, który chcesz usunąć, kliknij go i kliknij Odinstaluj.
Jeśli masz wiele programów do usunięcia, zapoznaj się z naszym przewodnikiem, jak odinstalować zbiorczo Jak zainstalować i odinstalować programy systemu Windows luzem Jak zainstalować i odinstalować programy systemu Windows zbiorczo Instalator masowy lub deinstalator może zaoszczędzić mnóstwo czasu. Pamiętasz ostatnią konfigurację nowego komputera? Nauczymy Cię błyskawicznie wykonywać te zadania. .
Kontroluj swój rozruch
Mamy nadzieję, że ten przewodnik pomógł ci kontrolować programy startowe, mając dokładnie to, czego chcesz powitać przy starcie. Jeśli szukasz jeszcze lepszych prędkości, zapoznaj się z naszym przewodnikiem na temat przyspieszania systemu Windows 10 od rozruchu do zamknięcia Jak przyspieszyć system Windows 10 od rozruchu do zamknięcia Jak przyspieszyć system Windows 10 od rozruchu do zamknięcia Ulepszenia rejestru i złowieszcze narzędzia czyszczące rzadko naprawiają wolny komputer. Opracowaliśmy listę sprawdzonych metod, które zapewnią natychmiastowy wzrost wydajności komputera z systemem Windows 10. .
Chcesz pójść o krok dalej? Przeczytaj, jak zwiększyć wydajność systemu Windows 10. 14 sposobów na szybsze działanie systemu Windows 10 i zwiększenie wydajności. 14 sposobów na szybsze działanie systemu Windows 10 i zwiększenie wydajności. Nie jest trudno przyspieszyć działanie systemu Windows 10. Oto kilka metod poprawy szybkości i wydajności systemu Windows 10., który zawiera mnóstwo świetnych wskazówek.
Jakie programy powodowały problemy z uruchamianiem? Czy masz jakieś inne metody ich usunięcia??
Źródło obrazu: PicsFive / Depositphotos











