
Michael Cain
0
4725
1117
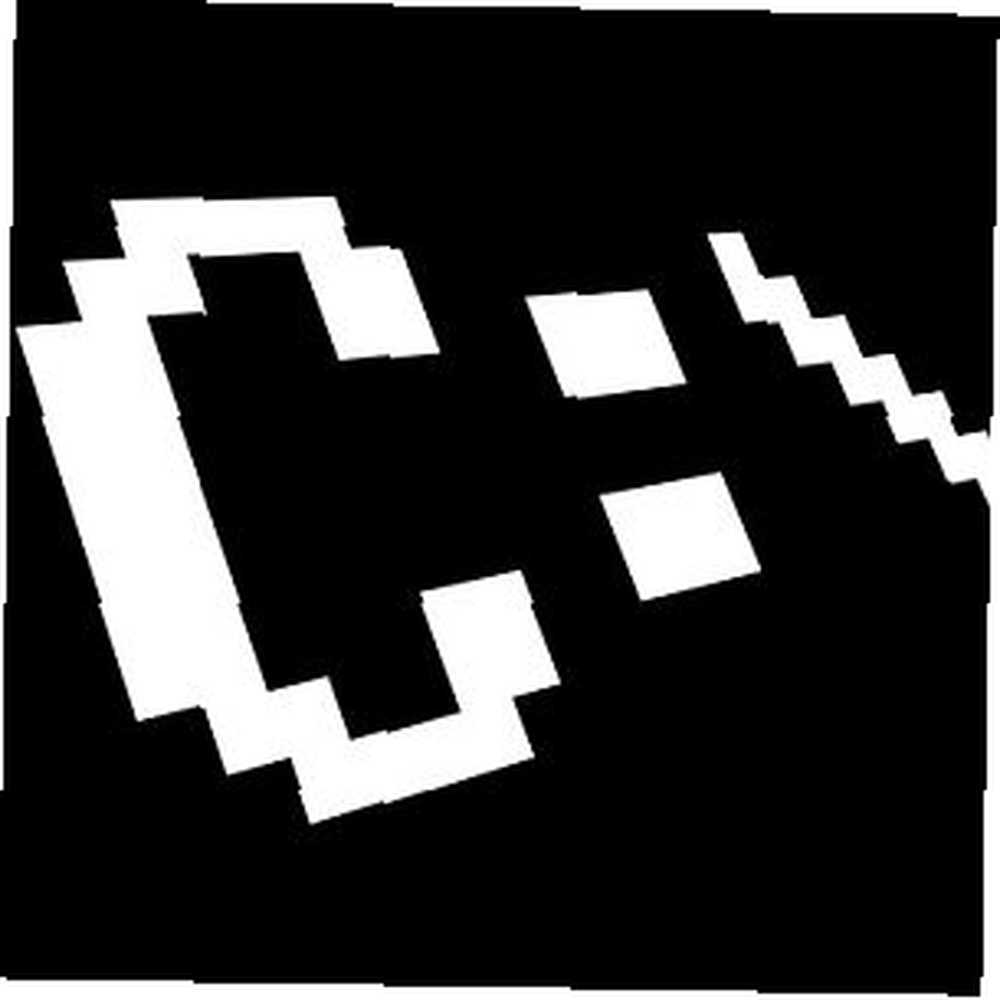 Kiedy większość ludzi myśli o starym oknie wiersza poleceń DOS - tym archaicznym, pozostającym po sobie śladzie minionych dni komputerowych - myśli o tych prostych poleceniach, których prawie wszyscy nauczyli się, gdyby musieli korzystać z komputera w tych pierwszych dniach.
Kiedy większość ludzi myśli o starym oknie wiersza poleceń DOS - tym archaicznym, pozostającym po sobie śladzie minionych dni komputerowych - myśli o tych prostych poleceniach, których prawie wszyscy nauczyli się, gdyby musieli korzystać z komputera w tych pierwszych dniach.
Ludzie nauczyli się, jak wyświetlać zawartość katalogu za pomocą DIR lub jak nawigować z jednego katalogu do drugiego za pomocą CD. Nie wszystkie polecenia były bardzo intuicyjne, i oczywiście wkrótce mieliśmy wspaniały graficzny interfejs użytkownika systemu Windows 3.1 (wciąż mój ulubiony od zawsze) i nie tylko.
Można by pomyśleć, że wraz z pojawieniem się graficznego interfejsu użytkownika nie byłoby potrzeby korzystania z żadnych działań w wierszu poleceń - jednak narzędzie CMD trwa od jednej generacji Windows do następnej.
Polecenia nie zawsze były takie same, w rzeczywistości niektóre zostały skasowane, podczas gdy pojawiły się inne nowsze polecenia, nawet w systemie Windows 7. Dlaczego więc ktoś miałby męczyć się z kliknięciem przycisku Start i pisaniem “CMD” w pole Run? Pokażę ci dlaczego.
Wiersz polecenia Magii systemu Windows
System Windows bez wątpienia jest wyposażony w wiele funkcji i narzędzi umożliwiających wykonywanie różnych czynności, takich jak uruchamianie diagnostyki dysków, wyszukiwanie tysięcy plików w wielu katalogach oraz kopiowanie / wklejanie wszystkiego, od zdjęć i dokumentów po pliki i katalogi.
Tak, interakcja Window i Mouse przeszła długą drogę, ale czy zawsze pamiętasz, gdzie znaleźć to, co musisz zrobić? Czy zawsze szybko pamiętasz, gdzie musisz kliknąć?
Rzućmy okiem na kilka bardzo prostych, ale niezwykle przydatnych poleceń CMD, których można używać w systemie Windows 7. Poniżej wymieniono 13 poleceń, które pozwolą zaoszczędzić czas i ból głowy związany z koniecznością klikania, klikania i klikania. Zamiast tego kliknij Uruchom, “CMD” a następnie wpisz polecenie. Gotowe.
Zanim zaczniemy, znajdź cmd.exe w C: / windows / system32 /, utwórz skrót i umieść go na pulpicie. Następnie kliknij go prawym przyciskiem myszy i wybierz właściwości.
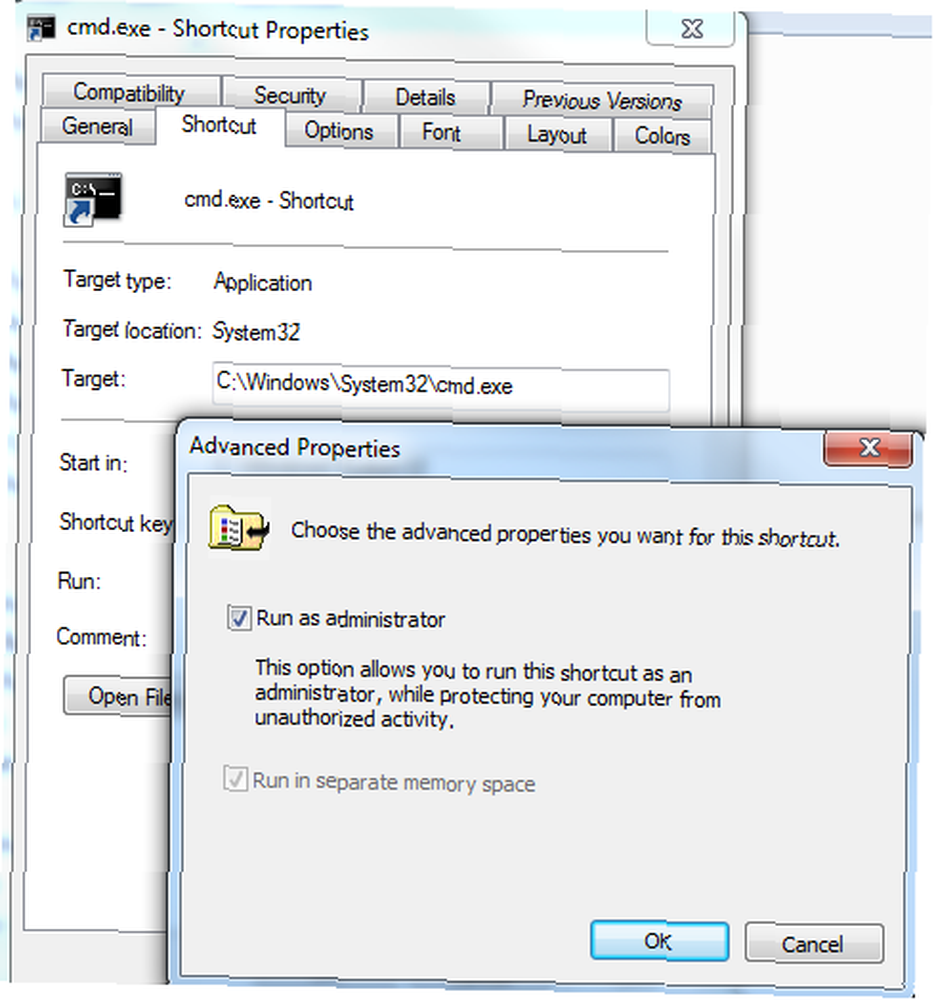
Kliknij kartę skrótu, kliknij przycisk “zaawansowane” przycisk i wybierz “Uruchom jako administrator”. W przypadku poleceń, które zamierzam udostępnić, kliknij dwukrotnie ten skrót, aby przejść do wiersza polecenia, aby mieć pewność, że masz uprawnienia administratora.
1. ASSOC - Skojarz typy plików
Więc poszedłeś otworzyć dokument tekstowy i Windows uprzejmie zapytał cię, jakiego programu chcesz użyć. Tylko raz testujesz nowy edytor tekstu, więc klikniesz ten wybór i zapomnisz odznaczyć pole, które ustawia go jako domyślny.
Teraz za każdym razem, gdy otwierasz plik tekstowy, używa on nowego edytora tekstu zamiast notatnika. Czy pamiętasz, jak to cofnąć? Niewiele osób to robi. Zamiast tego otwórz wiersz polecenia i wpisz “ASSOC” dowództwo.

Spowoduje to wyświetlenie wszystkich powiązań plików związanych ze wszystkimi zarejestrowanymi rozszerzeniami plików w systemie. To dość obszerna lista, ale daje ci wszystko w jednym ujęciu, co jest naprawdę wygodne.
Aby zobaczyć to samo w GUI systemu Windows, musisz przejść do Panelu sterowania, kliknij “Program domyślny” oraz link do powiązania typów plików.
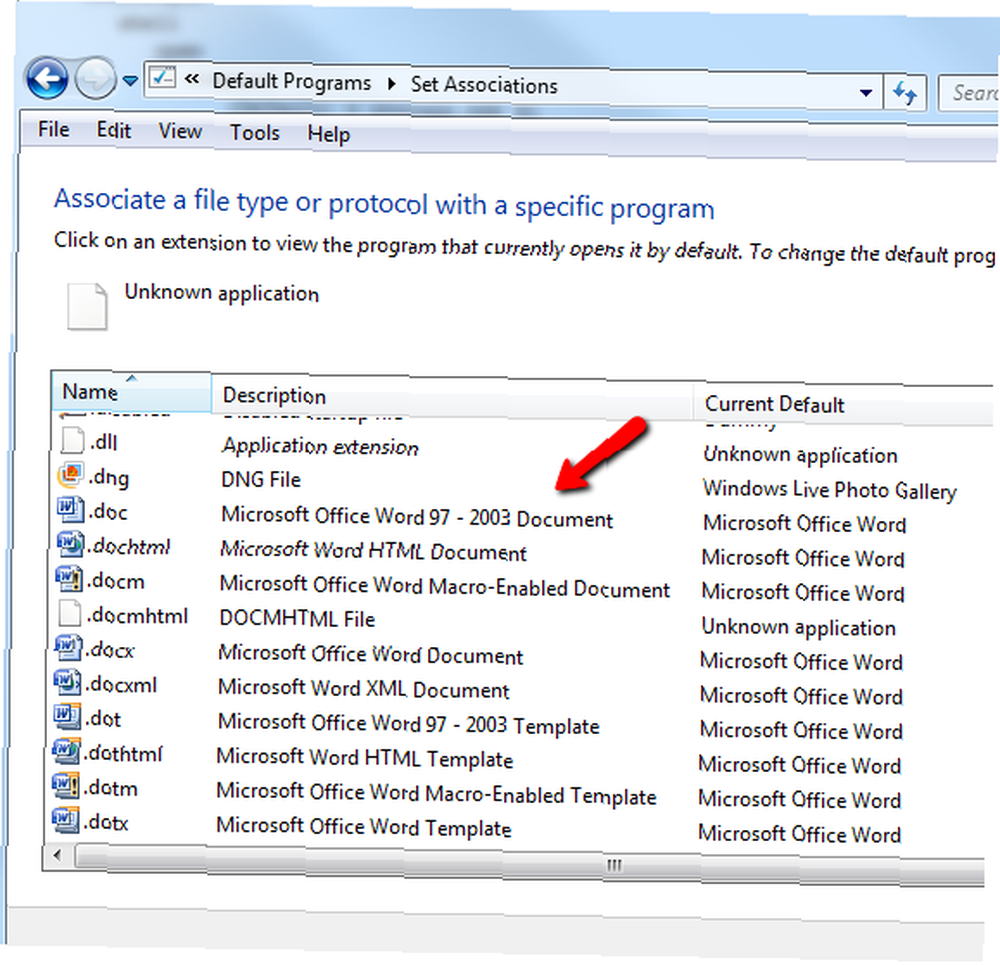
Za pomocą polecenia ASSOC można skojarzyć dowolne rozszerzenie pliku z dowolnymi zarejestrowanymi typami plików w systemie. Jednak zwykle tego nie używam - moim zadaniem jest szybkie zwolnienie rozszerzenia pliku, które przypadkowo skojarzyłem z innym programem. Aby to zrobić, wystarczy wpisać przypisanie pliku i pozostawić pustą prawą stronę polecenia.
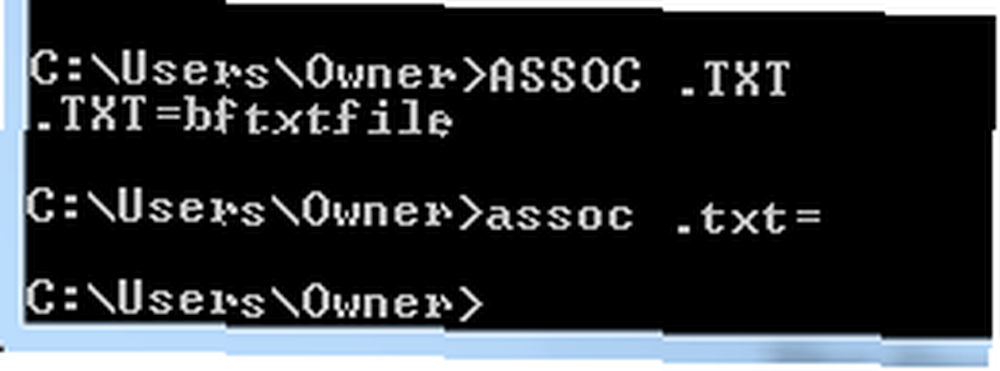
“ASSOC .txt =” informuje system Windows, że następnym razem, gdy kliknę dwukrotnie dowolny plik .txt, zapytam, jakiego programu chcę użyć do otwarcia tego pliku. Daje mi to możliwość ponownego przypisania skojarzenia plików, jeśli chcę.
2. CIPHER - polecenie szyfrowania
Tak, masz możliwość szyfrowania i deszyfrowania plików i całych katalogów z wiersza polecenia, ale pamiętaj, że szyfrowanie (EFS) nie jest obsługiwane (w pełni) w Windows 7 Starter, Home Basic lub Home Premium.
Jeśli masz inną wersję, możesz uruchomić polecenie CIPHER, aby włączyć katalog jako katalog zaszyfrowany. Wszelkie nowe pliki dodane do tego katalogu również zostaną zaszyfrowane.
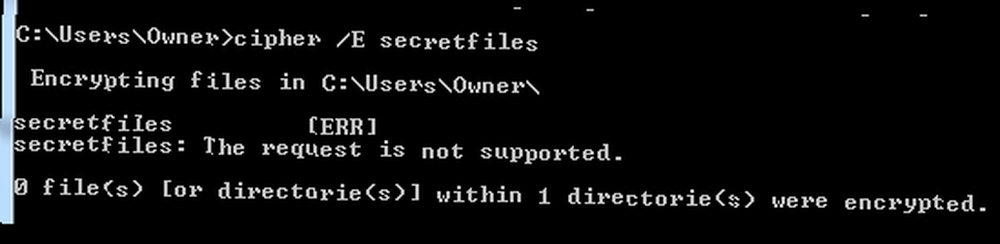
Jak widać, mój system nie obsługuje szyfrowania, ale gdyby tak było, zobaczyłbyś wynik na dole stwierdzający, że katalog 1 został zaszyfrowany.
Jeśli chcesz pobawić się tym poleceniem na swoim komputerze, zapoznaj się z wyjaśnieniem firmy Microsoft dotyczącym działania EFS.
3 i 4. WIĘCEJ i CLIP - Przydatne dane wyjściowe polecenia
Następne kilka poleceń jest bardzo proste, ale czuję się zmuszony je przejrzeć, ponieważ przydają się tak często i nie wszyscy o nich wiedzą. Podczas przeglądania różnych poleceń i otrzymywania ogromnych list danych wyjściowych - takich jak lista katalogów - nagrywanie tych danych wyjściowych może być naprawdę miłe.
Możesz zapisać wyniki polecenia bezpośrednio do schowka za pomocą polecenia CLIP. Po prostu wpisz “| spinacz” po komendzie.

Teraz w powyższym przykładzie mogę przejść do dowolnej innej aplikacji, takiej jak Excel, Word lub Notatnik, i po prostu wkleić to wyjście.
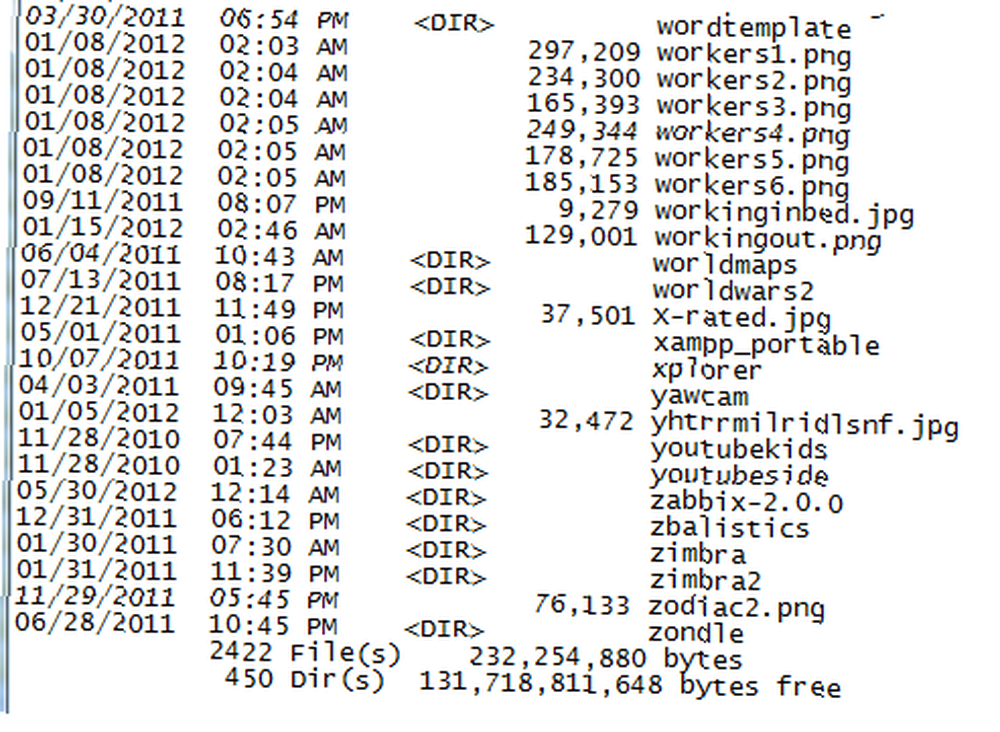
Jest to jeden z najszybszych i najłatwiejszych sposobów uzyskania pełnej listy plików w katalogu, szczegółowych informacji o sterowniku lub sprzęcie na temat komputera lub innych informacji, które można pobrać z systemu za pomocą dowolnego polecenia systemu Windows.
Jeśli zamiast tego zastosuj się do polecenia “| WIĘCEJ”, po prostu zachowa wyjście na ekranie, ale zamiast przewijać jak szalony ekran szybciej niż można go odczytać, zatrzyma się, gdy ekran będzie pełny i zaczeka na naciśnięcie klawisza klawiatury przed ponownym przewinięciem.
5. KOLOR - baw się dobrze
Okej, więc nie wszyscy pracujemy i nie bawimy się tutaj. Jeśli chcesz się wyróżnić, pobaw się schematem kolorów okna poleceń systemu Windows 7, wpisując polecenie koloru, a następnie dwucyfrową liczbę. Pierwsza cyfra szesnastkowa to tło, a druga to pierwszy plan.
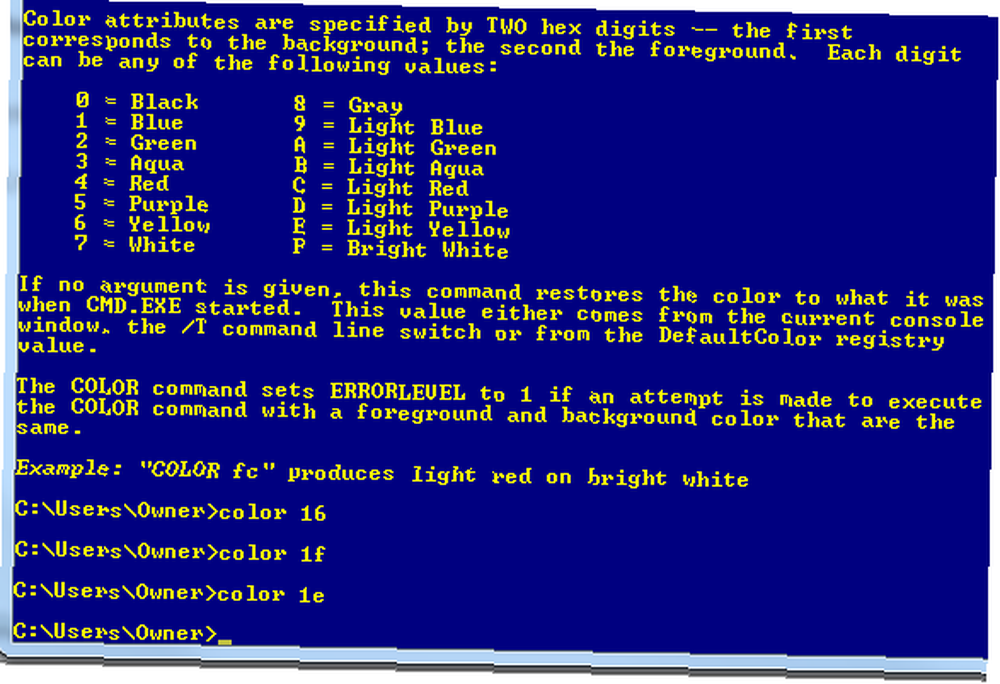
Po prostu wpisz “kolor /?” jeśli nie pamiętasz kodów. Tylko czarno-białe mogą się nudzić, więc wymieszaj je trochę! Jeśli Twoi znajomi zapytają Cię, jak to zrobiłeś, po prostu powiedz im, że jesteś światowej klasy hakerem.
6. KIEROWCA - Uzyskaj informacje o sterowniku
Pracując w IT, nie ma nic bardziej frustrującego niż praca nad komunikacją z urządzeniem, tylko po to, aby dowiedzieć się, że sterownik urządzenia jest zły lub wersja jest nieaktualna. Tego bólu głowy można uniknąć, uruchamiając polecenie DRIVEQUERY, aby uzyskać pełną listę zainstalowanych sterowników w systemie.
Po prostu wyślij go do schowka za pomocą polecenia CLIP lub wyślij do pliku z czymś podobnym, “DRIVERQUERY >> mydrivers.txt”
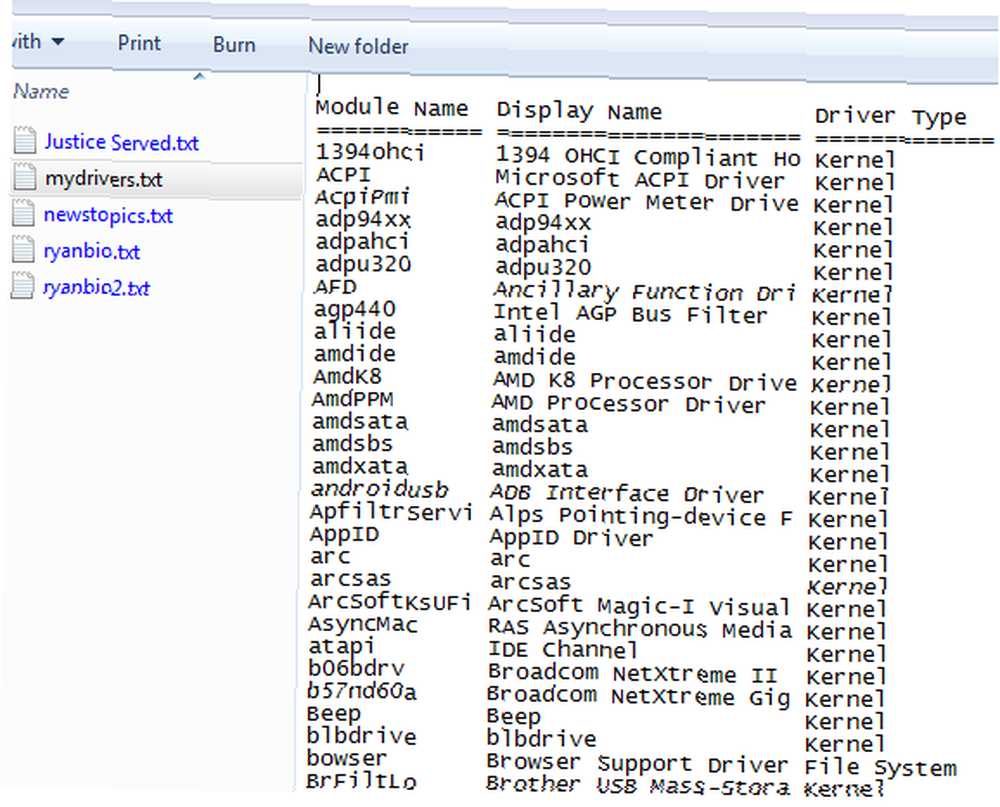
The “>>” operator jest w rzeczywistości “dołącz do pliku” polecenie, a utworzy plik tekstowy i doda szczegóły. Jeśli plik istnieje, dopisze informacje na końcu. Posługiwać się “>” jeśli chcesz wyczyścić stare dane i utworzyć nowy plik.
7. FC - Porównanie plików
Innym naprawdę przydatnym poleceniem - szczególnie jeśli jesteś pisarzem lub programistą i często próbujesz dowiedzieć się, jakie zmiany zaszły w pliku - to polecenie FC.
W poniższym przykładzie miałem dwie samodzielnie napisane biografie i nie byłem pewien, która z nich jest najnowsza, więc piszę “FC / L ryanbio.txt ryanbio2.txt”.
Dokonuje porównania ASCII i faktycznie wyświetla sekcje tekstu w każdym pliku, które są różne.
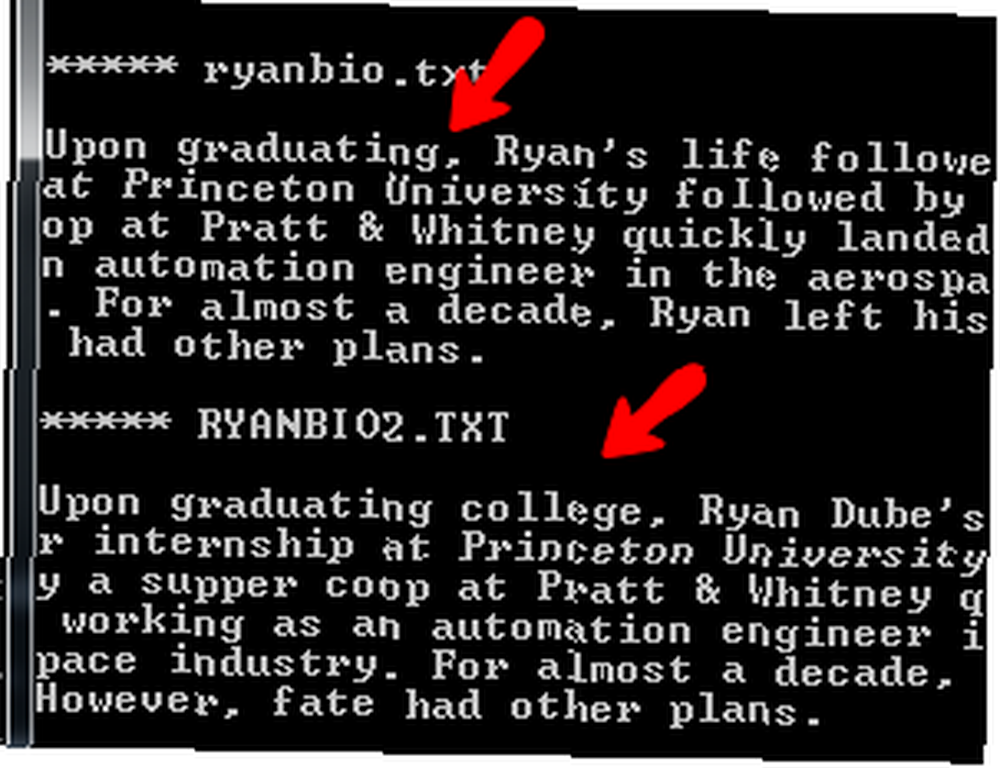
Nie jest to przydatna funkcja, którą wiele osób kojarzy z poleceniem wiersza polecenia systemu Windows - ale jest. Nie twierdzę, że jest to bardzo nowe lub ekscytujące polecenie, ale jest to polecenie, które może sprawić, że użycie wiersza polecenia systemu Windows będzie znacznie szybszym i bardziej efektywnym sposobem wykonania zadania niż próba wymyślenia, jak to zrobić w niektórych aplikacjach.
8 i 9. DEFRAG i CHKDSK - Przydatne narzędzia do konserwacji
Niektórzy przysięgają, że regularna defragmentacja dysku twardego zapewni jego zdrowie i sprawi, że wszystko przebiegnie płynniej. Inni ludzie twierdzą, że różnica wydajności jest znikoma.
Mówię, jeśli jest to dla Ciebie ważne, uruchom polecenie. W rzeczywistości wystarczy skonfigurować tygodniowe lub miesięczne zaplanowane zadanie Zaplanuj codzienne zadania za pomocą zadań do świtu [Mac] Zaplanuj codzienne zadania za pomocą zadań do świtu [Mac] Załóżmy, że chcesz zaplanować kilka małych codziennych lub tygodniowych zadań na komputerze Mac i nie masz ochoty wyciągać Automatora lub wymyślać skryptu w AppleScript. Cóż, małe… aby wykonać zadanie, a już nigdy więcej nie będziesz musiał o tym myśleć.
Jak widać z poniższego przykładu, używam “DEFRAG C: / U / V”.
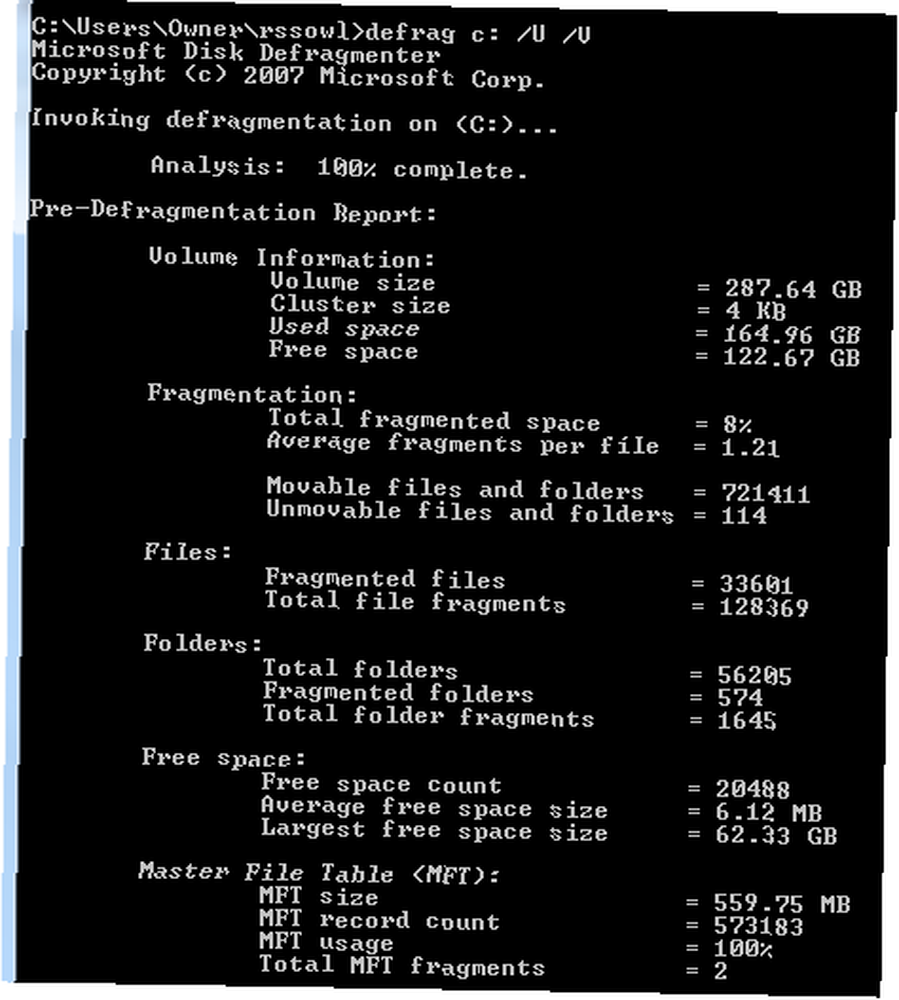
Przełącznik / U drukuje postęp defragmentacji na ekranie, a / V sprawia, że wyjście jest pełne. Oczywiście, jeśli wykonujesz zaplanowane zadanie w tle, nie zawracałbyś sobie tym głowy.
Innym ważnym poleceniem konserwacji, które regularnie uruchamiam, jest CHKDSK w celu monitorowania stanu mojego dysku twardego. biegnę “CHKDSK c: / F / R”, który sprawdzi dysk C: pod kątem problemów. Jeśli znajdzie błędy, naprawi je dzięki / F i spróbuje odzyskać czytelne informacje z uszkodzonych sektorów dzięki / R.
10 i 11. HOSTNAME i IPCONFIG - narzędzia do rozwiązywania problemów z siecią
Więc rozmawiasz przez telefon, a oni potrzebują nazwy hosta twojego komputera, co robisz? Tak, możesz otworzyć Eksploratora plików, kliknąć prawym przyciskiem myszy Mój komputer i sprawdzić Właściwości lub możesz odwiedzić “System” w panelu sterowania. Jeśli chcesz być superszybki, po prostu otwórz wiersz polecenia i wpisz jedno słowo - “NAZWA HOSTA”.
Gotowe.
Jestem pewien, że wielu informatyków przewraca oczami, wspominając o IPCONFIG. Czemu? Cóż, ponieważ jest to jedno z pierwszych poleceń, na które technicy IT obcinają zęby. Jest to najszybszy sposób sprawdzenia adresu IP i adresu MAC urządzenia, a także bieżącego stanu karty sieciowej.

W niektórych sytuacjach jest także prawdziwym ratownikiem. Nie mogę policzyć, ile razy miałem przyjaciół, którzy mieli problemy z połączeniem internetowym i robili to szybko “IPCONFIG / RELEASE” śledzony przez “IPCONFIG / RENEW” wyciera tabliczkę do czysta (uzyskuje nowy adres IP, a zatem a “świeży” Połączenie internetowe od dostawcy usług internetowych) i rozwiązuje wszystkie ich problemy.
12. Klawisze funkcyjne są Twoim przyjacielem
Innym dobrze chronionym sekretem dotyczącym wiersza poleceń jest to, że klawisze funkcyjne mają również zastosowanie w systemie Windows 7. Podczas wpisywania jednego polecenia po drugim możesz szybko nawigować między poleceniami za pomocą następujących klawiszy funkcyjnych:
F3 - Wyświetla ostatnio wykonane polecenie
F4 - usuwa wprowadzony właśnie tekst
F7 - wyświetla całą listę ostatnio używanych poleceń
F9 - umożliwia wybranie jednego z poleceń z listy F7 w celu wklejenia do wiersza poleceń
Byłoby naprawdę miło mieć te funkcje klawiszy funkcyjnych we wczesnych dniach DOS, kiedy musieliśmy pisać i przepisywać polecenia, jeśli wystąpiły literówki lub błędy. Obecnie możesz wydobywać polecenia o wiele szybciej, niż kiedykolwiek masz nadzieję poruszać się po różnych oknach za pomocą funkcji „wskaż i kliknij”.
13. DRZEWO - Potężny wizualizator katalogów
Myślę, że najfajniejszym poleceniem, na które się natknąłem, jest “DRZEWO” dowództwo. To proste i szybkie polecenie wyświetli całą wizualną mapę struktury katalogu, zaczynając od zdefiniowanej lokalizacji ścieżki. Jest to zdecydowanie taki, który chcesz wyprowadzić do pliku tekstowego.
W poniższym przykładzie użyłem polecenia “DRZEWO / a >> treeresults.txt”.
Ponieważ już siedziałem “C: / Właściciel /” kiedy wpisałem polecenie, zaczął on przeszukiwać wszystkie katalogi w “Właściciel” folder i wyślij całą strukturę w grafice ASCII (dzięki przełącznikowi / a).
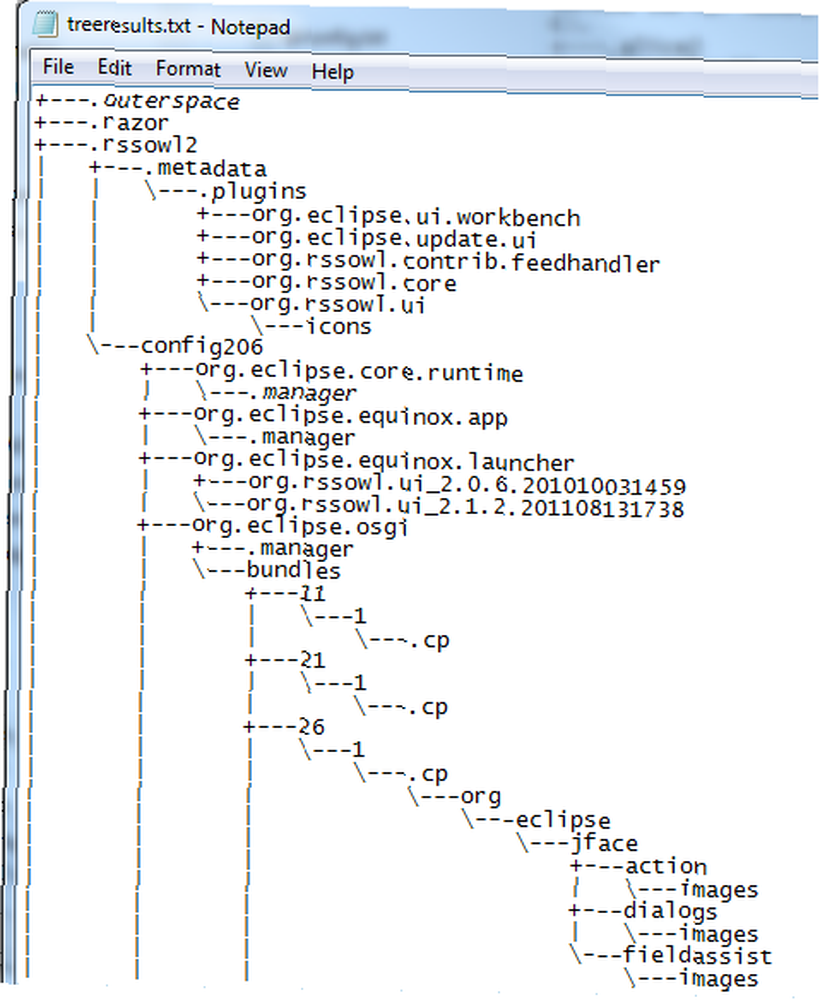
A więc masz - 13 prostych, ale potężnych poleceń, które mogą sprawić, że korzystanie z komputera będzie znacznie wydajniejsze. A jeśli chcesz być trochę kreatywny, możesz spróbować swoich sił w pisaniu plików wsadowych, które zawierają kilka z nich razem!
Czy przekonałem Cię do wypróbowania wiersza polecenia systemu Windows po raz pierwszy? Czy wymienione tutaj polecenia były dla Ciebie nowe? Podziel się swoimi przemyśleniami i własnymi wskazówkami CMD w sekcji komentarzy poniżej.
Źródło zdjęcia: Wiersz polecenia za pośrednictwem Shutterstock











