
Edmund Richardson
0
3231
755
Katastrofy się zdarzają. Chyba że jesteś gotowy stracić wszystkie dane w mgnieniu oka potrzeba dobra procedura tworzenia kopii zapasowych. Zgadzam się, ale jeszcze tego nie zrobiłeś? Więc trafiłeś we właściwe miejsce!
Ten przewodnik można pobrać w postaci bezpłatnego pliku PDF. Pobierz teraz Przewodnik tworzenia kopii zapasowych i przywracania systemu Windows. Kopiuj i udostępniaj to znajomym i rodzinie.Pod koniec tego przewodnika dowiesz się wszystkiego, co musisz wiedzieć, aby regularnie tworzyć kopie zapasowe komputera: co robić, strategie tworzenia kopii zapasowych i jakich narzędzi użyć. Oto przegląd tego, czego się nauczysz:
W tym przewodniku: Co to są kopie zapasowe i dlaczego ich potrzebuję? | Rodzaje kopii zapasowych | Główny plan tworzenia kopii zapasowych | Które pliki należy wykonać kopię zapasową? | Jak często powinienem robić kopie zapasowe? | Strategie tworzenia kopii zapasowych | Narzędzia do tworzenia kopii zapasowych | Gdzie mam przechowywać moje kopie zapasowe? | Jak wykonać kopię zapasową i przywrócić system operacyjny?
1. Co to są kopie zapasowe i dlaczego ich potrzebuję?
Kopia zapasowa to kopia danych elektronicznych przechowywana oddzielnie od oryginalnych plików. Jeśli oryginalne dane zostaną uszkodzone, uszkodzone, usunięte lub utracone, możesz je odzyskać i / lub przywrócić za pomocą kopii zapasowej.
Krótko mówiąc, kopia zapasowa minimalizuje ryzyko trwałej utraty danych.
Kopie zapasowe są konieczne, ponieważ dane mają wartość. Bez względu na to, czy dane są sentymentalne, komercyjne czy legalne, kopie zapasowe stanowią sposób zabezpieczenia poufnych danych. W świecie, w którym większość informacji jest sprzedawana cyfrowo, prawie wszystkie dane mają wartość finansową (np. Zakupiona muzyka lub książki elektroniczne). A w przypadku plików, które nie mają wartości pieniężnej, prawdopodobnie mają wartość czasową.

Jeśli możesz sobie pozwolić na utratę plików, nie musisz tracić czasu ani wysiłku na przygotowanie kopii zapasowych. W rzeczywistości istnieje cała branża zależna od ludzi, którzy nie wykonują kopii zapasowych: branża odzyskiwania danych. W przypadku awarii dysku twardego istnieje duża szansa na odzyskanie plików. Jednak ta specjalistyczna usługa ma wysoką cenę, podczas gdy samodzielnie wykonane kopie zapasowe można wykonywać całkowicie za darmo.
Ten podręcznik poprowadzi Cię przez proces konfigurowania i utrzymywania regularnych kopii zapasowych w systemie Windows 10. Pojęcia można zastosować w prawie każdym innym systemie operacyjnym, chociaż dokładne kroki mogą się nieznacznie różnić.
2. Rodzaje kopii zapasowych
Przed wybraniem strategii tworzenia kopii zapasowych musimy zrozumieć różne rodzaje kopii zapasowych.
Pełna kopia zapasowa
Pełna kopia zapasowa to 100% kopia oryginalnych plików. Zazwyczaj jest zapisywany w nowym folderze, który zawiera znacznik czasu. Jest to tradycyjny sposób tworzenia kopii zapasowych plików. Ponieważ każdy pojedynczy plik jest kopiowany, pełna kopia zapasowa to najwolniej wszystkich typów kopii zapasowych, ale najbardziej wiarygodne podczas przywracania.
Różnicowa kopia zapasowa
Różnicowa kopia zapasowa śledzi wszystkie pliki, które zmieniły się od czasu ostatniej pełnej kopii zapasowej. Oznacza to, że dodaje wszystkie nowe i zaktualizowane pliki do istniejącej pełnej kopii zapasowej. Jeśli w międzyczasie utworzono inne kopie zapasowe (tj. Inną różnicową kopię zapasową), pliki, których kopię zapasową utworzono podczas tych sesji, zostaną ponownie zapisane, ponieważ różnicowe kopie zapasowe nie są pełnymi kopiami zapasowymi.
To jest najbardziej wygodny sposób tworzenia kopii zapasowych plików, ponieważ różnicowe kopie zapasowe są szybkie i pozwalają w razie potrzeby przywrócić poprzednie wersje pliku.
Przyrostowa kopia zapasowa
Podobnie jak różnicowa kopia zapasowa, przyrostowa kopia zapasowa tworzy tylko zmienione pliki. Różnica między nimi polega na tym, że przyrostowa kopia zapasowa po prostu tworzy kopie zapasowe plików, które zostały zmienione od czasu poprzedniej kopii, bez względu na to, czy była to pełna, różnicowa czy przyrostowa kopia zapasowa. To jest najszybszy sposób zaktualizowania istniejącej kopii zapasowej.
Synchronizacja
Z technicznego punktu widzenia synchronizacja jest formą kopii zapasowej. Różnica polega na tym, że działa w wielu kierunkach. Na przykład, jeśli plik jest synchronizowany między dwoma komputerami i jest edytowany na jednym komputerze, najnowsza kopia jest synchronizowana z drugim komputerem. Ta zsynchronizowana kopia działa jako kopia zapasowa na wypadek utraty pierwszej.
Jak zapewne zgadłeś, ta metoda jest interesująca i opłacalna, jeśli regularnie uzyskujesz dostęp i edytujesz pliki z różnych lokalizacji (np. Komputera domowego i służbowego).
3. Główny plan tworzenia kopii zapasowych
W tym przewodniku dowiesz się, jak uporządkować dane i jakich narzędzi użyć do tworzenia kopii zapasowych. Ale ponieważ ten temat na początku może być przytłaczający, zacznijmy od plan główny przed zanurzeniem.
Oto uproszczony przegląd kroków, które należy wykonać, aby utworzyć prostą i automatyczną procedurę tworzenia kopii zapasowych:
- Uzyskaj przegląd swoich plików i gdzie wszystko jest.
- Przenieś wszystkie pliki osobiste z partycji systemowej.
- Zdecyduj, które pliki mają być archiwizowane, jak często i gdzie.
- Zdecyduj, których narzędzi użyć i skonfiguruj zaplanowane kopie zapasowe.
- Jeśli wybrane narzędzia nie zapewniają planowania, utwórz zaplanowane zadanie.
- (Opcjonalny) Utwórz kopię zapasową systemu operacyjnego na wypadek konieczności ponownej instalacji.
Wydaje się to proste, prawda? Przyjrzyjmy się teraz, jak to wszystko osiągnąć.
4. Które pliki należy wykonać kopię zapasową?
Zgodnie z ogólną zasadą należy wykonać kopię zapasową wszystkich plików osobistych, plików multimedialnych, pobranych plików, dostosowań systemu, dokumentów biurowych, rejestrów i wyciągów. Typowe miejsca tworzenia kopii zapasowych obejmują między innymi:
- C: / ProgramData
- C: / Users
- C: / Windows / Fonts
- Niestandardowe foldery, w których przechowujesz pliki
- Inne dyski twarde lub partycje z danymi
Jeśli okaże się, że Twoje pliki są wszędzie, koniecznie sprawdź “Strategie tworzenia kopii zapasowych” sekcja, w której można lepiej uporządkować pliki i foldery w inteligentny sposób. Aby uzyskać głębsze informacje na temat różnych rodzajów plików, których kopie zapasowe należy wykonać (i NIE należy ich tworzyć), oraz powody, dla których lub dlaczego nie, zapoznaj się z naszym artykułem na temat wybierania kopii zapasowej w Windows 10 Backup 101: Pliki i foldery Windows Należy zawsze wykonać kopię zapasową Kopia zapasowa 101: Pliki i foldery systemu Windows Należy zawsze wykonać kopię zapasową Czy wykonujesz kopię zapasową właściwych rzeczy? Pokażemy Ci, które pliki i foldery zawsze powinieneś wykonać kopię zapasową i gdzie je znaleźć w systemie Windows. .
Wskazówka: ukryte pliki!
Niektóre z wymienionych folderów mogą być ukryte. Aby je wyświetlić, otwórz odpowiednie foldery nadrzędne, przejdź do Organizuj> Opcje folderów i wyszukiwania. W oknie Opcje folderów przejdź do Widok patka. W obszarze Pliki i foldery wybierz Pokaż ukryte pliki, foldery i dyski. Kliknij dobrze aby zastosować tylko do wybranego folderu lub kliknij Zastosuj do folderów zastosować do wszystkich folderów.
5. Jak często powinienem robić kopie zapasowe?
Jednym słowem: CZĘSTO!
Prawda jest taka, że istnieją pliki, których nie trzeba wykonywać codziennie, a nawet co tydzień. Na przykład duże kolekcje danych, które ledwo się zmieniają, muszą być tworzone co dwa tygodnie lub miesiące, w zależności od częstotliwości ich dodawania. Pliki zmieniane codziennie lub co tydzień (np. E-maile lub dokumenty służbowe) powinny być tworzone co najmniej raz w tygodniu lub co drugi dzień.
Ważne pliki, do których codziennie uzyskujesz dostęp i które edytujesz, nawet z różnych komputerów, można przechowywać w jednym folderze i synchronizować z miejscem do przechowywania online. Możesz zautomatyzować ten proces, abyś nie musiał nawet myśleć o tworzeniu kopii zapasowych.
Powtórzę, że musisz regularnie wykonywać kopie zapasowe. Częstotliwość zależy od częstotliwości zmiany plików i tego, jak ważne są zmiany. Praktyczna zasada? Im częściej plik się zmienia i im ważniejszy jest plik, tym częściej trzeba go wykonać kopię zapasową.
Dowiedz się więcej na ten temat w naszym przeglądzie podstawowych faktów dotyczących tworzenia kopii zapasowych 5 Podstawowych faktów dotyczących tworzenia kopii zapasowych każdy użytkownik systemu Windows powinien wiedzieć 5 Podstawowych faktów dotyczących tworzenia kopii zapasowych każdy użytkownik systemu Windows powinien wiedzieć Nigdy nie męczymy się, aby przypominać o tworzeniu kopii zapasowych i dbaniu o bezpieczeństwo danych. Jeśli zastanawiasz się, co, jak często i gdzie należy wykonać kopię zapasową plików, mamy proste odpowiedzi. .
6. Strategie tworzenia kopii zapasowych
Możesz albo wykonać kopię zapasową wszystkiego, albo możesz powrócić do inteligentnych kopii zapasowych przy użyciu różnicowych lub przyrostowych kopii zapasowych (ponownie odwiedź “Rodzaje kopii zapasowych” Sekcja).
Inteligentna kopia zapasowa oszczędza czas, miejsce na dysku twardym i oszczędza energię. Inteligentna strategia tworzenia kopii zapasowych polega na tworzeniu różnych rodzajów kopii zapasowych w zależności od tego, co tworzysz, i tworzeniu automatycznych harmonogramów, które pomogą Ci nie zapomnieć ani pominąć tworzenia kopii zapasowych.
Pliki osobiste a pliki systemowe
Moja pierwsza i najważniejsza rada to takie uporządkowanie plików, aby dane osobowe NIE były przechowywane na tym samym dysku lub partycji co system operacyjny. Ta strategia ma kilka zalet:
- Twoje dane osobowe będą bezpieczne, jeśli system zawiedzie. Nie ma się o co martwić!
- Twoje pliki osobiste będą znajdować się w jednej lokalizacji. Proste tworzenie kopii zapasowej!
- Podczas ponownej instalacji systemu musisz przywrócić mniej danych. Szybsza konfiguracja!
Aby przenieść pliki osobiste z dysku systemowego, musisz zainstalować drugi dysk twardy lub utworzyć dodatkową partycję na głównym dysku twardym. Ta ostatnia opcja jest całkowicie darmowa i można ją wykonać w dowolnym momencie bez instalowania dodatkowych narzędzi.
Ponowne partycjonowanie dysku twardego jest ogólnie bezpieczne, ale może się nie powieść. Nie próbuj, chyba że wykonałeś już kopię zapasową swoich danych.
Jeśli zdecydujesz się na partycjonowanie, pamiętaj, aby przydzielić co najmniej 20 GB na system operacyjny (więcej, jeśli instalujesz dużo oprogramowania lub gier). Zawsze powinieneś mieć co najmniej 5 GB wolnego miejsca dla płynnej pracy systemu. Dowiedz się, jak to zrobić w naszym przewodniku po zmianie rozmiaru partycji dysku twardego w systemie Windows Jak zarządzać partycjami dysku twardego i woluminami w systemie Windows 10 Jak zarządzać partycjami dysku twardego i woluminami w systemie Windows 10 Czy system Windows działa wolno i brakuje miejsca? A może chcesz ponownie przydzielić miejsce? Pokażemy Ci, jak korzystać z menedżera partycji systemu Windows 10. .
Kopia zapasowa online i / lub synchronizacja
Tworzenie kopii zapasowych plików online ma tę zaletę, że można uzyskać do nich dostęp z dowolnego miejsca, pod warunkiem, że masz połączenie z Internetem. Ponieważ kopie zapasowe serwerów, które przechowują Twoje dane, są na ogół same, jest to również najbezpieczniejszy sposób tworzenia kopii zapasowych plików. Miejsce na serwerze jest jednak drogie, dlatego należy tworzyć kopie zapasowe plików, do których najczęściej uzyskiwany jest dostęp online.
Co powstrzymuje wiele osób przed przechowywaniem danych online (lub “w chmurze”) to błędne przekonanie, że dane przechowywane w chmurze są łatwiejsze do hakowania, kopiowania i wykorzystywania. Ale w większości profesjonalne serwery są zazwyczaj lepiej zabezpieczone niż przeciętny komputer domowy.
Kolekcje medialne
W przypadku dużych kolekcji multimediów (tj. Muzyki i filmów) musisz zachować tylko jedną pełną kopię zapasową, którą regularnie aktualizujesz. W tym celu zaleciłbym utworzenie cotygodniowej lub miesięcznej przyrostowej kopii zapasowej działającej zgodnie z ustalonym harmonogramem.
Pamiętaj, że jeśli edytujesz oryginalną kolekcję, wszelkie usunięte pliki będą nadal obecne w kopii zapasowej. Dlatego po usunięciu plików lub folderów z oryginalnej kopii należy wykonać pełną kopię zapasową.
Sezonowe kopie zapasowe
Zalecamy tworzenie sezonowych kopii zapasowych plików i folderów, których często się nie zmienia. W przypadku plików, których nigdy nie zmieniasz i rzadko aktualizujesz, raz w roku może być w porządku.
Na przykład po powrocie z wakacji prawdopodobnie przesyłasz zdjęcia z aparatu cyfrowego na komputer i sortujesz je w odpowiednich folderach. W tym momencie należy uruchomić przyrostową kopię zapasową, aby dodać te pliki do kopii zapasowej. Możesz zrobić to samo w przypadku pobierania muzyki lub filmów i uruchamiać te kopie zapasowe, kiedy uznasz to za konieczne.
7. Narzędzia do tworzenia kopii zapasowych
Dobra wiadomość jest taka, że nie brakuje wysokiej jakości narzędzi do tworzenia kopii zapasowych dla użytkowników systemu Windows. Sam system operacyjny jest wyposażony w funkcję historii plików do tworzenia kopii zapasowych, ale można tam znaleźć wiele alternatywnych rozwiązań innych firm. Niezależnie od potrzeb, jeden z nich z pewnością spełni Twoje oczekiwania.
Historia plików systemu Windows
Windows 7 miał funkcję Kopii zapasowej i przywracania, ale została zastąpiona Historią plików w Windows 8.1 i 10. Jest to wbudowana w system operacyjny metoda tworzenia kopii zapasowych danych i wykorzystuje technikę przyrostowej kopii zapasowej, która może zapisywać zmiany w czasie rzeczywistym czas.
Aby uruchomić funkcję historii plików w systemie Windows 10, otwórz menu Start i wyszukaj utworzyć kopię zapasową. Z wyników wybierz Ustawienia kopii zapasowej i uderzył Wchodzić.
Jeśli Historia plików nie jest skonfigurowana, zobaczysz to:
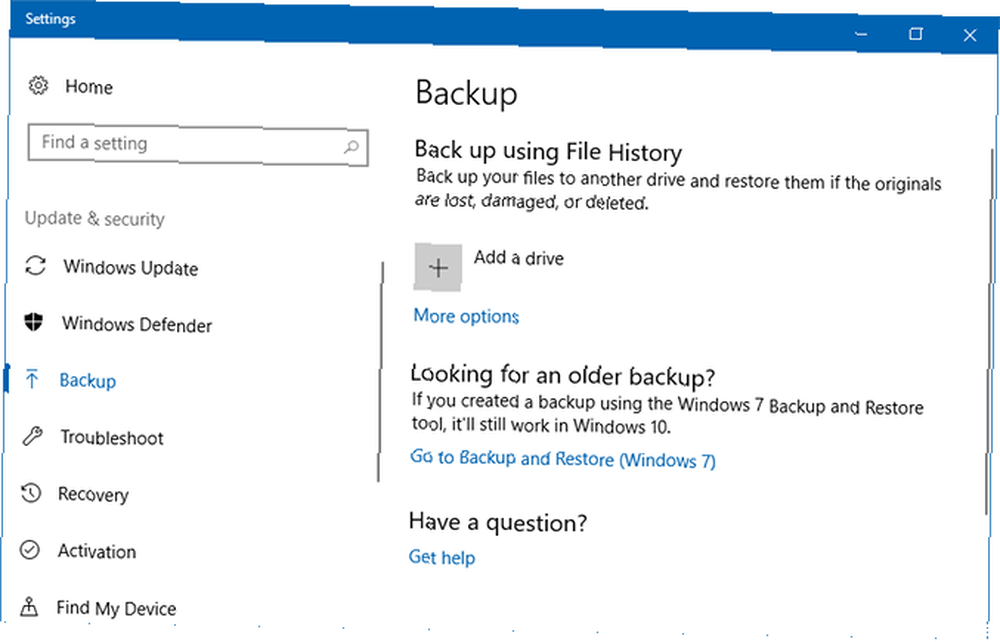
Kliknij Dodaj dysk i rozpocznie skanowanie w poszukiwaniu podłączonych dysków. W tym przykładzie używam dysku flash USB, i to jest w porządku, jeśli chcesz, ale w przypadku długoterminowych kopii zapasowych lepiej będzie z pełnowymiarowym dyskiem zewnętrznym:
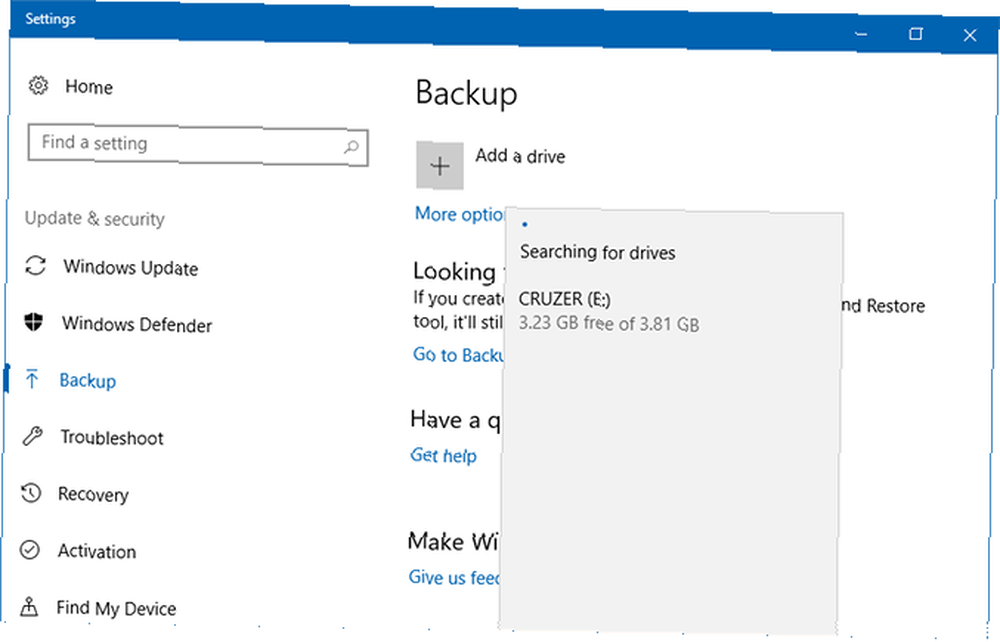
Po wybraniu dysku włączy się Historia plików. Jeśli nie interesują Cię automatyczne kopie zapasowe i chcesz wykonywać je tylko ręcznie, wyłącz Automatycznie twórz kopie zapasowe moich plików przełącznik:
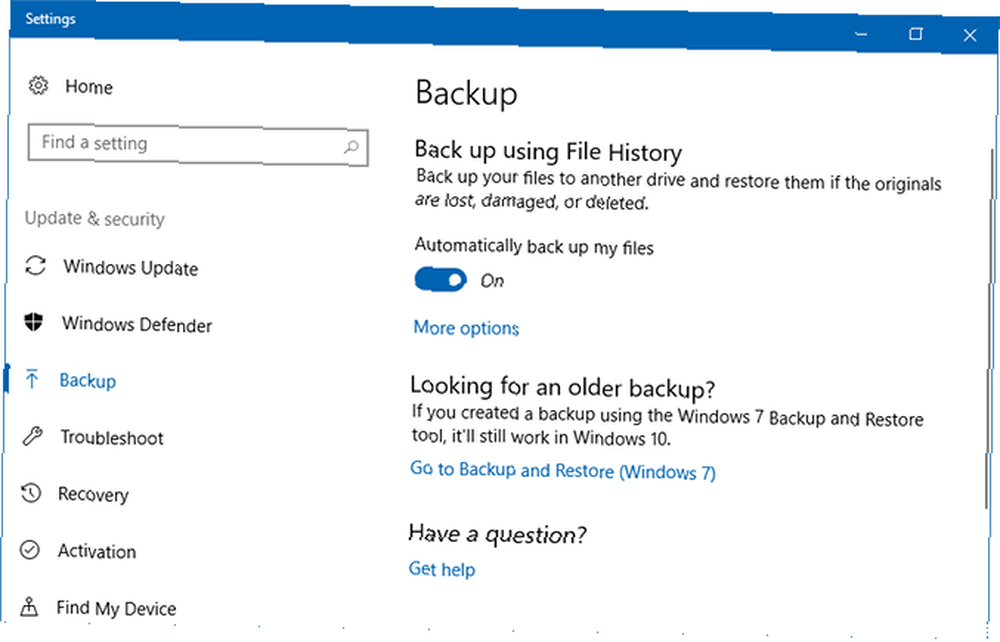
Aby dostosować ustawienia Historii plików, kliknij Więcej opcji. Dotrzesz na stronę Opcje kopii zapasowej. Tutaj możesz zmienić częstotliwość automatycznego tworzenia kopii zapasowych i czas przechowywania kopii zapasowych, a następnie możesz kliknąć Utwórz kopię zapasową teraz aby zainicjować ręczne tworzenie kopii zapasowych:

Przewiń nieco w dół, aby zobaczyć Utwórz kopię zapasową tych folderów sekcja, w której można wybrać i / lub usunąć foldery, które mają zostać uwzględnione w kopii zapasowej. Kliknij Dodaj folder aby go dodać, lub kliknij istniejący folder Usunąć aby usunąć jeden:
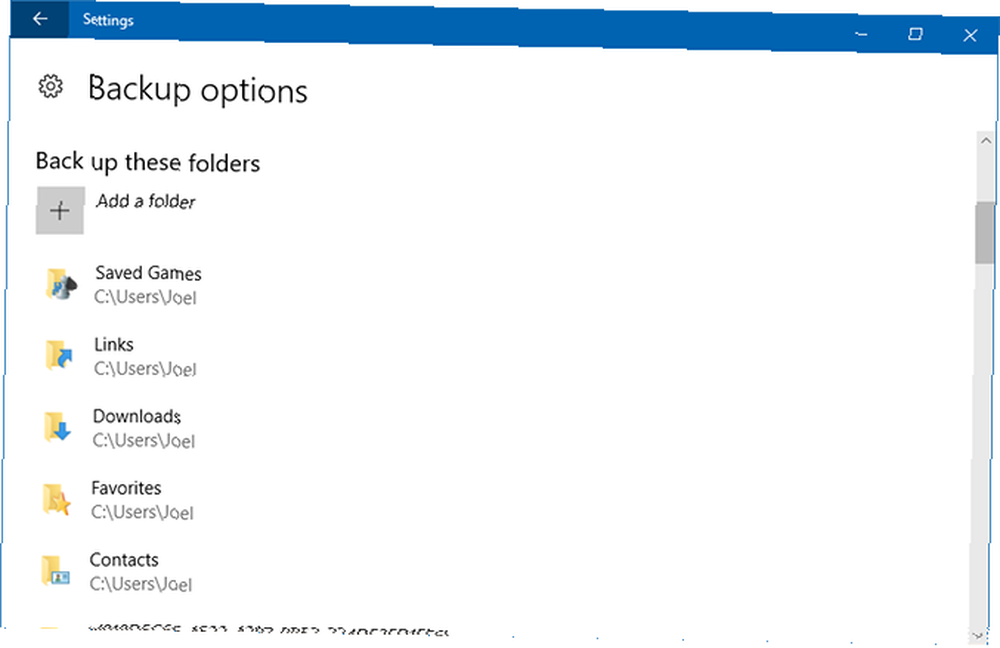
Przewiń dalej, aby zobaczyć Wyklucz te foldery Sekcja. Jeśli wybrałeś określony folder do tworzenia kopii zapasowych, ale chcesz pominąć jeden z jego podfolderów, możesz oznaczyć go jako ignorowany:
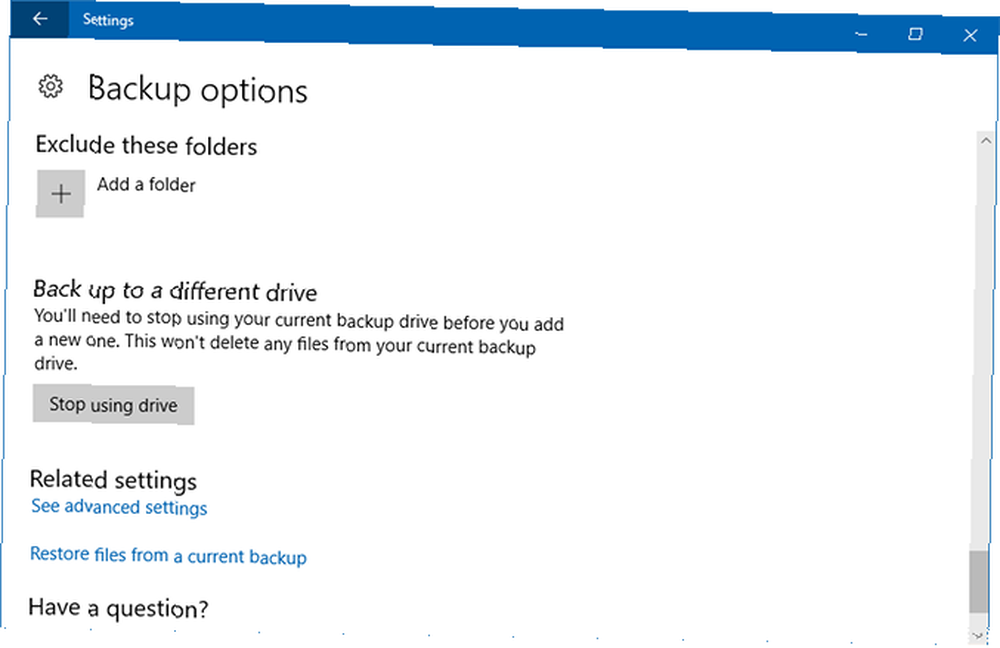
Aby zmienić na inny dysk, kliknij Przestań używać dysku na dnie. To pozwala wrócić i wybrać inny dysk po kliknięciu Dodaj dysk.
Kopie lokalne i FTP: Cobian Backup
Cobian Backup od wielu lat jest moim osobistym narzędziem z wyboru. Oferuje zaawansowane funkcje, a jednocześnie jest łatwy w użyciu do codziennego tworzenia kopii zapasowych.
Podczas instalowania Cobian Backup zainstaluj go jako usługę, a nie jako aplikację. Iść do Pomoc> Samouczek dla wyjaśnienia, dlaczego jest to ważne. W tym przewodniku omówimy kroki tworzenia miesięcznej przyrostowej kopii zapasowej.
Zadania tworzenia kopii zapasowych w Cobian Backup nazywane są Zadaniami. Kliknij na ikona zegara lub przejdź do Zadanie> Nowe zadanie w menu, aby utworzyć pierwsze zadanie kopii zapasowej.
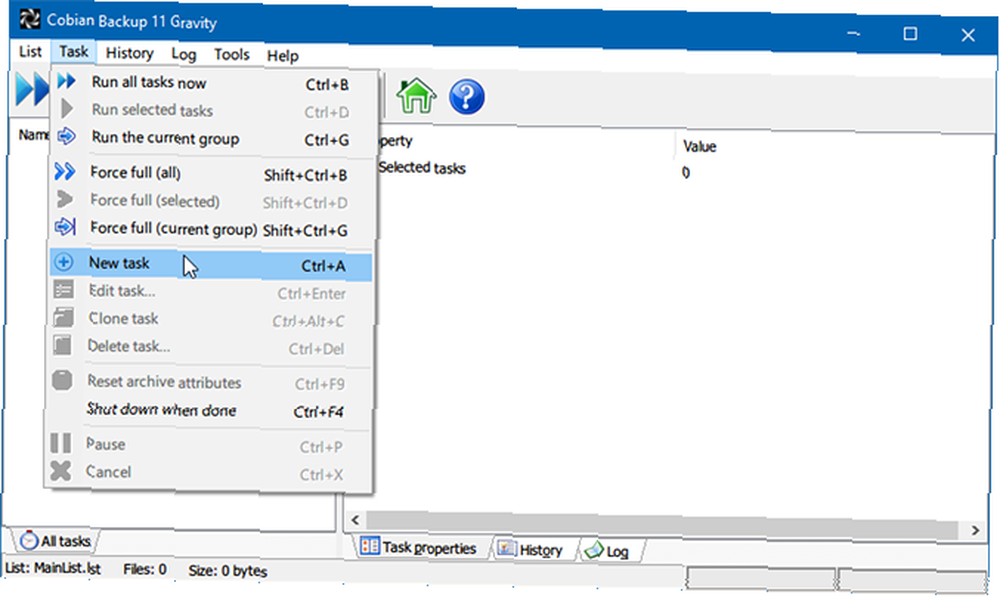
Zostanie otwarte nowe okno zadania z otwartą kartą Ogólne. Jeśli tworzysz osobne kopie zapasowe ze znacznikiem czasu, możesz wybrać liczbę kopii do zachowania (lewy dolny róg). Jeśli skonfigurujesz różnicową lub przyrostową kopię zapasową, możesz wybrać, jak często ma być tworzona pełna kopia zapasowa (prawy dolny róg).
Opcja Atrapa otwiera odpowiednie zadanie zgodnie z harmonogramem, ale go nie uruchamia. Jest to przydatne, jeśli po prostu potrzebujesz przypomnienia (np. Aby wykonać kopię zapasową, gdy już nie potrzebujesz komputera). Jeśli nie chcesz, aby zadanie działało przez jakiś czas, możesz odznaczyć opcję Włączone pudełko:
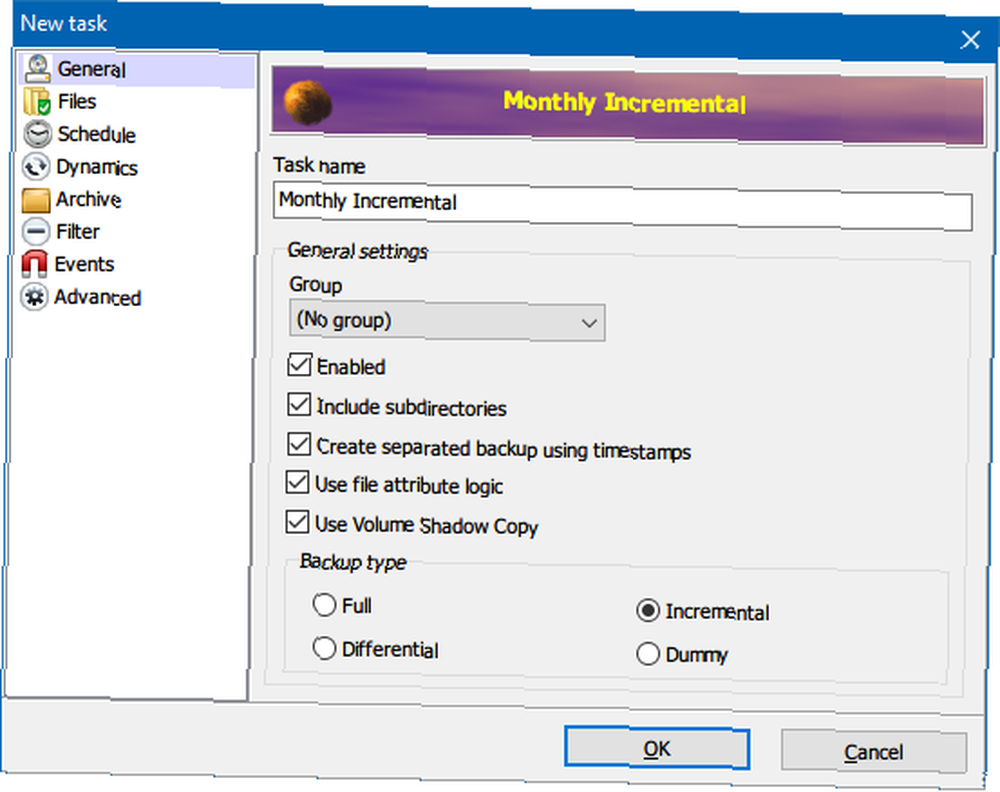
Na karcie Pliki określ zarówno pliki, jak i foldery, których kopię zapasową chcesz utworzyć (Źródło), a także miejsce, w którym chcesz utworzyć ich kopię zapasową (przeznaczenie). Cobian Backup obsługuje również kopie zapasowe serwera FTP (do iz).
Konfigurowanie wielu miejsc docelowych jest praktyczne, jeśli czasami zmieniają się litery sieciowe zewnętrznego dysku twardego. Lub możesz wykonać kopię zapasową w wielu lokalizacjach. Cobian Backup umożliwia przeciąganie i upuszczanie plików i folderów, co uważam za bardzo wygodne:
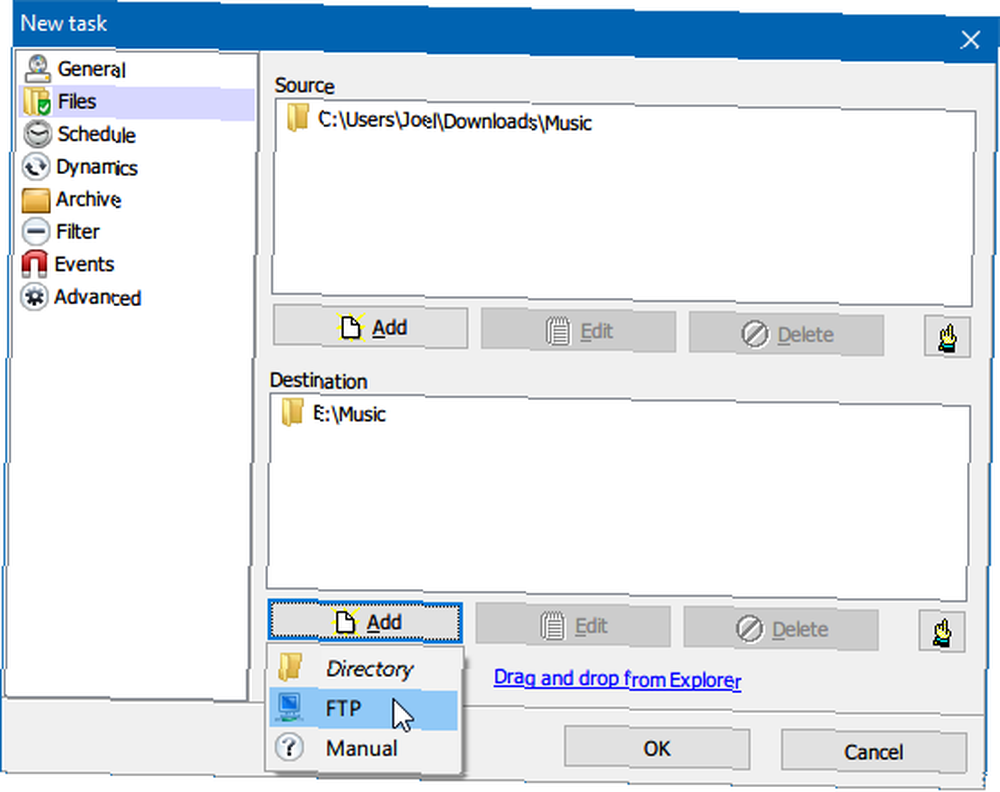
The Harmonogram Zakładka jest prosta, bez zaskakujących lub skomplikowanych funkcji. Ta karta zawiera także podstawowe informacje wymagane do prawidłowej kopii zapasowej:
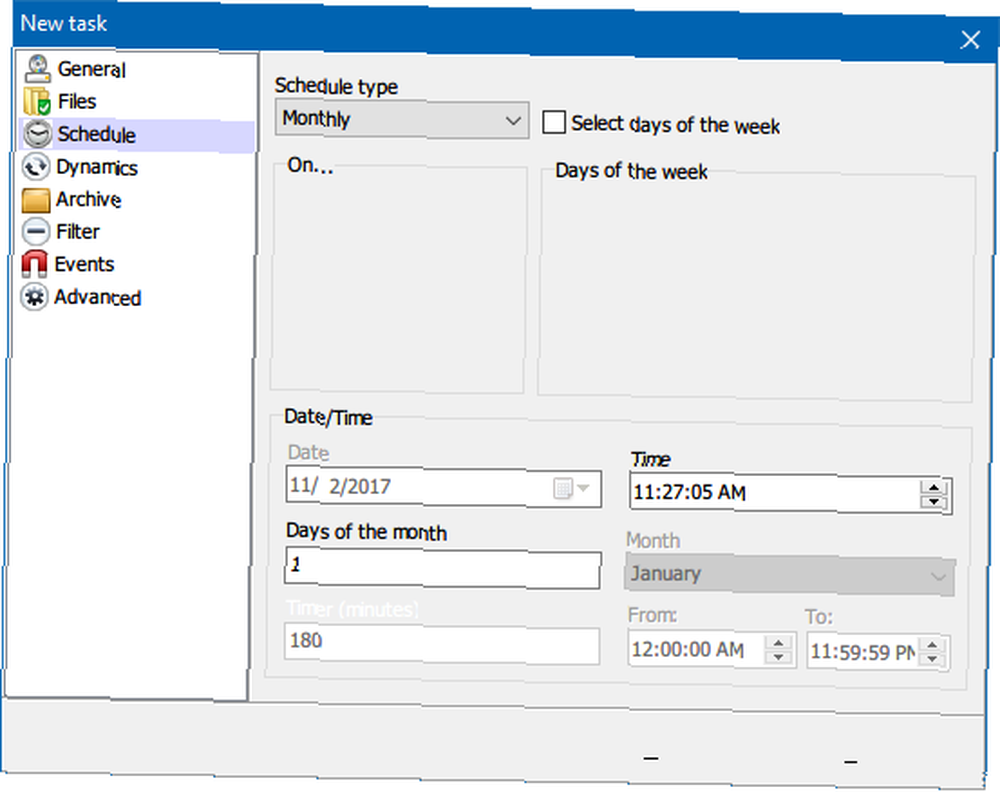
Pod Archiwum, możesz ustawić kompresję i szyfrowanie plików oraz ochronę hasłem kopii zapasowych. Wolę uruchamiać kopie zapasowe bez:
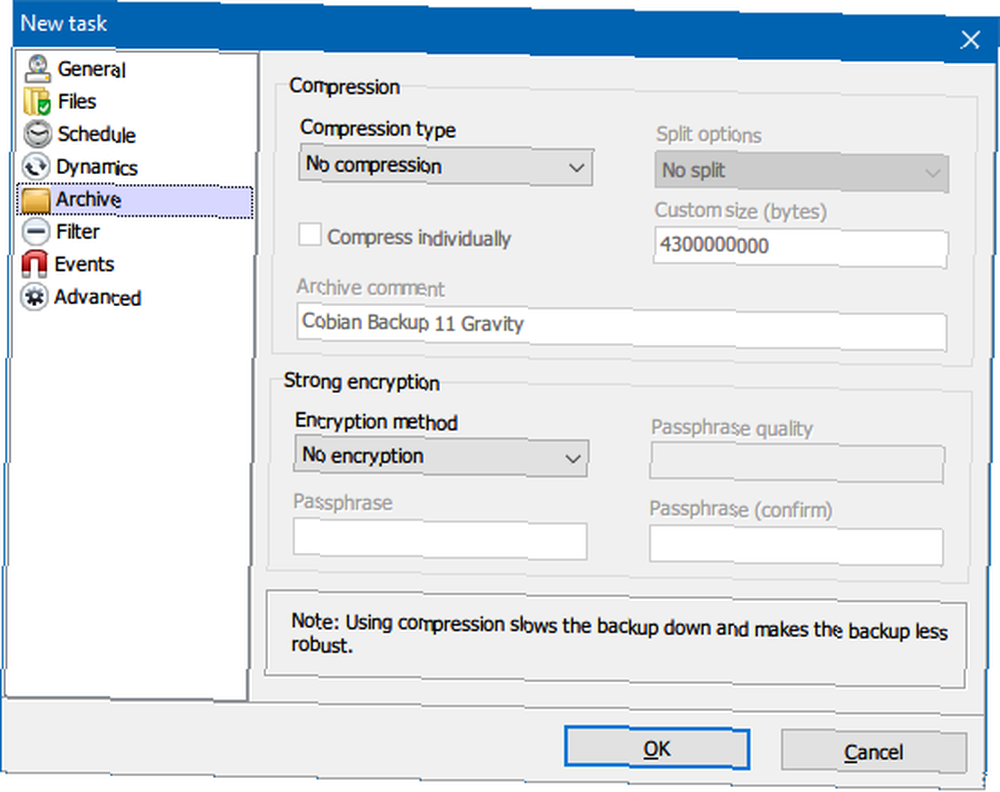
Podobnie nie używam Wyjątki lub Włączenia. Jest to jednak interesująca funkcja, jeśli masz starszą kopię zapasową wykonaną za pomocą innego narzędzia i chcesz wykonać kopię zapasową tylko nowszych plików. Możesz także rozróżnić rozmiar, plik lub katalog:
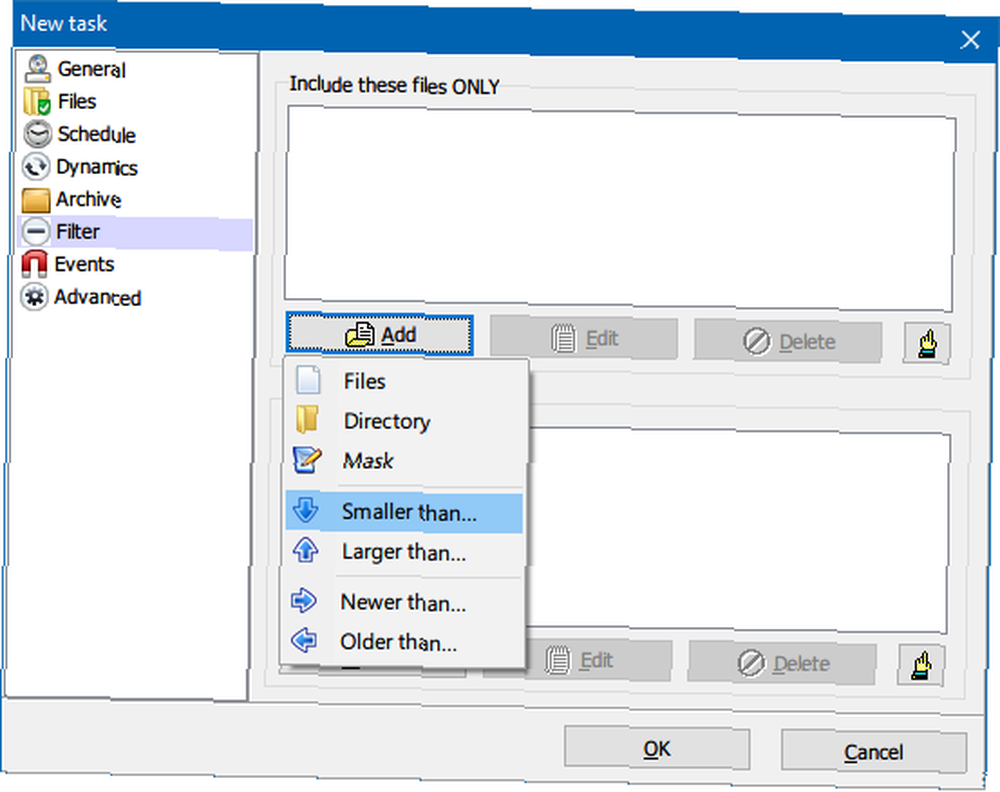
Jeśli chcesz wykonać kopię zapasową profili aplikacji, możesz zajrzeć do Wydarzenia patka. Tutaj możesz zezwolić Cobian Backup na uruchamianie zdarzeń przed i po utworzeniu kopii zapasowej (np. Zamykanie i otwieranie programów lub zamykanie komputera po zakończeniu tworzenia kopii zapasowej).
Jeśli uruchamiasz Cobian Backup jako aplikację, powinieneś zawsze zamykać programy, jeśli chcesz wykonać kopię zapasową ich profili. Można jednak również zainstalować Cobian Backup jako usługę i po prostu wylogować się z konta użytkownika przed rozpoczęciem tworzenia kopii zapasowej.
Pod zaawansowane możesz uruchomić zadanie jako inny użytkownik i ustawić inne preferencje:
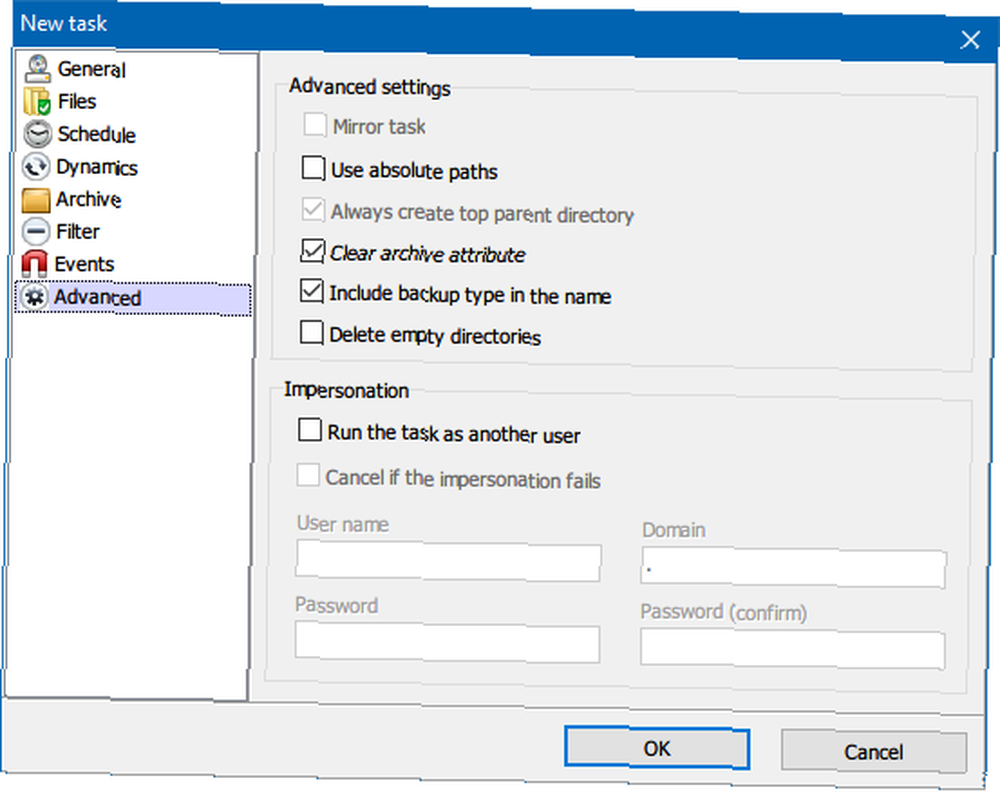
Cobian Backup nie oferuje funkcji przywracania. Aby jednak skopiować pliki z powrotem do źródła, możesz użyć zadania odwrotnej kopii zapasowej lub opcji wiersza polecenia, takiej jak Jak używać poleceń pliku wsadowego systemu Windows do automatyzacji powtarzalnych zadań Jak używać poleceń pliku wsadowego systemu Windows do automatyzacji powtarzalnych zadań Czy często wykonujesz nudne i powtarzalne zadania? Plik wsadowy może być dokładnie tym, czego szukasz. Użyj go do automatyzacji działań. Pokażemy ci polecenia, które musisz znać. robocopy.
Synchronizacja online: Dropbox, Dysk Google, OneDrive
Jeśli zdecydujesz się wykonać kopię zapasową danych w usłudze przechowywania w chmurze, trzy główne opcje to Dropbox, Dysk Google i OneDrive. Wszystkie działają w ten sam sposób: wyznaczony folder, który synchronizuje się w czasie rzeczywistym za każdym razem, gdy dodajesz usuń lub zmienisz pliki.
Wszystkie trzy opcje oferują te same podstawowe funkcje, w tym międzyplatformową obsługę urządzeń mobilnych i możliwość dostępu do plików z dowolnego miejsca za pomocą przeglądarki internetowej.
Dlaczego więc wybierać między sobą? Dwa powody. Pierwszy zależy od tego, czy jedna z tych usług ma zaawansowaną funkcję, którą naprawdę chcesz (np. Historia plików w OneDrive). Drugi zależy od tego, ile miejsca potrzebujesz. Dla bezpłatnych użytkowników Dysk Google oferuje najwięcej miejsca (15 GB), następnie OneDrive (5 GB), a następnie Dropbox (2 GB).
Dowiedz się więcej o różnicach w naszym porównaniu Dropbox vs. Dysk Google vs. OneDrive oraz w naszym przewodniku dotyczącym tworzenia kopii zapasowej komputera z systemem Windows w chmurze Jak wykonać kopię zapasową komputera z systemem Windows w chmurze Jak wykonać kopię zapasową komputera z systemem Windows w chmurze Przechowywanie w chmurze jest wygodne do tworzenia kopii zapasowych danych. Ale czy powinieneś używać Dropbox, Dysku Google, OneDrive lub Crash Plan? Pomożemy Ci podjąć decyzję. .
Automatyczne kopie zapasowe z zaplanowanymi zadaniami
Jeśli ostatecznie skorzystasz z rozwiązania do tworzenia kopii zapasowych, które nie zapewnia opcji planowania, lub nie chcesz, aby aplikacje działały cały czas w tle, możesz użyć Zaplanowanych zadań w systemie Windows. Skorzystaj z nich, aby zautomatyzować proces tworzenia kopii zapasowej, a jeśli nie jest to możliwe, przynajmniej przypomnij sobie, aby zrobić to ręcznie.
Otworzyć Menu Start, szukać harmonogram, następnie uruchom aplikację o nazwie Harmonogram zadań:
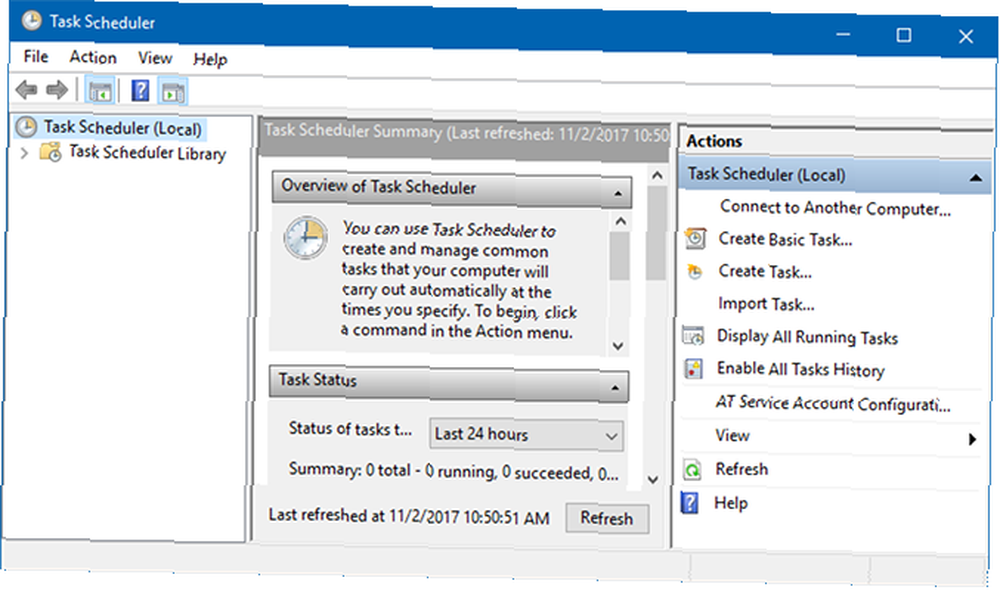
Kliknij Akcja> Utwórz zadanie podstawowe:
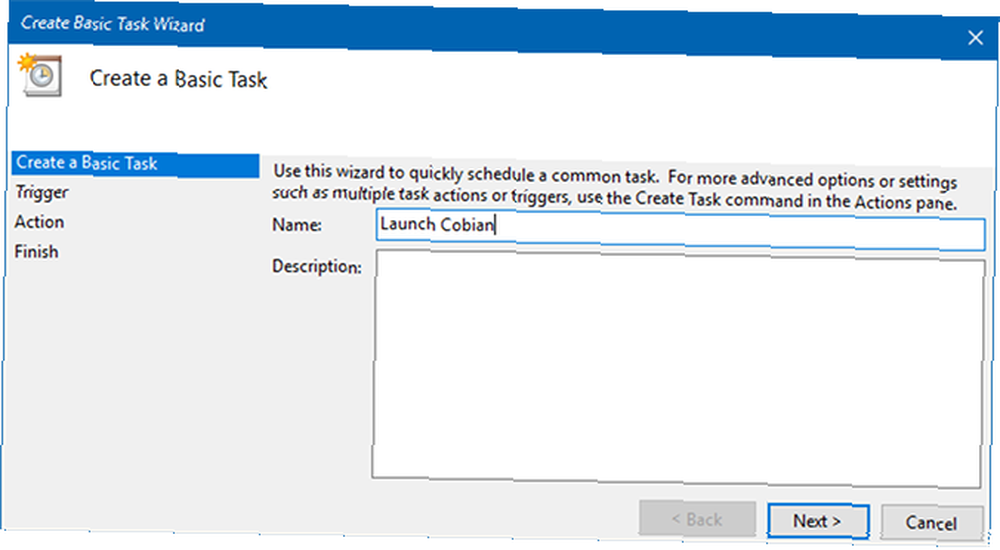
Wprowadź a Nazwa i Opis jeśli chcesz, kliknij Kolejny przejść do Spust patka. Wybierz preferencje harmonogramu (np. Co tydzień) i wprowadź dane (np. W każdy poniedziałek o 1 rano):
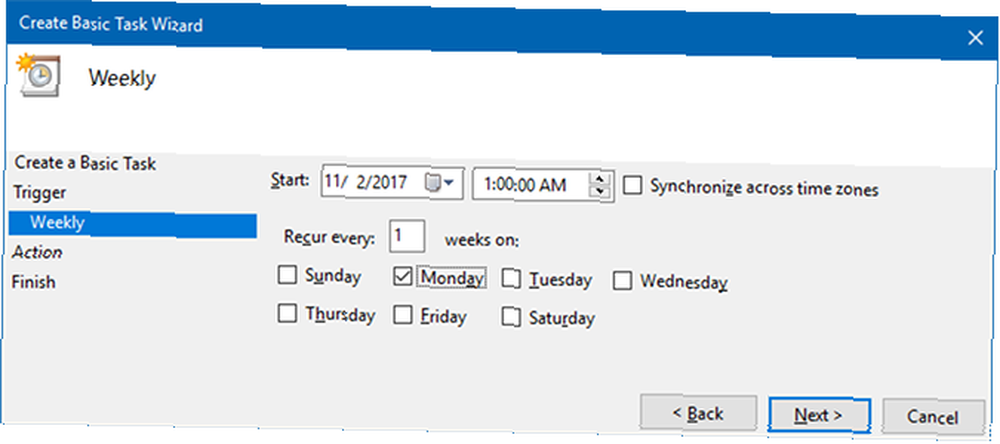
w Akcja wybierz kartę Uruchom program, następnie kliknij Kolejny. Na następnej stronie kliknij Paść się i przejdź do pliku EXE aplikacji. W naszym przykładzie uruchamiamy Cobian Backup:
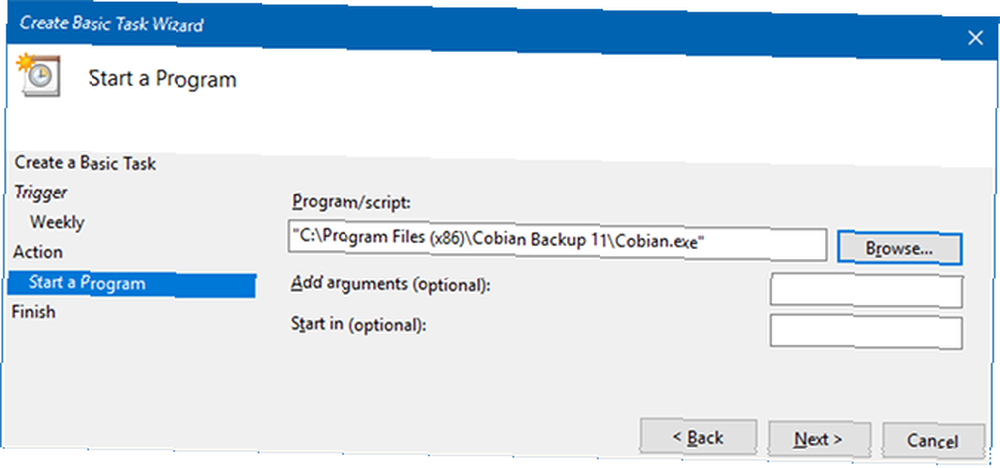
Kliknij Kolejny, przejrzyj szczegóły zadania i kliknij koniec ukończyć. Teraz narzędzie do tworzenia kopii zapasowych uruchomi się automatycznie zgodnie z harmonogramem!
Dowiedz się więcej w naszym przeglądzie Harmonogramu zadań systemu Windows Harmonogram zadań systemu Windows 10 zapewnia większą moc Harmonogram zadań systemu Windows 10 daje więcej mocy Harmonogram zadań automatycznie wykonuje zdarzenia w tle. W systemie Windows 10 tryb oszczędzania energii modyfikuje Harmonogram zadań, aby zużywał mniej energii. Pokażemy Ci, jak korzystać z tej funkcji i nie tylko. oraz w tych fajnych przykładach zaplanowanych zadań 4 Nudne zadania, które można zautomatyzować za pomocą Harmonogramu zadań systemu Windows 4 Nudne zadania, które można zautomatyzować za pomocą harmonogramu zadań systemu Windows Twój czas jest zbyt cenny, aby zmarnować go z powtarzającymi się zadaniami. Pozwól nam pokazać, jak zautomatyzować i zaplanować zadania. Mamy też kilka świetnych przykładów. .
8. Gdzie należy wykonać kopię zapasową?
Możesz wykonać kopię zapasową plików na wiele różnych sposobów. Najpopularniejsze nośniki kopii zapasowych obejmują dyski CD, DVD, Blu-ray, dyski twarde, dyski flash i miejsce na serwerze online. Wszystkie mają zalety i wady, które zostały omówione poniżej.
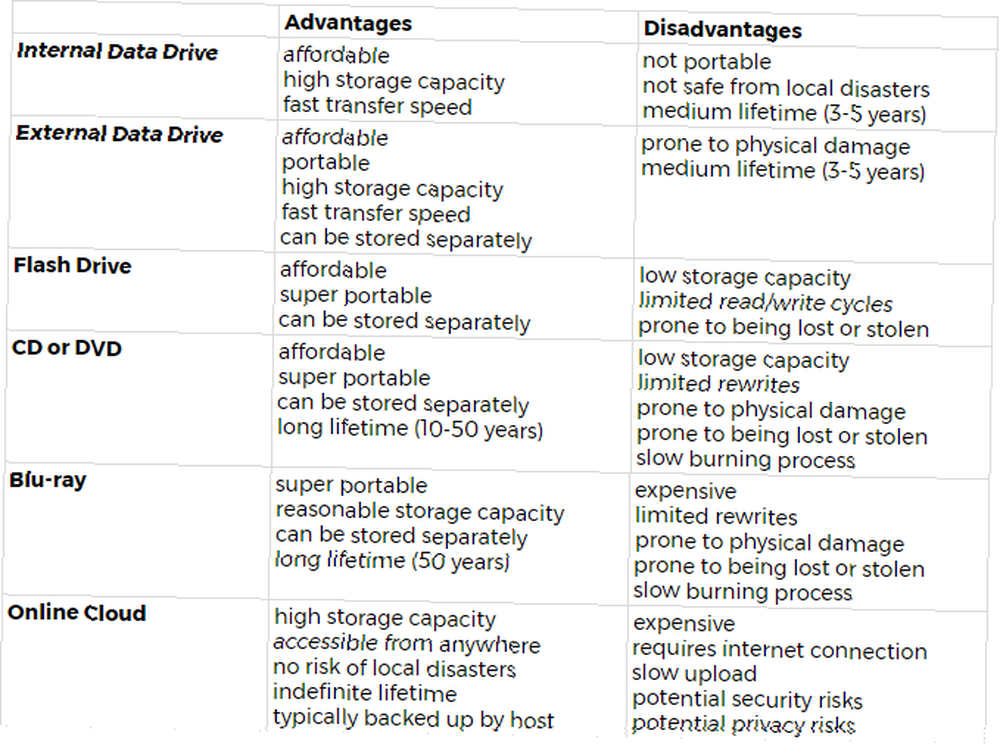
Wskazówka: Dyski twarde a dyski półprzewodnikowe!
Wybierając wewnętrzny lub zewnętrzny dysk danych, pierwszą decyzją będzie wybór rodzaju dysku danych. Poznaj różnice, sprawdzając nasze artykuły na temat tego, co należy wiedzieć o dyskach twardych, co należy wiedzieć o dyskach półprzewodnikowych i różnicach w długości życia między dwoma dyskami twardymi, dyskami SSD i dyskami flash: jak długo wytrzymają Twoje nośniki pamięci? Dyski twarde, dyski SSD, dyski flash: jak długo wytrzymają nośniki pamięci? Jak długo będą działać dyski twarde, dyski SSD, dyski flash i jak długo będą przechowywać twoje dane, jeśli użyjesz ich do archiwizacji? .
Który nośnik kopii zapasowej należy wybrać? Przede wszystkim należy pamiętać, że różne nośniki kopii zapasowych są lepsze (i gorsze) do różnych celów.
Im ważniejsze są twoje pliki, tym bardziej niezawodny powinien być nośnik kopii zapasowej (np. CD, DVD, Blu-ray). Kopię często zmienianych plików należy utworzyć na nośniku, który umożliwia częste przepisywanie (np. Dysk twardy). Jeśli chcesz uzyskać dostęp do plików z więcej niż jednej lokalizacji, powinieneś rozważyć utworzenie ich kopii zapasowej online lub na przenośnym nośniku (np. Dysku flash USB).
Dokumenty życiowe lub biznesowe
Ponieważ zamierzasz zapisywać bardzo ważne pliki na ultraprzenośnym nośniku kopii zapasowej, takim jak DVD, dysk Blu-ray lub dysk flash USB, możesz łatwo przechowywać je z dala od komputera.
Przechowuj je w ognioodpornym sejfie, daj je komuś, komu ufasz, włóż je do szuflady lub szafki w pracy lub szkole, lub schowaj w samochodzie.
Jeśli te dokumenty zawierają poufne informacje, pamiętaj o zaszyfrowaniu kopii zapasowej! Dowiedz się więcej o tym, dlaczego należy szyfrować pliki Nie tylko dla paranoików: 4 powody, by zaszyfrować swoje cyfrowe życie Nie tylko dla paranoików: 4 powody, aby zaszyfrować swoje cyfrowe życie Szyfrowanie nie jest tylko dla paranoicznych teoretyków spisku, ani nie jest tylko dla maniaków technicznych. Szyfrowanie to coś, z czego może skorzystać każdy użytkownik komputera. Witryny techniczne piszą o tym, jak możesz szyfrować swoje cyfrowe życie, ale ... i jak szyfrować pliki w systemie Windows 5 Skuteczne narzędzia do szyfrowania tajnych plików 5 Skuteczne narzędzia do szyfrowania tajnych plików Musimy bardziej niż kiedykolwiek wcześniej zwracać uwagę na narzędzia szyfrujące i wszystko, co ma na celu ochronę naszej prywatności. Dzięki odpowiednim narzędziom bezpieczeństwo danych jest łatwe. .
Pliki osobiste
Zdjęcia, zeskanowane dokumenty (tj. Cyfrowe kopie zapasowe), e-maile, książki adresowe i inne pliki osobiste, których nie można odzyskać po zagubieniu, należy przechowywać tak bezpiecznie, jak to możliwe. Rozważ przechowywanie ich online lub wykonaj kopię zapasową na dysku zewnętrznym, który przechowujesz poza domem.
Kolekcje medialne
Niezależnie od tego, czy chodzi o muzykę, filmy czy filmy, łatwo zgromadzić dane o wartości setek GB. Powinieneś przechowywać te pliki na przenośnym dysku twardym.
A jeśli masz szansę, przechowuj dysk w innym pokoju lub w innym miejscu całkowicie. Jeśli Twój dom spłonie, będziesz żałował, że nie jesteś wystarczająco inteligentny, aby trzymać dysk zewnętrzny z dala od komputera.
9. Jak wykonać kopię zapasową i przywrócić system operacyjny?
W tym momencie należy bezpiecznie wykonać kopię zapasową danych. Możesz jednak pójść o krok dalej i wykonać kopię zapasową całego systemu operacyjnego.
Instalacja systemu operacyjnego może być prosta, ale nadal zajmuje dużo czasu. Poniżej proponujemy dwie strategie, które mogą zaoszczędzić kłopotów z konfigurowaniem całego systemu operacyjnego od zera, jeśli zajdzie potrzeba ponownej instalacji.
Punkty przywracania systemu
Dzięki punktom przywracania systemu Windows stanowi łatwe rozwiązanie do cofania zmian wprowadzonych w systemie operacyjnym.
Punkty przywracania należy utworzyć przed każdą większą aktualizacją systemu Windows, aktualizacją sterownika lub zmianą ustawień systemu. Gdy coś pójdzie nie tak, możesz łatwo wrócić do działającej wersji systemu Windows bez marnowania godzin na rozwiązywanie problemów, a nawet ponowną instalację systemu.
Dowiedz się więcej o tym, jak działają Przywracanie systemu i Przywracanie ustawień fabrycznych Jak przywrócić system Windows 10 lub Przywracanie systemu Jak przywrócić system Windows 10 lub Przywracanie systemu Dowiedz się, jak Przywracanie systemu i Przywracanie systemu mogą pomóc przetrwać wszelkie katastrofy systemu Windows 10 i przywrócić system. a także jak utworzyć punkt przywracania systemu Jak utworzyć punkt przywracania systemu Jak utworzyć punkt przywracania systemu Przywracanie systemu pomaga cofnąć system Windows, aby cofnąć negatywne zmiany. Oto jak utworzyć punkt przywracania systemu w dowolnym momencie. .
W systemie Windows 10 można również całkowicie wycofać aktualizację Windows Update. Iść do Start> Ustawienia> Aktualizacja i zabezpieczenia> Odzyskiwanie i pod Wróć do poprzedniej wersji systemu Windows 10, Kliknij Zaczynać. Nie jest to jednak kopia zapasowa i opcja wycofania jest dostępna tylko przez 10 dni.
Obrazy dysku lub systemu
Inną opcją jest klonowanie dysku twardego, który tworzy plik “obraz” wszystkiego na nim, w tym systemu operacyjnego. Ten obraz dysku (lub obraz systemu) umożliwia natychmiastowe przywrócenie stanu systemu na innym dysku twardym lub komputerze. Jeśli utrzymasz świeży i czysty obraz, nigdy nie będziesz musiał ponownie instalować systemu Windows od nowa, ponieważ możesz go użyć do przywrócenia całego systemu.
Obrazy dysków powinny zawierać pełną konfigurację systemu, w tym często używane aplikacje i ustawienia systemowe, ale bez danych osobowych. Jeśli zastosujesz się do wskazówek zawartych w tym przewodniku, dane osobowe będą przechowywane na osobnym dysku. Dowiedz się więcej o tym, jak utworzyć obraz systemu Windows Jak utworzyć obraz ISO systemu Windows Jak utworzyć obraz ISO systemu Windows Potrzebujesz wykonać kopię zapasową i przywrócić system Windows bez narzędzi do tworzenia kopii zapasowych? Czas nauczyć się tworzyć obraz ISO komputera z systemem Windows. .
Teraz jesteś mistrzem kopii zapasowej danych systemu Windows
Zdarzają się złe rzeczy, a najlepsze, co możesz zrobić, to być przygotowanym. Kopie zapasowe są łatwym sposobem na zabezpieczenie pracy, ale mogą pomóc tylko w przypadku regularnego wykonywania i bezpiecznego przechowywania.
W tym przewodniku opisano wszystkie niezbędne kroki, aby zabezpieczyć dane przed awarią systemu i innymi zdarzeniami zagrażającymi utracie danych. Powinieneś teraz dobrze zrozumieć dostępne opcje. Chociaż niektóre procedury mogą wydawać się skomplikowane i żmudne, po skonfigurowaniu nie wymagają dużo konserwacji.
Wyjdź i zacznij tworzyć kopię zapasową plików. Gdzie zamierzasz przechowywać swoje kopie zapasowe? Daj nam znać poniżej!
Zaktualizował Joel Lee.











