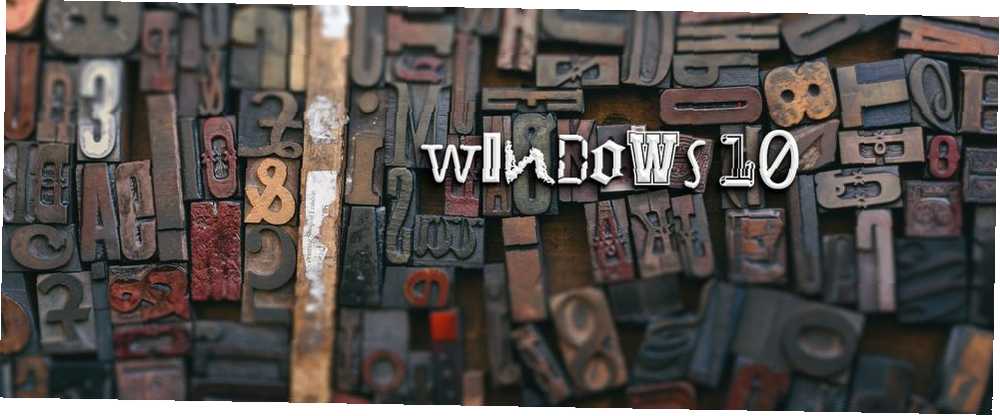
Owen Little
0
3833
563
Domyślne czcionki wstępnie zainstalowane w systemie Windows 10 są w porządku, ale ostatecznie nudne. Nigdy nie zadowalaj się Arial, Calibri, Times New Roman lub Verdana, chyba że naprawdę kochasz je i uwielbiasz ponad wszystkie inne czcionki. Zasługujesz na więcej! Możesz mieć lepiej.
Ponadto, czy wiesz, że praca z różnymi czcionkami może odnowić produktywność? 10 usprawnień pakietu Office w celu odnowienia wydajności Nie czujesz się zainspirowany? 10 usprawnień pakietu Office w celu odnowienia wydajności Produktywność i motywacja idą w parze. Przedstawiamy 10 prostych zmian w twoim środowisku, które mogą ożywić motywację, inspirację i wydajność. ?
W tym artykule dowiesz się wszystkiego, co musisz wiedzieć o instalowaniu czcionek, zarządzaniu czcionkami, zmianie rozmiaru czcionek i poprawie renderowania czcionek w systemie Windows 10.
Jak zainstalować czcionki w systemie Windows 10
Podczas pobierania czcionki do zainstalowania 99 procent czasu będzie miała format TTF lub OTF. Powinieneś przeczytać o różnicach między TTF i OTF OTF a czcionkami TTF: Który lepszy? Co za różnica? Czcionki OTF vs. TTF: Który lepszy? Co za różnica? Obecnie większość czcionek to OTF lub TTF, ale co to znaczy? Jakie są różnice? Czy powinno cię to obchodzić? , ale w skrócie można użyć dowolnego formatu, chociaż TTF jest lepszy dla systemu Windows 10.
- Czcionka prawdopodobnie pojawi się w wielu plikach, po jednym dla każdej kombinacji grubości i stylu (np. Średnia waga ze stylem kursywy). Musisz zainstalować je wszystkie, aby każda kombinacja była dostępna w twoim systemie.
- Wybierz wszystkie pliki czcionek, a następnie kliknij prawym przyciskiem myszy i wybierz zainstalować:
 To naprawdę takie proste. Jeśli czcionka już istnieje w systemie, Windows zapyta, czy chcesz ją wymienić, czy pominąć. W przeciwnym razie instaluje się i jesteś gotowy do użycia.
To naprawdę takie proste. Jeśli czcionka już istnieje w systemie, Windows zapyta, czy chcesz ją wymienić, czy pominąć. W przeciwnym razie instaluje się i jesteś gotowy do użycia. - Musisz ponownie uruchomić wszystkie uruchomione aplikacje, aby mogły zobaczyć nowo zainstalowane czcionki.
Jak zarządzać czcionkami w systemie Windows 10
Co zrobić, jeśli chcesz wyświetlić lub usunąć istniejące czcionki, zarówno domyślne, jak i zainstalowane? Masz dwie opcje: metodę prostą (przy użyciu folderu Czcionki) i metodę zaawansowaną (przy użyciu narzędzia do zarządzania czcionkami innej firmy).
Korzystanie z folderu czcionek
Po zainstalowaniu czcionki w systemie Windows zostaje ona zapisana C: \ Windows \ Fonts. Możesz natychmiast przejść do tego folderu, otwierając menu Start, szukając czcionka, następnie wybierając folder Czcionki z wyników:
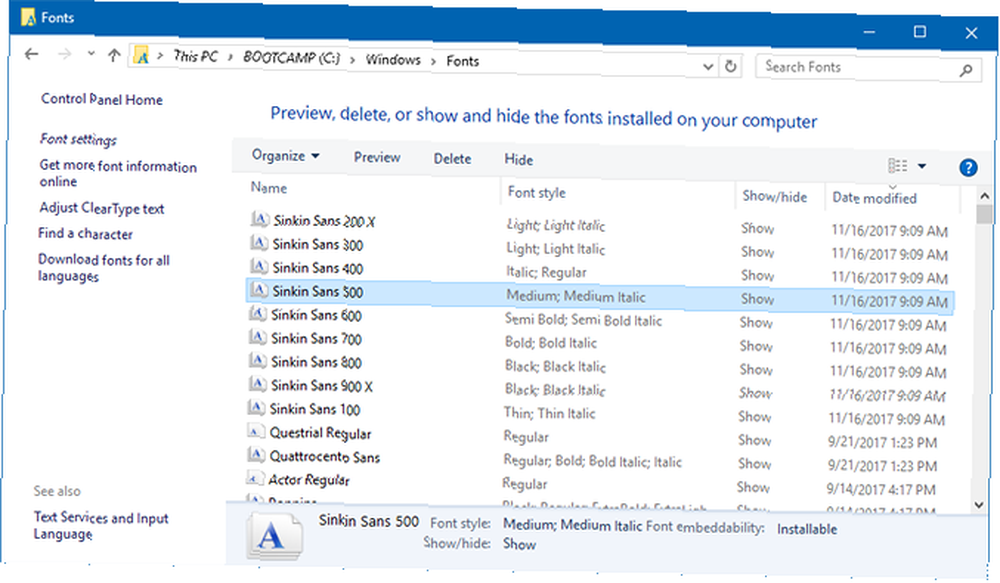
Jest to specjalny folder systemowy, który nie zachowuje się jak zwykły folder, więc nie przejmuj się nim zbytnio. Ważne jest, aby wiedzieć, że możesz sortować czcionki, wyświetlać podgląd poszczególnych czcionek, usuwać te, których już nie chcesz, lub oznaczać niektóre czcionki jako ukryte, aby nie pojawiały się na listach czcionek podczas korzystania z aplikacji (np. Edytorów tekstu lub słów) procesory).
Korzystanie z NexusFont
NexusFont od JungHoon Noh to przenośna aplikacja, która ułatwia zarządzanie czcionkami. Możesz natychmiast wyświetlić podgląd tekstu przy użyciu wszystkich istniejących czcionek, zmienić tekst podglądu i ustawienia, usunąć te, których nie chcesz, i uporządkować czcionki w folderach i kolekcjach.
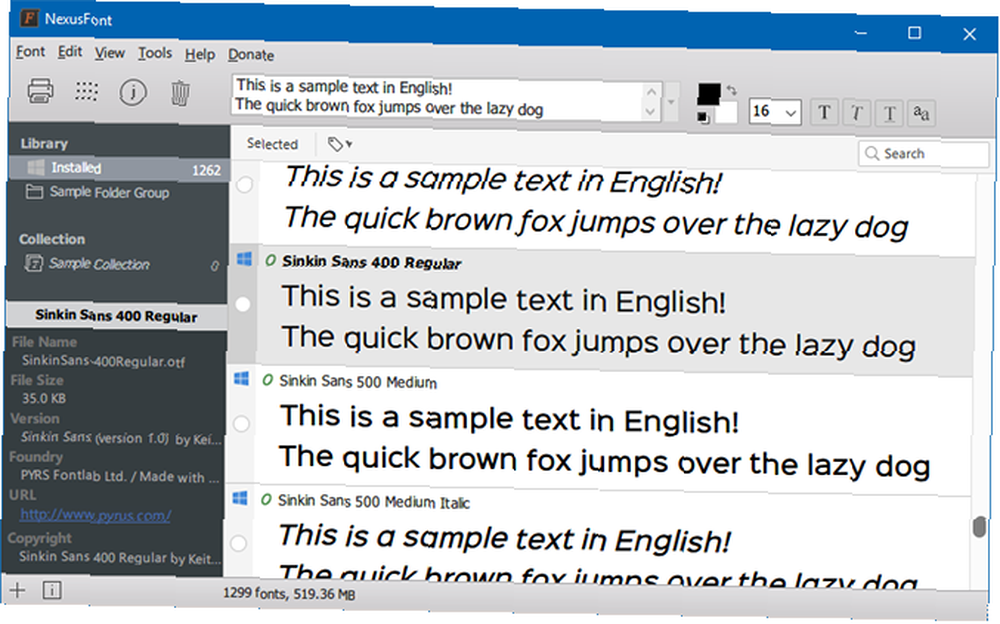
Zaletą NexusFont jest to, że możesz instalować czcionki do NexusFont zamiast bezpośrednio do systemu Windows. Gdy NexusFont jest uruchomiony, jego czcionki są dostępne dla systemu operacyjnego, ale gdy NexusFont jest zamknięty, czcionki stają się niedostępne. Jest mniej bałaganu w folderze Czcionki, co jest świetne, jeśli chcesz tylko przetestować czcionki lub potrzebujesz tylko określonej czcionki na chwilę.
Jeśli nie podoba Ci się NexusFont, wypróbuj jeden z tych innych menedżerów czcionek dla systemu Windows. Jak pobierać bezpłatne czcionki i zarządzać nimi w systemie Windows Jak pobierać bezpłatne czcionki i zarządzać nimi w systemie Windows Czcionki są elementami składowymi estetyki cyfrowej. Ponieważ system Windows nie jest wyposażony w menedżera czcionek, sprawdziliśmy alternatywne rozwiązania innych firm. .
Jak zmienić rozmiar czcionki w systemie Windows 10
System Windows pozwalał na zmianę ustawień czcionek systemowych, ale potem przyszła aktualizacja Creators Update na początku 2017 r. I usunęła tę możliwość. Teraz, jeśli chcesz zmienić rozmiar czcionek w systemie Windows 10 Jak zmienić rozmiar tekstu i czcionki w systemie Windows 10 Jak zmienić rozmiar tekstu i czcionki w systemie Windows 10 Czy domyślny rozmiar czcionki systemu Windows 10 jest dla Ciebie za mały? Pokażemy Ci, jak dostosować rozmiar tekstu systemowego do swoich potrzeb, a także jak zmienić domyślną czcionkę Windows. , masz dwie opcje: zmianę ustawień DPI lub użycie narzędzia innej firmy.
1. Zmiana ustawień DPI systemu
DPI (“punktów na cal”) to funkcja skalowania w systemie Windows, która ma na celu zwiększenie czytelności interfejsu na monitorach o wysokiej rozdzielczości, w przeciwnym razie tekst i przyciski byłyby o wiele za małe do codziennego użytku. Ale możesz go używać nawet na mniejszych ekranach!
Przejdź do Pokaz ustawienia, otwierając Menu Start, szukać pokaz, i wybierając Zmień ustawienia wyświetlania w wynikach:
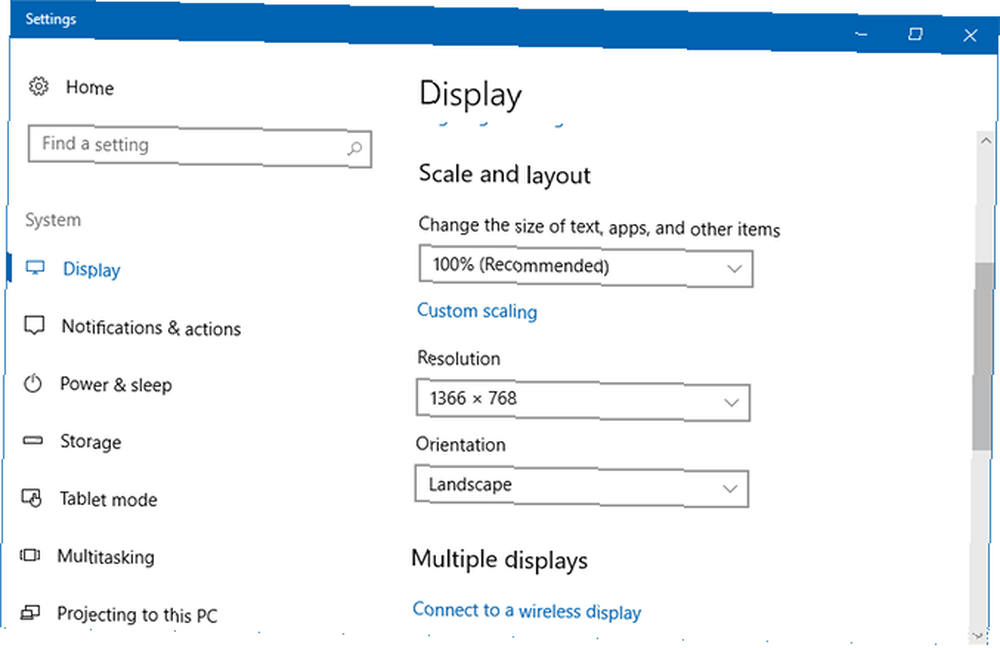
W sekcji o nazwie Skala i układ, Kliknij Skalowanie niestandardowe:
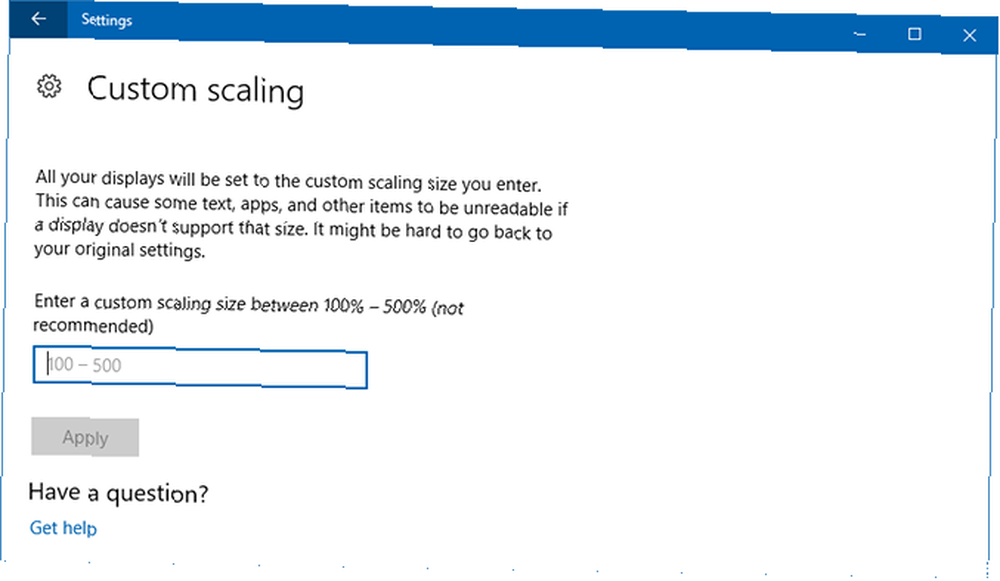
Możesz wprowadzić wartość procentową skalowania między 100 a 500 procent, chociaż nie zalecamy przekraczania 150, chyba że masz rozdzielczość niezwykle wysoka (np. monitory 1440p lub 4K).
Zauważ, że chociaż zwiększa to rozmiar czcionki, powoduje również powiększanie innych elementów interfejsu (np. Okna, paski tytułowe, pasek zadań itp.). W razie potrzeby możesz wypróbować kilka innych sposobów, aby tekst był łatwiejszy do odczytania w systemie Windows Jak sprawić, by tekst był łatwiejszy do odczytania w systemie Windows Jak sprawić, by tekst był łatwiejszy do odczytania w systemie Windows Większość z nas spędza godziny na czytaniu na komputerze każdego dnia, ale nasze komputery prawdopodobnie nie są zoptymalizowane do czytania. Tekst na naszych monitorach może nie być wystarczająco ostry lub może być zbyt mały, szczególnie… .
2. Używanie systemowego zmieniacza wielkości czcionek
Systemowa zmiana rozmiaru czcionek przez WinTools to przenośna aplikacja, która może modyfikować sześć różnych elementów czcionek w systemie Windows 10: paski tytułowe, menu, okna komunikatów, tytuły palet, nazwy ikon i etykietki narzędzi. Rozmiary można ustawić w dowolnym miejscu od 0 do 20, a czcionki mogą być regularne lub pogrubione.
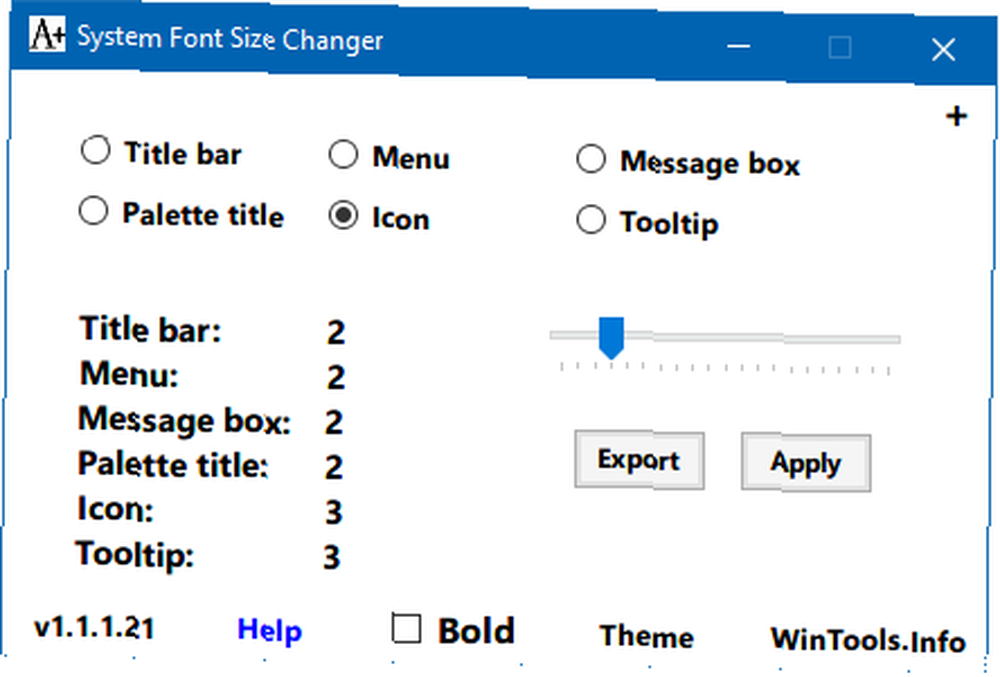
Przy pierwszym uruchomieniu Systemowy zmieniacz rozmiarów czcionek pyta, czy chcesz wykonać kopię zapasową bieżących ustawień. Powinieneś kliknąć tak, następnie zapisz wynikowe WindowMetrics.reg złożyć w bezpiecznym miejscu. W ten sposób, jeśli Zmieniacz rozmiaru czcionki systemowej coś zepsuje (mało prawdopodobne, ale możliwe), możesz przywrócić ustawienia, klikając dwukrotnie WindowMetrics.reg.
Jak poprawić renderowanie czcionek w systemie Windows 10
Jeśli… rozmiar czcionek jest w porządku, ale nadal się wydają ciężkie do przeczytania z jakiegoś powodu może być konieczne dostosowanie ustawień renderowania czcionek w systemie. Windows 10 wykorzystuje technologię o nazwie ClearType, dlatego czcionki wyglądają inaczej w systemie Windows niż Mac lub Linux, ale najlepiej wyglądają, gdy są specjalnie dostosowane do Twojego monitora.
Poprawianie ustawień ClearType
Otwórz menu Start, wyszukaj czysty typ, następnie wybierz Dostosuj tekst ClearType w wynikach. Spowoduje to uruchomienie tunera tekstu ClearType. Pamiętaj, aby włączyć ClearType:
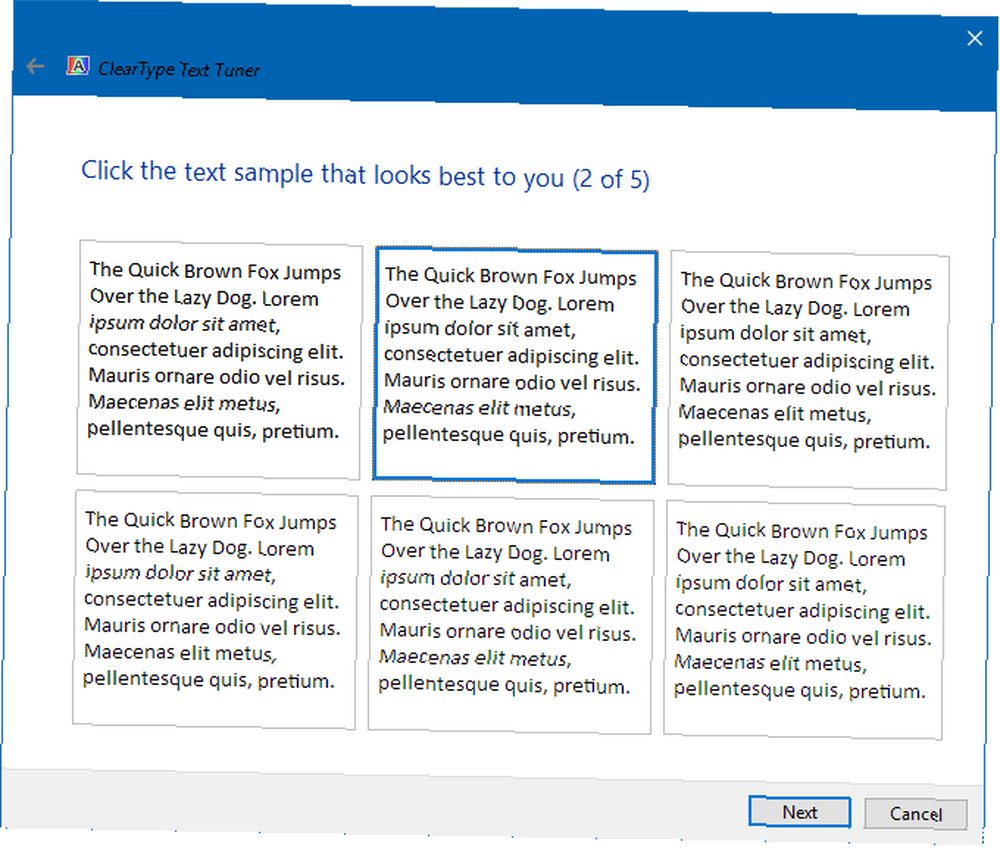
Na szczęście ClearType Text Tuner to prosty kreator, który przeprowadzi Cię przez każdy krok. Wszystko, co musisz zrobić, to spojrzeć na wszystkie opcje, wybrać, który z nich wygląda najlepiej, a następnie spłukać i powtarzać, aż dojdziesz do końca. W większości przypadków powoduje to, że tekst jest wystarczająco przyjemny.
Korzystanie z MacType
Jeśli kiedykolwiek korzystałeś z Maca lub Linuksa, wiesz, że ten tekst po prostu wygląda różne w tych systemach operacyjnych z jakiegoś powodu. Jest tak, ponieważ nie używają ClearType, a zamiast tego używają innej techniki renderowania tekstu. Jeśli wolisz, możesz replikować go, instalując narzędzie o nazwie MacType.
Odwiedź oficjalną stronę MacType i kliknij Pobierz MacType aby pobrać instalator. Jest to projekt typu open source, dzięki czemu można wyświetlić cały kod źródłowy na stronie GitHub MacType (tutaj można również pobrać wersje binarne, jeśli strona główna nie działa).
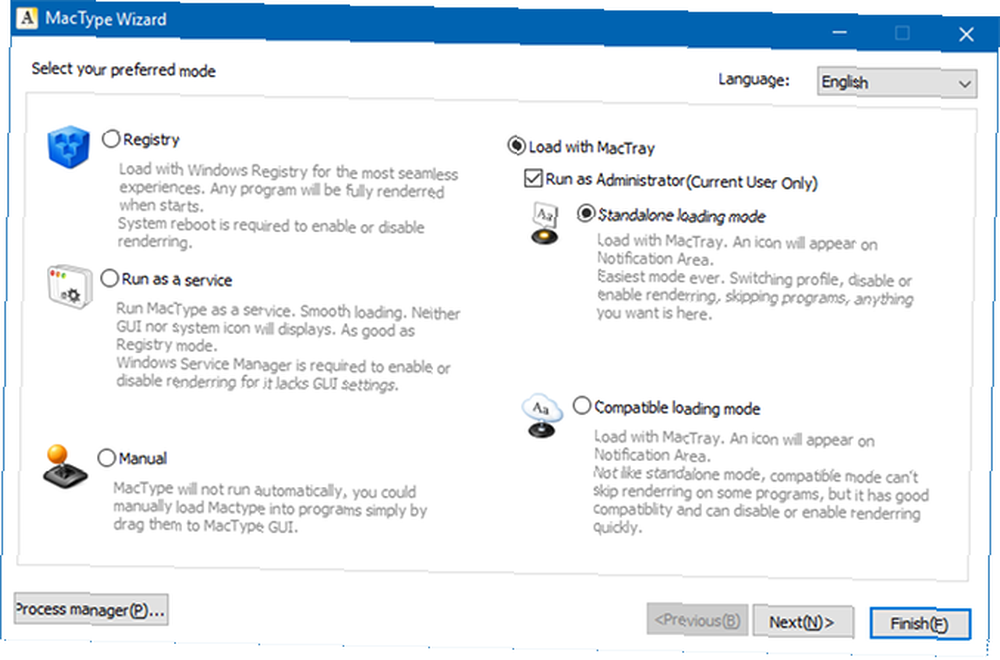
Po zainstalowaniu przeprowadzi Cię przez kreatora MacType w celu konfiguracji. Zalecamy wybór Załaduj MacTray (który znajduje się w zasobniku systemowym i umożliwia dostosowanie w razie potrzeby) i upewnij się, że włączono Uruchom jako administrator jak również Samodzielny tryb ładowania.
Na następnej stronie możesz wybrać profil renderowania, którego chcesz użyć. Różne będą wyglądać lepiej lub gorzej w zależności od fizycznego ekranu, ale tak naprawdę nie można się pomylić z profilem domyślnym. Kliknij koniec i jesteś skończony.
Gdzie pobierasz darmowe czcionki?
Moimi dwoma ulubionymi zasobami są Czcionki Google i Wiewiórka Font, z których oba oferują całkowicie bezpłatne czcionki, które można pobrać i zainstalować na własny użytek. Są dobrze zorganizowane i łatwe w nawigacji, więc znalezienie czcionek, które pokochasz, wcale nie jest trudne.
Jakie są twoje ulubione strony z czcionkami? Których czcionek używasz najczęściej? Znasz inne przydatne narzędzia do czcionek, za którymi tęskniliśmy? Podziel się z nami w komentarzach poniżej!











