
Joseph Goodman
0
4799
851
The 500 wewnętrzny błąd serwera to najbardziej nieprzyjemna zmora użytkowników WordPressa na świecie. Jest to ogólny komunikat o błędzie, który oznacza dokładnie: coś poszło nie tak. Co gorsza, witryna WordPress może w ogóle nie zawierać błędów i wyświetlać pustą białą stronę.
Jak więc dokładnie dowiedzieć się, co jest nie tak, i naprawić to?
Po pierwsze: nie panikuj, ponieważ zazwyczaj jest to łatwa naprawa! Następnie: wykonaj ten proces debugowania, a błąd wewnętrzny serwera WordPress zostanie naprawiony w mgnieniu oka.
Czy wtyczki WordPress powodują błąd 500?
Jeśli właśnie zainstalowałeś nową wtyczkę lub jeśli witryna wyświetla błąd 500 po podstawowej aktualizacji WordPress, najbardziej prawdopodobną przyczyną jest niezgodna wtyczka. Istnieje wiele przyczyn uszkodzenia wtyczki:
- WordPress mógł usunąć niektóre podstawowe funkcje używane przez wtyczkę.
- Być może został zakodowany dla starej wersji PHP i nie był aktualizowany od lat.
- Może to być po prostu niepoprawnie zakodowane, np. Odwoływanie się do domyślnych nazw baz danych zamiast używania prefiksów. Wszyscy jesteśmy czasem winni leniwego kodowania!
Zidentyfikowanie wtyczki jest łatwe, jeśli właśnie ją zainstalowałeś i właśnie pojawił się błąd. Ale jak możesz wyłączyć wtyczkę, jeśli obszar administracyjny jest niedostępny? A jeśli nawet nie wiesz, która wtyczka spowodowała błąd? W obu przypadkach będziesz potrzebować dostępu FTP, ale internetowy menedżer plików od CPanel lub Plesk również będzie działał dobrze.
Rozwiązanie:
Wiesz dokładnie, która wtyczka jest zepsuta? Znajdź wtyczkę i usuń ją z poziomu wp-content / plugins / teczka. Powinieneś teraz móc zalogować się ponownie. Znajdź alternatywę dla dowolnej żądanej funkcjonalności.
Jeśli nie masz pewności, która wtyczka spowodowała błąd, zmień nazwę całości wp-content / plugins / sam folder. Umieść podkreślenie (“_“) z przodu, więc ma nazwę _plugins.
 Umieszczenie podkreślenia (_) na początku nazwy folderu wtyczek to szybki i łatwy sposób na dezaktywację wszystkich wtyczek na raz!
Umieszczenie podkreślenia (_) na początku nazwy folderu wtyczek to szybki i łatwy sposób na dezaktywację wszystkich wtyczek na raz!
Zmieniając nazwę folderu, skutecznie dezaktywujesz każdą wtyczkę na raz. Powinieneś być w stanie zalogować się ponownie, ale zostaniesz powitany przez listę komunikatów o błędach z WordPress “Wtyczka coś.php została dezaktywowana z powodu błędu: plik wtyczki nie istnieje.”
Nie martw się, nie straciłeś żadnych ustawień. Ustawienia wtyczek są przechowywane w bazie danych, a większość wtyczek znajdzie je ponownie po ponownej aktywacji.
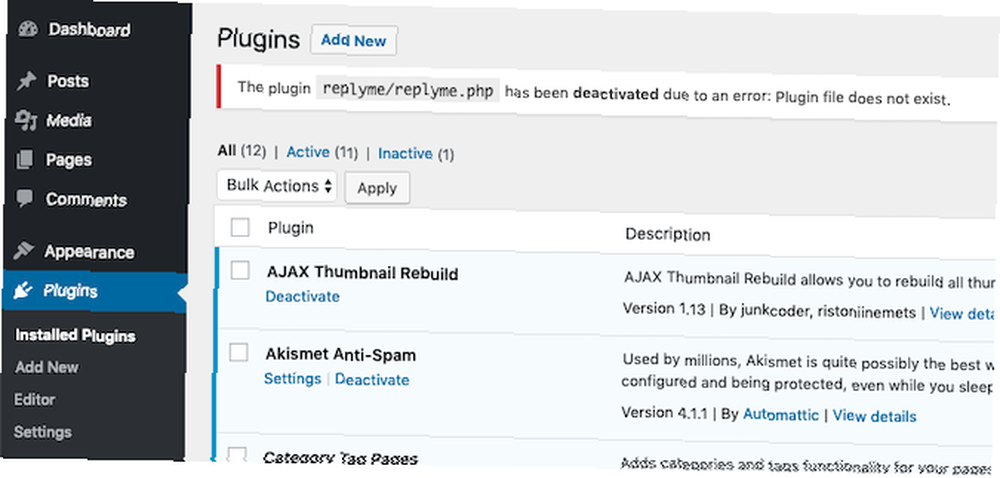
Kolejny, zmień nazwę folderu ponownie,usuwając podkreślenie. Wszystkie zostaną wymienione na stronie wtyczek, ale w stanie dezaktywacji. Możesz je teraz reaktywować jeden po drugim, aż znajdziesz winowajcę.
Gdy witryna ponownie się zawiesi, powtórz ten proces, ale tym razem nie aktywuj ponownie uszkodzonej wtyczki!
500 Błąd wewnętrzny serwera: niezgodny motyw
Wyłączenie wtyczek nie pomogło? Może to mieć coś wspólnego z Twoim motywem. Podobnie jak wtyczki, możesz siłą wyłączyć aktywny motyw, po prostu zmieniając jego folder, który znajdziesz w wp-content / themes / informator.
Jeśli nadal nie możesz uzyskać dostępu do obszaru administracyjnego po próbie zmiany nazwy zarówno wtyczek, jak i bieżącego motywu, powinieneś kontynuować dalsze kroki. Jeśli możesz się zalogować, WordPress ostrzeże Cię, że został przywrócony domyślny motyw. W tym momencie możesz znaleźć nowy motyw, skontaktować się z twórcą motywu w celu uzyskania pomocy lub spróbować naprawić go samodzielnie.
Aby to naprawić samodzielnie lub podać dodatkowe wyjaśnienia dla programisty, zobacz sekcję później Włączanie trybu debugowania WordPress.
500 Błąd wewnętrzny serwera: zły plik .htaccess
Jeśli dezaktywacja wtyczek i motywu nic nie dała, możliwe, że .htaccess plik został w jakiś sposób uszkodzony. Zwykle dzieje się tak, jeśli nadal możesz uzyskać dostęp do obszaru administracyjnego witryny, ale interfejs użytkownika nie działa poprawnie.
Plik .htaccess obsługuje konwersję linków bezpośrednich (ładne wersje adresu URL, takie jak / my-blog-post), do wewnętrznego brzydkiego schematu URL WordPressa (domyślnie takiego, który wygląda /?p = 12345). Jest to krytyczna część WordPress, ale wtyczki mogą czasem zepsuć.
Rozwiązanie:
Ponownie przejdź do klienta FTP lub menedżera plików. Zmień nazwę .htaccess plik w katalogu głównym katalogu instalacyjnego WordPress do czegoś takiego .htaccess_old. Jeśli nie widzisz tam pliku, musisz go włączyć przeglądanie ukrytych plików-dokładna metoda wykonania zależy od klienta FTP.
Okres na początku nazwy pliku jest sposobem na powiedzenie “ukryj ten plik” w systemie Linux i innych systemach typu UNIX.
Po zmianie nazwy bieżącego .htaccess wróć do obszaru administracyjnego WordPress, a następnie przejdź do Ustawienia> Permalinki i bez wprowadzania zmian naciśnij Zapisz. Spowoduje to automatyczne wygenerowanie nowej działającej wersji pliku.
Jeśli ręcznie wprowadzisz jakiekolwiek zmiany w pliku, zostaną one utracone (ale i tak nie powinieneś ręcznie edytować pliku).
Włącz tryb debugowania WordPress w celu śledzenia błędów
Możemy włączyć dziennik debugowania z poziomu konfiguracji WordPress, co może dać wskazówkę co do konkretnego problemu, ale w tym momencie jesteś sam. Musisz dowiedzieć się, jak to naprawić, co będzie wymagać umiejętności kodowania.
Aby włączyć dziennik debugowania, otwórz wp-config.php, które znajdziesz w katalogu głównym instalacji WordPress. Zachowaj ostrożność podczas edytowania tego pliku: dobrym pomysłem może być najpierw utworzenie kopii, którą można przywrócić na wypadek niezamierzonych zmian.
Znajdź linię, która mówi:
Zdefiniuj („WP_DEBUG”, false); Jeśli Twoja witryna nie jest często odwiedzana i nie przeszkadzają Ci komunikaty o błędach wyświetlane wszystkim, po prostu zmień słowo fałszywe do prawdziwe. Komunikaty o błędach będą teraz wyświetlane podczas ładowania witryny.
Jeśli wolisz zachować komunikaty o błędach jako prywatne, skomentuj ten wiersz, pisząc // na początku wklej poniższy tekst:
Zdefiniuj („WP_DEBUG”, prawda); zdefiniuj („WP_DEBUG_LOG”, prawda); zdefiniuj („WP_DEBUG_DISPLAY”, false); @ini_set („display_errors”, 0); Rozpocznie się generowanie błędów do pliku w wp-content folder o nazwie error.log. Jeśli odświeżysz klienta FTP i nie zobaczysz nic po minucie, możliwe, że WordPress nie ma uprawnień do utworzenia pliku. Utwórz ręcznie nowy plik error.log i nadaj mu uprawnienia 666.
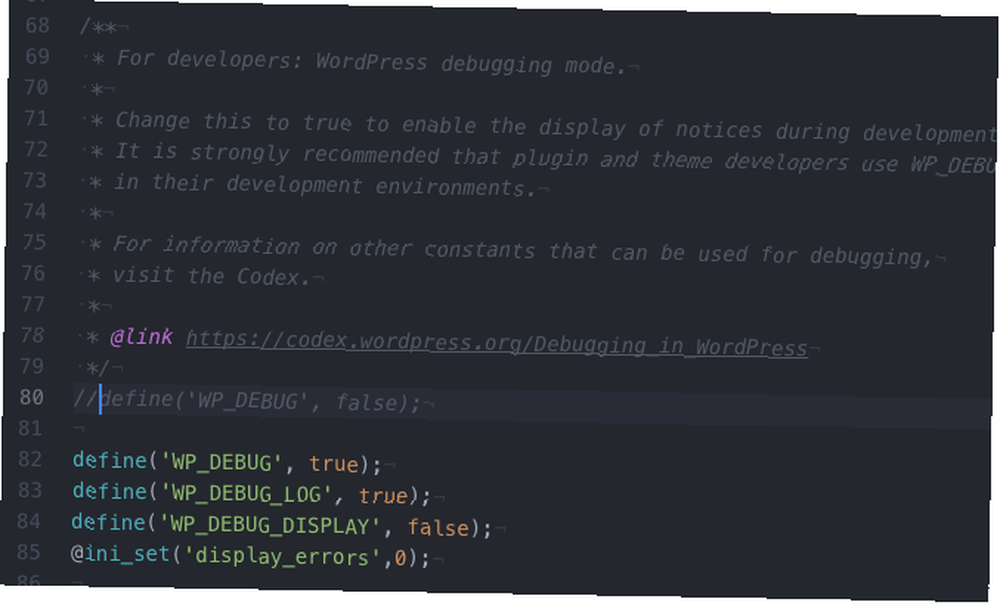
Uwaga: ten plik będzie się powiększał, dopóki nie usuniesz tych linii z konfiguracji. Nie zapomnij też odkomentować oryginalnej linii. Przeczytaj plik w dowolnym edytorze tekstu i sprawdź, czy nie ma krytycznych błędów PHP.
W tym przykładzie widzę wiele powiadomień PHP o przestarzałym kodzie, ale tak naprawdę nie powodują one uszkodzenia strony.
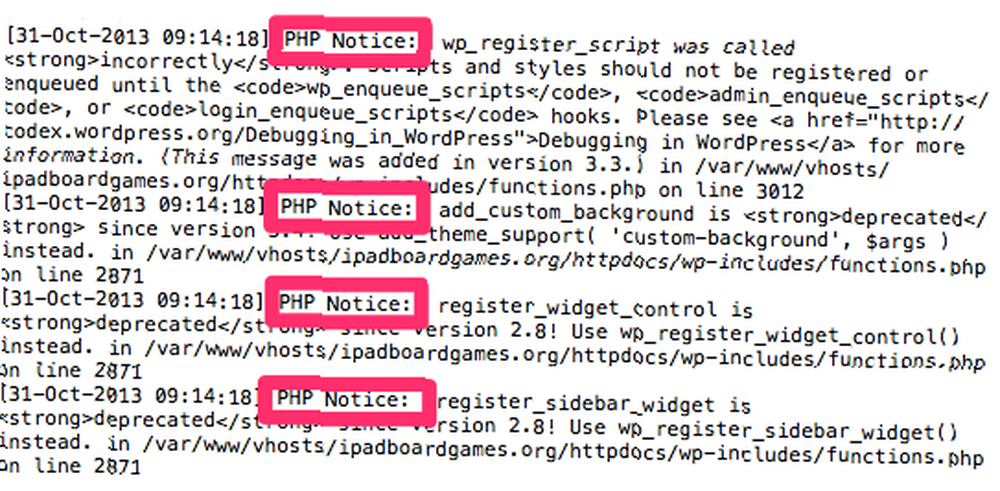
500 Błąd wewnętrzny serwera: Błędna konfiguracja serwera
Prowadzenie własnego wirtualnego serwera prywatnego nie jest łatwe. Miałem kiedyś do czynienia z tajemniczym przypadkiem, w którym około połowa wszystkich ładowań stron pokazuje błąd 500, ale bez dostrzegalnego wzorca i żadnych wskazówek w dziennikach błędów serwera. Aktywacja dzienników debugowania WordPress również nie pokazała nic oczywistego: wiele uwag PHP i wycofań, ale nic krytycznego.
W końcu zdałem sobie sprawę, że zainstalowałem buforowanie APC na serwerze w weekend, aby korzystać z W3 Total Cache w celu przyspieszenia strony. Odinstalowanie całkowicie wyeliminowało 500 błędów.
Chodzi mi o to, że błąd 500 może być po prostu kombinacją konfiguracji serwera, które prezentują niezgodność. Jest to mało prawdopodobne, jeśli korzystasz z usług zarządzanych, ale z własnym wirtualnym serwerem prywatnym (co to jest serwer wirtualny i dlaczego możesz chcieć takiego. Co to jest serwer wirtualny i co możesz z nim zrobić? Co to jest serwer wirtualny , I co możesz z nimi zrobić? Maszyny wirtualne i serwery wirtualne - czym one są i czym się różnią?) Jesteś odpowiedzialny za upewnienie się, że wszystko działa razem, a to trudniejsze niż się wydaje.
Brakuje pamięci w Twojej witrynie?
Na wspólnym hoście możesz znaleźć Limit pamięci PHP jest hit-WooCommerce, fora lub powiązane posty wtyczki mogą powodować to ze względu na ich złożoność. Jeśli masz szczęście, zobaczysz komunikat o błędzie, taki jak “Błąd krytyczny: wyczerpany dozwolony rozmiar pamięci xxx bajtów” ale nie zawsze.
Możesz to naprawić, dodając następujący wiersz do swojego wp-config.php:
Zdefiniuj („WP_MEMORY_LIMIT”, „64M”);Większość współdzielonych hostów nie pozwala jednak na zwiększenie limitu pamięci - dostajesz to, co otrzymałeś. Być może nadszedł czas, aby rozważyć inne formy hostingu Różne formy hostingu witryny wyjaśnione [Technologia wyjaśniona] Różne formy hostingu witryny wyjaśnione [Technologia wyjaśniona] .
500 Błąd naprawiony? Teraz codziennie wykonuj kopie zapasowe!
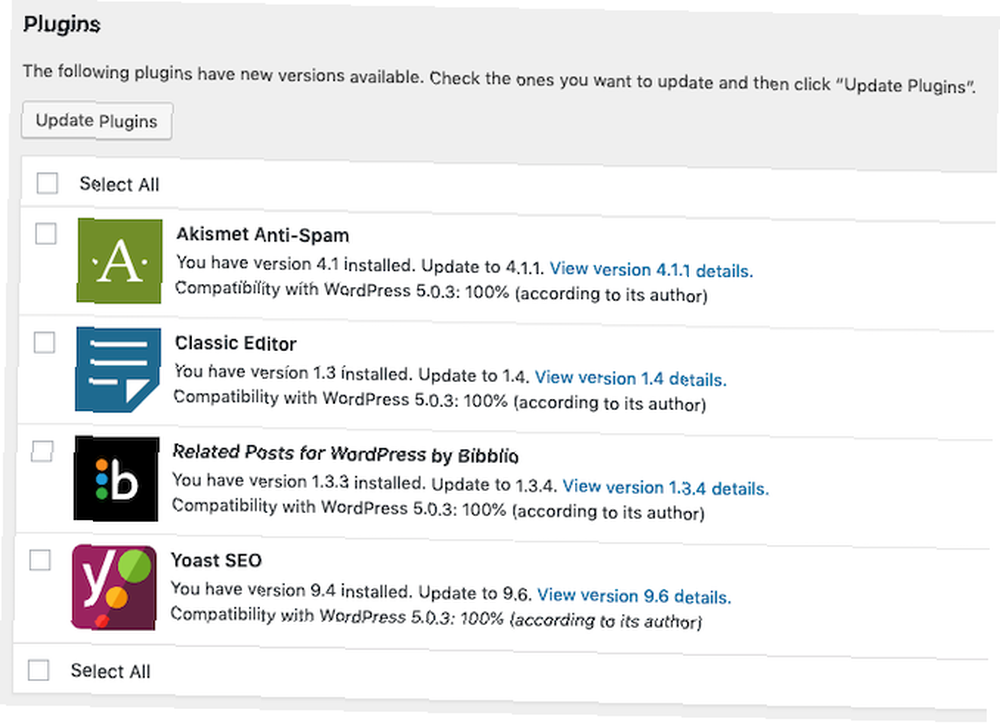 Aktualizuj wtyczki, aby uniknąć konfliktów z nowymi wersjami WordPress
Aktualizuj wtyczki, aby uniknąć konfliktów z nowymi wersjami WordPress
Najlepszą obroną przed wszelkiego rodzaju krytycznymi błędami WordPress jest utrzymywanie codziennych kopii zapasowych, a także ręczne tworzenie kopii zapasowych przed każdym znaczącym działaniem (jak podstawowa aktualizacja WordPress). Aktualizuj wtyczki i motywy: nowe wersje WordPress często psują stary kod.
Przerażenie witryny może być przerażające - zwłaszcza jeśli stanowi ona źródło dochodu, a nie tylko hobby. Postępując zgodnie z tym przewodnikiem i zachowując metodyczność, wkrótce powinieneś go ponownie utworzyć.
Rozważ uaktualnienie do zarządzanej usługi hostingowej WordPress, która obsługuje kopie zapasowe i optymalizacje, dzięki czemu takie błędy nie będą występować. Polecamy Hosting InMotion (użyj tego linku, aby uzyskać 38% zniżki) i Bluehost (użyj tego linku, aby uzyskać 25% zniżki).











