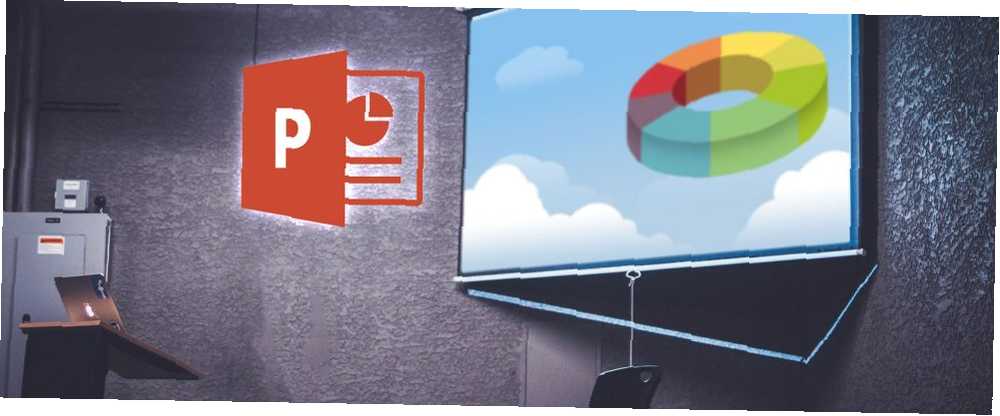
Harry James
0
3532
140
Microsoft PowerPoint to podstawa tworzenia prezentacji od wielu lat. Ale jak wszystko, nie każdy jest ekspertem od samego początku. Musisz gdzieś zacząć, prawda? Niech więc ten przewodnik dla początkujących po programie PowerPoint będzie pierwszym krokiem.
Ten przewodnik można pobrać w postaci bezpłatnego pliku PDF. Pobierz The Ultimate Beginner's Guide to Microsoft PowerPoint: From Newbie to Master now. Kopiuj i udostępniaj to znajomym i rodzinie.Dla początkujących, którzy korzystają z programu PowerPoint po raz pierwszy, nie używali go od dłuższego czasu lub chcą po prostu zapoznać się z podstawami, ten przewodnik po wersji komputerowej. I wiele z tych samych funkcji ma zastosowanie, jeśli używasz go online. Tak więc, jeśli nadal decydujesz między PowerPoint Online a PowerPoint 2016 Darmowy PowerPoint Online vs. PowerPoint 2016: Który potrzebujesz Darmowy PowerPoint Online vs. PowerPoint 2016: Który potrzebujesz Czy musisz zapłacić za Microsoft PowerPoint 2016 lub jest bezpłatny PowerPoint Online wystarczy? Dowiedz się w naszym porównaniu. , ten przewodnik może się przydać w obu przypadkach.
Co to jest Microsoft PowerPoint?
Microsoft PowerPoint to w zasadzie narzędzie do tworzenia prezentacji. Możesz tworzyć pokazy slajdów z tekstem, obrazami, kształtami, animacjami, dźwiękiem i wieloma innymi. Następnie umieść prezentację na dużym ekranie, aby wyświetlić ją innym lub zapisać jako dokument wizualny dla siebie.
Od Microsoft:
“PowerPoint to program do prezentacji pokazów slajdów, który jest częścią pakietu narzędzi biurowych Microsoft. PowerPoint ułatwia tworzenie, współpracę i prezentowanie pomysłów w dynamiczny, atrakcyjny wizualnie sposób.”
W sytuacjach biznesowych, edukacyjnych i osobistych PowerPoint oferuje elastyczność, dzięki której najprostsze prezentacje wyróżniają się wieloma funkcjami.
Ogólne zastosowania w programie PowerPoint
- Prezentacje biznesowe dotyczące produktów i usług
- Edukacyjne pokazy slajdów do klas i wykładów
- Osobiste wizualizacje, takie jak mapy myśli i pokazy zdjęć rodzinnych
- Materiały sprzedażowe i marketingowe
- Prezentacje wydarzeń, takie jak wesela, rocznice lub zjazdy rodzinne
- Prezentacje projektowe, budżetowe i finansowe
- Certyfikaty, kalendarze, raporty, diagramy i wykresy dla dowolnej branży
W programie PowerPoint możesz utworzyć prawie każdy rodzaj grafiki. Ale najpierw powinieneś zapoznać się z ogólnymi warunkami aplikacji.
Podstawowe warunki używane w programie PowerPoint
W tym przewodniku zobaczysz wiele słów i terminów używanych często. Poświęcenie czasu na ich przejrzenie pomoże ci znacznie łatwiej śledzić procesy i wyjaśnienia.
Pokaz slajdów i Prezentacja: Mówiąc o programie PowerPoint, te dwa terminy mogą stać się wymienne. Każdy z nich reprezentuje ogólny dokument utworzony w aplikacji.
Slajdy: Każdy pokaz slajdów w programie PowerPoint zawiera slajdy, podobnie jak w przypadku fizycznego pokazu slajdów. Slajdy można traktować jako strony, które można dodać do prezentacji, a następnie poruszać się po nich jeden po drugim.
Animacje: Animacje to efekty wizualne, które mogą nadać slajdowi niepowtarzalny wygląd. Pozwalają dodawać ruch i pizzazz do elementów na slajdzie.
Przejścia: Przejścia są również narzędziami wizualnymi, ale zobaczysz, jak jeden slajd przechodzi do następnego. Korzystając z przejścia, możesz wyróżnić swoją prezentację publiczności lub użyć jej, aby uzyskać dramatyczny efekt.
Wstążka i karty w programie PowerPoint
Podobnie jak w przypadku innych aplikacji Microsoft Office, wstążka PowerPoint zawiera przyciski, których będziesz używać w zakładkach. Możesz dostosować wstążkę, aby usunąć lub dodać zarówno karty, jak i przyciski. Ale prawdopodobnie domyślnie zobaczysz poniższe zakładki.
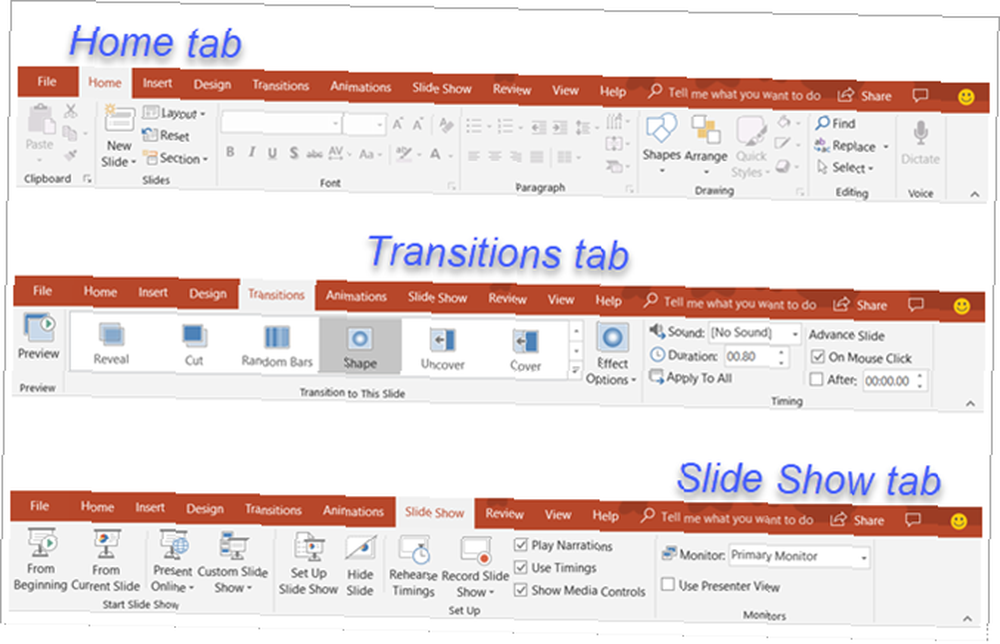
Oto krótki opis tego, do czego służy i dla której grupy kart można zobaczyć.
- Plik: Utwórz nową prezentację, otwórz istniejącą, zapisz, wydrukuj i udostępnij pokazy slajdów.
- Dom: Kontroluj schowek, slajdy, czcionkę, akapit, rysunek i edycję.
- Wstawić: Wstawianie slajdów, tabel, obrazów, ilustracji, łączy, komentarzy, tekstu i multimediów.
- Projekt: Wybierz motyw, wybierz wariant, dostosuj slajdy i uzyskaj pomysły na projekt.
- Przejścia: Wybierz przejście, wyświetl podgląd, dostosuj efekty i dodaj czas.
- Animacje: Wybierz animację, wyświetl jej podgląd, dostosuj efekty, użyj zaawansowanych funkcji i dodaj czas.
- Pokaz slajdów: Rozpocznij pokaz slajdów, skonfiguruj go, wybierz monitor i użyj widoku prezentacji.
- Przejrzeć: Użyj narzędzi do korekty, dostępności, języka, komentarzy i porównań.
- Widok: Zmiana widoku prezentacji, dostosowanie widoków głównych, powiększanie lub pomniejszanie, wybieranie kolorów oraz praca z oknami i makrami.
Powinieneś także zobaczyć Wsparcie tab i Powiedz mi co chcesz robić pudełko. Jeśli potrzebujesz pomocy lub potrzebujesz więcej informacji na temat funkcji, po prostu otwórz Wsparcie lub wpisz słowo kluczowe w Powiedz mi i wyświetl swoje wyniki.
Pasek narzędzi szybkiego dostępu PowerPoint
Podobnie jak karty i wstążka z innymi produktami Microsoft Office, masz także pasek narzędzi Szybki dostęp. Być może znasz już to przydatne narzędzie, ale jeśli nie, jest to pasek narzędzi w lewym górnym rogu okna programu PowerPoint. Jak sama nazwa wskazuje, ta funkcja umożliwia wykonywanie szybkich działań.
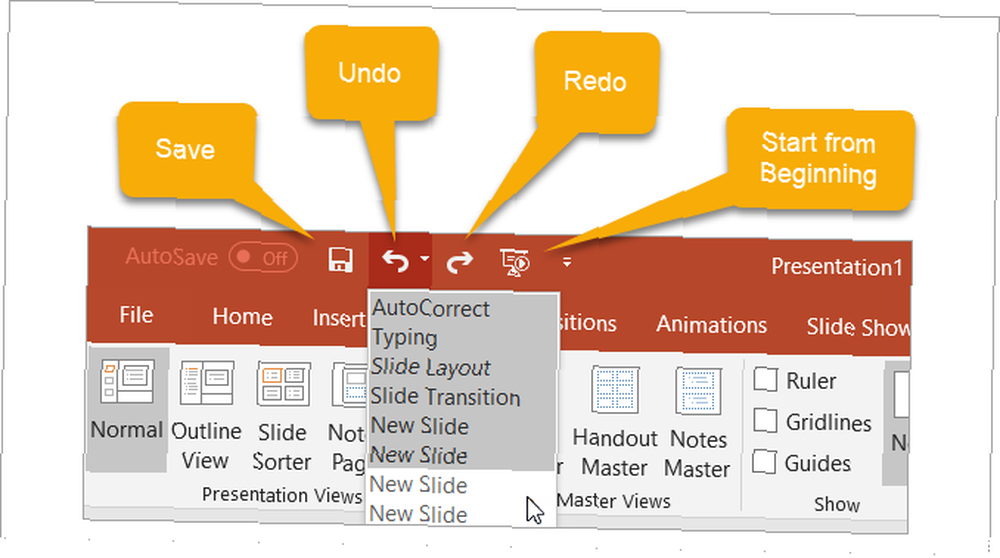
The Zapisać przycisk pozwala łatwo zapisać plik, nad którym pracujesz, pod bieżącą nazwą.
Jeśli popełnisz błąd i chcesz go cofnąć, po prostu kliknij Cofnij przycisk. Kliknięcie go raz spowoduje cofnięcie ostatniej podjętej czynności. Dalsze klikanie spowoduje cofnięcie każdej poprzedniej czynności poprzez przejście do tyłu. Alternatywnie możesz kliknąć strzałkę obok Cofnij i zaznacz wszystkie działania, które chcesz cofnąć.
Jeśli cofniesz akcję za pomocą przycisku, Przerobić przycisk będzie wtedy klikalny. To pozwala ci powtórzyć to, co właśnie cofnąłeś. Jak Cofnij przycisk, możesz powtórzyć ostatnią czynność za pomocą jednego kliknięcia lub użyć strzałki obok Przerobić przycisk, aby powtórzyć wiele działań.
The Prezentacja przycisk pozwala rozpocząć pokaz slajdów, ponieważ będzie on oglądany przez innych. Powinien zająć cały ekran, aby uzyskać ładny widok prezentacji w dowolnym momencie podczas tworzenia lub edytowania.
Możesz wybrać strzałka po prawej stronie paska narzędzi szybkiego dostępu, aby łatwo dodawać lub usuwać z niego przyciski. Możesz także zobaczyć więcej dostępnych poleceń lub przenieść pasek narzędzi poniżej wstążki.
Jak pracować ze slajdami PowerPoint
Prezentacje są podstawą pokazów slajdów. Zatem wiedza na temat tego, jak skutecznie z nimi pracować, może mieć duży wpływ na Twoje dzieło. Oto podstawy, które powinieneś wiedzieć, aby pracować ze slajdami PowerPoint.
Dodaj slajd PowerPoint
Na Dom zakładkę, powinieneś zobaczyć sekcję na wstążce dla Slajdy. Możesz szybko dodać slajd, klikając Nowy poślizg przycisk. Spowoduje to dodanie slajdu, takiego jak aktualnie wybrany.
Alternatywnie możesz kliknąć strzałka na Nowy poślizg przycisk. Pozwala to wybrać typ slajdu, który chcesz dodać, np. Pusty slajd, tytuł z zawartością lub zdjęcie z podpisem.
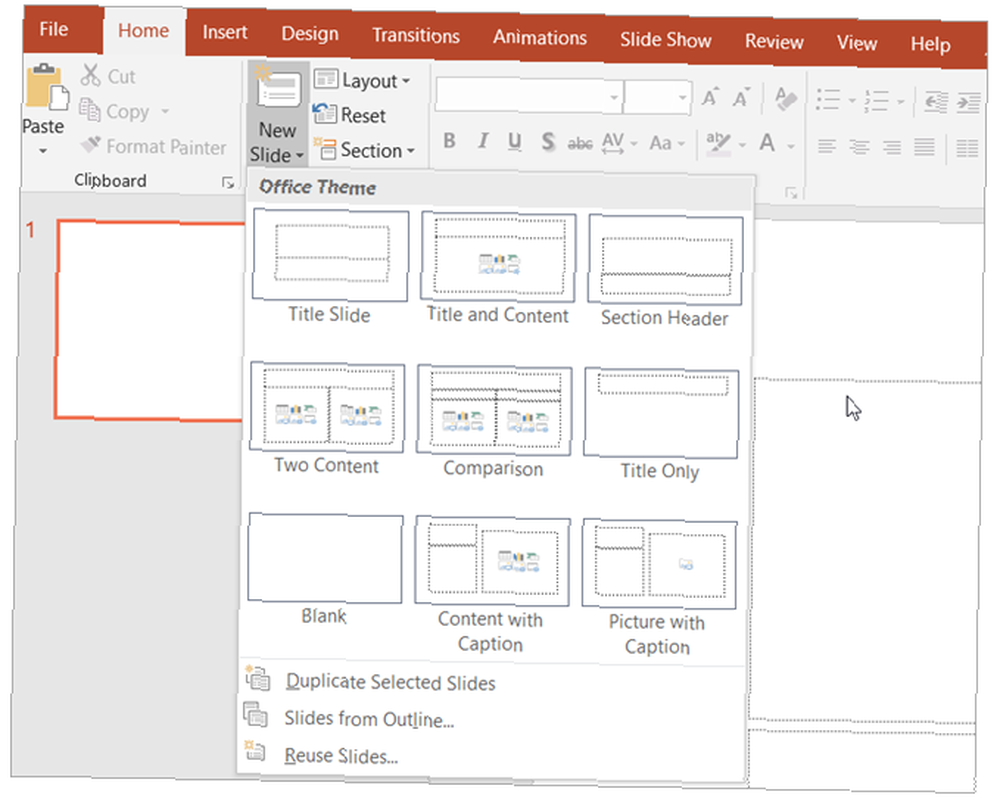
Zmień układ slajdu
The Układ przycisk na wstążce pozwala zmienić typ aktualnie wybranego slajdu. Możesz więc łatwo zmienić slajd tytułowy na slajd z tytułem i treścią lub obraz ze slajdem podpisu na treść z podpisem.
Slajd Ikony
Niektóre typy slajdów są łatwe do zrozumienia od samego początku. Na przykład, jeśli wybierzesz slajd tytułowy, zobaczysz obszary tekstowe z instrukcją, aby kliknąć, aby dodać tytuł i podtytuł. Ale inne układy slajdów, takie jak te, które umożliwiają dodawanie multimediów, zawierają ikony umożliwiające wstawienie zawartości.
Jeśli używasz tego typu slajdu, po prostu kliknij odpowiednią ikonę, aby wstawić element.
- Wypełnij tabelę: Utwórz tabelę, wybierając liczbę kolumn i wierszy.
- Wstaw wykres: Utwórz wykres z różnymi opcjami, takimi jak linia, ciasto, pasek i obszar.
- Wstaw grafikę SmartArt: Utwórz grafikę, taką jak matryca, piramida lub diagram procesu.
- Kino: Wstaw obraz z komputera.
- Zdjęcia online: Wstaw obraz z galerii lub wyszukaj go w Internecie.
- Wstaw wideo: Wstaw wideo z pliku, YouTube lub kodu do osadzenia.
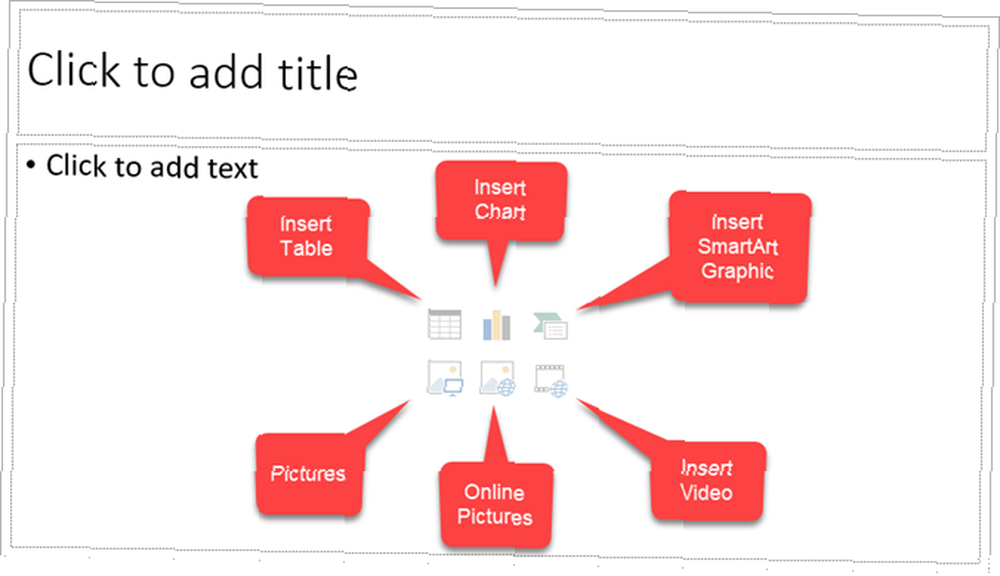
Możesz również uzyskać więcej informacji na temat osadzania filmów z YouTube Jak osadzać filmy z YouTube w prezentacjach PowerPoint Jak osadzać filmy z YouTube w prezentacjach PowerPoint Jeśli tworzysz solidną prezentację PowerPoint, dodanie krótkiego klipu wideo może być świetnym sposobem na dodanie wykończenie - a PowerPoint sprawia, że jest to tak proste, jak to możliwe. lub dodawanie muzyki do prezentacji PowerPoint Jak dodać muzykę do pokazu slajdów w programie PowerPoint Jak dodać muzykę do pokazu slajdów w programie PowerPoint Jak dodać muzykę do pokazu slajdów w programie PowerPoint? To nie jest tak skomplikowane, jak się wydaje! .
Usuń slajd
Jeśli chcesz usunąć slajd, najprostszym sposobem jest wybranie go i kliknięcie Kasować na twojej klawiaturze. Możesz także kliknąć slajd prawym przyciskiem myszy i wybrać Usuń slajd z menu kontekstowego.
Korzystanie z sekcji PowerPoint
Możesz zorganizować pokaz slajdów w różne sekcje. Kliknij Sekcja przycisk, wybierz Dodaj sekcję, a następnie nadaj mu nazwę. Następnie możesz dodawać slajdy osobno w każdej sekcji. The Sekcja Strzałka przycisku pozwala również usuwać, zmieniać nazwy, zwijać i rozwijać sekcje.
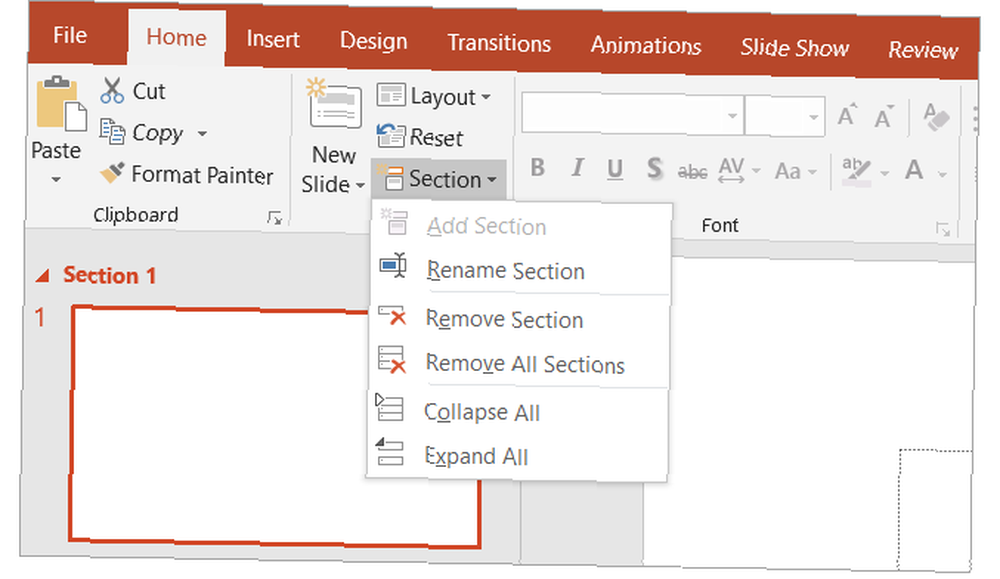
Inne typowe akcje slajdów
- Łatwo zmieniaj kolejność slajdów dzięki akcji przeciągania i upuszczania.
- Duplikuj slajdy lub utwórz je z konturu za pomocą Nowy poślizg strzałka przycisku lub kliknięcie prawym przyciskiem i użycie menu kontekstowego.
- Przywróć slajd do domyślnego układu, klikając przycisk Nastawić przycisk lub kliknięcie prawym przyciskiem i skorzystanie z menu kontekstowego.
Praca z notatkami prezentacji
PowerPoint oferuje wspaniałą funkcję notatek dla prelegenta, która może się przydać. Możesz dodać notatkę do slajdu Jak dodawać i drukować PowerPoint z notatkami dla mówców Jak dodawać i drukować PowerPoint z notatkami dla mówców Użyj notatek dla mówców PowerPoint, aby śledzić swój tok myślenia. Pokażemy, jak dodawać i wyświetlać notatki z prezentacji oraz jak je wydrukować jako kopię zapasową. w celach informacyjnych lub podczas rozmowy z publicznością podczas prezentacji. Sekcja notatek pojawia się bezpośrednio pod każdym slajdem w programie PowerPoint.
Jeśli go nie widzisz, po prostu kliknij Notatki przycisk na pasku zadań u dołu okna programu PowerPoint. Lub otwórz Widok kartę i kliknij Notatki przycisk na wstążce. Następnie wystarczy kliknąć wewnątrz sekcji notatek, aby dodać swoją.
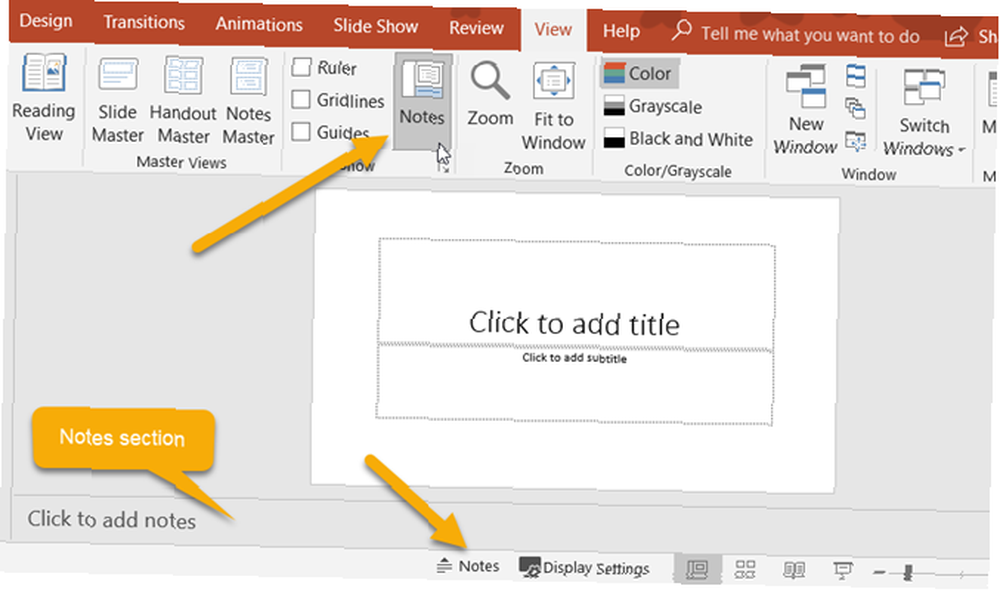
Używanie notatek w prezentacjach
Gdy prezentujesz pokaz slajdów publiczności, tylko Ty możesz zobaczyć swoje notatki. To sprawia, że jest to doskonałe narzędzie do przechowywania opisów, wyjaśnień lub instrukcji podczas prezentacji pokazu slajdów. Oto widok zawierający notatki podczas wyświetlania prezentacji.
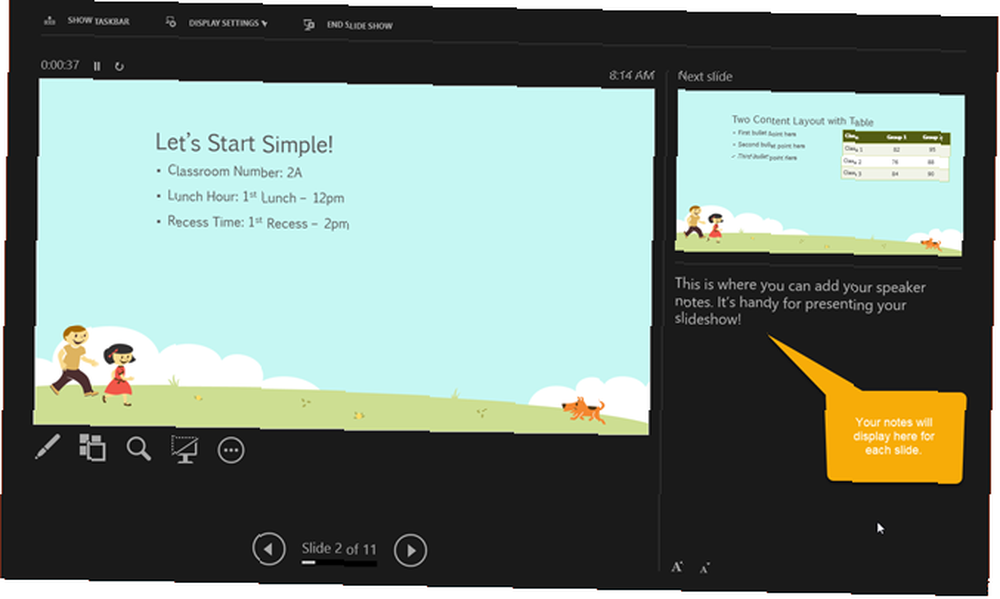
Drukowanie notatek prezentacji
Jeśli wydrukujesz swoją prezentację, aby twoi odbiorcy mieli referencje, możesz dołączyć swoje notatki, jeśli chcesz. Aby zobaczyć, jak to będzie wyglądać, kliknij Widok tab, a następnie Strona notatek w Widoki prezentacji odcinek wstążki.
Jeśli chcesz zmienić wygląd notatek podczas ich drukowania, kliknij Mistrz notatek przycisk w Widoki wzorcowe odcinek wstążki. Pozwala to wybrać opcje projektu, układu i ustawień strony. Zwróć również uwagę na Handout Master przycisk znajdujący się bezpośrednio po lewej stronie, który pozwala również dostosować cały wygląd materiałów informacyjnych.
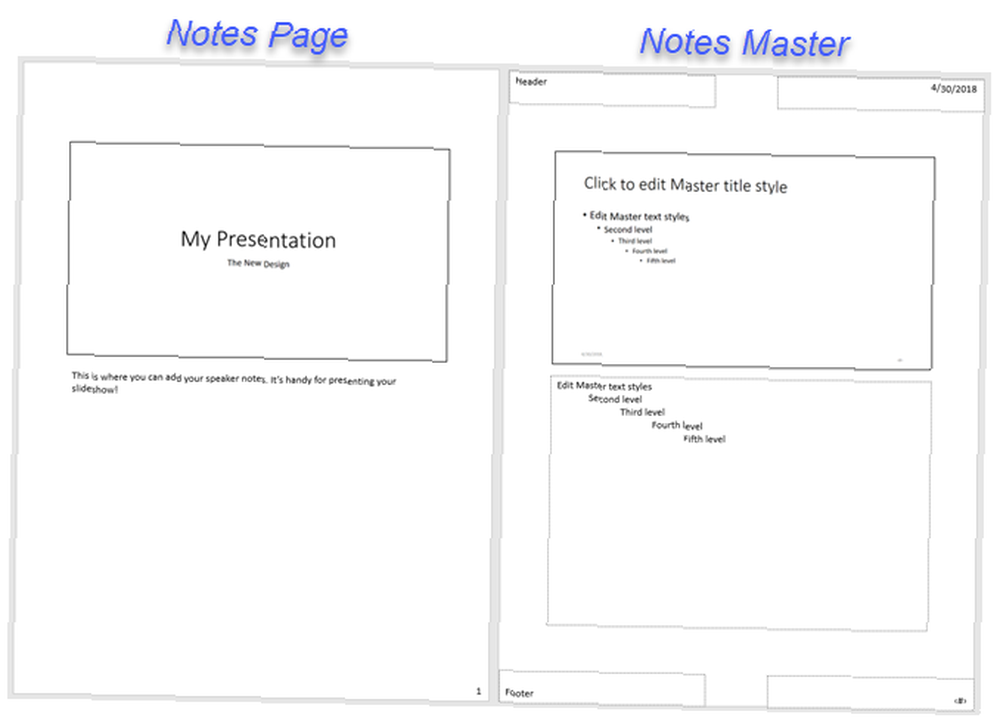
Dodaj animację do programu PowerPoint
Jeśli zastanawiasz się nad dodaniem animacji do slajdów, jest to bardzo łatwe. Animacje mogą być skuteczne w przypadku pokazów slajdów tworzonych w celach edukacyjnych, takich jak prezentacje w klasie lub wykłady na studiach. Mogą również nadać prezentacji przyjemny efekt podczas osobistych pokazów slajdów, takich jak zjazd rodzinny lub wystawa weselna.
Opcje animacji
Są to podstawowe funkcje dostępne w Internecie Animacje patka.
- Animacja: Wybierz jedną z wielu opcji, klikając strzałkę w Animacja Możesz zastosować animację do elementu, który wchodzi lub wychodzi ze slajdu, użyć go do podkreślenia lub nadać mu ścieżkę ruchu.
- Opcje efektów: Różne animacje mają dodatkowe opcje do wyboru. Na przykład animacja Koła pozwala wybrać liczbę szprych, a opcje Spin pozwalają wybrać kierunek i liczbę obrotów.
- Zaawansowana animacja: Tutaj możesz dodać animację, otworzyć okienko animacji, aby uzyskać więcej przestrzeni roboczej, ustawić wyzwalacz lub użyć malarza animacji. Ale w przypadku prostych animacji pokazu slajdów podstawowe funkcje powinny Ci odpowiadać.
- wyczucie czasu: Wybierz sposób wyświetlania animacji na slajdzie. Mogą się rozpocząć po kliknięciu podczas prezentacji lub tuż po poprzedniej animacji lub z nią. Możesz także wybrać czas trwania, opóźnienie i zmienić kolejność animacji.
- Zapowiedź: Po dodaniu animacji można szybko zobaczyć jej wygląd bez wychodzenia z trybu edycji lub otwierania widoku prezentacji.
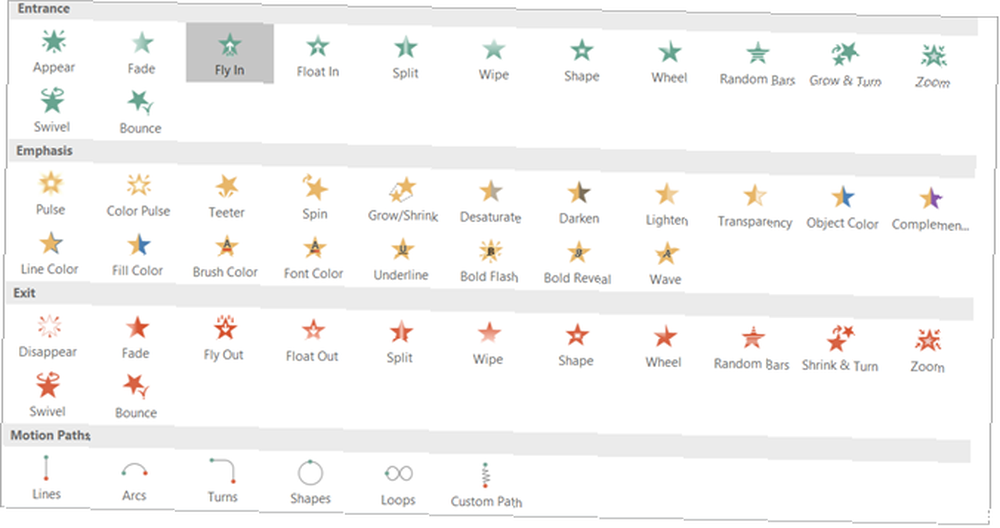
Utwórz pierwszą animację PowerPoint
Najpierw wybierz slajd, a następnie element slajdu, który chcesz animować. Następnie wybierz typ z Animacja pudełko. To takie proste! Następnie możesz użyć narzędzi opisanych powyżej, aby dodać efekty, zaawansowane przedmioty lub czas, jeśli chcesz.
Zauważ, że kiedy dodajesz animację do elementu, obok niego pojawia się liczba. Każda dodana animacja będzie numerowana sekwencyjnie, aby można ją było łatwo zidentyfikować, z nią pracować lub zmienić jej kolejność. Pamiętaj, aby pomyśleć o każdym animowanym elemencie samodzielnie. Oznacza to, że możesz mieć wiele animacji z własnymi efektami na jednym slajdzie.
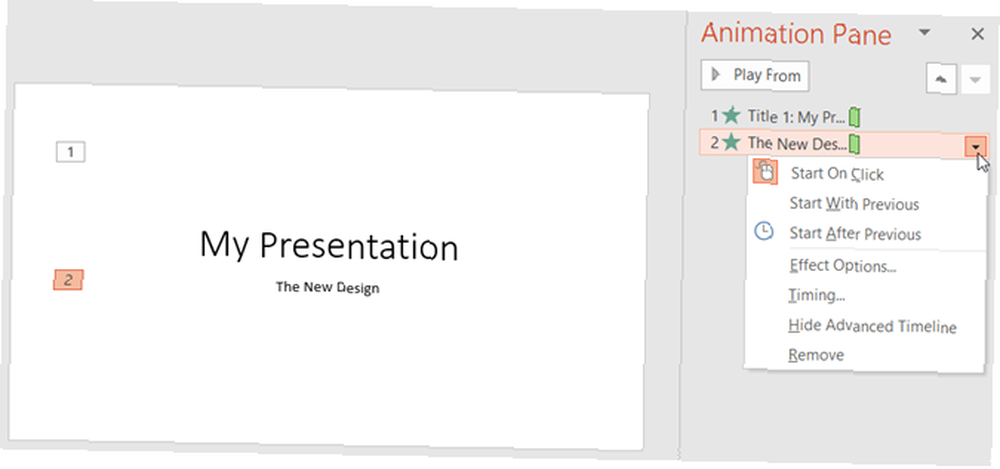
Jeśli korzystasz z panelu animacji po prawej stronie, liczby ułatwiają oglądanie jednej animacji na raz. Tam możesz dodać te same typy efektów, które widzisz na wstążce. Wystarczy kliknąć strzałkę odpowiadającą animacji, aby wyświetlić menu rozwijane.
A jeśli wstawiasz wykresy Excela do prezentacji Jak animować wykresy Excela w programie PowerPoint Jak animować wykresy Excela w programie PowerPoint Prezentacje PowerPoint z dużą ilością danych mogą być interesujące! Możesz animować wykresy Excela w PowerPoint i ożywić swoje dane. , możesz też animować.
Zastosuj efekty przejścia programu PowerPoint
Wstawianie przejść między slajdami może być kolejnym skutecznym sposobem na przyciągnięcie uwagi odbiorców, podobnym do animacji. Podczas przesuwania się po slajdach prezentacji możesz zastosować wyjątkowy efekt wizualny, z dźwiękiem lub bez niego.
Opcje przejścia
Są to podstawowe funkcje dostępne w Internecie Przejścia patka.
- Przejście do tego slajdu: Wybierz opcje przejścia, klikając strzałkę w polu. Możesz zastosować przejście subtelne, ekscytujące lub dynamiczne. Pamiętaj, że jest to efekt przejścia do bieżącego slajdu.
- Opcje efektów: Różne przejścia mają dodatkowe opcje, które możesz zastosować. Na przykład przejścia Wipe, Wind i Orbit pozwalają wybrać kierunek.
- wyczucie czasu: Tutaj możesz dodać dźwięk towarzyszący przejściu, wybrać czas trwania i zastosować te elementy do wszystkich slajdów. Ponadto możesz przejść do następnego slajdu po kliknięciu myszą lub automatycznie po upływie określonego czasu.
- Zapowiedź: Po dodaniu przejścia możesz szybko zobaczyć, jak będzie wyglądać, bez wychodzenia z trybu edycji lub otwierania widoku prezentacji.
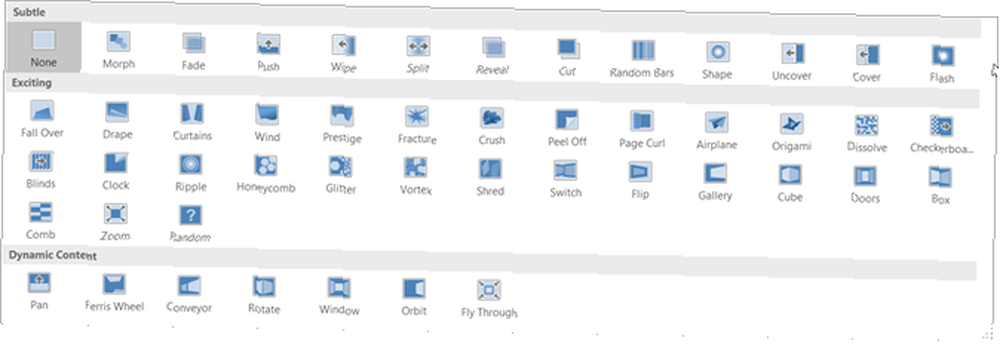
Utwórz przejście slajdów
Działa to w zasadzie tak samo jak animacja tylko z jednym krokiem mniej. Po prostu wybierz slajd i wybierz przejście. Następnie możesz opcjonalnie zastosować dowolny z wyżej opisanych efektów, który chcesz. Całkiem proste, prawda?
Podczas gdy przejścia, takie jak animacje, mogą nie mieć miejsca w każdym rodzaju pokazu slajdów, mogą przyciągać wzrok podczas przypadkowych spotkań lub zabawnych wydarzeń. Nawet w przypadku prezentacji biznesowych prosty efekt zanikania może wyeliminować nieporęczne przejścia między slajdami.
Używaj różnych widoków prezentacji
Nie każdy działa w ten sam sposób, jeśli chodzi o kreatywność. Na szczęście PowerPoint oferuje różne wbudowane widoki, aby to uwzględnić. Po prostu wybierz Widok i zobacz, w jaki sposób możesz pracować z pokazem slajdów.
The Widoki prezentacji sekcja zawiera pięć unikalnych sposobów tworzenia lub edytowania pokazu slajdów. Jednym z nich jest Strona notatek o którym czytałeś powyżej. A oto pozostałe cztery z krótkimi objaśnieniami.
- Normalna: Jak zapewne można się domyślić, jest to podstawowy, normalny widok. Powinieneś zobaczyć slajdy po lewej jako ponumerowane miniatury, a bieżący slajd w największej sekcji po prawej stronie. Ten widok działa dobrze, jeśli wolisz wizualnie przeskakiwać między slajdami.
- Widok konspektu: Dla tych, którzy wolą pisać lub tworzyć za pomocą konturów, ten widok jest idealny. Możesz pisać bezpośrednio w okienku konspektu po lewej stronie lub wklejać istniejący konspekt bezpośrednio z programu Microsoft Word. Ponownie bieżący slajd znajduje się w największej sekcji po prawej stronie.
- Sortowanie slajdów: To świetny sposób, aby zobaczyć wszystkie slajdy na pierwszy rzut oka. Zajmując całe środkowe okno, możesz zobaczyć każdy slajd i łatwo zmienić jego kolejność, przeciągając i upuszczając.
- Widok do czytania: Jeśli chcesz zobaczyć całą prezentację bez przełączania do trybu pełnoekranowego, kliknij ten przycisk. Możesz łatwo wyświetlić pokaz slajdów z animacjami i przejściami.
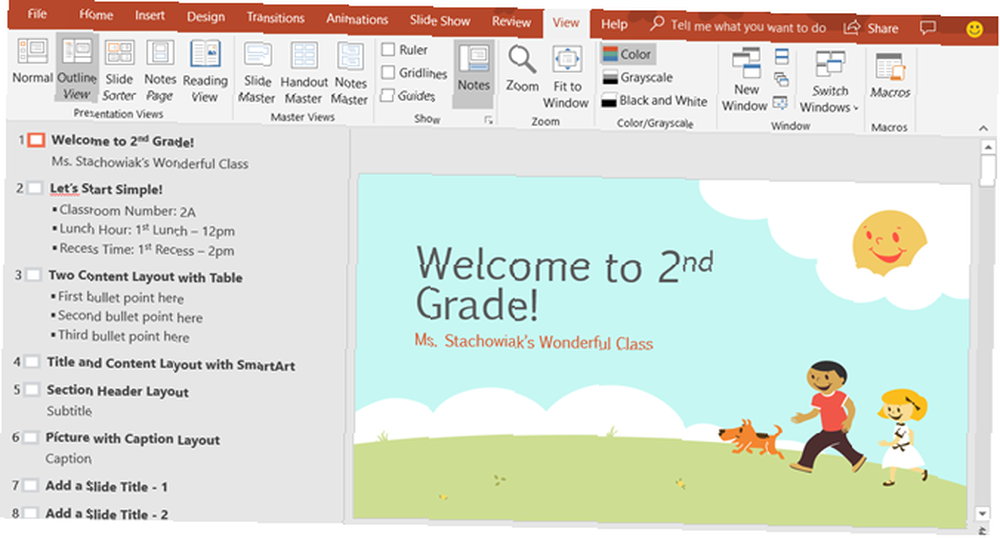
Wraz z widokiem Sortowania slajdów widoki Normalny i Kontur pozwalają szybko zmienić kolejność slajdów. Wybierz jeden, a następnie przeciągnij go w nowe miejsce.
Współpracuj przy prezentacjach PowerPoint
Podobnie jak inne aplikacje Microsoft Office, masz funkcje ułatwiające współpracę z innymi przy prezentacji PowerPoint. Jeśli więc zespół sprzedaży, inni nauczyciele lub koledzy z klasy będą pracować razem nad pokazem slajdów, masz kilka opcji.
Udostępnij pokaz slajdów jako prezentacja PowerPoint zapisana w OneDrive lub jako plik PDF. Po prostu kliknij Dzielić przycisk z menu w prawym górnym rogu. Następnie zaproś innych na otwartym pasku bocznym, wyślij pokaz slajdów jako załącznik lub uzyskaj link do udostępnienia.
Pozwól innym robić notatki na prezentacji z Komentarze przycisk znajdujący się obok Dzielić przycisk w menu. (Zakładając, że współpracownicy otwierają prezentację w programie PowerPoint). Możesz przeglądać ich komentarze, wstawiać odpowiedzi, przenosić i usuwać komentarze.
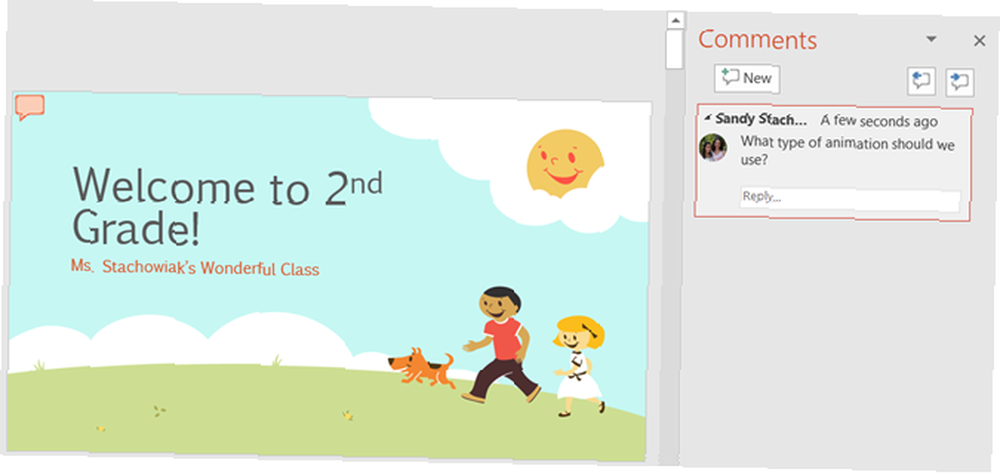
Wyświetl historię wersji gdy zaczniesz współpracować. Jeśli współpracownicy mogą wprowadzać zmiany w prezentacji, możesz zobaczyć poprzednie wersje. Przycisk pojawi się w menu pomiędzy Dzielić i Komentarze guziki. W razie potrzeby możesz otworzyć poprzednie wersje pokazu slajdów.
Opcje pokazu slajdów
Po zakończeniu prezentacji nadszedł czas na przejrzenie i skonfigurowanie pokazu slajdów. Udaj się do Pokaz slajdów i sprawdź następujące opcje.

Rozpocznij prezentację
- Od początku: Obejrzyj pokaz slajdów od pierwszego slajdu, tak jak widzowie go zobaczą.
- Z bieżącego slajdu: Obejrzyj pokaz slajdów rozpoczynający się od wybranego slajdu.
- Prezent online: Użyj usługi prezentacji pakietu Office, aby wyświetlić pokaz slajdów w przeglądarce.
- Niestandardowy pokaz slajdów: Utwórz niestandardową prezentację ze slajdami w określonej kolejności.
Ustawiać
- Skonfiguruj pokaz slajdów: Wybierz typ pokazu, opcje pokazu, które slajdy mają być wyświetlane, jak przesuwać slajdy i wszelkie potrzebne opcje wielu monitorów.
- Ukryj slajd: Ukrywa każdy slajd wybrany z prezentacji.
- Próby czasowe: Możesz poćwiczyć prezentowanie pokazu slajdów i zobaczyć łączny czas spędzony na każdym slajdzie i pokazie. Możesz także zapisać swoje czasy, co w razie potrzeby pomaga skrócić czas prezentacji.
- Nagraj pokaz slajdów: Łatwe nagrywanie pokazu slajdów od początku lub określonego slajdu. Jest to idealne rozwiązanie dla osób, które nie mogły uczestniczyć w prezentacji.
- Włączyć czy wyłączyć narracje, czasy i elementy sterujące multimediami za pomocą wygodnych pól wyboru.
Monitory
Wybierz podłączony monitor z menu rozwijanego, w którym powinna być wyświetlana prezentacja. Możesz także włączyć lub wyłączyć widok prezentera.
Widok prezentera zapewnia inny widok pokazu slajdów. Pozwala to zobaczyć prezentację z notatkami prelegenta na jednym ekranie, podczas gdy pokaz slajdów wyświetla się na innym. Ponadto w tym widoku możesz kontrolować swoją prezentację.
- Zmień ustawienia wyświetlania lub zduplikuj pokaz slajdów.
- Uzyskaj dostęp do narzędzi, takich jak wskaźnik laserowy, długopis lub zakreślacz, z których możesz korzystać podczas prezentacji.
- Powiększ slajd.
- Czarny lub odblokuj pokaz slajdów.
- Przejdź do kolejnego slajdu.
- Zakończ pokaz slajdów.
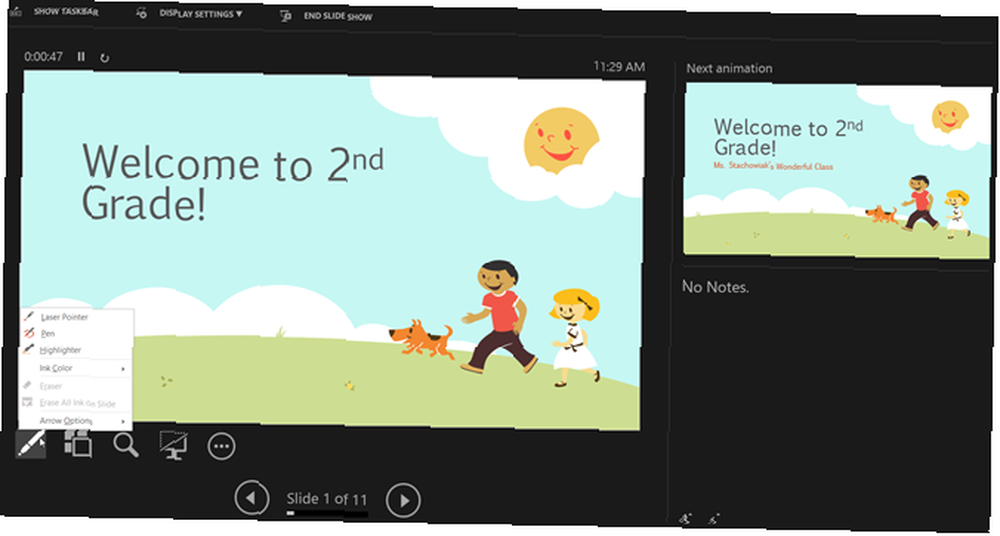
Rozpocznij pokaz slajdów PowerPoint
Po ustawieniu powyższych opcji pokazu slajdów, przećwiczeniu go i przygotowaniu do rozpoczęcia, reszta jest łatwa.
Otwórz PowerPoint na komputerze, wybierz monitor, którego chcesz użyć, a następnie go zaprezentuj. Możesz rozpocząć pokaz slajdów za pomocą Od początku przycisk na Pokaz slajdów tab lub za pomocą Zacznij od początku przycisk na Pasek szybkiego dostępu. Jest to ten sam proces, który przeprowadziłbyś podczas przeglądania prezentacji.
Jeśli zdecydujesz się użyć Widok prezentera podczas pokazu slajdów znasz już narzędzia, które masz pod ręką, aby kontrolować pokaz. Ale jeśli zdecydujesz się nie lub pracujesz tylko z jednym monitorem, nadal możesz manewrować prezentacją.
Wystarczy kliknąć pokaz slajdów prawym przyciskiem myszy, gdy zacznie ono otwierać menu kontekstowe. Następnie możesz zobaczyć wszystkie slajdy, powiększyć, dostosować opcje ekranu lub drukarki i zakończyć pokaz.
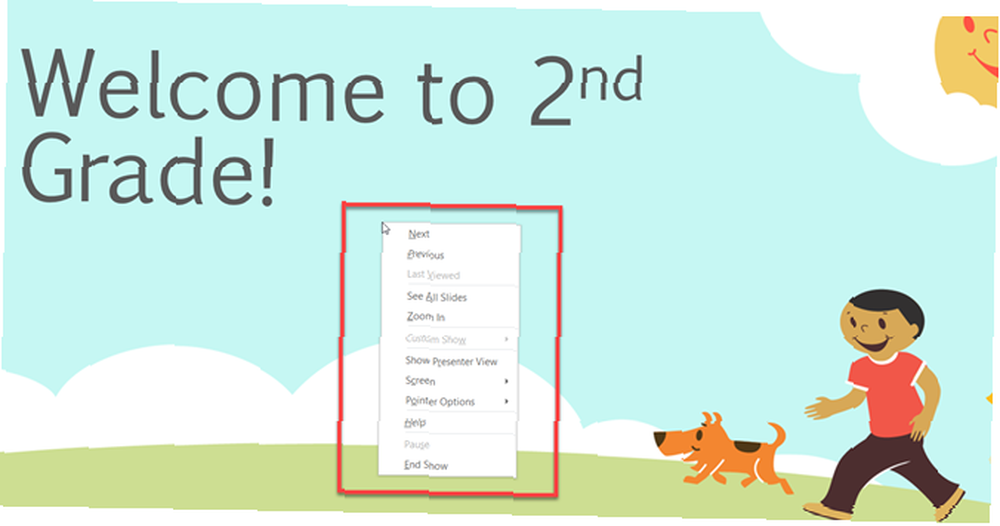
Projektowanie za pomocą szablonów Powerpoint
Ostatnią częścią tego przewodnika dla początkujących są szablony, których można użyć do zwiększenia wydajności w programie PowerPoint. Za pomocą szablonu możesz uzyskać przewagę w prezentacji. PowerPoint oferuje wiele wbudowanych szablonów, które można znaleźć w internetowych firmach zewnętrznych.
Użyj polecanych szablonów PowerPoint
Aby wyświetlić opcje w programie PowerPoint, kliknij Plik > Nowy. Zobaczysz wtedy szereg polecanych szablonów, których możesz użyć wraz z kategoriami, z których możesz wybrać, oraz pole wyszukiwania, jeśli chcesz czegoś konkretnego.
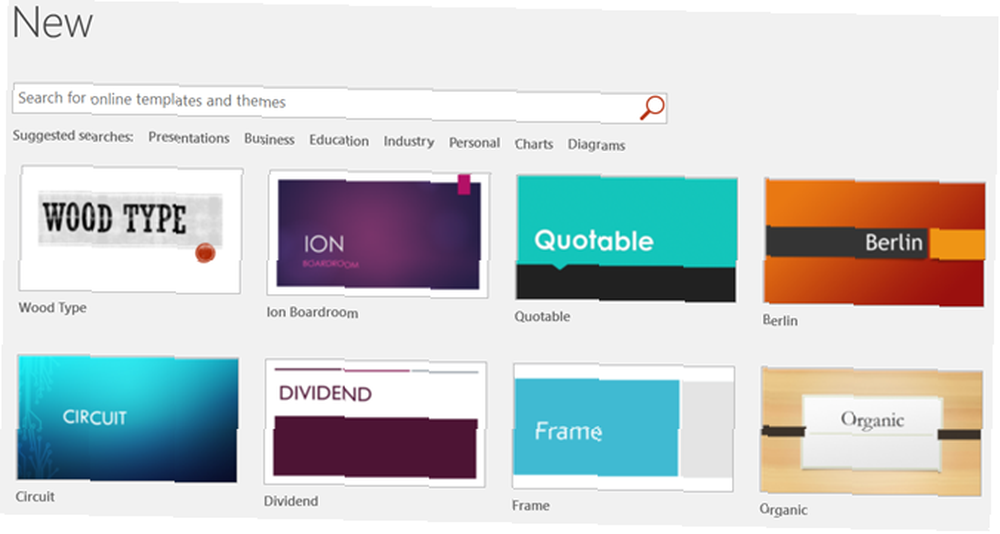
Wbudowane szablony obejmują zarówno podstawowe wizytówki i diagramy, jak i długie i szczegółowe prezentacje dla większości branż.
Jeśli zobaczysz szablon, który chcesz sprawdzić, kliknij go, a następnie przejrzyj jego opis i rozmiar pobierania w wyskakującym oknie. Jeśli chcesz go użyć, kliknij Stwórz przycisk.
Użyj szablonów PowerPoint innych firm
Chociaż szablony Microsoft Word lub Microsoft Excel wydają się być bardziej obfite, nadal możesz sprawdzić te świetne sugestie dotyczące opcji innych firm, które obejmują szablony Microsoft PowerPoint.
- 5 szablonów PowerPoint na efektywne spotkania 5 szablonów PowerPoint na efektywne spotkania 5 szablonów PowerPoint na efektywne spotkania Czy spędzasz zbyt dużo czasu na spotkaniach? Użyj tych szablonów PowerPoint, aby ułatwić sobie przygotowanie i zwiększyć efektywność spotkań. Możesz dostosować wszystkie slajdy do swoich potrzeb.
- Najlepsze szablony PowerPoint do prezentacji edukacyjnych Najlepsze szablony PowerPoint do prezentacji edukacyjnych Najlepsze szablony PowerPoint do prezentacji edukacyjnych Niezależnie od tego, czy prowadzisz zajęcia, prowadzisz wykład, samouczek lub prowadzisz szkolenie, te szablony PowerPoint są idealne do prezentacji.
- Potrzebujesz szablonu wykresu Gantta dla programu Excel lub PowerPoint? Oto 10 unikalnych opcji Potrzebujesz szablonu wykresu Gantta dla programu Excel lub PowerPoint? Oto 10 unikalnych opcji Potrzebujesz szablonu wykresu Gantta dla programu Excel lub PowerPoint? Oto 10 unikalnych opcji Nie potrzebujesz Microsoft Project do śledzenia postępów. Te szablony wykresów Gantta dla programów Excel i PowerPoint pomogą równie dobrze zarządzać projektem.
- Najlepsze bezpłatne szablony kalendarza Microsoft Office do zachowania porządku Najlepsze bezpłatne szablony kalendarza Microsoft Office do utrzymania porządku Najlepsze bezpłatne szablony kalendarza Microsoft Office do zachowania porządku Niezależnie od tego, czy potrzebujesz kalendarza tygodniowego, miesięcznego lub rocznego, te bezpłatne szablony kalendarzy do wydrukowania dla pakietu Microsoft Office może pomóc Ci utrzymać porządek w tym roku.
- Najlepsze szablony schematów blokowych dla pakietu Microsoft Office Najlepsze szablony schematów blokowych dla pakietu Microsoft Office Najlepsze szablony schematów blokowych dla pakietu Microsoft Office Nie masz więcej czasu na tworzenie schematu blokowego od podstaw w pakiecie Microsoft Office? Zamiast tego użyj tych szablonów schematu blokowego!
Rozpocznij prezentację PowerPoint
Jeśli nigdy wcześniej go nie używałeś, ten przewodnik dla początkujących po programie Microsoft PowerPoint powinien dać Ci dobry początek wspaniałego pokazu slajdów. Niezależnie od tego, czy przygotowujesz pierwszą profesjonalną prezentację. 10 porad PowerPoint na temat przygotowywania profesjonalnej prezentacji. 10 porad PowerPoint na temat przygotowywania profesjonalnej prezentacji. Użyj tych wskazówek Microsoft PowerPoint, aby uniknąć typowych błędów, utrzymać zaangażowanie odbiorców i stworzyć profesjonalną prezentację. lub po prostu chcesz być kreatywny ze zdjęciami rodzinnymi, te podstawy powinny Cię omówić.











