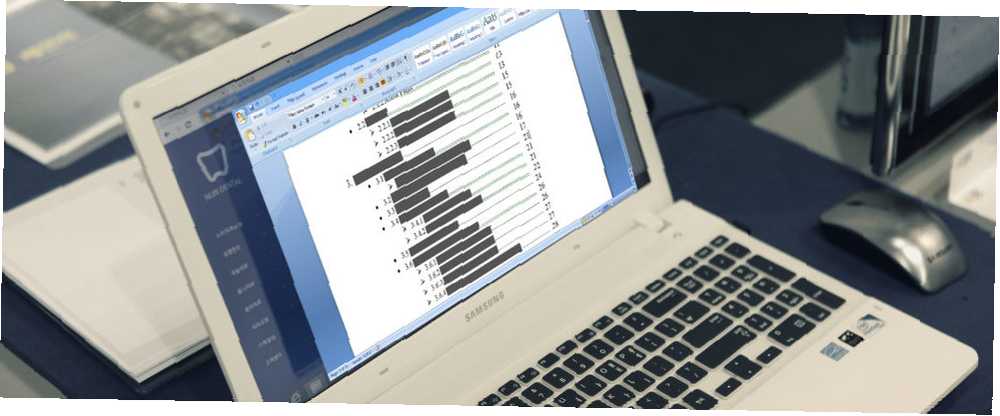
Michael Cain
0
3730
223
Podczas gdy Microsoft Word jest łatwą w użyciu aplikacją, niektóre funkcje Worda mogą Cię zastraszyć 10 ukrytych funkcji Microsoft Word, które ułatwią Ci życie 10 ukrytych funkcji Microsoft Word, które ułatwią Ci życie Microsoft Word nie nie będzie narzędziem, które nie ma produktywnych funkcji. Oto kilka funkcji, które mogą Ci pomóc na co dzień. . Dla studentów, pisarzy i pracowników naukowych karta Referencje to obowiązkowa funkcja. Ale jeśli nigdy go nie używałeś lub nie używasz go często, może to być przerażające.
Aby pomóc Ci w pełni korzystać z domyślnych funkcji tej karty, oto objaśnienia i instrukcje ich używania.
Spis treści
Funkcja spisu treści jest prawdopodobnie jednym z bardziej popularnych narzędzi. Powinieneś rozważyć użycie tych fajnych tabel w długich dokumentach, aby zapewnić szybki przegląd zawartych w nich sekcji. Masz wbudowane opcje dodawania automatycznego lub ręcznego spisu treści do dokumentu.
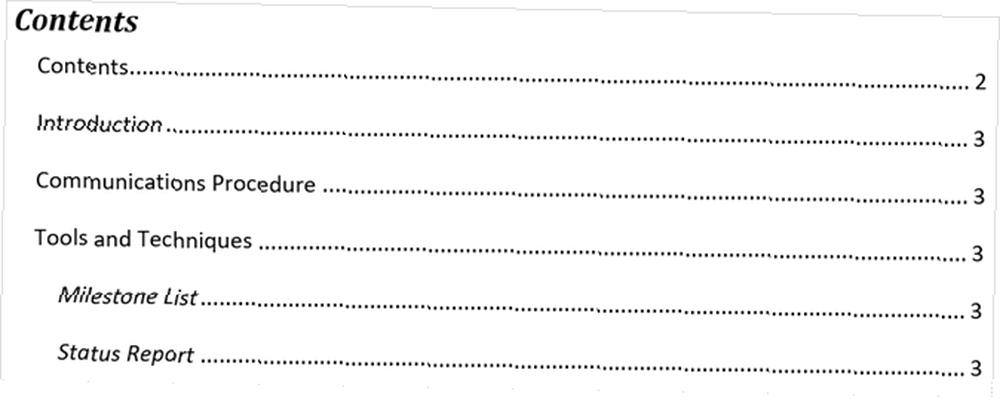
Opcja automatyczna pozwala zaoszczędzić czas, ale wymaga użycia nagłówków w sekcjach, aby wyświetlały się poprawnie. Zastosuj ten styl, po prostu zaznacz tekst i wybierz nagłówek z Style sekcja ze wstążki na Dom patka.
Zaletą korzystania z automatycznego spisu treści w programie Word jest to, że czytelnicy mogą kliknąć w nim, aby przejść bezpośrednio do określonej sekcji.
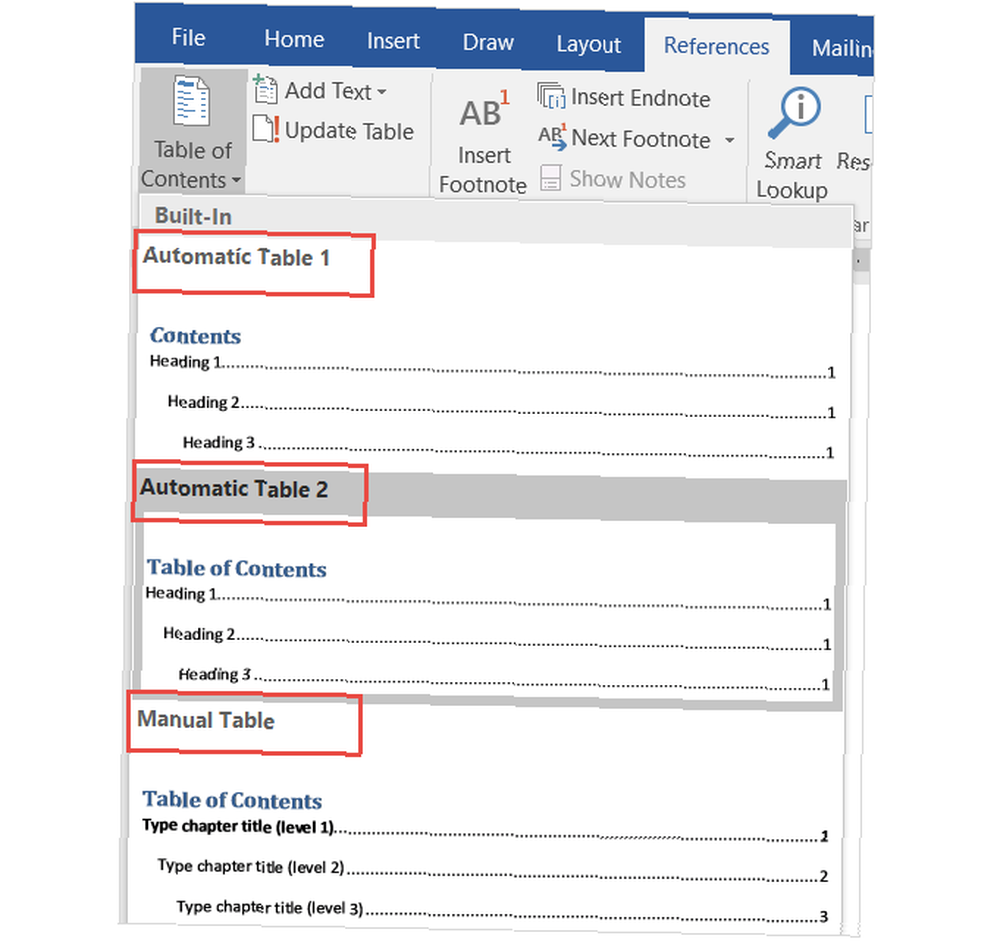
Jeśli korzystasz z wygodnej automatycznej tabeli, pamiętaj, że będziesz musiał ją zaktualizować podczas tworzenia i edytowania dokumentu. Ale nie martw się, ponieważ jest to dość proste.
Po prostu wybierz Aktualizacja tabeli ze wstążki pod Spis treści lub kliknij prawym przyciskiem myszy w dowolnym miejscu w tabeli i wybierz Zaktualizuj pole z menu kontekstowego. W wyskakującym oknie wybierz między aktualizacją tylko numerów stron lub całej tabeli.
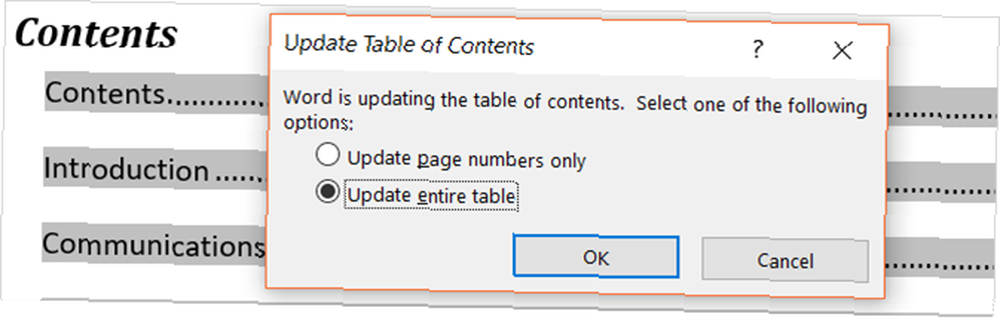
Jeśli wolisz korzystać z opcji ręcznego stołu, zajmuje to więcej czasu. Pozwala to jednak całkowicie kontrolować swój stół. Pamiętaj tylko, że musisz ręcznie wpisać sekcje i numery stron.
Przypisy (i przypisy końcowe)
Przypisy stanowią wygodny sposób na umieszczenie komentarza dotyczącego określonego tekstu w dokumencie na dole strony. Przypis końcowy jest jak przypis dolny, jednak komentarz jest wyświetlany na końcu dokumentu zamiast na dole strony.
Oba narzędzia pozwalają czytelnikowi na kontynuowanie i zatrzymują się, aby przeczytać komentarz, jeśli tylko zechcą. Są one powszechnie używane do wyświetlania dodatkowych zasobów na ten temat, notatek wyjaśniających i cytowania źródeł, co czyni je idealnymi do prac naukowych. Zastosowanie przypisów i przypisów prawdopodobnie zależeć będzie od wytycznych dotyczących stylu lub wymagań dotyczących publikacji.
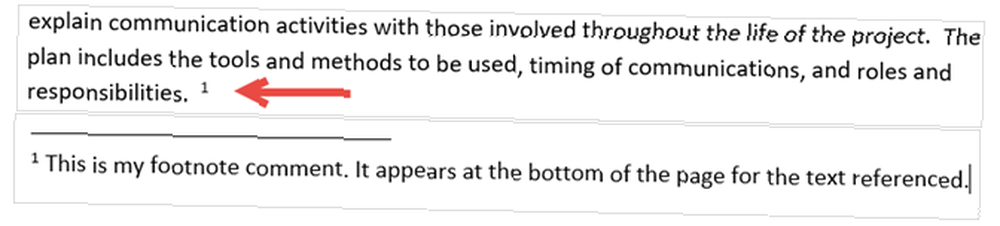
Chociaż zwykle widzisz przypisy dolne i końcowe ze wskaźnikami liczbowymi, możesz wybierać spośród różnych opcji w programie Word. Otworzyć Strzałka formatowania przypisów ze wstążki. Pod Format, możesz wybierać spośród cyfr, liter lub znaków specjalnych.
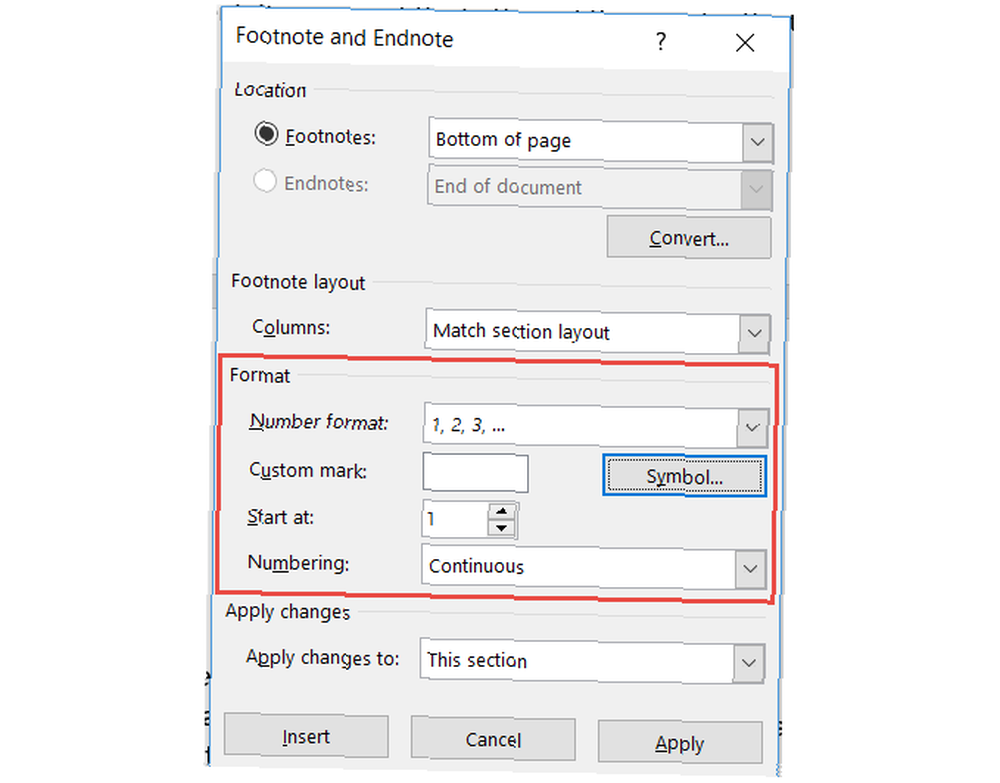
Po otwarciu pola formatowania zobaczysz także opcje dostosowywania położenia przypisu dolnego lub przypisu końcowego, układ kolumn dla przypisów dolnych oraz wybór sekcji dokumentu, w której chcesz zastosować zmiany.
Cytaty i bibliografia
Narzędzie Cytowania i bibliografia w programie Word jest niezwykle przydatne do tworzenia esejów i prac naukowych Najlepsze narzędzia cytowania i bibliografii do pisania lepszego dokumentu badawczego Najlepsze narzędzia cytowania i bibliografii do pisania lepszego dokumentu badawczego Oto kilka narzędzi cytowania i bibliografii, większość z nich darmowych, które pomogą ci poprawnie cytować źródła i uporządkować bibliografię bez względu na to, jak skomplikowane. . A jeśli jesteś w szkole, prawdopodobnie musisz dołączyć bibliografię do swoich prac semestralnych. Podczas gdy omawiamy podstawy tej sekcji tutaj, możesz również zapoznać się z artykułem Saikat na temat tworzenia bibliografii z adnotacjami Jak utworzyć bibliografię z adnotacjami w programie Microsoft Word Jak utworzyć bibliografię z adnotacjami w programie Microsoft Word Bibliografia z adnotacjami jest ważną częścią dowolnego dokumentu badawczego. Zobaczmy, jak stworzyć taki za pomocą Microsoft Word. dla dalszych szczegółów.
Najpierw musisz wybrać swój styl i wstawić cytaty. Możesz wybierać spośród różnych opcji stylu Jak cytować swoje źródła: wyjaśnione cytaty i referencje Jak cytować swoje źródła: wyjaśnione cytaty i referencje Cytowanie swoich źródeł to uhonorowanie pomysłów, na których się opierasz. Dowiedz się, do czego należy się odwoływać, jak cytować witrynę internetową i inne publikacje oraz jak utworzyć cytat APA lub MLA. takich jak APA, MLA lub Chicago. Następnie wybierz lokalizację tekstu lub dokumentu i kliknij strzałkę obok Wstaw cytat z Cytaty i bibliografia odcinek wstążki.
Następnie możesz wstawić symbol zastępczy, jeśli planujesz później zebrać szczegóły lub kliknij przycisk Dodaj nowe źródło w celu uzupełnienia informacji o cytacie.
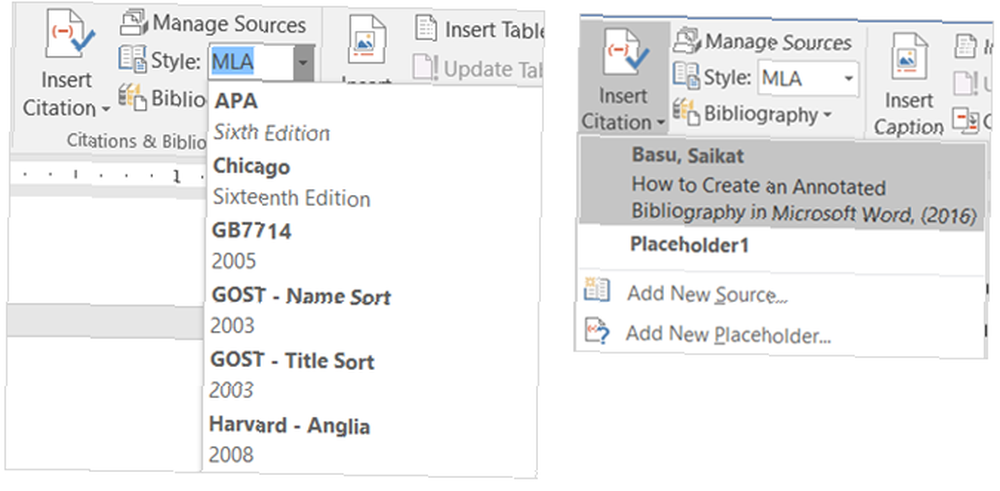
Kiedy wybierzesz Dodaj nowe źródło, pojawi się wyskakujące okienko, w którym możesz wpisać wszystkie szczegóły źródła. Pamiętaj, aby wybrać odpowiedni typ źródła w rozwijanym polu u góry. W zależności od wybranego typu pola poniżej automatycznie dostosują się do szczegółów, które musisz podać.
Każde dodane źródło zostanie zapisane, dzięki czemu będzie można go ponownie używać, edytować lub usuwać. Możesz również dodać wszystkie źródła z góry, jeśli wolisz. Czynności te można wykonać, klikając Zarządzaj źródłami z Cytaty i bibliografia odcinek wstążki.
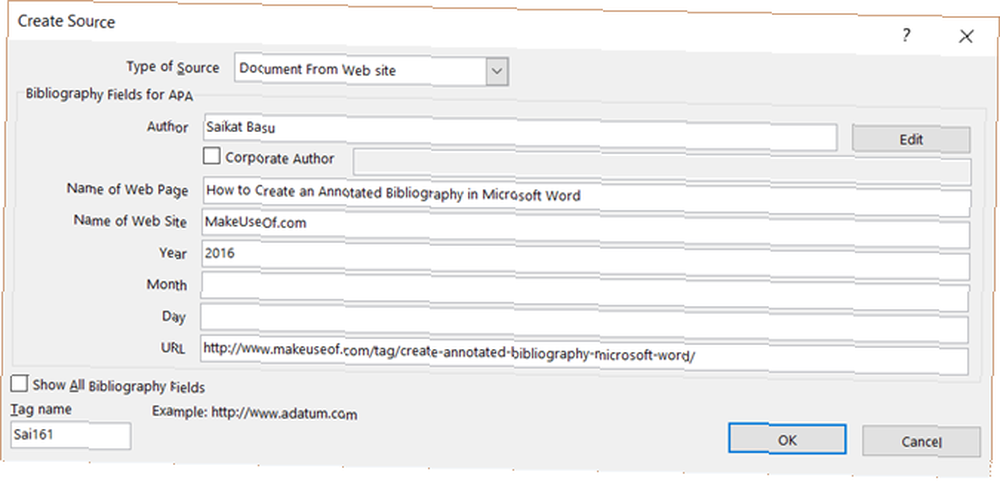
Po zakończeniu wstawiania cytatów program Word udostępnia trzy opcje automatycznie generowanej bibliografii. Możesz wybrać tę tabelę do oznaczenia Bibliografia, Referencje, lub Dzieło cytowane. Po prostu kliknij strzałkę obok Bibliografia w tej części wstążki, aby dokonać wyboru.
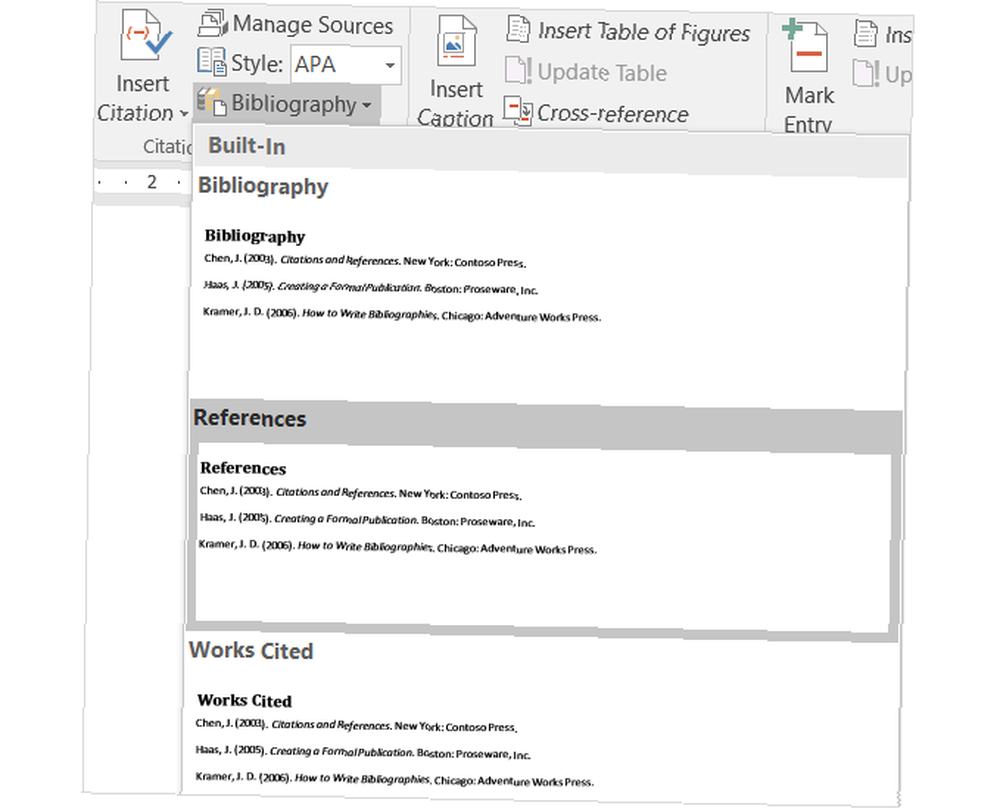
Podpisy
Napisy są prawdopodobnie najłatwiejsze do zrozumienia na karcie Odnośniki. To wygodne narzędzie dodaje etykiety do tabel, wykresów, obrazów, rysunków i podobnych elementów dokumentu. Następnie możesz wstawić tabelę liczb z numerami stron. Możesz i powinieneś używać podpisów do większości dokumentów dowolnego rodzaju, do których będziesz odwoływać się do tych elementów.
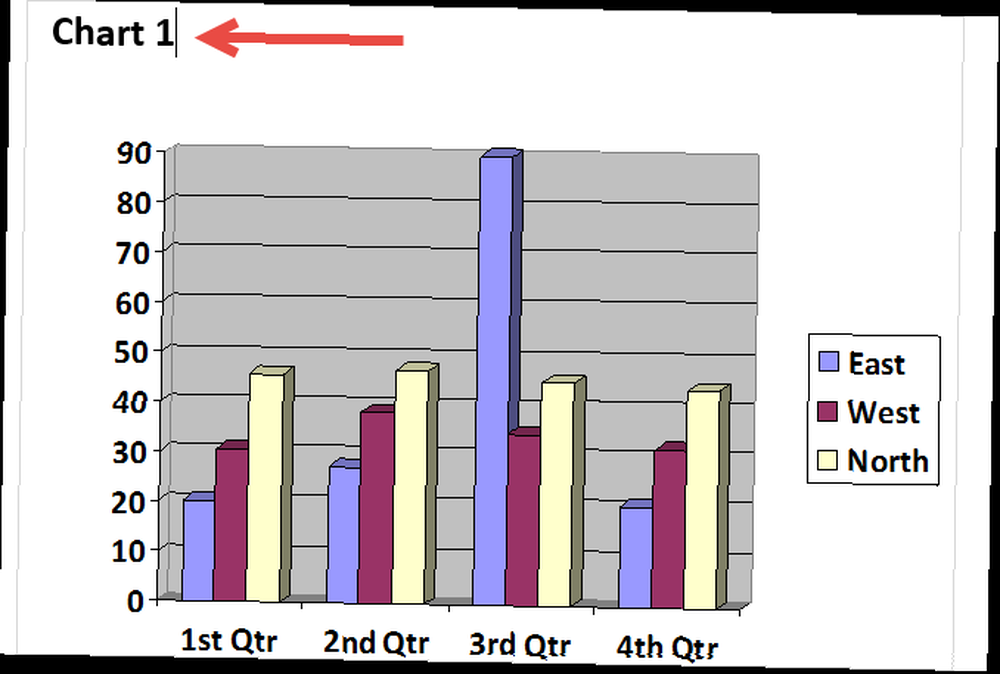
Aby wstawić podpis, wybierz swój przedmiot i kliknij Dodaj podpis z Podpisy odcinek wstążki.
Następnie wybierz etykietę i lokalizację podpisu, powyżej lub poniżej elementu. Nie możesz zmienić nazwy podpisu, ale możesz zaznaczyć pole wyboru, aby usunąć etykietę, jeśli chcesz.
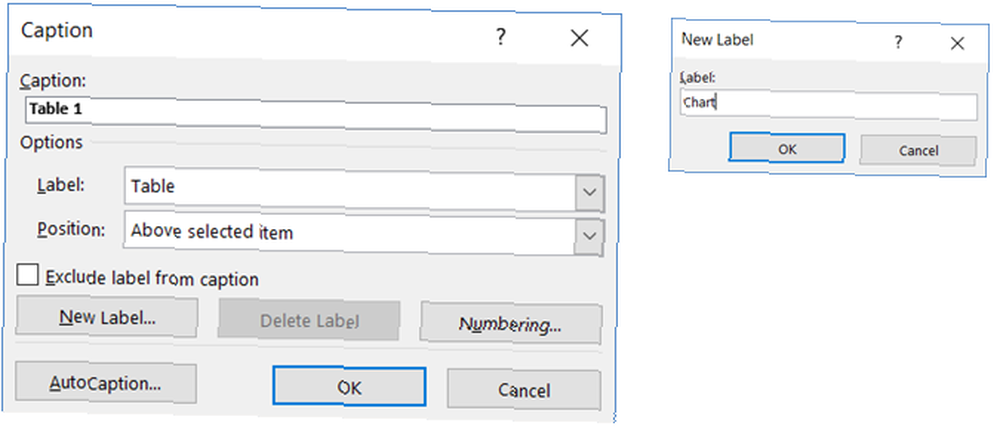
Program Word ma kilka wbudowanych etykiet, ale możesz łatwo dodawać własne, klikając przycisk Nowa etykieta przycisk. Gdy to zrobisz i zastosujesz etykietę, zobaczysz, że nazwa podpisu zmienia się automatycznie.
Następnie, jeśli chcesz dołączyć tabelę dla tych podpisów, kliknij Wstaw tabelę rysunków z Podpisy odcinek wstążki. W wyskakującym okienku masz opcje formatowania do wyświetlania i wyrównywania numerów stron, używania hiperłączy, w tym zarówno etykiety, jak i liczby.
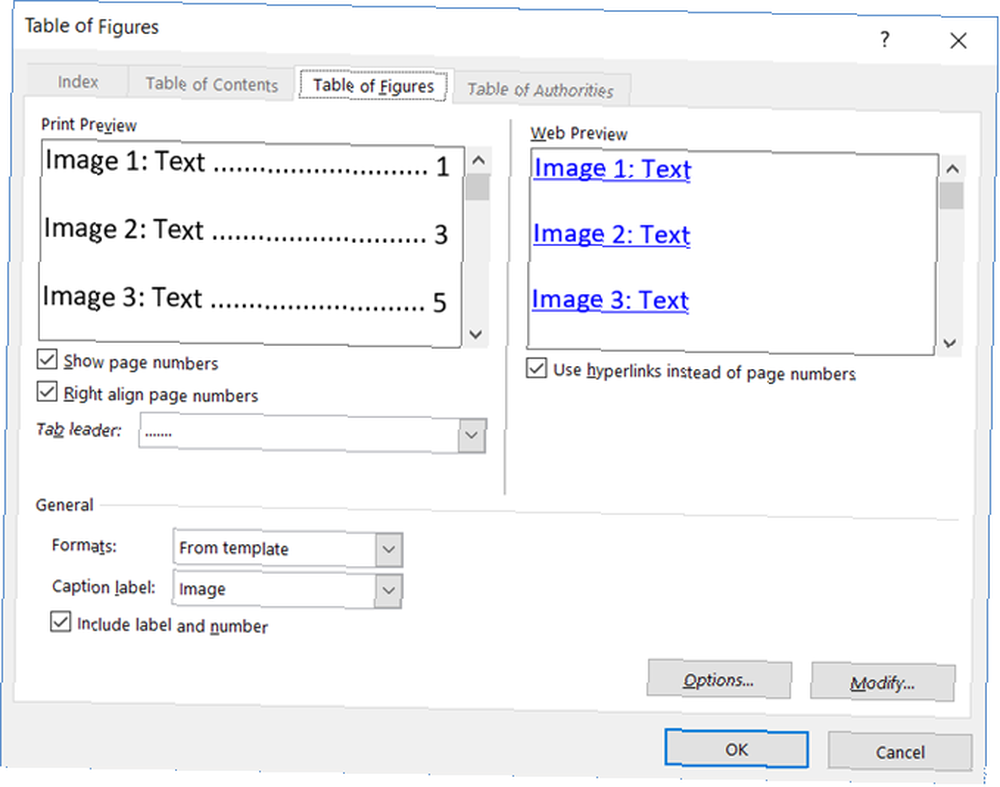
Indeks
Indeks jest jak spis treści, ale znajduje się na końcu dokumentu, a nie na początku. Ponadto indeks jest oparty na słowie kluczowym lub temacie, może zawierać więcej szczegółów i wyświetla strony referencyjne w dokumencie.
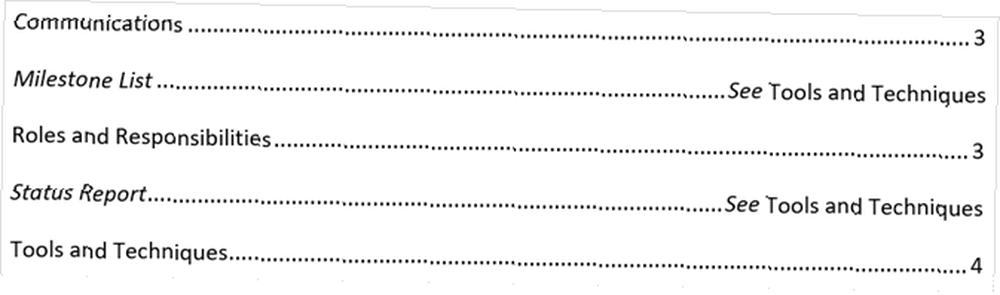
Tworzenie indeksu w programie Word rozpoczyna się od zaznaczenia wpisów. Najpierw wybierz tekst, do którego chcesz się odwoływać w indeksie, i kliknij Zaznacz wpis w Indeks odcinek wstążki. Kiedy pojawi się wyskakujące okienko, wprowadzisz opcje i formatowanie.
Możesz dostosować główny wpis, dodać podpunkt, wybrać odsyłacz lub stronę i wybrać format numeru strony. Kiedy skończysz z tym wpisem, kliknij znak i wtedy Blisko.
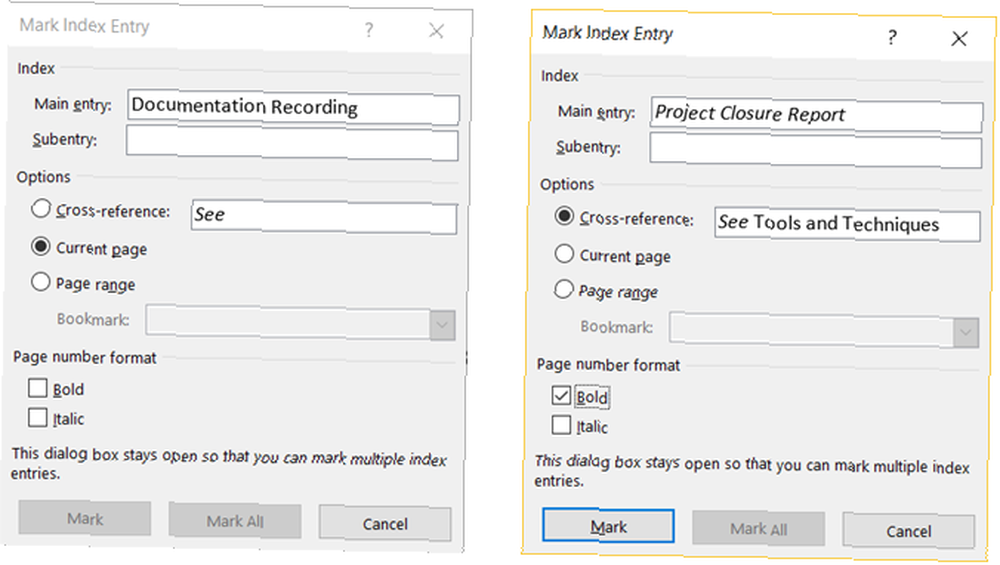
Po zaznaczeniu wpisów przejdź do miejsca w dokumencie, w którym chcesz umieścić indeks. Następnie kliknij Wstaw indeks z Indeks odcinek wstążki.
Możesz teraz dostosować format indeksu w wyskakującym okienku, w tym liczbę kolumn, wyrównanie numerów stron oraz wcięcia lub docieranie. Po zakończeniu kliknij dobrze.
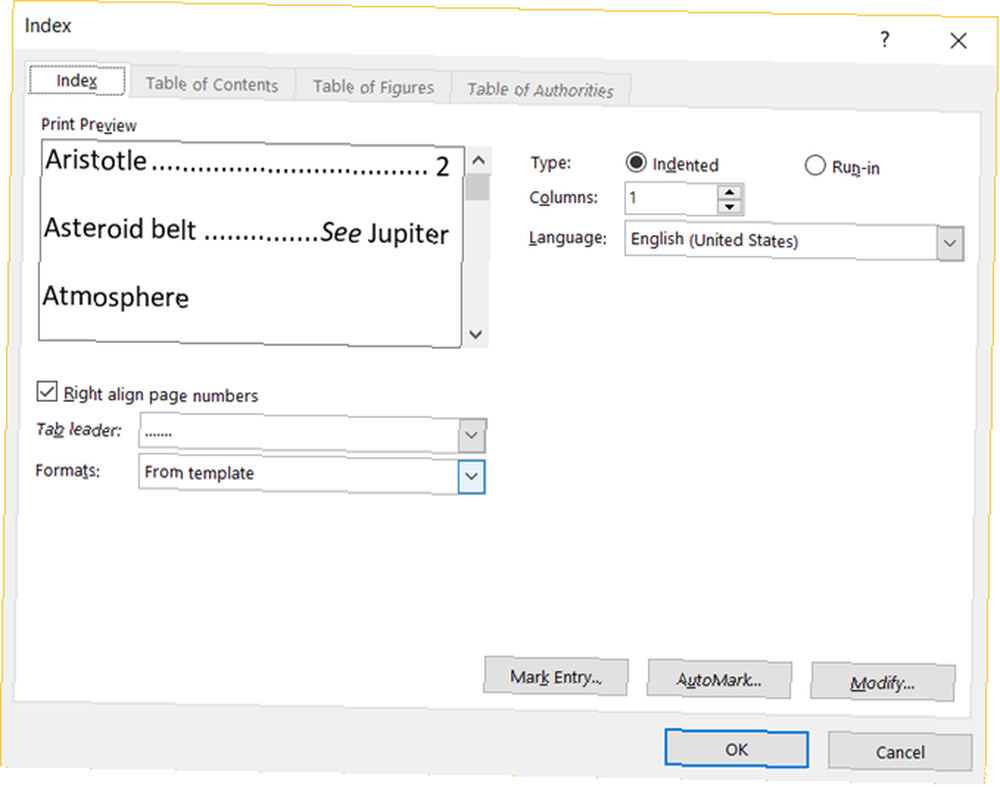
Tabela organów
Tabela organów jest zwykle używana w dokumentach prawnych. Zawiera listę odniesień w dokumencie wraz z numerami stron. Proces tworzenia tabeli uprawnień jest podobny do tworzenia indeksu, w którym zaczynasz od zaznaczenia tekstu.
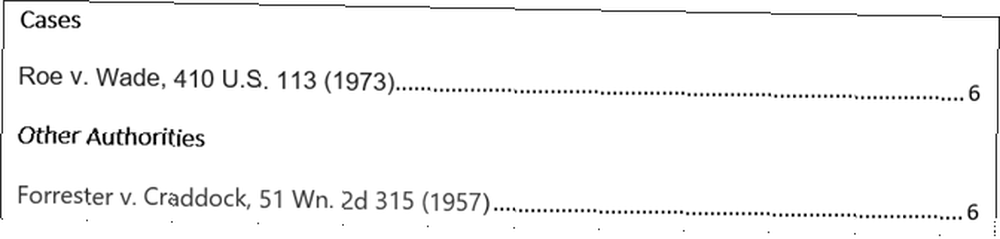
Najpierw wybierz tekst, do którego chcesz się odwoływać w tabeli i kliknij Mark Citation w Tabela organów odcinek wstążki. Możesz dostosować zaznaczony tekst, dołączyć kategorię oraz przeglądać krótkie i długie sekcje cytowania. Po zakończeniu kliknij znak i wtedy Blisko.
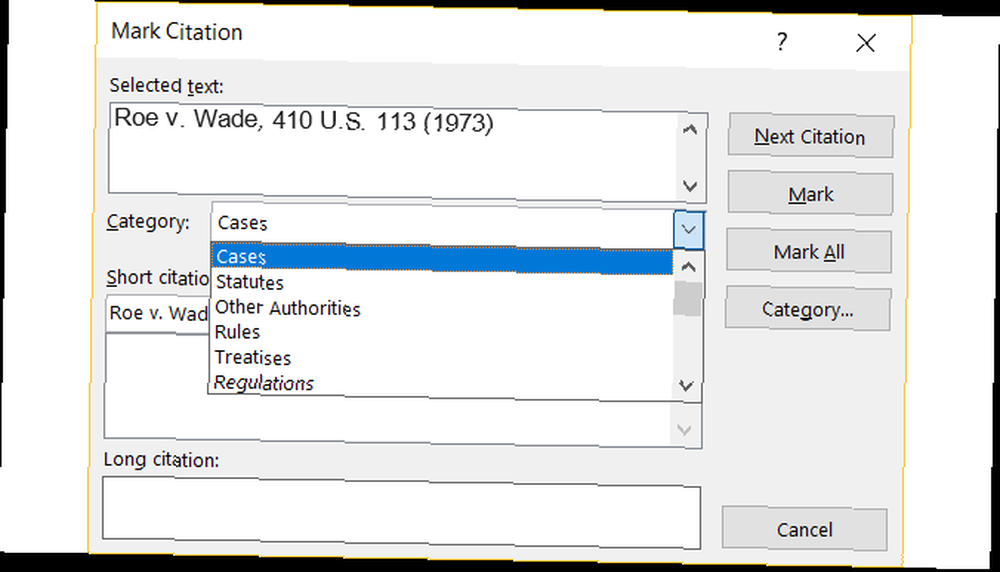
Po zaznaczeniu wszystkich cytatów przejdź do miejsca w dokumencie, w którym chcesz znaleźć tabelę. Kliknij Wstaw tabelę organów z tej części wstążki.
Ponownie zobaczysz opcje formatowania tabeli, takie jak zachowanie oryginalnego formatowania i wybór kategorii do wyświetlenia. Kliknij dobrze kiedy kończysz.
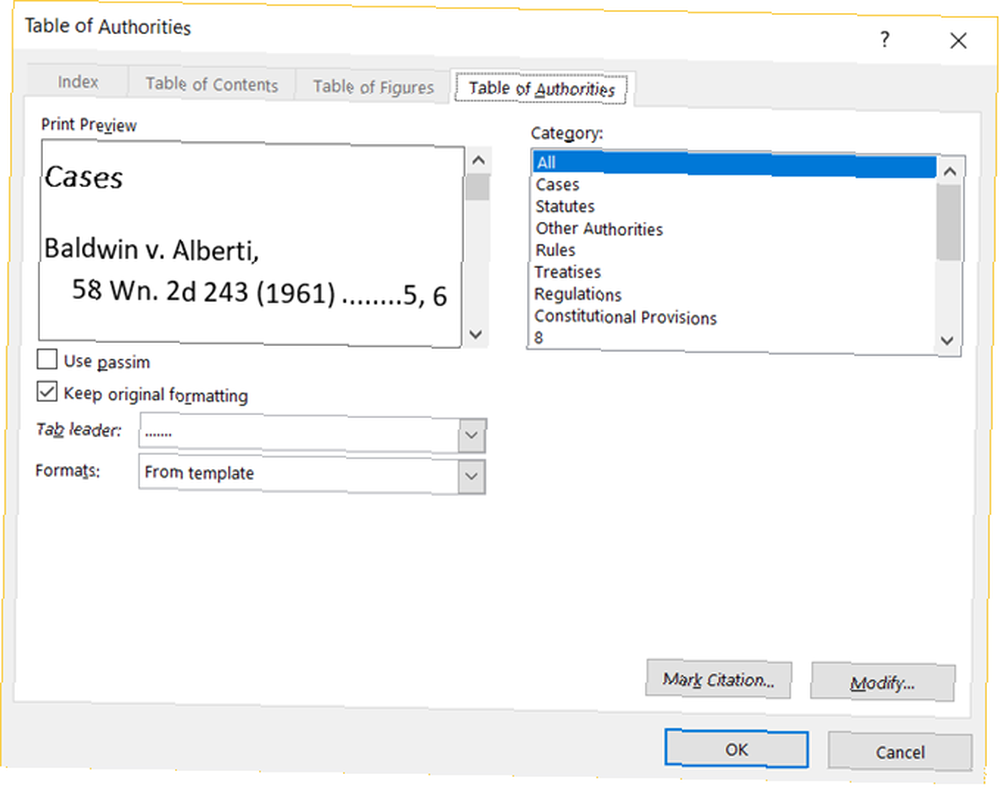
Jedna wskazówka do zapamiętania
Jeśli użyjesz funkcji Indeks lub Tabela organów, możesz zauważyć, że twój dokument nagle zawiera oznaczenia. Te elementy obejmują wskaźniki akapitu i spacji, jak na poniższym obrazku. Mogą być bardzo rozpraszające, więc aby je ukryć, po prostu naciśnij Ctrl + Shift + 8.

Jak korzystać z karty Odnośniki w programie Word?
Czy jesteś w szkole lub zawodzie Jak tworzyć profesjonalne raporty i dokumenty w Microsoft Word Jak tworzyć profesjonalne raporty i dokumenty w Microsoft Word W tym przewodniku przeanalizowano elementy profesjonalnego raportu oraz omówiono strukturę, styl i finalizację dokumentu w Microsoft Słowo. gdzie karta Odwołania w programie Word jest często używana?
Jeśli tak, to czy uważasz, że jest łatwy w użyciu lub zagmatwany? Mamy nadzieję, że te objaśnienia i kroki pomogą ci w pełni skorzystać z karty Referencje i jej wbudowanych funkcji.
A jeśli masz sugestie i wskazówki dla innych, możesz je udostępnić poniżej!











