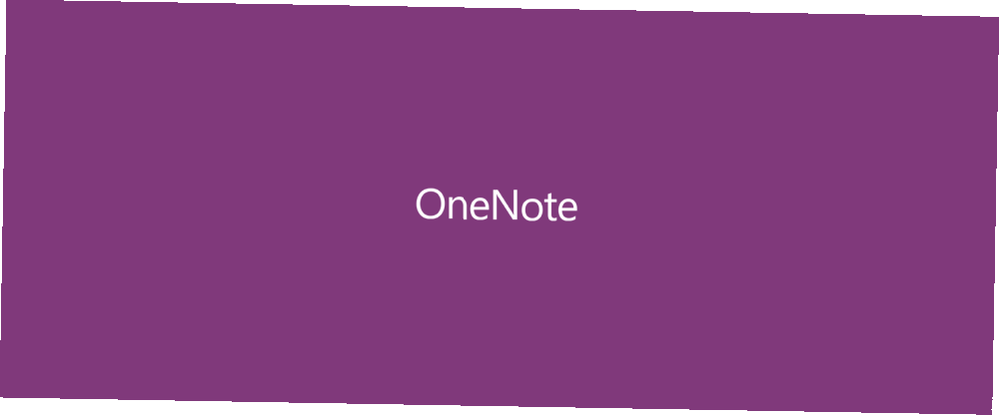
William Charles
0
4163
164
Jedną z najwygodniejszych części tabletu z systemem Windows 8 jest możliwość szybkiego zapisywania w nim notatek, podobnie jak notebooka, a aplikacja OneNote firmy Microsoft jest do tego idealna. Nawet jeśli masz laptopa z systemem Windows 8, OneNote obsługuje również pisanie notatek, a także wiele innych funkcji, takich jak skanowanie aparatu, optyczne rozpoznawanie znaków i urok udostępniania.
Przyjrzyjmy się bliżej tej nowoczesnej aplikacji do sporządzania notatek.
Tworzenie notatek
Podstawowa struktura organizacji programu OneNote obejmuje trzy warstwy: notesy, sekcje i strony. Poniżej widać, że mam dwa zeszyty, jeden do szkoły i jeden do MakeUseOf. Wewnątrz mojego notatnika MakeUseOf mam trzy sekcje, a następnie tylko jedną stronę pod “Różne kolory” Sekcja. Każda sekcja ma inny kolor, ale później zajmiemy się tymi opcjami dostosowywania.
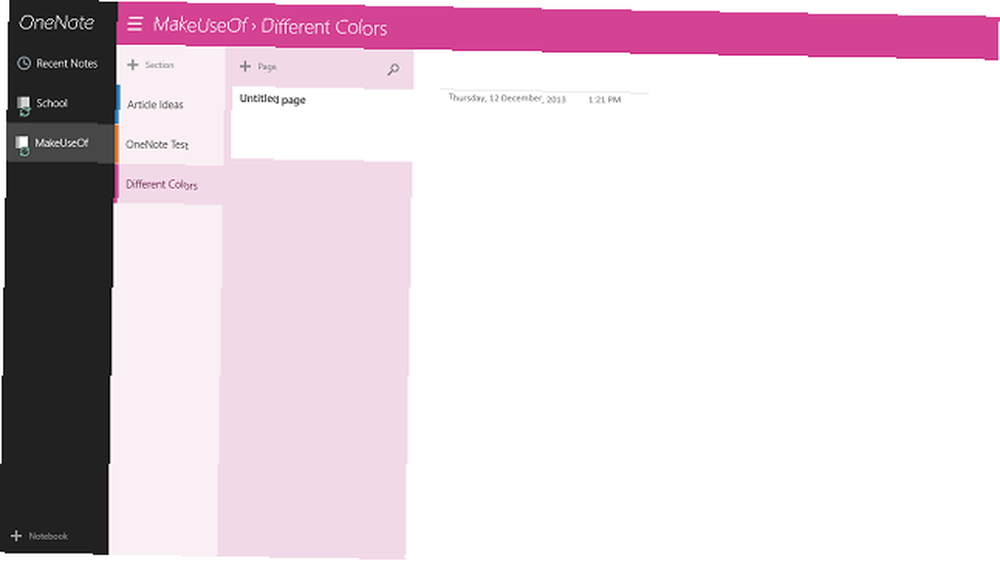
Po utworzeniu notesów i sekcji można nazwać stronę, wpisując kropkowaną linię w lewym górnym rogu strony, która zawiera także datę i godzinę pod nią. Następnie możesz zacząć pisać lub pisać notatki. Trzy warstwy po lewej stronie można wyciągnąć lub odłożyć, dotykając ikony trzywierszowej w lewym górnym rogu.
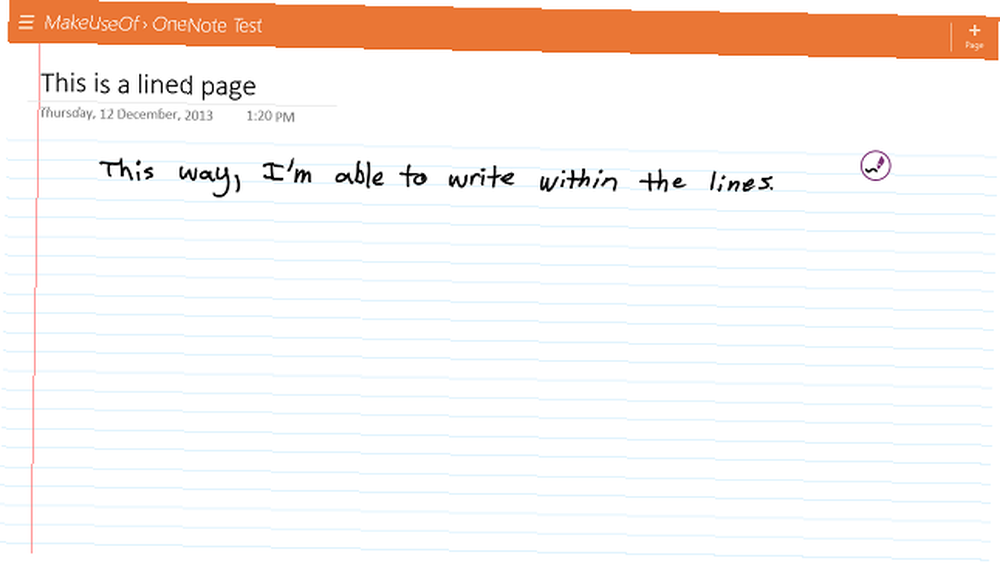
Ponieważ najczęściej używam OneNote do szkoły, wolę, aby linie były widoczne, jak pokazano powyżej. Można do nich uzyskać dostęp, podnosząc opcje programu OneNote, przeciągając palcem od góry lub dołu ekranu. Istnieje również opcja dla papieru w kratkę, jak pokazano poniżej z podciągniętym menu opcji.
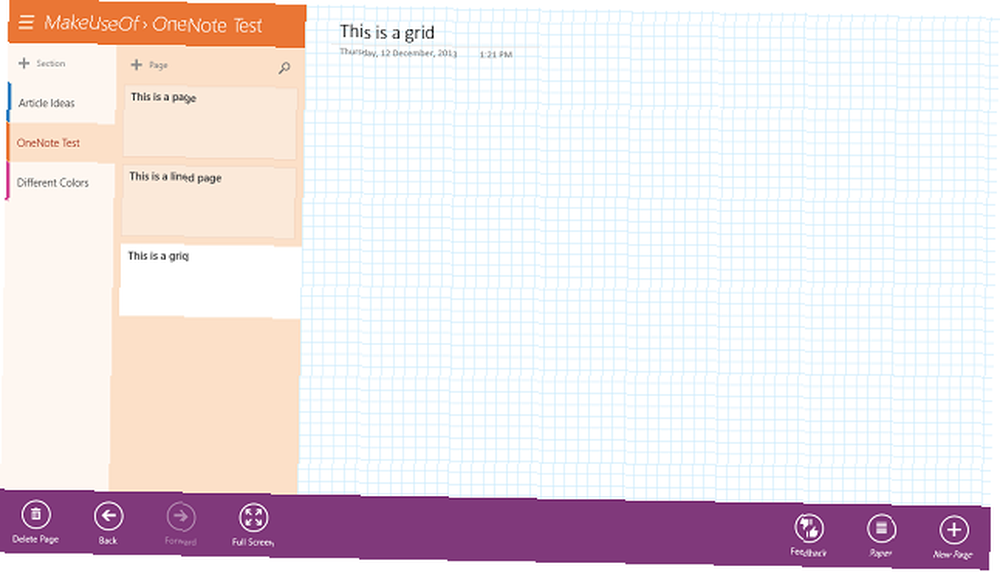
Jeśli masz rysik, pisanie jest tak proste, jak umieszczenie rysika na ekranie. W prawym górnym rogu pojawi się mała ikona, którą Microsoft nazywa Menu obrotowym. Wiem, chwytliwe imię, prawda? Cóż, jeśli dotkniesz tej ikony, pojawi się wiele opcji, które pozwolą ci dostosować 4 różne pióra i szybko przełączać się między nimi wszystkimi. Ten prosty dodatek ułatwia przełączanie między kolorami lub dostosowywanie grubości pióra bez konieczności przeglądania menu.
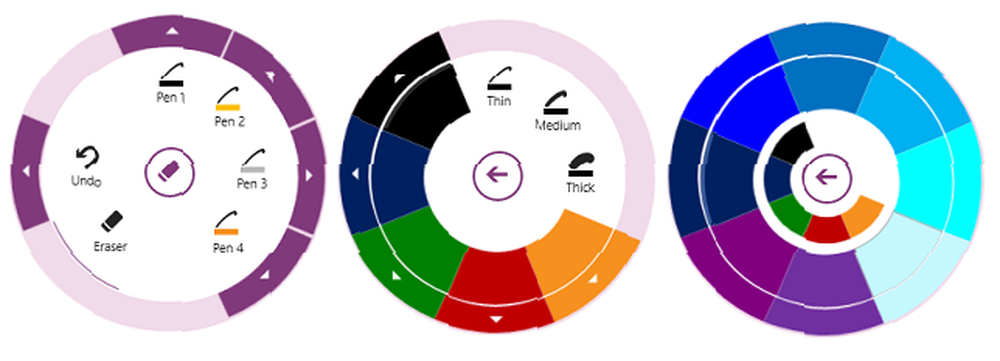
Jeśli nie masz rysika, nadal będziesz mieć okrągłe menu, ale ikona będzie raczej kawałkiem papieru niż długopisem i zobaczysz nieco inne opcje. Po kliknięciu dowolnego miejsca na ekranie powinno się ono pojawić. Umożliwia dostęp do wszystkich bardziej złożonych, ale przydatnych funkcji OneNote, takich jak aparat do przechowywania zdjęć, możliwość wstawiania tabeli lub listy lub rysowania palcem, jakby był rysikiem.
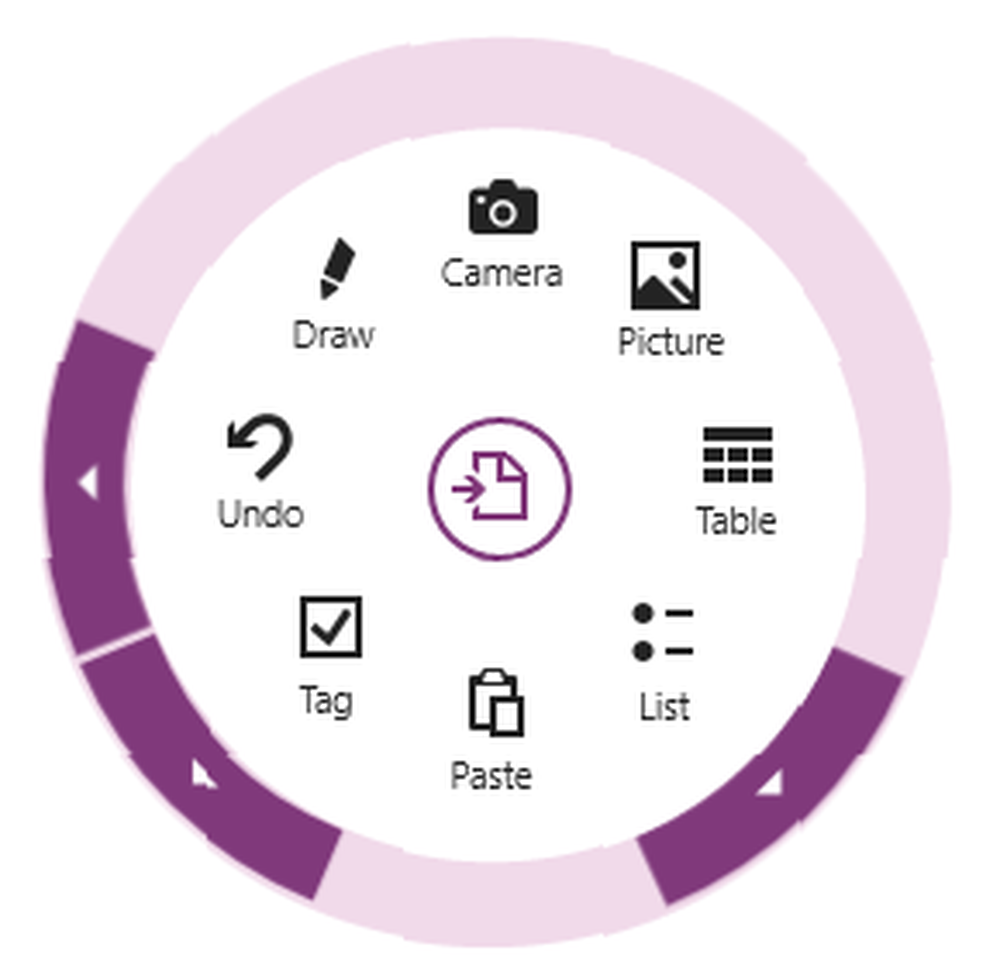
Menu okrągłe, pomimo swojej okropnej nazwy, jest w rzeczywistości jedną z najlepszych części programu OneNote, umożliwiając szybki dostęp do wielu ustawień.
Dostosowywanie
Tutaj jest sporo miejsca na personalizację, którą uwielbiam. Kolor każdej sekcji można zmienić, a gdy to zrobisz, zmieni wygląd całej aplikacji, chociaż dolne menu podręczne nadal będzie fioletowe. Do wyboru jest 16 różnych kolorów, więc teoretycznie możesz mieć 16 różnych sekcji w każdym zeszycie przed powtórzeniem kolorów.
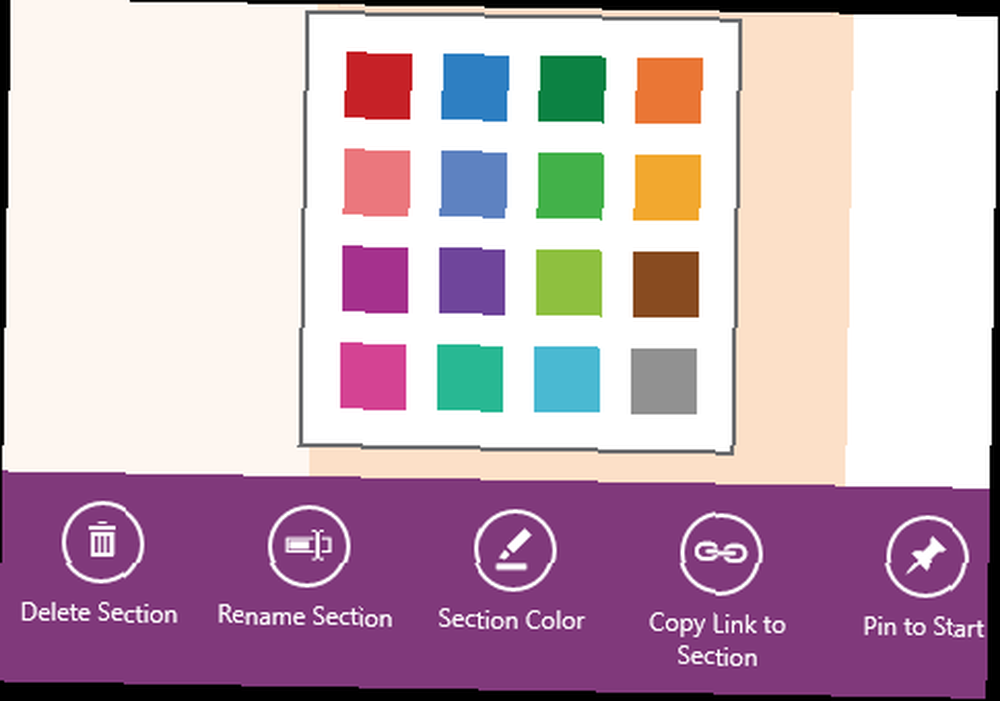
Możesz także tworzyć podstrony, co niewiele znaczy, z wyjątkiem tego, że strona jest nieco wcięta, co pozwala na odstanie od reszty. Często używam go do pokazywania połączeń między różnymi notatkami w klasie. Na przykład mogłabym mieć stronę główną z wprowadzeniem do określonego tematu, a podstrony poniżej, aby uzyskać bardziej szczegółowe uwagi, a następnie kolejną stronę główną z podstronami itp. Jest to zaskakująco przydatne, ponieważ jest tak małą funkcją.
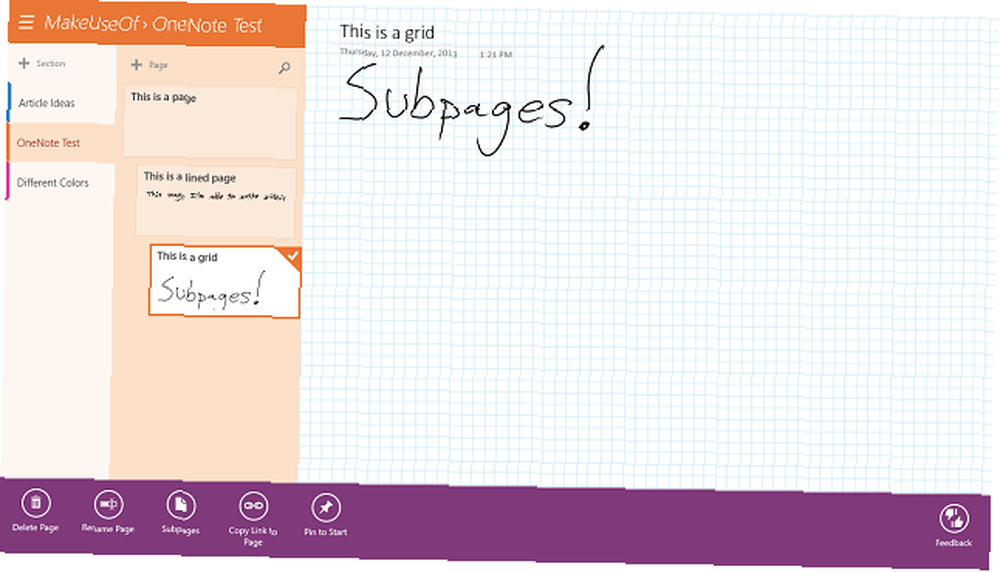
Inne funkcje
Jeśli wybierzesz stronę lub sekcję, klikając ją prawym przyciskiem myszy lub naciskając ją długo, pojawi się warstwa opcji, jak pokazano powyżej. Jedną z tych opcji jest “Skopiuj link do strony / sekcji”. Ponieważ wszystkie notatki są automatycznie synchronizowane z SkyDrive Jak synchronizować pliki z SkyDrive w systemie Windows 8.1 Jak synchronizować pliki z SkyDrive w systemie Windows 8.1 Zdalne przechowywanie danych i synchronizacja między urządzeniami nigdy nie była tak łatwa, zwłaszcza jeśli „ ponownie korzystasz z systemu Windows 8.1. SkyDrive otrzymał znaczącą aktualizację, która poprawiła jego integrację z Windows i dodała ciekawe nowe funkcje. , tworzy to link, który można udostępnić znajomym, jeśli chcesz, aby mogli widzieć Twoje notatki. Bardzo pomocne, jeśli twój przyjaciel był chory i opuścił zajęcia.
Inną funkcją jest “Przypiąć do początku” przycisk, który działa zarówno w sekcjach, jak i na stronach, i uważam, że najbardziej przydatne jest przechowywanie notatek dla oddzielnych klas. Po prostu wchodzę do klasy, stukam kafelek na żywo, aby uzyskać notatki na temat tej klasy, i jestem gotowy.
Jak wspomniano wcześniej, automatycznie tworzy kopię zapasową wszystkiego w SkyDrive. Nigdy więcej utraty notatek. Nigdy więcej zapominania o naciśnięciu przycisku Zapisz w programie Word. Nigdy więcej psa nie zjadającego twoich notatek, które, jak przysięgasz, zdarzyło się raz.
Wniosek
OneNote to nie tylko nowoczesna aplikacja dla systemu Windows 8, ma również odpowiednik na pulpicie z kilkoma dodatkowymi funkcjami, choć dość szorstkim interfejsem. Warto jednak sprawdzić te dodatkowe funkcje, a my mamy 10 niesamowitych wskazówek 10 Niesamowitych wskazówek OneNote, których powinieneś używać cały czas 10 Niesamowitych wskazówek OneNote, których powinieneś cały czas używać Microsoft OneNote jest tak samo dobry jak Evernote. OneNote to cyfrowy odpowiednik spoiwa, który zapewnia większą kontrolę organizacyjną. Pokazujemy skuteczne poprawki notatek, które pokochasz. dla wersji OneNote na komputery. Jeśli chcesz maksymalnie wykorzystać możliwości programu OneNote, zapoznaj się z tymi pięcioma sposobami: 5 sposobów na wykorzystanie Microsoft OneNote. 5 sposobów na wykorzystanie Microsoft OneNote .
Co sądzisz o OneNote? Czy wolisz Evernote Touch, czy inną nowoczesną aplikację do tworzenia notatek? Daj nam znać w komentarzach.











