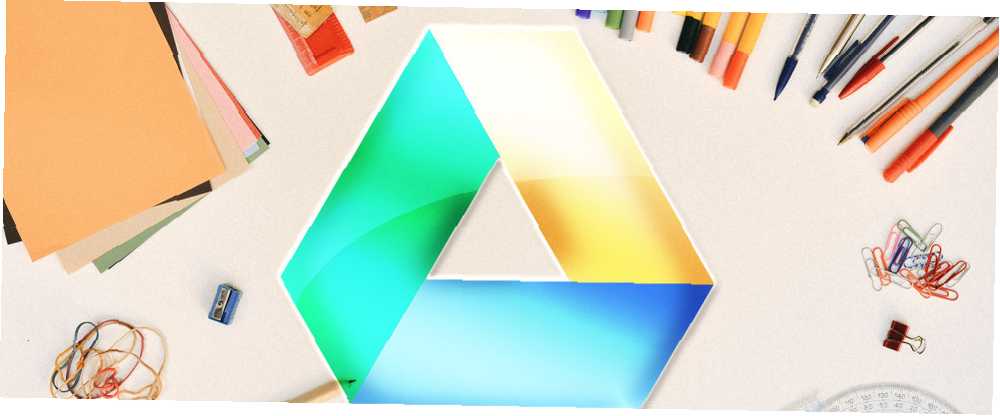
Edmund Richardson
0
5699
281
Dysk Google to fantastyczny zasób dla tych, którzy potrzebują bezpłatnej (lub taniej) przestrzeni dyskowej online. Pięknie synchronizuje się z własnym pakietem produktów Google, a także z kilkoma usługami stron trzecich, takimi jak stacjonarny klient poczty e-mail. 5 najlepszych darmowych klientów e-mail na komputer stacjonarny. 5 najlepszych bezpłatnych klientów e-mail na komputer stacjonarny. Chcesz mieć najlepszego bezpłatnego klienta e-mail? Zebraliśmy najlepsze oprogramowanie do obsługi poczty e-mail dla systemów Windows, Mac i Linux, które nie kosztuje ani grosza. Mailbird, oprogramowanie produkcyjne i organizacyjne Evernote oraz internetowe narzędzie komunikacji Slack.
Ten przewodnik można pobrać w postaci bezpłatnego pliku PDF. Pobierz jedyny przewodnik po Dysku Google, który będziesz musiał przeczytać teraz. Kopiuj i udostępniaj to znajomym i rodzinie.Tutaj przyjrzymy się dokładnie, jak korzystać z usługi, a także podpowiedzi i wskazówki.
Nawigacja: Obsługiwane typy plików | Dostęp do Dysku Google | Miejsce do przechowywania | Praca z Dyskiem Google | Klienci pulpitu | Przesyłanie plików i folderów | Pobieranie plików i folderów | Ograniczenia rozmiaru pliku | Tworzenie nowego dokumentu | Udostępnianie plików i folderów | Współpraca | Dostęp do plików offline | Porządkowanie dysku | Poprawianie układu | Aplikacje innych firm | Rozwiązywanie problemów | Wady Dysku Google
Wprowadzenie do Dysku Google
Usługa znana wcześniej jako Dokumenty Google, została udostępniona publicznie w kwietniu 2012 r. I od tego czasu zyskała około 300 milionów aktywnych użytkowników miesięcznie.
Założeniem usługi jest umożliwienie użytkownikom przechowywania plików w chmurze, umożliwiając im w ten sposób dostęp do nich z dowolnego komputera podłączonego do Internetu lub urządzenia mobilnego na świecie. Od końca 2012 r. Obejmuje także bezpłatny pakiet biurowy Google - Dokumenty Google (przetwarzanie tekstu), Arkusze Google (arkusze kalkulacyjne) i Prezentacje Google (prezentacje).
Dwie najważniejsze i najbardziej wyróżniające się funkcje to możliwość udostępniania dokumentów użytkownikom Dysku spoza Google oraz możliwość współpracy nad dokumentami 8 Bezpłatne narzędzia do pracy i współpracy online z domu 8 Darmowe narzędzia do pracy i współpracy online z domu Praca w domu może być wygodna dzięki swojej elastyczności. Ale współpraca online z klientami i zespołami może szybko stać się skomplikowana i stresująca. Pokazujemy bezpłatne narzędzia do budowania niezawodnego przepływu pracy. w czasie rzeczywistym. Udostępniane pliki mogą być udostępniane publicznie (każdemu, kto ma link) lub prywatnie (do określonych adresów e-mail i / lub użytkowników), choć ważne jest, aby pamiętać, że pliki mogą być udostępniane prywatnie tylko posiadaczom kont Google. Współpracowane dokumenty są aktualizowane na żywo - dzięki temu inni użytkownicy mogą zobaczyć, jakie zmiany są wprowadzane podczas pracy.
Obsługiwane typy plików
Obsługiwany jest szeroki zakres typów plików, które można przeglądać za pomocą przeglądarki Dysku Google w kliencie internetowym lub aplikacjach mobilnych. Obejmują one pełną gamę rozszerzeń plików Microsoft Office, plików PDF, najbardziej typowych plików obrazów (JPEG, PNG, GIF, TIFF, BMP i WEBP), plików wideo (MPEG4, 3GPP, MOV, AVI, MPEGPS, WMV, FLV, OGG i WebM), pliki audio (MP3, MPEG, WAV), pliki Adobe Photoshop, strony Apple, rozszerzenia Autodesk AutoCAD, PostScript i czcionki.
Nieobsługiwane typy plików mogą być nadal przesyłane do usługi, ale nie można ich przeglądać z poziomu klienta WWW. Istnieje limit 5 TB wielkości przesyłania.
Dostęp do Dysku Google
Usługa ma klienta internetowego, aplikację Chrome, foldery synchronizacji do pobrania dla systemów Windows i Apple OS X oraz aplikacje na smartfony / tablety na Androida i iOS. Użytkownicy systemów Linux i Windows Phone muszą stosować zamienniki innych firm, ponieważ nie są dostępne żadne oficjalne wersje.
Usługa obsługuje wiele aplikacji innych firm. Wykorzystanie Dysku Google dzięki zintegrowanym aplikacjom Wykorzystanie Dysku Google dzięki zintegrowanym aplikacjom Dysku Google można używać do synchronizacji plików między komputerami, ale to tylko jedna z jego wielu funkcji. Google chce, aby Dysk Google był Twoim nowym dyskiem twardym w chmurze, dostępnym z dowolnego urządzenia. Aby… dodać dodatkowe funkcje lub korzyści do istniejącej oferty. Są one dostępne w Chrome Web Store od premiery w 2012 r., Ale od początku 2013 r. Były również dostępne za pośrednictwem samego klienta internetowego.
Przestrzeń magazynowa
Obecnie pierwsze 15 GB przestrzeni dyskowej jest bezpłatne, a następnie dostępne są różne płatne opcje. Najtańszy płatny abonament to 1,99 USD miesięcznie za 100 GB przestrzeni dyskowej, a najdroższy abonament pozwoli Ci odzyskać 299,99 USD miesięcznie za 30 TB miejsca. Google często uruchamia różne promocje Bezpłatne aktualizacje miejsca w chmurze: Zyskaj 100 GB usługi OneDrive i 2 GB miejsca na Dysku Google Bezpłatne aktualizacje miejsca w chmurze: Zdobądź 100 GB miejsca w usłudze OneDrive i 2 GB miejsca na Dysku Google Miejsce w chmurze staje się tańsze z dnia na dzień, ale nic nie jest wprost za darmo. Niektóre z najlepszych usług wymyśliły kilka programów, które zwiększą liczbę gigabajtów online bez wydawania ani grosza. które pozwalają użytkownikom odebrać dodatkowe miejsce za darmo, a ludzie, którzy kupią nowego Chromebooka, otrzymują obecnie gigantyczną 1 TB za darmo przez dwa lata.
Praca z Dyskiem Google
Rzućmy okiem na niektóre z głównych funkcji Dysku Google i jak z nich korzystać.
Pierwsze kroki
Większość użytkowników uzyskuje dostęp do Dysku Google za pośrednictwem klienta internetowego lub folderu na komputerze z systemem Windows lub Mac.
Dostęp do klienta internetowego można uzyskać, przechodząc na stronę https://drive.google.com/drive/ i postępując zgodnie z instrukcjami logowania wyświetlanymi na ekranie. Jeśli masz już zawsze zalogowane konto Google, link powinien prowadzić bezpośrednio do strony głównej Dysku Google. Jeśli nie masz jeszcze konta Google, pojawi się monit o jego utworzenie.
Korzystanie z Dysku Google w systemie Windows lub Mac
Jeśli wolisz używać folderu na komputerze do synchronizowania plików z kontem, musisz pobrać odpowiednie oprogramowanie z Dysku Google.
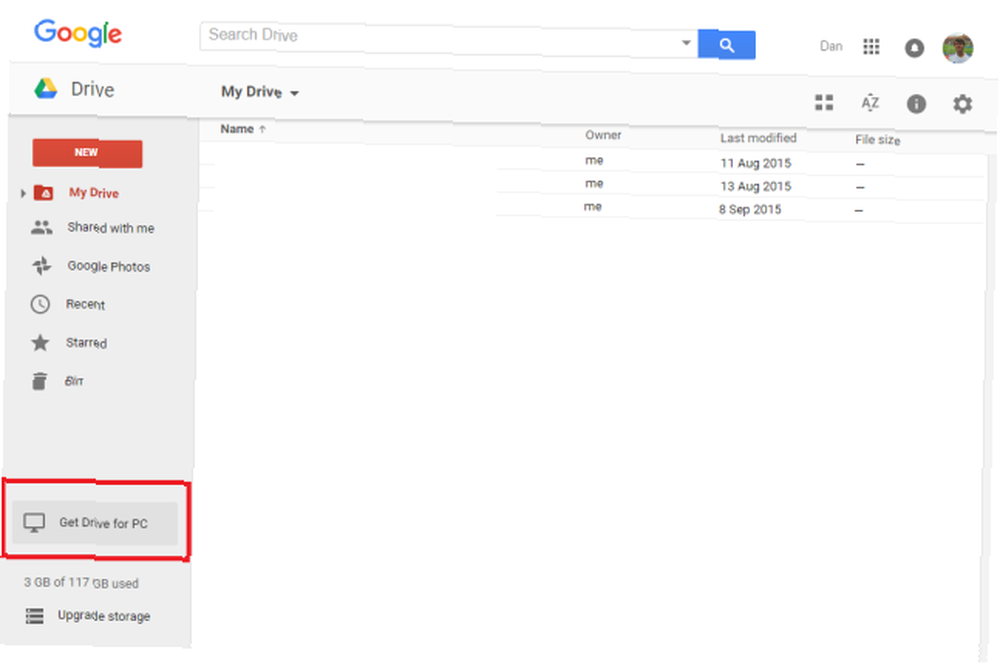
Aby to zrobić, zaloguj się za pomocą klienta internetowego, postępując zgodnie z powyższymi instrukcjami. Po wyświetleniu strony głównej Dysku znajdź przycisk zatytułowany Pobierz Dysk na PC w lewym dolnym rogu. Alternatywnie przejdź na https://www.google.com/drive/download/ i wybierz Mac i PC z menu rozwijanego.
Zostaniesz poproszony o zaakceptowanie różnych warunków i plik zostanie pobrany. Po zakończeniu uruchom pobieranie, a folder zostanie dodany do pliku użytkownika i paska zadań (Windows) lub folderu aplikacji (Mac).
Wprowadź ustawienia pobranego programu, aby dostosować, które foldery powinny zostać zsynchronizowane, czy usługa powinna się uruchamiać podczas uruchamiania i nie tylko. Po zainstalowaniu pobierania po prostu przeciągnij wszystkie pliki, które chcesz przesłać do nowo utworzonego folderu Dysku Google, a one automatycznie zsynchronizują się z usługą.
Przesyłanie plików i folderów
Jeśli korzystasz z klienta internetowego, możesz przesyłać dokumenty na dwa różne sposoby.
Po pierwsze, możesz po prostu przeciągnąć wybrany plik lub folder nad górną część okna Dysku Google. Zostaniesz poproszony o usunięcie pliku, aby rozpocząć przesyłanie.
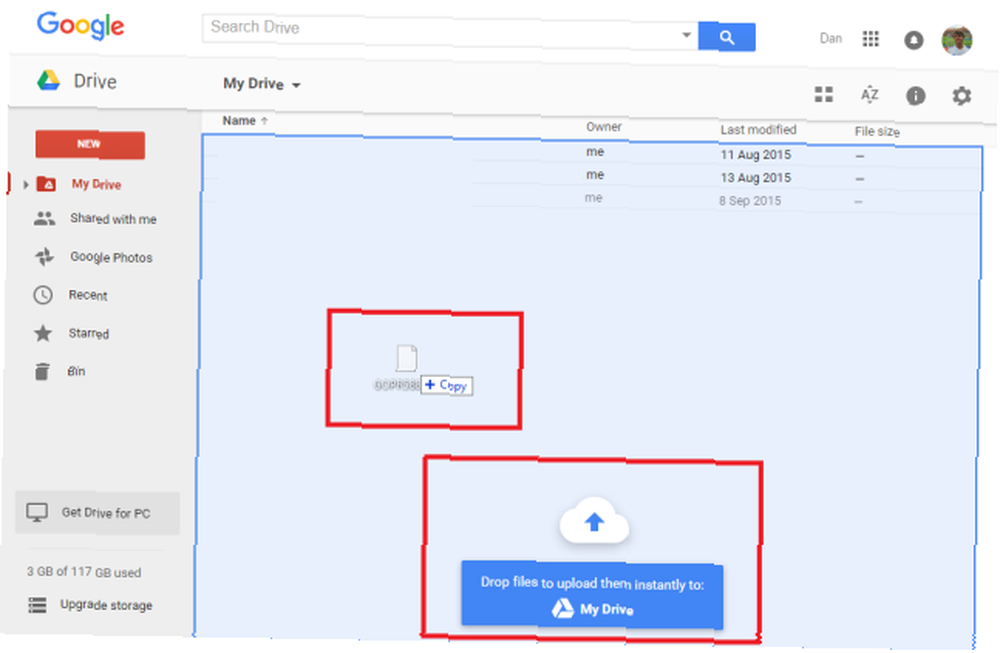
Alternatywną metodą jest użycie menu na Dysku. Kliknij Nowy w lewym górnym rogu, a następnie wybierz jedną z nich Udostępnianie pliku lub Przesyłanie folderu, w zależności od pożądanego działania.
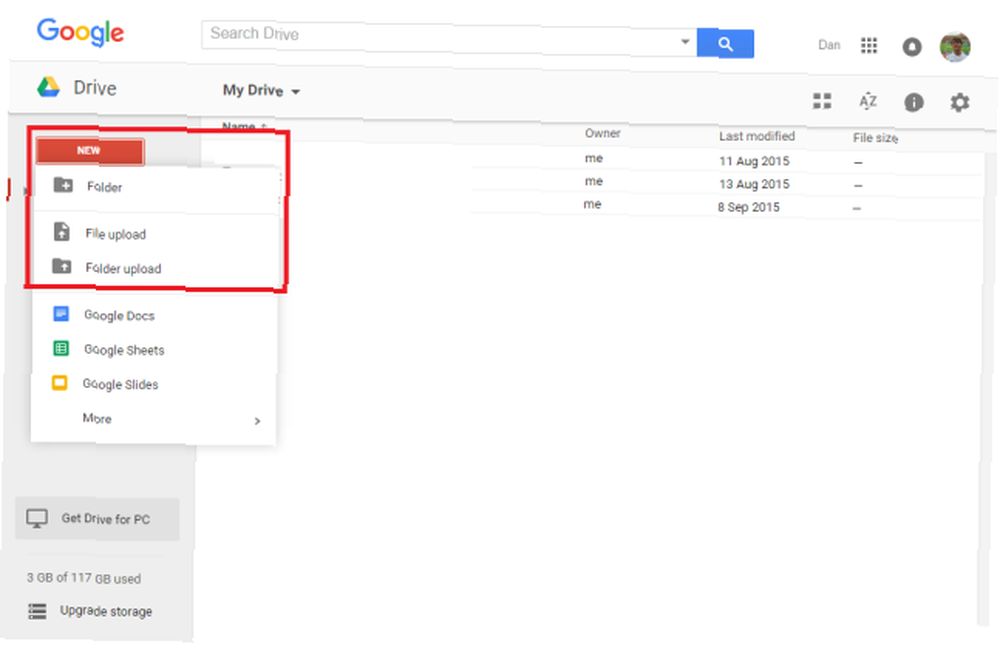
Postęp przesyłania można monitorować za pomocą paska stanu w prawym dolnym rogu. W tym miejscu możesz również anulować przesyłanie po jego rozpoczęciu.

Pobieranie plików i folderów
W ten sam sposób, w jaki możesz przesyłać pojedyncze pliki lub całe foldery, możesz także pobierać pliki i foldery.
Po prostu wybierz element, który chcesz pobrać, albo kliknij go prawym przyciskiem myszy i wybierz Pobieranie, lub kliknij trzy pionowe kropki dla Więcej akcji i wybierz Pobieranie. Jeśli chcesz pobrać więcej niż jeden plik / folder jednocześnie, przytrzymaj jeden z nich Ctrl (Windows) lub Cmd (Mac) i kliknij wszystkie wymagane elementy.
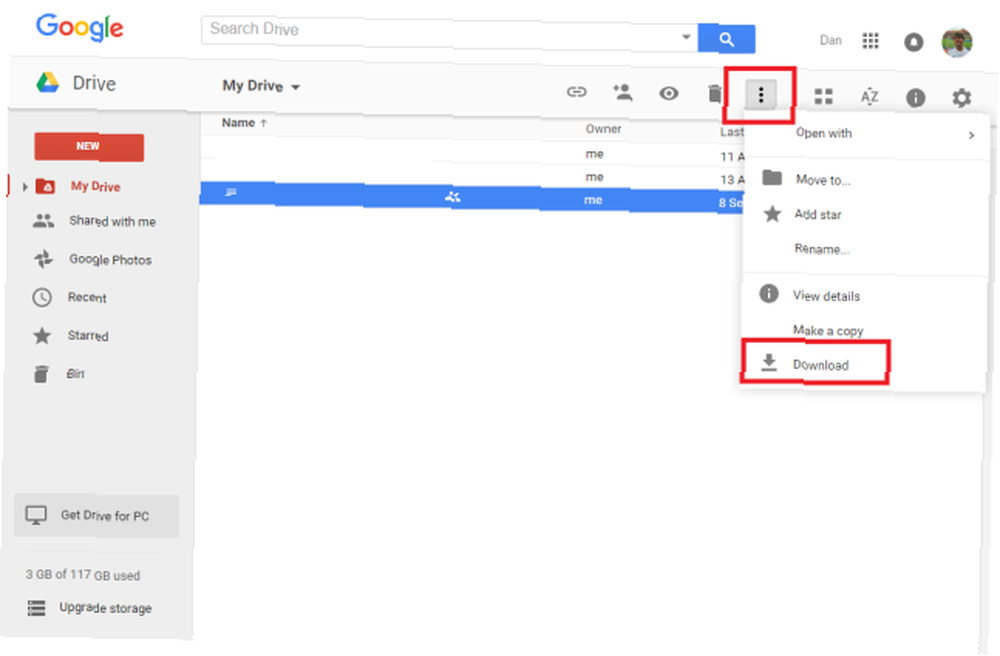
Jeśli wybrane pliki są powyżej określonego rozmiaru, Dysk Google automatycznie pobierze je do formatu ZIP przed pobraniem. Upewnij się, że masz narzędzie do ich rozpakowania Jak wyodrębnić pliki z ZIP, RAR, 7z i innych wspólnych archiwów Jak wyodrębnić pliki z ZIP, RAR, 7z i innych wspólnych archiwów Czy kiedykolwiek miałeś do czynienia z plikiem .rar i zastanawiałeś się, jak to zrobić Otwórz to? Na szczęście zarządzanie plikami ZIP i innymi skompresowanymi archiwami jest proste dzięki odpowiednim narzędziom. Oto, co musisz wiedzieć. zainstalowany na twoim komputerze.
Ograniczenia rozmiaru pliku
Jak wspomniano wcześniej, rozmiary plików do przesłania są ograniczone.
Na przykład Dysk Google nie obsługuje żadnego pliku większego niż 5 TB. Jednocześnie pliki przekonwertowane na format Google są dodatkowo ograniczone:
- Dokumenty Google: 50 MB i 1 024 000 znaków
- Arkusze Google: 2 000 000 komórek (zbyt skomplikowane obliczenia mogą również spowodować niepowodzenie konwersji)
- Prezentacje Google: 100 MB
- Google Drawing: bez ograniczeń
Tworzenie nowego dokumentu
Utworzenie nowego dokumentu Google z Dysku Google to prosty proces.
Po prostu kliknij Nowy w prawym górnym rogu i wybierz typ dokumentu, który chcesz utworzyć. Natychmiast zostanie uruchomiony pusty plik i możesz rozpocząć pracę.
Możesz zmienić nazwę dokumentu, klikając “Nienazwany dokument” i wpisując wybraną nazwę pliku.
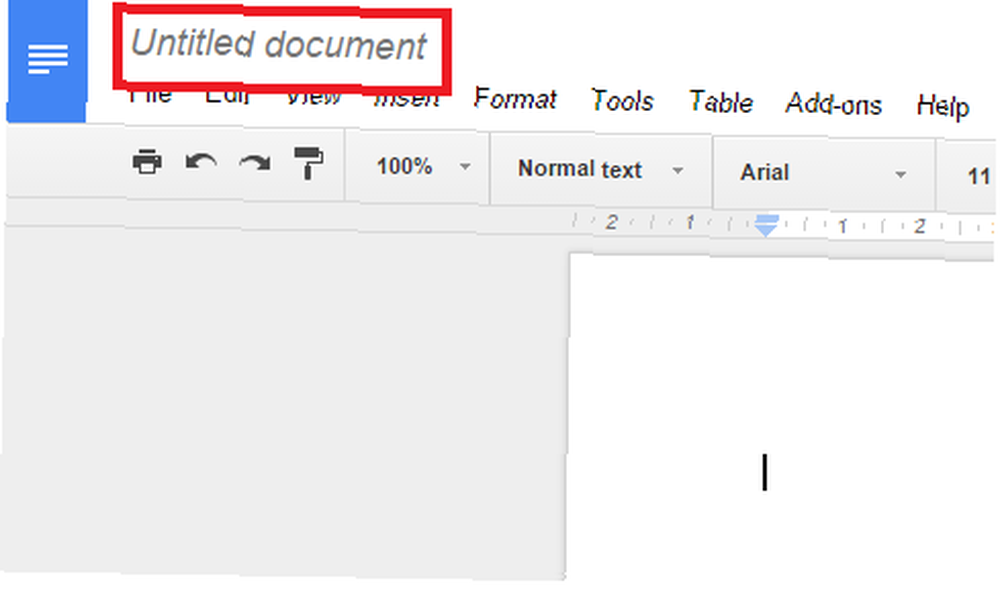
Wszelkie zmiany zostaną natychmiast zapisane, a dokument zostanie automatycznie zsynchronizowany z kontem Dysku Google.
Możesz także tworzyć dokumenty inne niż Google, klikając Więcej i uruchomienie zainstalowanej aplikacji innej firmy. Podobnie jak w przypadku dokumentów Google, wszelkie zmiany wprowadzone w programie innej firmy zostaną automatycznie zapisane i odzwierciedlone na koncie.
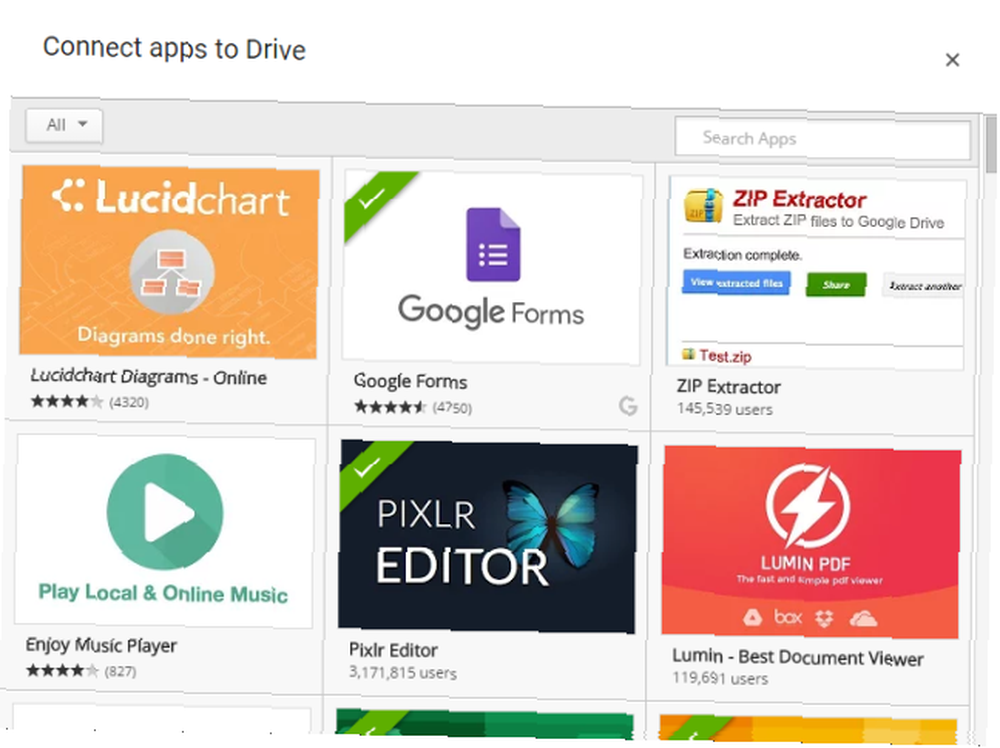
Możesz dodawać aplikacje innych firm za pośrednictwem Google Web Store lub w następujący sposób Nowy> Więcej> Podłącz więcej aplikacji z Dysku Google. Aby usunąć aplikacje innych firm ze swojego konta, wpisz Ustawienia menu w prawym górnym rogu, a następnie wybierz Zarządzanie aplikacjami patka. Przewiń w dół do aplikacji, którą chcesz usunąć, kliknij Opcje, i wybierz Odłącz od Dysku z menu rozwijanego.
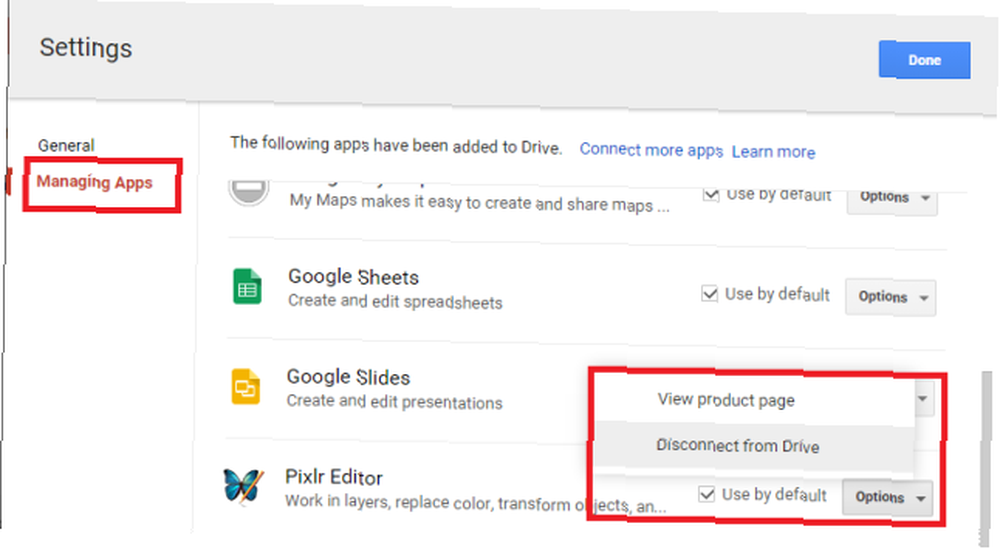
Udostępnianie plików i folderów
Dysk Google ułatwia udostępnianie plików i folderów. 5 unikalnych sposobów przesyłania plików i udostępniania plików. 5 unikalnych sposobów szybkiego przesyłania plików i udostępniania plików: wyślij mi plik! Nawet w 2015 r. Udostępnianie plików nie zostało jeszcze rozwiązane. Fajne strony internetowe i aplikacje oferują pięć nowatorskich narzędzi do udostępniania plików. na Twoim koncie z innymi użytkownikami. Udostępnienie pliku pozwoli innym czytać, edytować i komentować go, w zależności od przyznanych uprawnień.
Aby rozpocząć udostępnianie pliku lub folderu, zaznacz element na liście plików na Dysku i albo kliknij ikonę udostępniania, albo kliknij prawym przyciskiem myszy i wybierz Dzielić.
Zostanie wyświetlone wyskakujące okno, które pozwala dostosować ustawienia udostępniania.
Możesz dostać albo “link do udostępnienia” klikając Uzyskaj link do udostępnienia w prawym górnym rogu lub możesz wybrać pojedyncze osoby, wpisując ich adresy e-mail w polu poniżej.
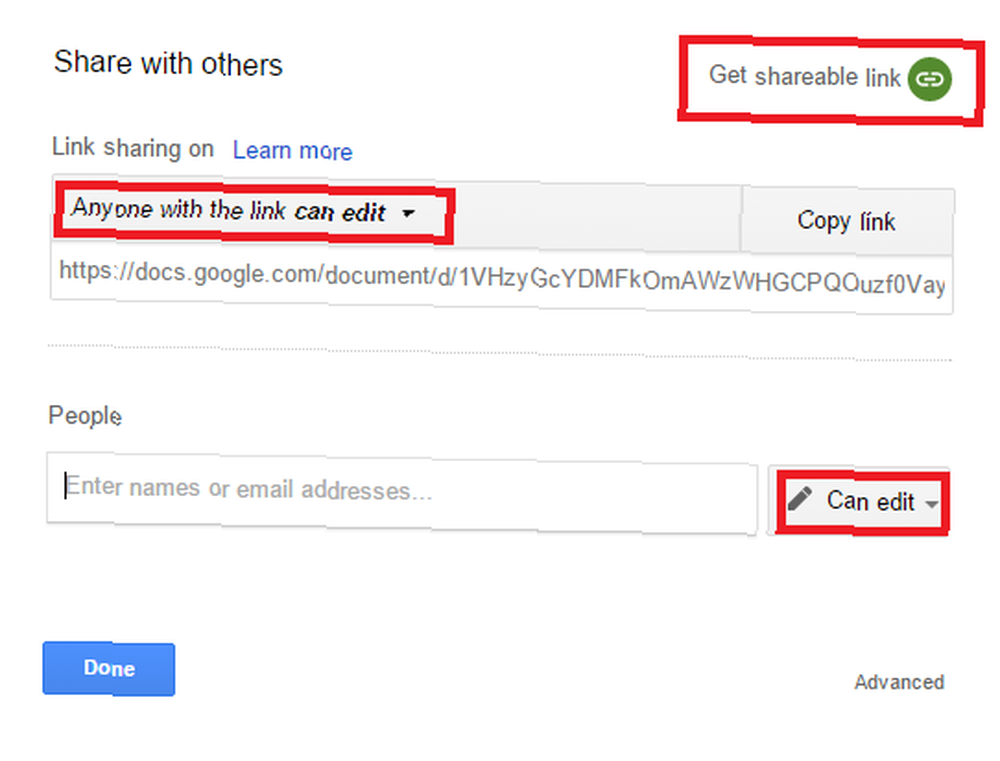
Ustaw niezbędne uprawnienia, korzystając z odpowiednich menu rozwijanych.
Jeśli zdecydujesz się na link, musisz go udostępnić każdemu, kto chce uzyskać dostęp do pliku / folderu. Jeśli podasz adresy e-mail, osoba otrzyma powiadomienie w skrzynce odbiorczej, które da jej dostęp.
Każdy, kto ma uprawnienia do edycji, będzie miał pełną kontrolę nad plikiem. Jedyne, czego nie będą w stanie zrobić, to usunąć element lub przenieść jego własność. Możesz zmienić własność dokumentu na osobę, której już udostępniasz plik, klikając menu rozwijane obok jego nazwy i wybierając Jest właścicielem.
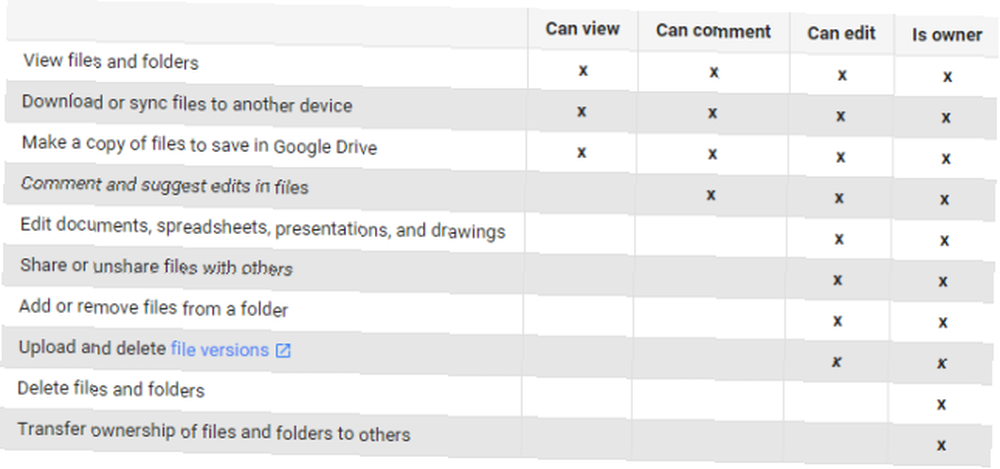
Kliknięcie na zaawansowane w prawym dolnym rogu wyskakującego okna znajdziesz dodatkowe informacje “Ustawienia właściciela”. Obejmują one możliwość uniemożliwienia użytkownikom, którzy mają tylko uprawnienia do przeglądania i komentowania, pobierania, drukowania i kopiowania pliku, a także możliwość uniemożliwienia edytorom zmiany uprawnień innych osób i dodawania nowych osób do listy udostępniania.
Aby zatrzymać udostępnianie pliku, kliknij przycisk “X” według nazwy osoby, którą chcesz usunąć (jeśli udostępniłeś ją osobom) lub wybierz WYŁ. - dostęp mają tylko określone osoby z menu rozwijanego (jeśli skonfigurowałeś link do udostępniania).
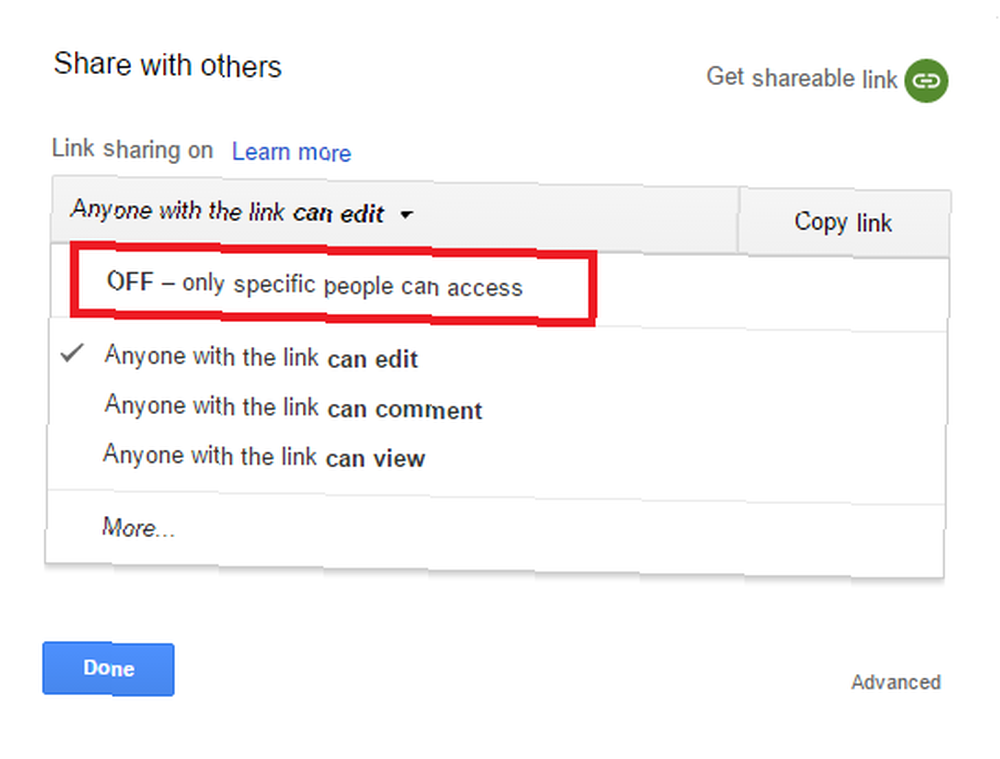
Wreszcie, jeśli ktoś udostępnił Ci plik, znajdziesz go pod Podziel sie ze mna w menu głównym po lewej stronie ekranu.
Współpraca
Przyznanie komuś uprawnień do edycji pliku umożliwi automatyczną współpracę nad dokumentem w czasie rzeczywistym. Praca w zespole: 10 wskazówek dotyczących skutecznej współpracy online w czasie rzeczywistym. Praca w zespole: 10 wskazówek dotyczących skutecznej współpracy online w czasie rzeczywistym. .
Możesz śledzić zmiany wprowadzane za pomocą interfejsu Dysku Google. Aby zobaczyć pełną historię wszystkich zmian dokonanych we wszystkich plikach na dysku, kliknij Informacja ikona obok koła zębatego ustawień. Aby zobaczyć zmiany tylko dla jednego pliku, upewnij się, że plik jest podświetlony przed kliknięciem informacji.
Historia aktywności pokazuje zmiany dotyczące przenoszenia, zmiany nazwy, przesyłania, udostępniania i cofania udostępniania, a co najważniejsze, edytowania i komentowania.
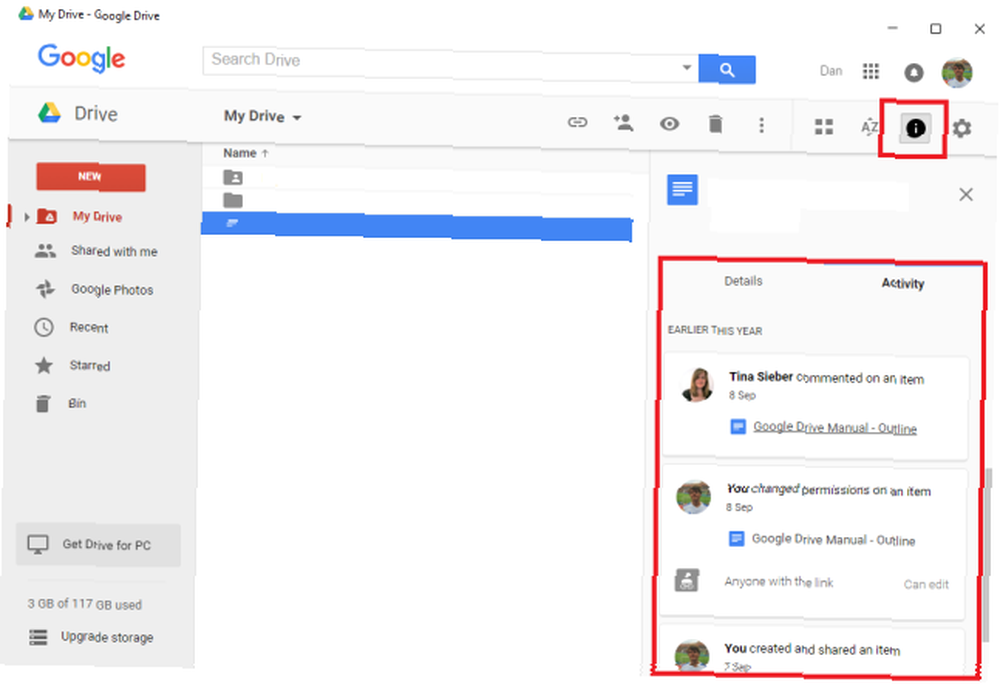
Należy pamiętać, że tylko 50 osób może edytować dokument w tym samym czasie, a dokument można udostępnić maksymalnie 200 osobom. Aby umożliwić większej liczbie osób przeglądanie pliku lub pracę nad nim, musisz dać mu dostęp Każdy z linkiem lub zrób to Publiczny w sieci. Te opcje udostępniania linków można znaleźć pod Udostępnij> Zaawansowane> Zmień…
Dostęp do plików offline
Dysk Google umożliwia przeglądanie i edytowanie dokumentów w trybie offline. Jak korzystać z Dokumentów Google lub Dysk offline na PC i Mobile. Jak korzystać z Dokumentów Google lub Dysk offline na PC i Mobile. Wadą usług i aplikacji w chmurze jest to, że zawsze potrzebujesz być online, aby z nich korzystać. Pokazujemy, jak przełączyć Dysk Google w tryb offline i o czym należy pamiętać. - idealny, gdy potrzebujesz pracować podczas podróży lub w kawiarni bez połączenia z Internetem.
Dostęp offline jest indywidualnie kontrolowany dla każdego urządzenia. Aby włączyć dostęp offline dla komputera, na którym aktualnie jesteś, musisz przejść do menu ustawień, klikając ikonę koła zębatego w prawym górnym rogu, a następnie wybierając Ustawienia.
Tam upewnij się, że pole wyboru obok Synchronizuj pliki Dokumentów, Arkuszy, Prezentacji i Rysunków Google na tym komputerze, aby móc edytować je offline jest zaznaczone.
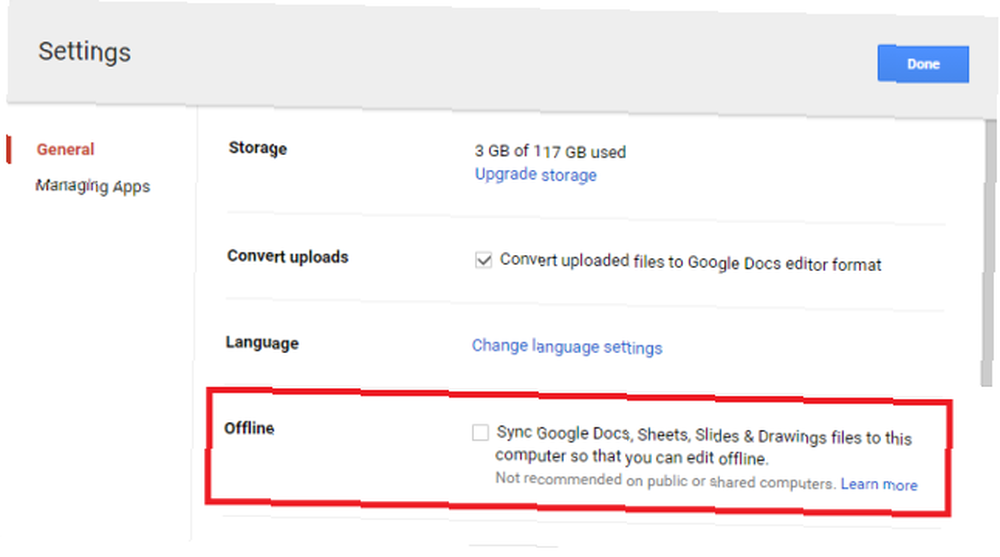
Zgodnie z ostrzeżeniem pod tą opcją nie należy włączać tej funkcji na komputerach publicznych lub współdzielonych.
Po włączeniu tej funkcji musisz użyć przeglądarki Chrome lub Chromebooka, aby uzyskać dostęp do Dysku Google w zwykły sposób. Nie będzie działać, jeśli spróbujesz użyć przeglądarki innej niż Google. Strona i powiązane z nią dokumenty będą wyświetlane w taki sam sposób, jakby były w trybie online, a wytyczne dotyczące użytkowania pozostaną identyczne.
Wszelkie dokonane zmiany lub edycje zostaną przesłane i zsynchronizowane automatycznie, gdy tylko połączenie internetowe stanie się ponownie dostępne.
Tylko Dokumenty Google, Arkusze Google, Prezentacje Google i Rysunki Google są dostępne w trybie offline. Witryny Google, Formularze Google, Tabele Fusion, przesłane obrazy, foldery, rozszerzenia plików Microsoft Office i pliki PDF będą niedostępne.
Porządkowanie dysku
Możesz uporządkować Dysk Google w taki sam sposób, jak możesz uporządkować pliki i foldery na swoim zwykłym komputerze.
Utwórz nowy folder, klikając Nowy> Folder, lub klikając prawym przyciskiem myszy w dowolnym miejscu w panelu głównym i wybierając Nowy folder. Po utworzeniu folderu po prostu przeciągnij i upuść do niego wybrane pliki.
Możesz również “gwiazda” przedmioty, które są szczególnie ważne. Kliknij prawym przyciskiem myszy element, który chcesz oznaczyć gwiazdką, lub zaznacz go i wybierz Dodaj gwiazdkę poza Więcej akcji menu.
Wszelkie elementy oznaczone gwiazdką zostaną wymienione w sekcji Oznaczone gwiazdką w menu po lewej stronie ekranu.
Poprawianie układu
Możesz wybrać jeden z dwóch układów wizualnych - format siatki lub format listy. Możesz przełączać się między nimi, klikając odpowiedni przycisk w górnej części ekranu.
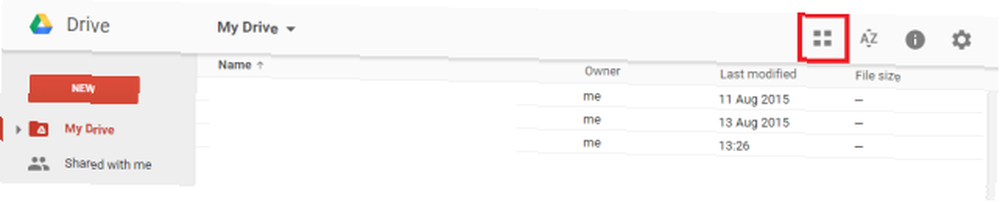
Możesz także zmienić opcję sortowania, klikając “AZ” przycisk. Dostępne są następujące opcje “Nazwa”, “Ostatnio zmodyfikowany”, “Ostatnio zmodyfikowany przeze mnie”, i “Ostatnio otwarte przeze mnie”.
Dysk zawiera również opcję Gmaila, która pozwala zmienić gęstość informacji wyświetlanych na ekranie. Nawigować do Sprzęt> Ustawienia, następnie przewiń w dół do Gęstość i wybierz preferowaną opcję.
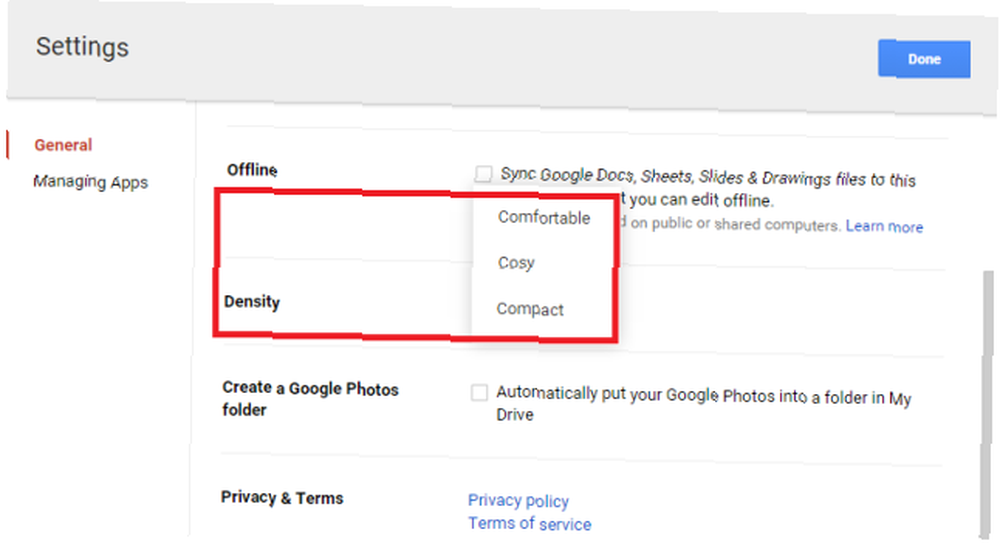
Niezbędne aplikacje innych firm
Aplikacje innych firm mogą znacznie zwiększyć możliwości Twojego konta na Dysku Google. Zalecamy następujące.
1. ZIP Extractor
ZIP Extractor pozwala rozpakuj pliki ZIP z Dysku Google. Jest to szczególnie przydatne, jeśli musisz przesłać duży plik. Spakuj go na komputerze, prześlij w krótszym czasie i rozpakuj ponownie, gdy będzie bezpiecznie w chmurze.
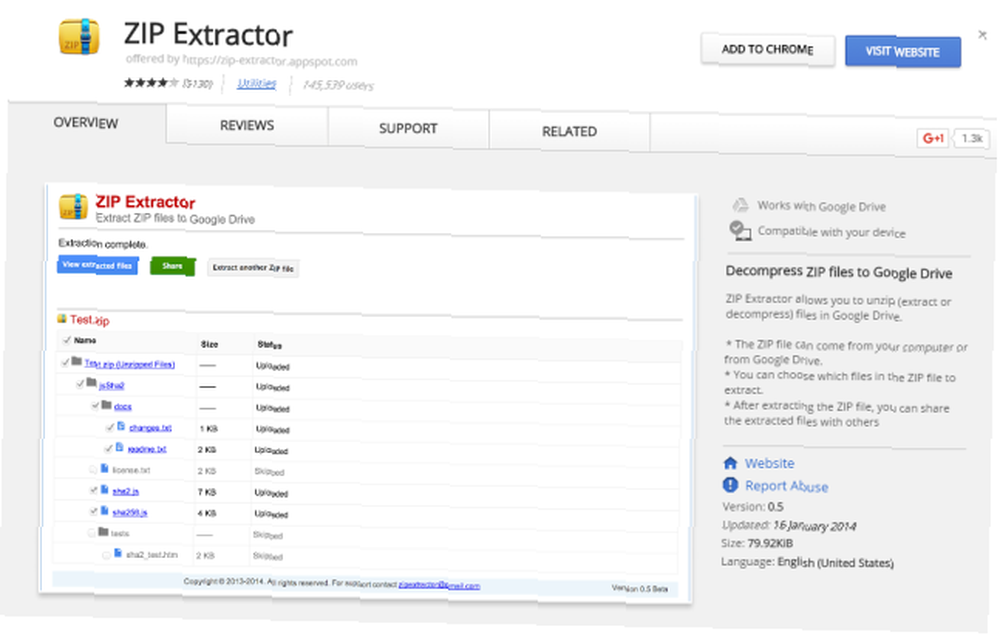
Pozwala nawet wybrać, które pliki z pliku ZIP mają zostać rozpakowane.
2. Połączenie PDF
Masz dość otrzymywania dokumentów od osób, które nie wiedzą, jak dodać wiele stron do zeskanowanego pliku PDF?
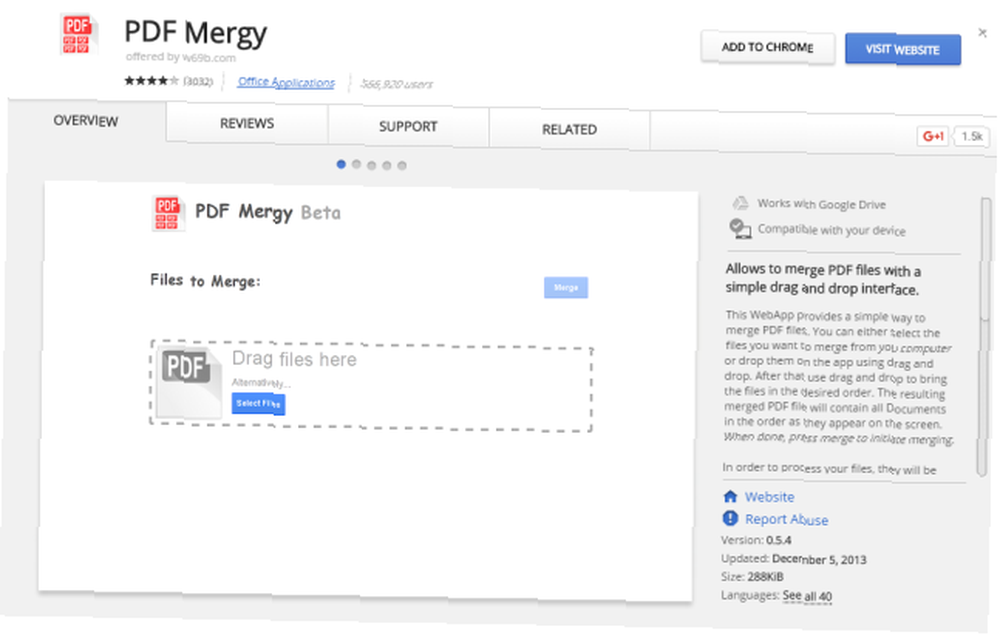
PDF Mergy pozwala połączyć wiele stron PDF w jeden czysty plik za pomocą prostego interfejsu przeciągnij i upuść.
3. Office Online [już niedostępny]
Bez względu na to, jak bardzo możemy pokochać Google i ich zakres usług online, realistycznie minie dużo czasu, zanim wszyscy będziemy mogli oderwać się od wszechobecnego pakietu Microsoft Office na zawsze.
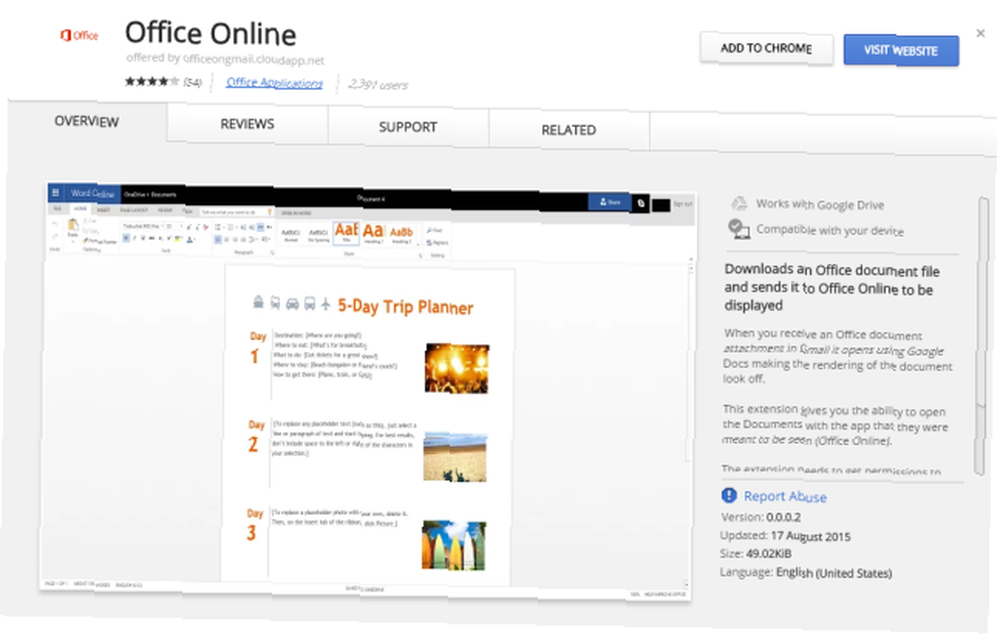
Office Online będzie wymuszaj załączniki wiadomości e-mail z rozszerzeniem pakietu Office, aby otwierały się w pakiecie internetowym Microsoft, zamiast otwierać często słabe renderowanie w Dokumentach Google.
Rozwiązywanie problemów z Dyskiem Google
Prawo Murphy'ego - wszystko, co może pójść źle, pójdzie nie tak - stosuje wszystko, nawet Google. W tym artykule przyjrzymy się pięciu typowym problemom, z którymi spotykają się użytkownicy korzystający z Dysku Google.
1. Przypadkowo usunięty plik
Wszyscy to zrobiliśmy - przypadkowe usunięcie ważnego pliku lub folderu jest niezwykle frustrujące, szczególnie jeśli nie zdajesz sobie sprawy z tego długo po wydarzeniu i opróżniłeś Kosz kilka razy (jeśli tak się stanie, spróbuj za pomocą specjalnego narzędzia do odzyskiwania 3 Niezwykłe narzędzia do odzyskiwania plików 3 Niezwykłe narzędzia do odzyskiwania plików).
Na szczęście Dysk Google oferuje własną wersję Kosza; to jest po prostu nazywane “Kosz” lub “Śmieci“, w zależności od regionu. Ta funkcja jest dostępna za pośrednictwem menu głównego w panelu po lewej stronie (jest to ostatni element na liście).
Kliknij na niego, a zobaczysz pełną listę wszystkich plików, które kiedykolwiek usunąłeś.
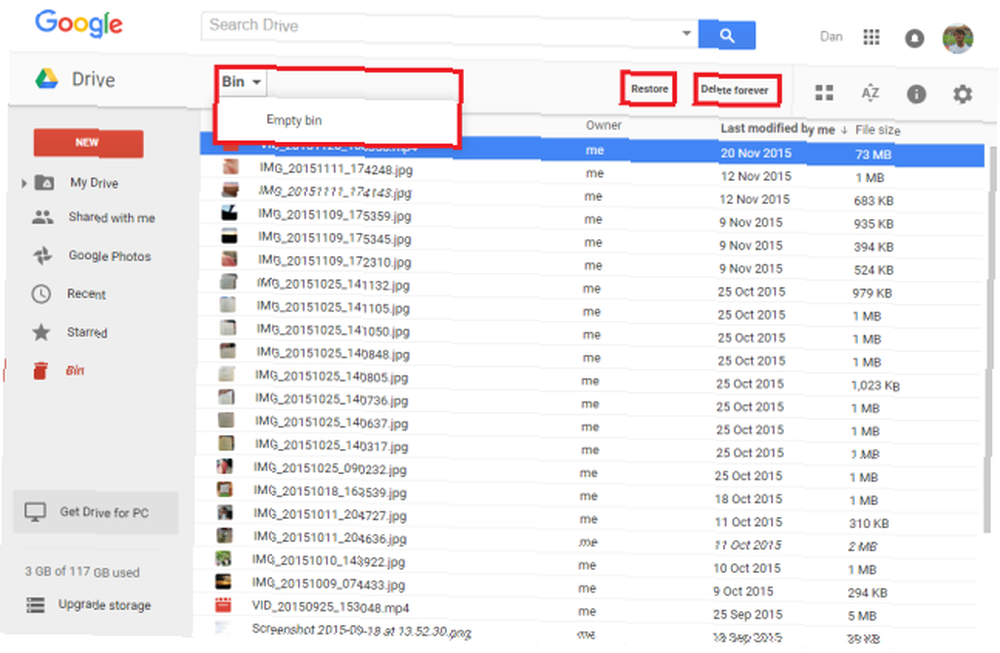
Aby przywrócić element, zaznacz go i kliknij Przywracać w prawym górnym rogu. Podobnie, jeśli chcesz trwale usunąć element, wybierz tę opcję.
Aby opróżnić cały kosz, aktywuj menu rozwijane pod Kosz i kliknij Pusty kosz.
Jeśli nie możesz znaleźć dostępnego pliku, pomyśl, że mógł to być plik udostępniony, a właściciel albo go usunął, albo przestał udostępniać Ci swoje dane. W takich przypadkach musisz skontaktować się z właścicielem i poprosić go o ponowne udzielenie dostępu.
Jeśli nie możesz znaleźć pliku w koszu i masz pewność, że go utworzyłeś, Google twierdzi, że może pomóc w odzyskaniu go przez ograniczony czas. Możesz się z nimi skontaktować za pomocą specjalnego formularza internetowego.
2. Folder Dysku Google na pulpicie nie przestaje działać
Użytkownicy systemów Windows i Mac, którzy używają folderu Dysk Google w swoich systemach, mogą czasem otrzymać następujący komunikat: “Wystąpił nieznany problem i Dysk Google musi zostać zamknięty“.
Aby rozwiązać problem, upewnij się, że wszystkie procesy w tle związane z Dyskiem Google zostały zakończone i spróbuj ponownie uruchomić program. Jeśli komunikat pojawia się wielokrotnie, może być konieczne odłączenie komputera od Dysku Google, a następnie autoryzacja go.
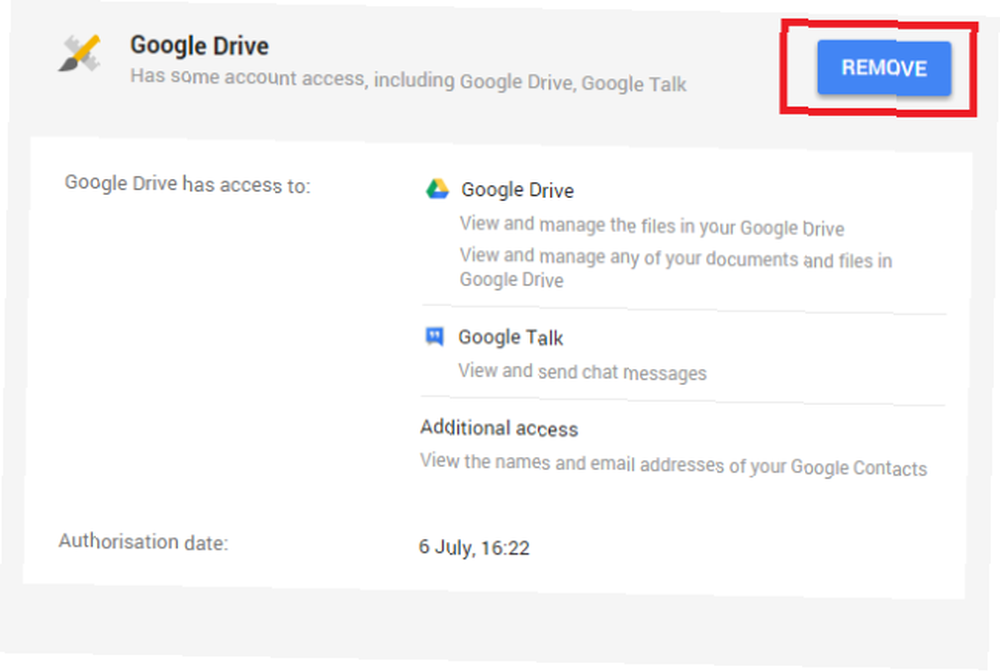
Aby to zrobić, wejdź na https://security.google.com i zaloguj się przy użyciu tego samego konta, którego używasz na Dysku Google. Przewiń listę aplikacji, aż znajdziesz pozycję Dysku Google, a następnie kliknij Usunąć. Po usunięciu zaloguj się ponownie do Dysku na komputerze, aby przywrócić autoryzację.
Przyczyną problemu może być również nieaktualny folder Dysku Google. Zapoznaj się z poprzednimi instrukcjami pobierania Dysku Google na Windows lub Mac, ale pamiętaj, aby kliknąć tak gdy pojawi się pytanie, czy chcesz zastąpić bieżącą wersję.
3. Kup więcej miejsca
Może zostać wyświetlony komunikat o treści “Potrzebne jest więcej miejsca w Google“, podczas przesyłania.
Aby kupić więcej miejsca, zaloguj się do konta na Dysku i kliknij Ulepsz pamięć w lewym dolnym rogu.
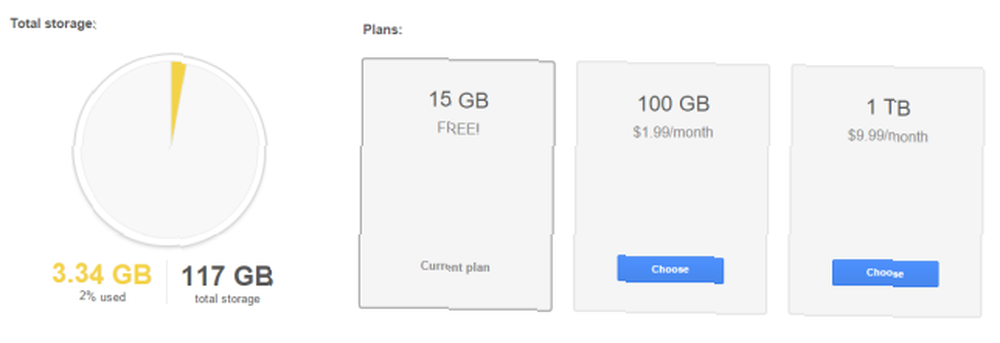
Pojawi się szereg opcji. Wybierz najbardziej odpowiedni dla swoich potrzeb i postępuj zgodnie z instrukcjami wyświetlanymi na ekranie. Ceny wahają się od 1,99 USD miesięcznie do 299,99 USD miesięcznie.
Alternatywnie możesz spróbować zwolnić miejsce, na przykład usuwając e-maile z dużymi załącznikami w Gmailu. 3 sposoby na zwolnienie miejsca na koncie na koncie Gmail. 3 sposoby na zwolnienie miejsca na koncie na koncie Gmail. Poczta Google oferuje obecnie 7679 MB wolnego miejsca przechowywanie. Dla przeciętnego użytkownika jest to wystarczająco dużo miejsca, aby przetrwać całe życie. A co, jeśli mimo wszystko zabraknie miejsca? Jak znaleźć… .
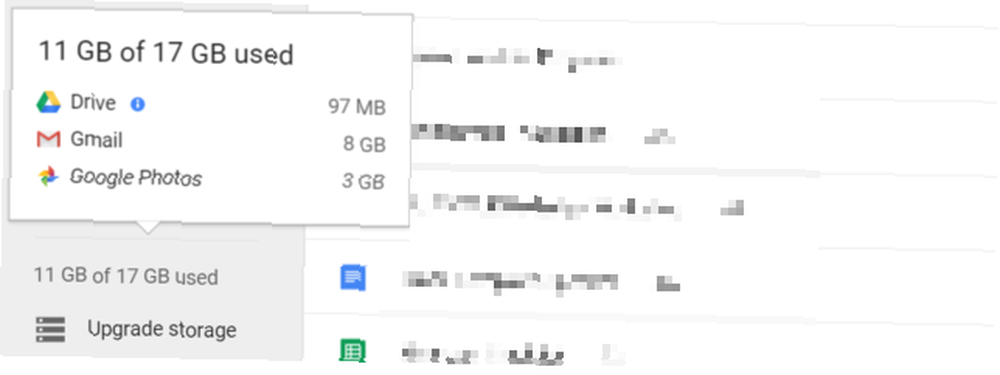
4. Nierozpoznani użytkownicy we wspólnym pliku
Patrząc na listę osób, którym udostępniono plik, możesz napotkać nierozpoznanych lub anonimowych użytkowników. Może to mieć różne przyczyny.
- Być może udostępniłeś plik komuś, kto nie ma konta Google, a on z kolei mógł udostępnić zaproszenie e-mail komuś innemu.
- Ktoś, kto ma uprawnienia do edycji i udostępniania, mógł udostępnić dokument własnym kontaktom lub ktoś mógł nawet zmienić nazwę powiązaną z jego kontem Google.
- Problem może wystąpić, jeśli plik został pierwotnie udostępniony za pośrednictwem łącza, a następnie zmieniony na pojedyncze osoby. W takich przypadkach upłynięcie limitu czasu w istniejących sesjach i aktualizacja listy udostępnionej może trochę potrwać. Ostatecznie jednak problem powinien się rozwiązać.
5. Nie można udostępnić dokumentu w określonej domenie
Problem niemożności udostępnienia dokumentu w określonej domenie pojawia się tylko wtedy, gdy korzystasz z Dysku Google za pośrednictwem konta Google Apps. Problem występuje, ponieważ administrator domeny ograniczył wysyłanie lub udostępnianie dokumentów spoza określonej listy domen zewnętrznych - zwykle ze względów bezpieczeństwa. Będziesz musiał porozmawiać z administratorem lub udostępnić plik, używając alternatywnych rozwiązań Dysku Google. Przechowywanie w chmurze pozostaje konkurencyjne - Dropbox i OneDrive w porównaniu Przechowywanie w chmurze pozostaje konkurencyjne - Dropbox i OneDrive W porównaniu OneDrive próbuje nadrobić zaległości w przechowywaniu w chmurze ciężkiego Dropbox. Ostatnie ulepszenia obejmują zwiększenie bezpłatnej przestrzeni dyskowej i zwiększone ograniczenia wielkości plików. OneDrive zmieniło się w realną alternatywę, ale czy jest lepsza? .
Oficjalne kanały pomocy
Oficjalne kanały pomocy Dysku Google są zaskakująco solidne, dogłębne i elastyczne.
Pierwszym portem zawinięcia powinien być ich przewodnik pomocy online. Obejmuje wszystkie aspekty klienta internetowego Dysku Google, foldery do pobrania dla systemów Windows i Mac oraz towarzyszące im aplikacje na smartfony / tablety.
Jeśli nie możesz znaleźć potrzebnych informacji, następną opcją jest forum pomocy. Jest pełen pracowników Dysku Google, ekspertów produktów spoza Google i innych użytkowników, którzy mogli napotkać podobne problemy.
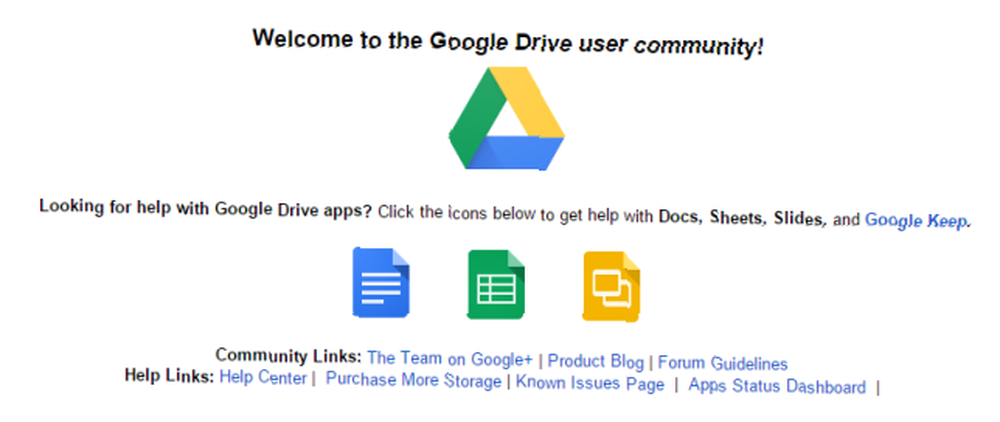
Jeśli nadal nie możesz znaleźć rozwiązania, spróbuj zgłosić problem za pomocą formularza opinii użytkownika. Możesz uzyskać do niego dostęp, klikając koło zębate, a następnie następujące Pomoc> Prześlij opinię.
Wreszcie, jeśli wszystko inne zawiedzie, możesz skontaktować się bezpośrednio z Google. Oferują wsparcie zarówno przez telefon, jak i czat na żywo (tylko w języku angielskim).
Wady Dysku Google
Dysk Google nie jest dla wszystkich - pomimo oczywistych zalet niektóre obawy mogą zniechęcić potencjalnych użytkowników.
Być może największą wadą jest konieczność zarejestrowania przez użytkownika pełnoprawnego konta Google; nie można utworzyć konta wyłącznie w celu korzystania z usługi Dysk. Oznacza to, że automatycznie otrzymasz adres e-mail Gmaila, potencjalnie zaczniesz rejestrować historię wyszukiwania Google potajemnie nagrywa Cię: oto jak je zatrzymać Google potajemnie nagrywa cię: oto jak je zatrzymać Google Wyszukiwanie głosowe i Google Now są wygodne, ale czy rezygnujesz z zbyt dużej ilości danych? Oto jak odzyskać kontrolę. nie zdając sobie z tego sprawy, i masz zupełnie nowe ustawienia zabezpieczeń, które musisz skonfigurować i zarządzać.
Jeśli obawiasz się o zobowiązania Google dotyczące prywatności Co Google wie o Tobie? Dowiedz się i zarządzaj swoją prywatnością i bezpieczeństwem Co Google wie o Tobie? Dowiedz się i zarządzaj swoją prywatnością i bezpieczeństwem Po raz pierwszy gigant wyszukiwania Google oferuje sposób sprawdzenia informacji na Twój temat, w jaki sposób gromadzi te dane, oraz nowe narzędzia do odzyskiwania prywatności. , schematy wejścia od tyłu przez NSA, lub jesteś mocno zainwestowany w pakiet produktów innego dostawcy (np. Apple lub Microsoft), wszystko, co ma wywołać dzwonki alarmowe.
Dobrą wiadomością jest to, że Dysk Google ma wbudowane szyfrowanie plików. Ale możesz dodatkowo poprawić bezpieczeństwo Dysku Google 3 Przydatne narzędzia do poprawy bezpieczeństwa i prywatności Dysku Google 3 Przydatne narzędzia do poprawy bezpieczeństwa i prywatności Dysku Google Czy zintegrowane szyfrowanie Dysku Google jest wystarczające, aby zabezpieczyć twoje prywatne pliki przed kradzieżą i włamaniami? Dowiedzmy Się. dodając narzędzie do szyfrowania po stronie klienta.
Czego nam brakowało?
Mimo długości tego przewodnika wiemy, że ledwo zarysował powierzchnię pod względem mocy i możliwości Dysku Google. Piękno polega na tym, że kiedy zaczniesz, automatycznie odkryjesz najdrobniejsze szczegóły. Dzięki temu przewodnikowi powinieneś być na dobrej drodze do opanowania Dysku Google.
Jakie są najważniejsze funkcje, które Twoim zdaniem przeoczyliśmy? Być może odkryłeś mało znany sekret lub sztuczkę, która ułatwi życie innym czytelnikom? Może nawet nie korzystasz z Dysku Google; jeśli nie, dlaczego nie? Czego używasz zamiast tego?
Jak zawsze, chcielibyśmy usłyszeć od ciebie. Możesz zostawić nam swoje przemyślenia, opinie i sugestie w polu komentarzy poniżej.











