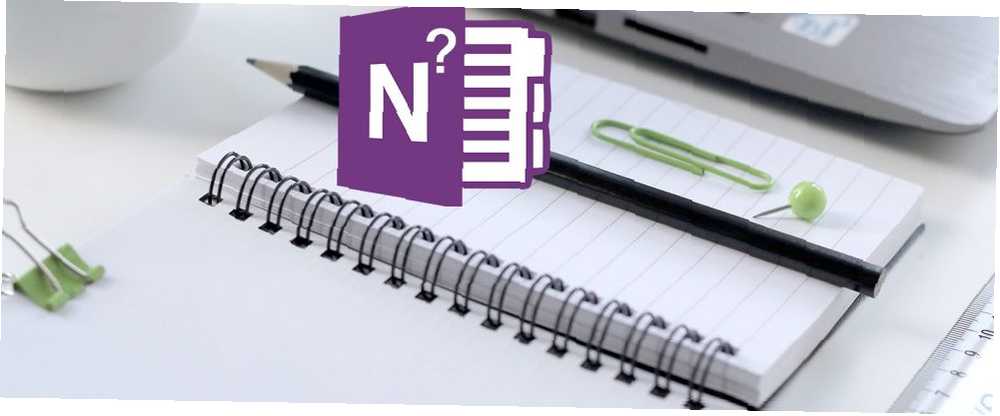
Peter Holmes
0
3823
69
Jesteś nowy w OneNote? Być może niedawno przeszedłeś z Evernote na OneNote Migracja z Evernote do OneNote? Wszystko co musisz wiedzieć! Migrujesz z Evernote do OneNote? Wszystko co musisz wiedzieć! OneNote jest jedną z najlepszych alternatyw dla Evernote i jest bezpłatny. Pokażemy Ci, jak różni się OneNote i pokażemy narzędzia do płynnej migracji. ? Czy nadal próbujesz znaleźć odpowiednią aplikację do robienia notatek Evernote vs. OneNote: Która aplikacja do robienia notatek jest dla Ciebie odpowiednia? Evernote vs. OneNote: Która aplikacja do robienia notatek jest dla Ciebie odpowiednia? Evernote i OneNote to niesamowite aplikacje do robienia notatek. Trudno wybrać między nimi. Porównaliśmy wszystko, od interfejsu po organizację notatek, aby pomóc Ci wybrać. Co najlepiej Ci odpowiada? ?
W każdym razie prawdopodobnie masz pytania dotyczące OneNote. Mamy dla ciebie odpowiedzi.
Co to jest Microsoft OneNote?
OneNote to cyfrowy notatnik, który umożliwia tworzenie i przechowywanie notatek, które mogą zawierać wszystko, na przykład tekst maszynowy, tekst i rysunki odręczne, obrazy, łącza internetowe, przycięte strony internetowe, audio, wideo i inne.
Informacje przechowywane w OneNote są synchronizowane na urządzeniach, takich jak komputer (Windows i Mac), iPhone lub telefon z Androidem oraz iPad lub tablet z Androidem.
OneNote nie jest edytorem tekstu. Treść jest dodawana do notatek lub stron w dowolny sposób. Możesz kliknąć dowolne miejsce na stronie i zacząć pisać. Program OneNote nie jest przeznaczony do tworzenia dokumentów do publikacji. Ma na celu uporządkowanie i przechowywanie twoich myśli, pomysłów, badań itp.
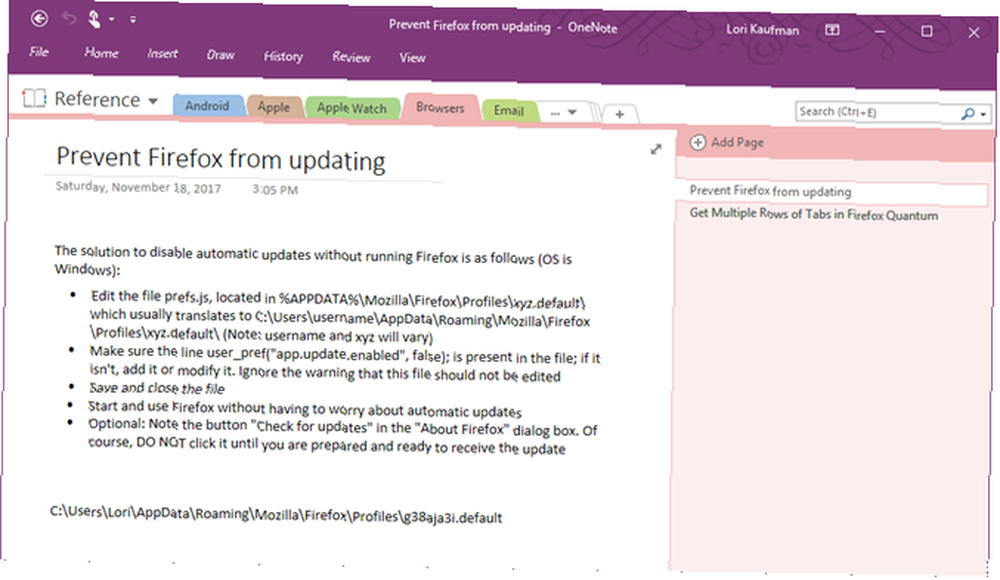
Do czego służy OneNote?
W programie OneNote możesz przechowywać dowolne informacje. Oto tylko niektóre z wielu zastosowań programu OneNote.
- Zarządzaj listami zakupów 10 unikalnych sposobów korzystania z Microsoft OneNote 10 unikalnych sposobów korzystania z Microsoft OneNote OneNote to jedna z najbardziej niedocenianych aplikacji Microsoft. Jest dostępny na prawie każdej platformie i może wykonywać wiele sztuczek, których nie spodziewałbyś się po aplikacji do przechowywania notatek.
- Zarządzaj przepisami (pobierz notatnik receptur pokazany poniżej od Microsoft)
- Czytnik wiadomości
- Przechowuj artykuły z Internetu (za pomocą Clippera internetowego OneNote 7 najlepszych aplikacji OneNote, które możesz mieć za darmo 7 najlepszych aplikacji OneNote, które możesz mieć za darmo OneNote dba o Twoje potrzeby związane z robieniem notatek i możesz je rozwinąć za pomocą zaledwie kilku drobnych poprawek Patrzymy na najlepsze bezpłatne aplikacje OneNote, które mogą pomóc Ci utrzymać porządek i produktywność).
- Skanuj i zarządzaj pokwitowaniami (za pomocą Office Lens 7 najlepszych aplikacji OneNote, które możesz mieć za darmo 7 najlepszych aplikacji OneNote, które możesz mieć za darmo, OneNote dba o Twoje potrzeby związane z robieniem notatek, a możesz je rozwinąć za pomocą zaledwie kilku drobnych poprawek. spójrz na najlepsze bezpłatne aplikacje OneNote, które pomogą Ci utrzymać porządek i produktywność).
- Zarządzanie projektami Jak korzystać z Microsoft OneNote do zarządzania projektami Jak korzystać z Microsoft OneNote do zarządzania projektami OneNote to idealne narzędzie współpracy do zarządzania prostymi projektami w małych zespołach. I to całkowicie za darmo. Zobacz, jak OneNote może pomóc w rozpoczęciu projektów!
- Odtwarzacz multimedialny
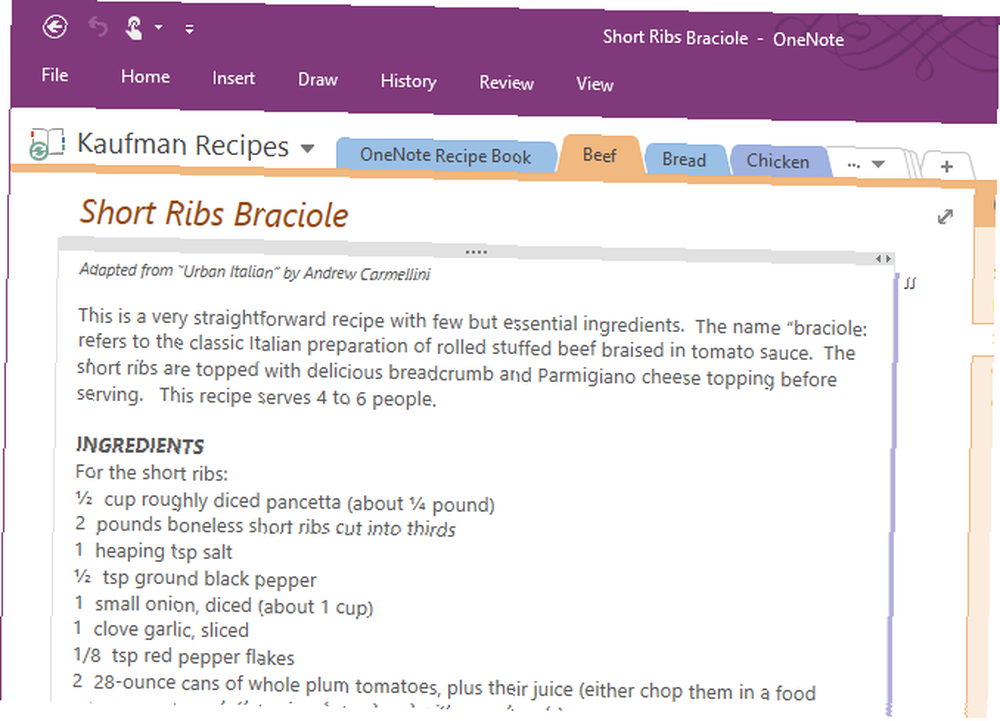
Jest bezpłatny OneNote?
OneNote to darmowa alternatywa dla Evernote. Najlepsza alternatywa Evernote to OneNote i jest bezpłatna. Najlepsza alternatywa Evernote to OneNote i jest bezpłatna. Rynek jest przesiąknięty aplikacjami do robienia notatek konkurującymi z Evernote. Ale jest tylko jedna poważna alternatywa Evernote. Wyjaśnijmy, dlaczego to jest OneNote. , szczególnie po tym, jak Evernote podniósł swoją cenę i dodatkowo ograniczył darmową wersję.
Istnieją dwie bezpłatne wersje OneNote jest teraz naprawdę darmowy z większą liczbą funkcji niż wcześniej OneNote jest teraz naprawdę darmowy z większą liczbą funkcji niż przed Evernote nie rządzi już mnóstwem aplikacji do robienia notatek. Microsoft ogłosił niedawno, że OneNote będzie bardziej darmowy niż kiedykolwiek wcześniej. Pozwól nam pokazać, co to oznacza pod względem funkcji i funkcjonalności. OneNote dla Windows. Jeśli korzystasz z systemu Windows 10, uniwersalna aplikacja OneNote dla systemu Windows 10 jest już zainstalowana. Jeśli okaże się, że aplikacja nie jest zainstalowana, możesz zainstalować ją ze sklepu Microsoft Store.
OneNote jest również dostarczany z subskrypcją Office 365 jako aplikacja komputerowa OneNote 2016. Chociaż subskrypcja Office 365 nie jest darmowa, OneNote 2016 jest do pobrania za darmo. Kliknij Pulpit systemu Windows link na stronie pobierania OneNote.
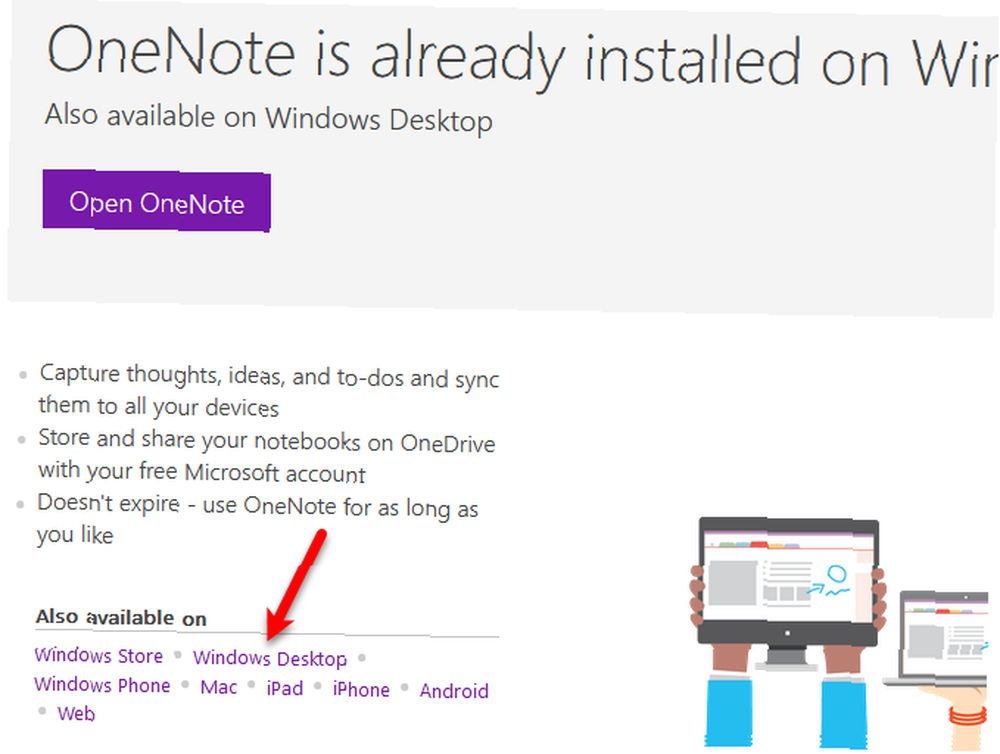
Z której wersji programu OneNote należy korzystać? Przeczytaj nasze porównanie Której bezpłatnej aplikacji OneNote należy używać w systemie Windows? Która bezpłatna aplikacja OneNote powinna być używana w systemie Windows? Aplikacja komputerowa a sklepowa OneNote występuje w dwóch różnych wersjach: aplikacji komputerowej i aplikacji Windows Store. Oba są bezpłatne! Pozwól nam pokazać, czym się różnią, abyś mógł wybrać ten, który jest dla Ciebie najlepszy. między aplikacją sklepu Windows a aplikacją komputerową. Uwzględniamy różnice między dwiema aplikacjami i funkcjami, które oferuje aplikacja komputerowa OneNote 2016, które nie są dostępne w uniwersalnej aplikacji OneNote na Windows 10.
Oprócz systemu Windows OneNote jest dostępny na komputery Mac, iOS, Android i Windows Mobile. Istnieje również aplikacja internetowa OneNote. Wersja Mac nie ma tylu funkcji, co wersja Windows. Sprawdź nasz przewodnik OneNote dla komputerów Mac Przewodnik Essential OneNote dla komputerów Mac Przewodnik Essential OneNote dla komputerów Mac Microsoft OneNote to bezpłatna aplikacja do notatek na komputery Mac, iPad i iPhone. Oto wszystko, czego potrzebujesz, aby stać się bardziej produktywnym. aby dowiedzieć się, co OneNote może zrobić, a czego nie może zrobić na komputerze Mac.
Jak korzystać z OneNote
Informacje w OneNote są uporządkowane w notatnikach, sekcjach i stronach, podobnie jak cyfrowa wersja segregatora z trzema pierścieniami. Podobnie jak strony w segregatorze, możesz pisać w dowolnym miejscu na stronie w notatniku OneNote.
Zobacz nasze przewodniki dotyczące korzystania z aplikacji komputerowej OneNote 2016 Jedyny przewodnik OneNote, którego będziesz potrzebować Jedyny przewodnik OneNote, którego będziesz potrzebować OneNote to potężna aplikacja do robienia notatek. Jest wieloplatformowy i dobrze zintegrowany z pakietem Microsoft Office. Przeczytaj ten przewodnik, aby zostać profesjonalistą OneNote! i OneNote dla komputerów Mac Przewodnik Essential OneNote dla komputerów Mac Przewodnik Essential OneNote dla komputerów Mac Microsoft OneNote to bezpłatna aplikacja do notatek na komputery Mac, iPad i iPhone. Oto wszystko, czego potrzebujesz, aby stać się bardziej produktywnym. aby uzyskać więcej informacji o każdej wersji i jak z nich korzystać. Istnieją podstawowe narzędzia do formatowania tekstu i można tworzyć listy i tabele. Możesz także wstawiać obrazy i linki, a nawet nagrywać audio i wideo na stronie.
Istnieje duża różnica między notatkami w programie OneNote a dokumentami w edytorze tekstu, takim jak Word. Program OneNote symuluje robienie notatek na papierze. Dlatego stosuje metodę swobodnego wprowadzania. W związku z tym w programie OneNote nie ma struktury układu stron na stronach.
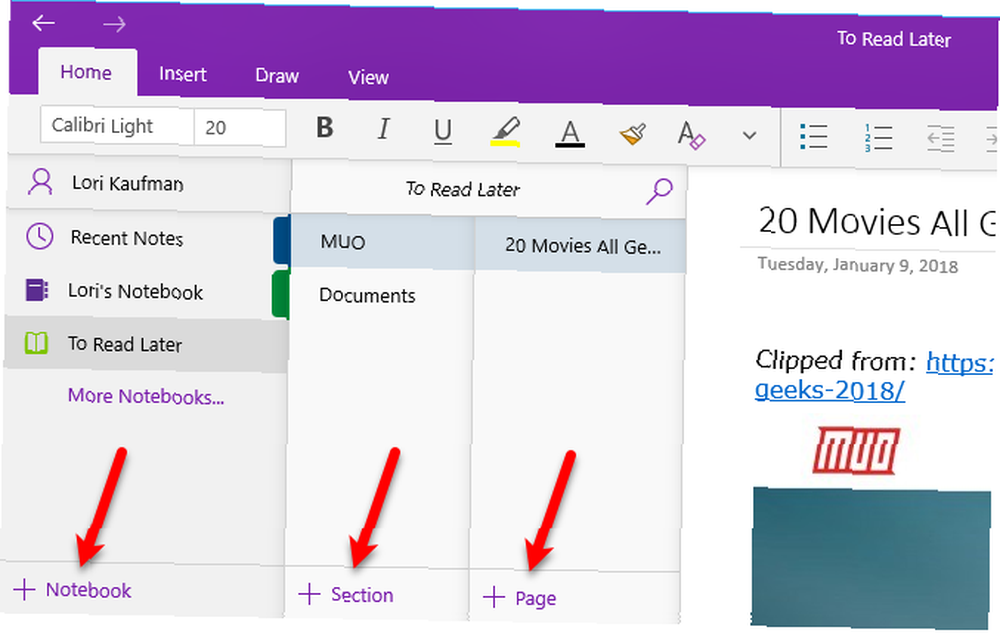
Gdzie są przechowywane pliki OneNote
Domyślnie program OneNote zapisuje notatniki w folderze Dokumenty folder na koncie OneDrive. Możesz tworzyć lokalne notesy, które są zapisywane na dysku twardym, ale tylko w aplikacji komputerowej OneNote 2016 dla systemu Windows, a nie w aplikacji OneNote dla komputerów Mac lub uniwersalnej aplikacji OneNote dla systemu Windows 10. Lokalne notatniki są zapisywane w twoim Dokumenty folder domyślnie.
Możesz zmienić zarówno domyślną lokalizację notebooków, jak i lokalizację poszczególnych notebooków. Więcej informacji znajduje się w następnej sekcji.
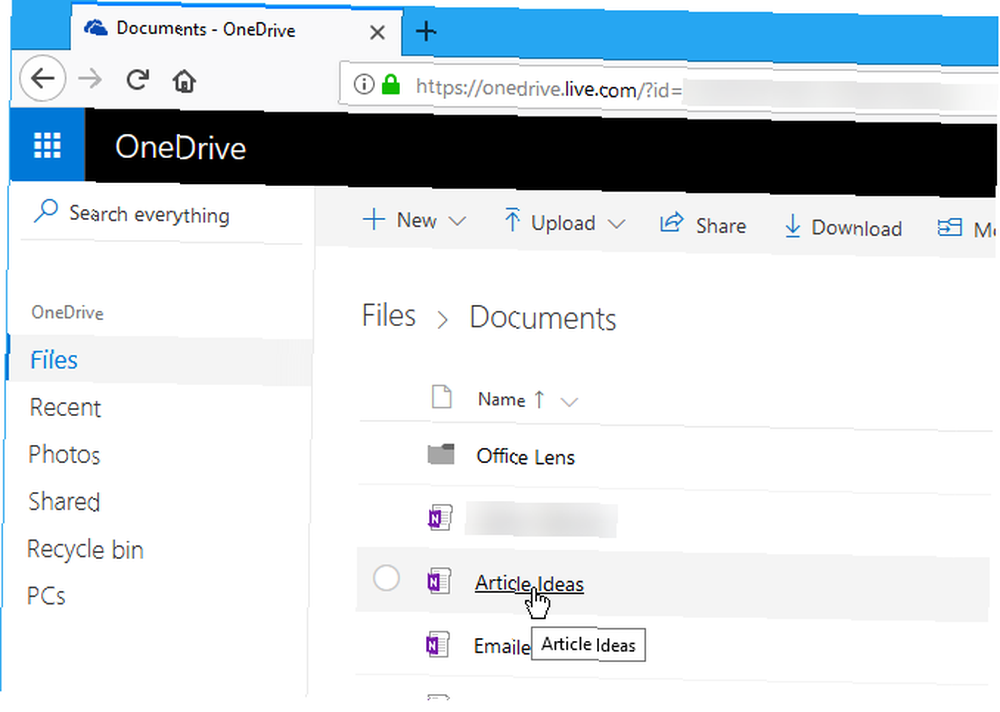
Jak zapisać notesy OneNote
OneNote nie ma Zapisać przycisk, ponieważ pliki OneNote są automatycznie zapisywane. Możesz jednak zmienić domyślną lokalizację zapisywania dla lokalnych notatników i lokalizację pojedynczych notatników w aplikacji komputerowej OneNote 2016 dla systemu Windows.
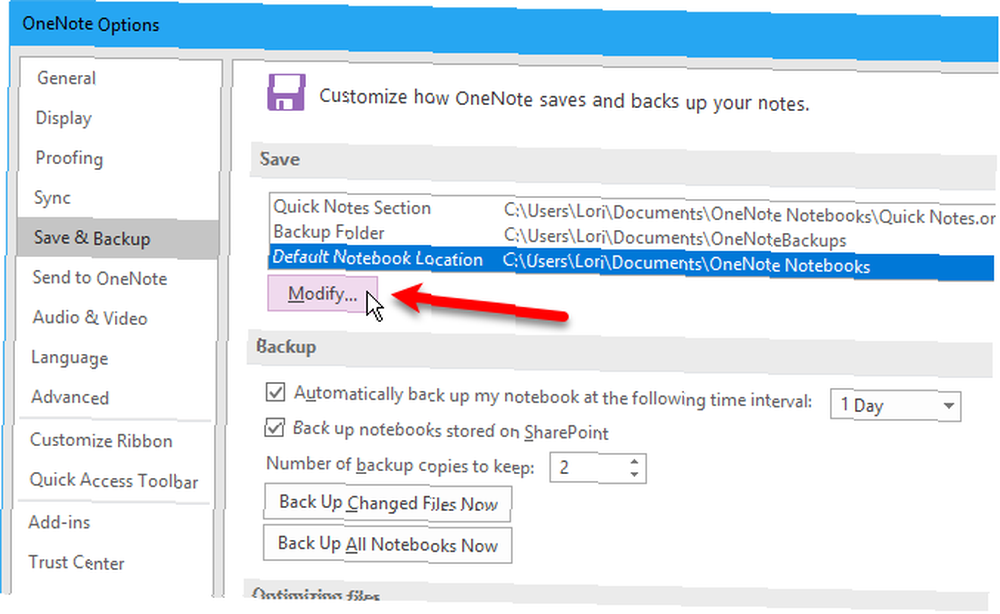
Zobacz nasz artykuł o tym, jak nigdy nie stracić notesu w programie OneNote Jak nigdy nie zgubić notatki w notesach OneNote Jak nigdy nie stracić notatki w notesach OneNote OneNote jest tak dobry, że trudno jest coś stracić, nawet jeśli spróbujesz. Pozwól nam pokazać, jak OneNote obsługuje notatniki, jak zarządza kopiami zapasowymi i jak możesz przywrócić nawet usunięte notatki. po więcej informacji.
Jak zsynchronizować notesy OneNote
Zapisanie notatników OneNote na koncie OneDrive umożliwia dostęp do nich na różnych urządzeniach. Notatniki zapisane na koncie OneDrive są automatycznie zapisywane i synchronizowane. Lokalne notatniki są automatycznie zapisywane, ale nie synchronizowane. Nie można uzyskać dostępu do lokalnych notatników w uniwersalnej aplikacji OneNote dla systemu Windows 10.
s
Możesz także zsynchronizować swoje notatniki ręcznie w aplikacji komputerowej OneNote 2016. Otwórz notatnik, który chcesz zsynchronizować, i użyj jednej z następujących metod, aby ręcznie rozpocząć synchronizację tego notatnika.
- naciśnij Shift + F9.
- Kliknij prawym przyciskiem myszy nazwę otwartego notatnika i wybierz Zsynchronizuj ten notatnik teraz.
- Iść do Plik> Informacje, Kliknij Ustawienia przycisk obok notesu, który chcesz zsynchronizować, i wybierz Synchronizacja.
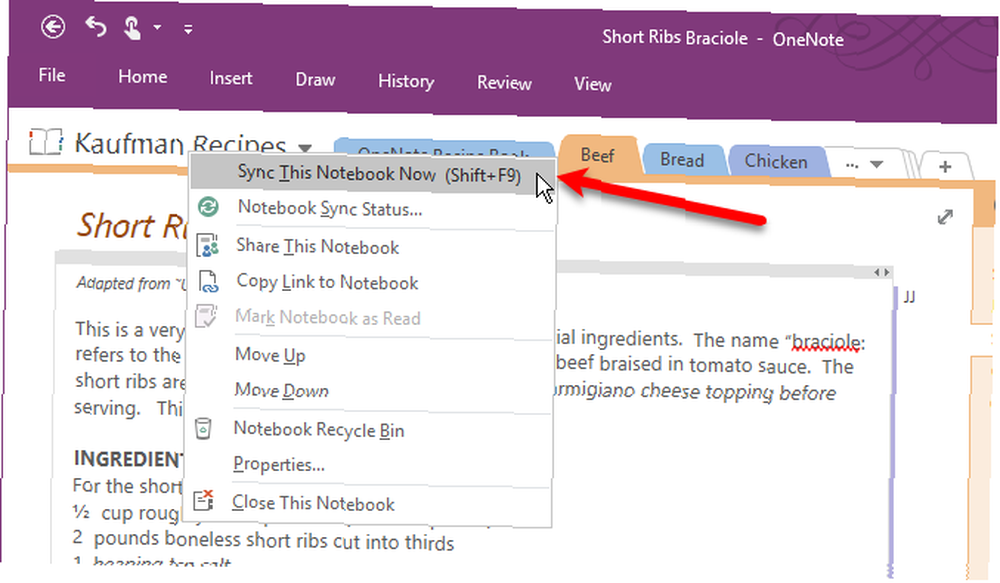
Aby sprawdzić status synchronizacji dla dowolnego lub wszystkich notesów, kliknij prawym przyciskiem myszy nazwę notesu i wybierz Status synchronizacji notebooka. Możesz także przejść do Plik> Informacje i kliknij Wyświetl stan synchronizacji po prawej stronie Informacje ekran. Na Synchronizacja udostępnionego notesu w oknie dialogowym zobaczysz pasek postępu po lewej stronie Synchronizuj teraz przycisk dla każdego notebooka, który jest w trakcie synchronizacji.
Kliknij Synchronizuj teraz obok otwartego notatnika, aby ręcznie zsynchronizować ten notatnik lub kliknij Zsynchronizuj wszystko aby zsynchronizować wszystkie otwarte zeszyty.
Domyślnie program OneNote automatycznie synchronizuje notebooki. Jeśli wolisz zsynchronizować swoje notatniki ręcznie, wybierz Synchronizuj ręcznie pod Jak powinniśmy zsynchronizować twoje zeszyty.
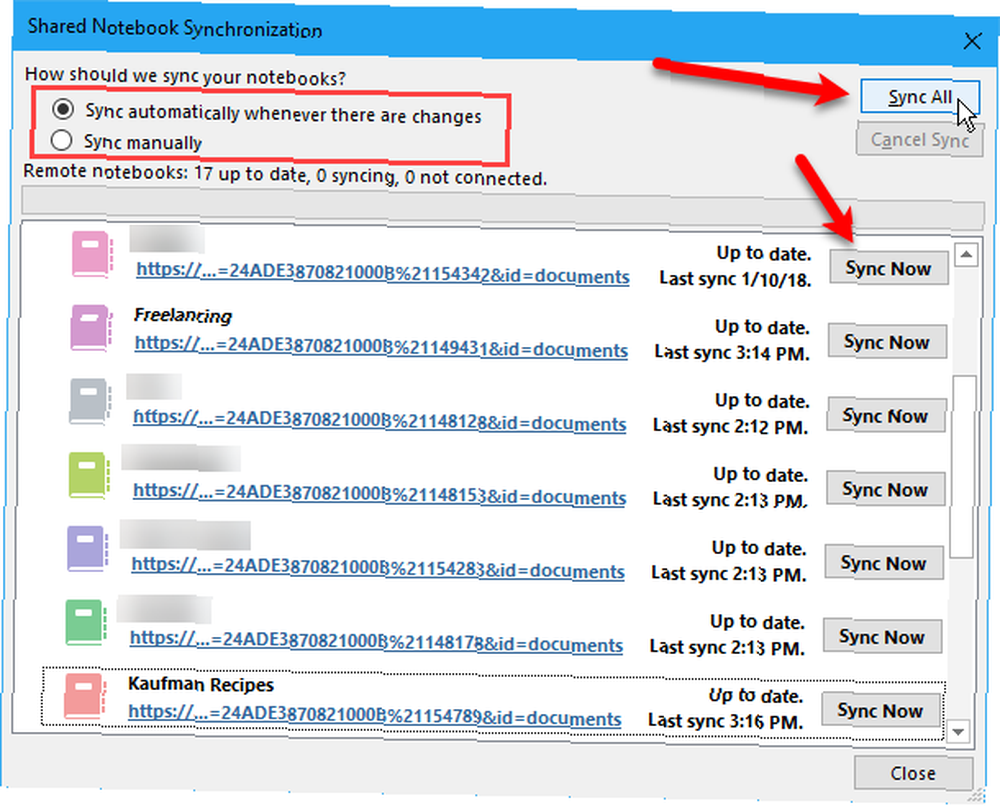
Jak drukować z OneNote
Ogólnie rzecz biorąc, celem korzystania z aplikacji do robienia notatek jest unikanie leżenia kawałków papieru, które można stracić. Ale czasami może pojawić się potrzeba wydrukowania notatki.
Notatki wydrukowane z OneNote mogą nie zostać wydrukowane tak, jak lubisz ze względu na swobodny charakter programu. Jeśli martwisz się formatem i układem drukowanej notatki, skopiuj i wklej zawartość do Worda lub Notatnika i popraw formatowanie i układ do swoich potrzeb. Następnie wydrukuj z tego programu.
Omówiliśmy sposób drukowania notatek. 13 najlepszych nowych funkcji OneNote, których jeszcze nie wypróbowałeś 13 najlepszych nowych funkcji OneNote, których jeszcze nie wypróbowałeś Microsoft dodał wiele nowych dodatków do OneNote dla Windows 10. Oto najlepsze nowe OnenNote funkcje programu OneNote, które mogły zostać pominięte. w uniwersalnej aplikacji OneNote na Windows 10.
Jeśli używasz aplikacji komputerowej OneNote 2016, przejdź do Plik> Drukuj> Podgląd wydruku. Zobaczysz podgląd tego, jak będzie wyglądać wydrukowana notatka. Możesz zmienić Ustawienia drukowania a następnie kliknij Wydrukować aby wydrukować notatkę.
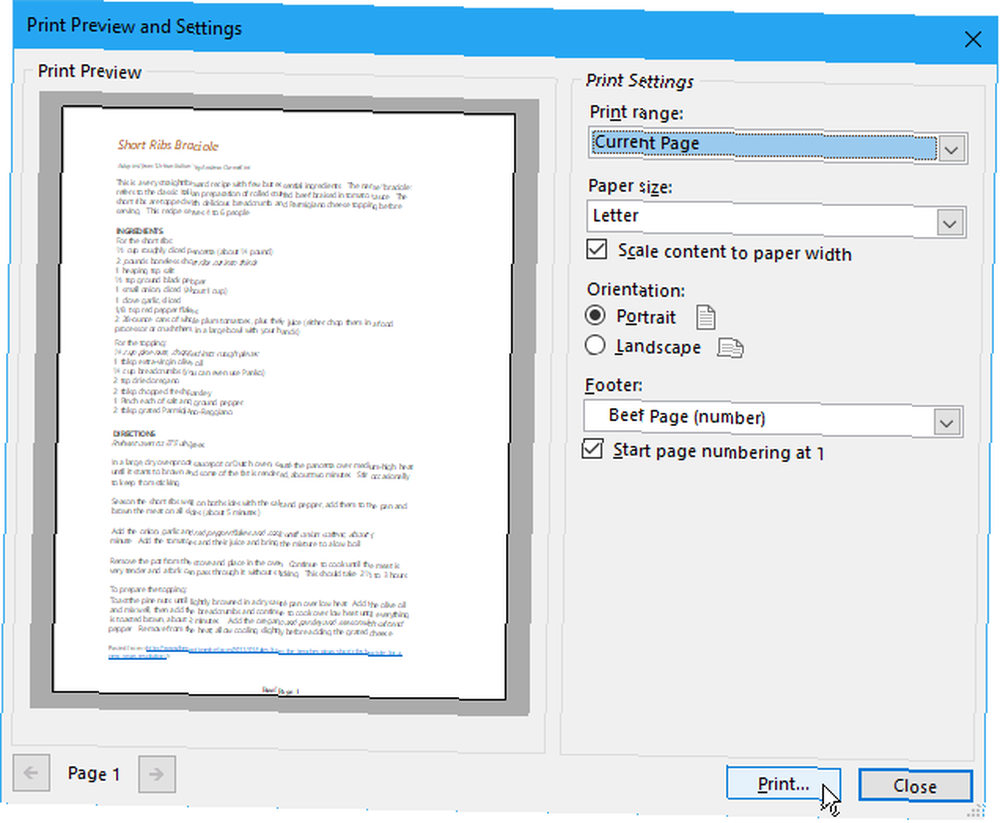
Jak usunąć notatniki w OneNote
Usuwanie notatników w OneNote nie jest tak proste, jak mogłoby się wydawać. Program OneNote nie zawiera opcji usuwania w przypadku notatników. Ale jest na to sposób. Możesz usunąć pliki notesu poza OneNote.
Ręcznie usuń notatkę
Przed usunięciem pliku notesu należy go zamknąć w programie OneNote. Kliknij prawym przyciskiem myszy nazwę notatnika i wybierz Zamknij ten notatnik. Możesz także przejść do Plik> Informacje, Kliknij Ustawienia obok nazwy notesu i wybierz Blisko.
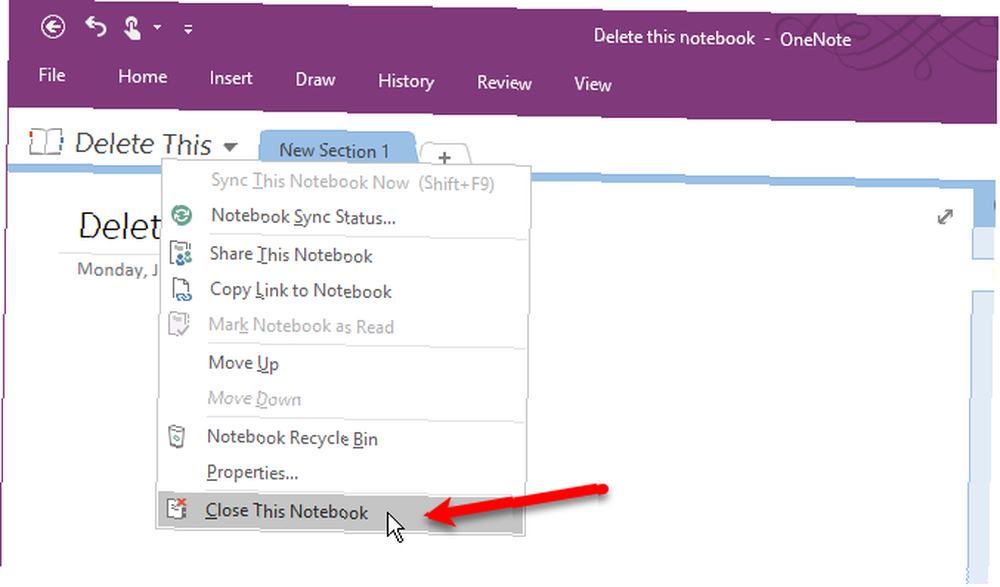
Aby usunąć notatnik przechowywany w OneDrive, zaloguj się na swoje konto OneDrive w przeglądarce. Iść do Pliki i kliknij Dokumenty folder, aby go otworzyć. Wszystkie notesy OneNote będą miały ikonę OneNote obok nazwy pliku. Znajdź nazwę swojego notatnika na liście plików, kliknij nazwę prawym przyciskiem myszy i wybierz Kasować.
Aby usunąć notatnik przechowywany lokalnie na dysku twardym, otwórz Eksploratora plików i przejdź do miejsca, w którym zapisane są Twoje notesy OneNote. Lokalnie zapisane notesy to foldery, a nie pliki. Znajdź folder z nazwą notatnika, który chcesz usunąć, i usuń cały folder.
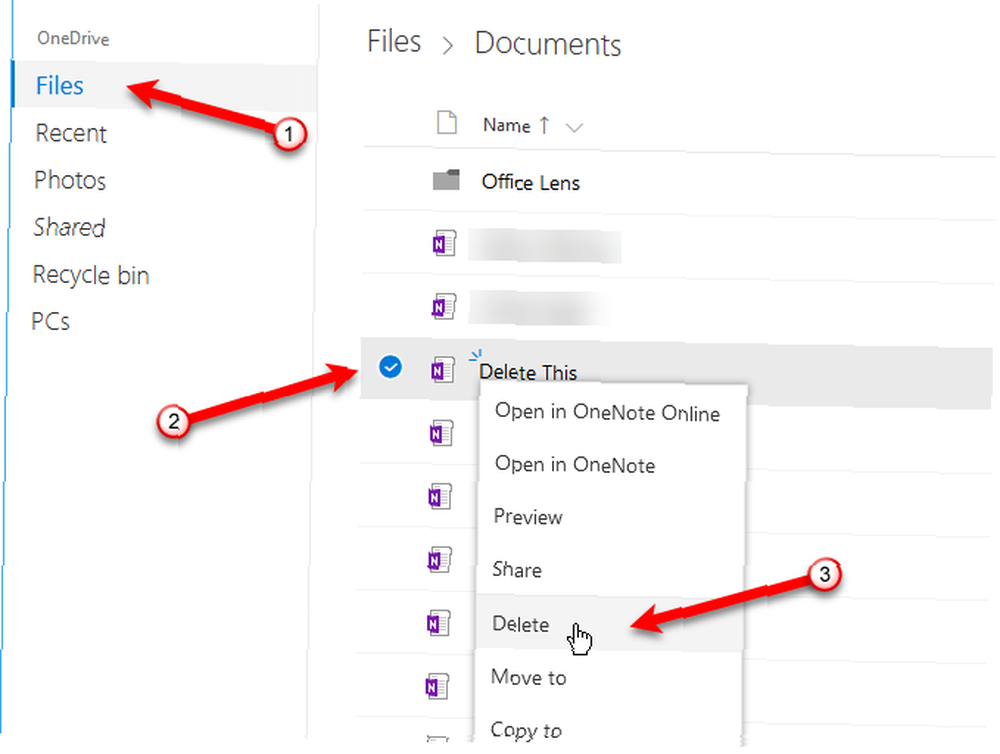
Usuń sekcje
Możesz również usuwać sekcje i strony ze swoich notatników, pojedynczo, klikając prawym przyciskiem myszy sekcję lub stronę i klikając Kasować. Kopia usuniętej sekcji lub strony jest przechowywana w koszu tego notebooka przez 60 dni.
Usuń strony
Usunięte strony są przechowywane w Usunięte strony sekcja w koszu kosza na notebooka. Aby uzyskać dostęp do usuniętych sekcji lub stron, otwórz dany notatnik, kliknij prawym przyciskiem myszy jego nazwę i wybierz Kosz na notebooka.
Przywróć usunięte sekcje i strony
Możesz przywrócić usuniętą sekcję z kosza notatnika, klikając sekcję prawym przyciskiem myszy i wybierając Scal w inną sekcję. Następnie wybierz sekcję w oryginalnym notatniku lub nawet innym notatniku i kliknij Łączyć.
Aby przywrócić usuniętą stronę, kliknij ją prawym przyciskiem myszy i wybierz Przenieś lub skopiuj. Następnie wybierz sekcję w otwartym notatniku i kliknij Ruszaj się.
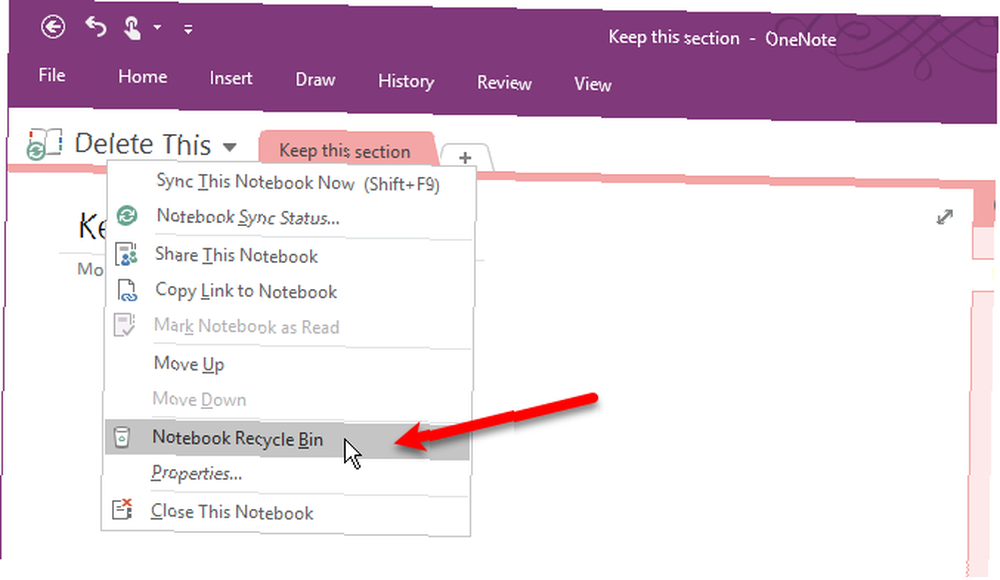
OneNote w pigułce
Omówiliśmy tutaj niektóre podstawy programu OneNote, ale to tylko wierzchołek góry lodowej. Jest wiele rzeczy, które możesz zrobić dzięki OneNote 10 Unikalne sposoby korzystania z Microsoft OneNote 10 Unikalne sposoby korzystania z Microsoft OneNote OneNote to jedna z najbardziej niedocenianych aplikacji Microsoft. Jest dostępny na prawie każdej platformie i może wykonywać wiele sztuczek, których nie spodziewałbyś się po aplikacji do przechowywania notatek. nie możemy tego wszystkiego opisać w jednym artykule. Ale wskazówki tutaj powinny dać dobry początek.
OneNote to przydatny i wszechstronny program do organizowania życia, a my z przyjemnością pomożemy Ci nauczyć się, jak najlepiej korzystać z funkcji OneNote.
O jakich innych wskazówkach, sztuczkach i funkcjach chcesz się dowiedzieć? Czy w programie OneNote jest coś, czego nie rozumiesz? Podziel się swoimi pytaniami i komentarzami poniżej.











