
Peter Holmes
0
3412
991
 Czy próbowałeś kiedyś Ubuntu? Myślę, że większość z nas ma, ponieważ Ubuntu jest jedną z najpopularniejszych dystrybucji Linuksa. Canonical - twórca Ubuntu - uprościł proces instalacji swojego produktu do tego stopnia, że nawet najbardziej nieprzyzwoici użytkownicy komputerów mogą z łatwością wypróbować go, a następnie zainstalować na swoim komputerze.
Czy próbowałeś kiedyś Ubuntu? Myślę, że większość z nas ma, ponieważ Ubuntu jest jedną z najpopularniejszych dystrybucji Linuksa. Canonical - twórca Ubuntu - uprościł proces instalacji swojego produktu do tego stopnia, że nawet najbardziej nieprzyzwoici użytkownicy komputerów mogą z łatwością wypróbować go, a następnie zainstalować na swoim komputerze.
Niestety, mimo że najnowsza wersja Ubuntu jest o wiele łatwiejsza w użyciu w porównaniu do wcześniejszych wersji, większość nie-geekowych użytkowników komputerów nadal uważa ją za nieco zastraszającą. Wiele typowych codziennych zadań komputerowych, takich jak pobieranie i instalowanie aplikacji, często wymaga od użytkowników posługiwania się wierszami poleceń. Być może dlatego wielu użytkowników systemu Windows, których znam, czuje się nieswojo podczas korzystania z Ubuntu i zdecydowało się go porzucić.
Odinstaluj Ubuntu?
Problem polega na tym, że odinstalowanie Ubuntu nie jest tak proste jak zainstalowanie. Ci, którzy instalują Ubuntu z poziomu środowiska Windows za pomocą instalatora WUBI, mają wielkie szczęście, ponieważ mogą łatwo odinstalować go za pomocą deinstalatora WUBI - również ze środowiska Windows. Deinstalator zwykle znajduje się w folderze Ubuntu na dysku C (główny dysk twardy).
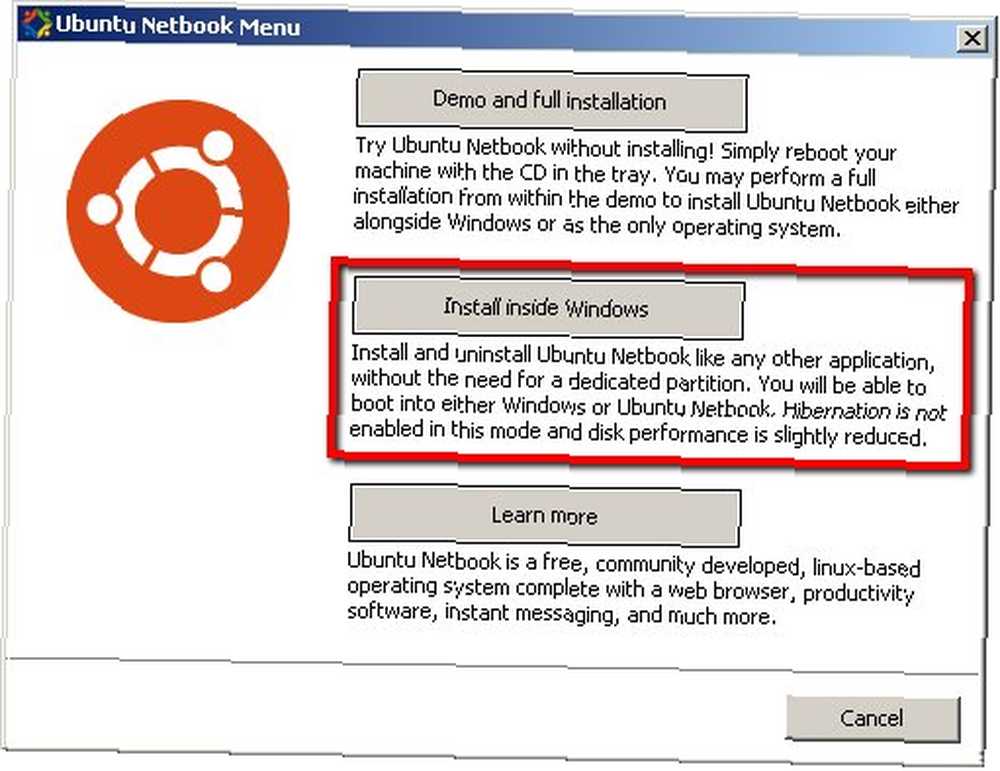
Ale ci, którzy instalują Ubuntu razem z Windows (na osobnej partycji), nie mają tyle szczęścia. Popełnianie błędów podczas procesu dezinstalacji może sprawić, że cały system będzie bezużyteczny, a przywrócenie systemu z martwych jest jeszcze trudniejsze. Szukałem w Internecie, aby znaleźć najłatwiejszy i najbezpieczniejszy sposób odinstalowania Ubuntu w tych okolicznościach, ale wszystko, co znalazłem, wymaga dużej dawki wierszy poleceń.
Ale przynajmniej coś wyszukałem. Zacząłem rozumieć, że są co najmniej dwie główne przeszkody, które musimy pokonać, aby móc bezpiecznie usunąć Ubuntu. Pierwszym z nich jest znalezienie lokalizacji instalacji, zanim będziemy mogli ją usunąć.
Drugą przeszkodą jest przywrócenie modułu ładującego, aby komputer uruchomił się bezpośrednio w systemie Windows po usunięciu Ubuntu.
Tak łatwe jak BCD
Zacznijmy od drugiego problemu, ponieważ uważam, że jest to najważniejszy. Podczas instalacji Ubuntu zastąpi bootloader twojego komputera GRUB-em Linuksa. Ale po usunięciu Ubuntu odniesienie do rozruchu nie jest przywracane do oryginału. Spowoduje to, że twój system nie będzie mógł się uruchomić.
Aby zapobiec występowaniu tego problemu, skorzystamy z bezpłatnego narzędzia EasyBCD od NeoSmart Technologies. To narzędzie pomoże użytkownikom modyfikować bootloader komputera i zarządzać nim. Użyjemy EasyBCD, aby zastąpić GRUB, aby komputer uruchomił się ponownie bezpośrednio do systemu Windows.
- Otwórz EasyBCD i kliknij “Dodaj nowy wpis” przycisk na pasku bocznym. Wybierz kartę Windows pod “System operacyjny” wybierz wersję systemu Windows i dysk, na którym jest zainstalowany, a następnie kliknij “Dodaj wpis“.
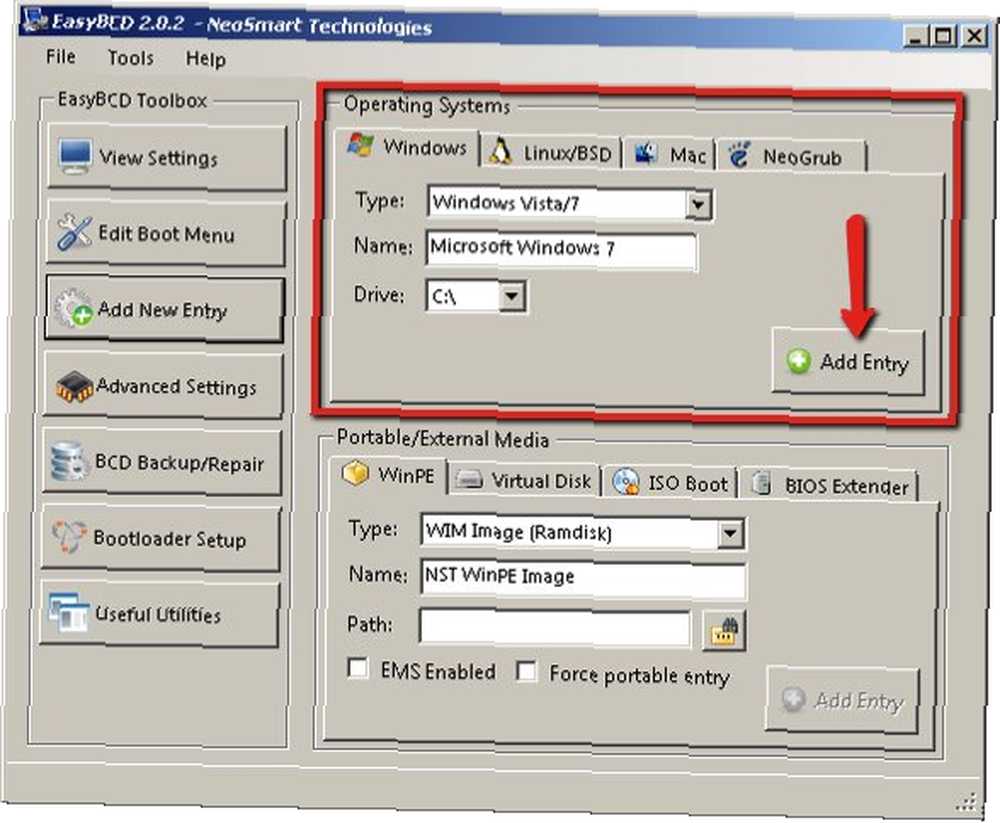
- Następnie przejdź do “Konfiguracja bootloadera“, wybierz partycję, z której chcesz uruchomić komputer i kliknij “Zainstaluj BCD“. Kontynuuj, wybierając swoją wersję systemu Windows pod “Opcje konfiguracji MBR” i kliknij “Napisz MBR“.
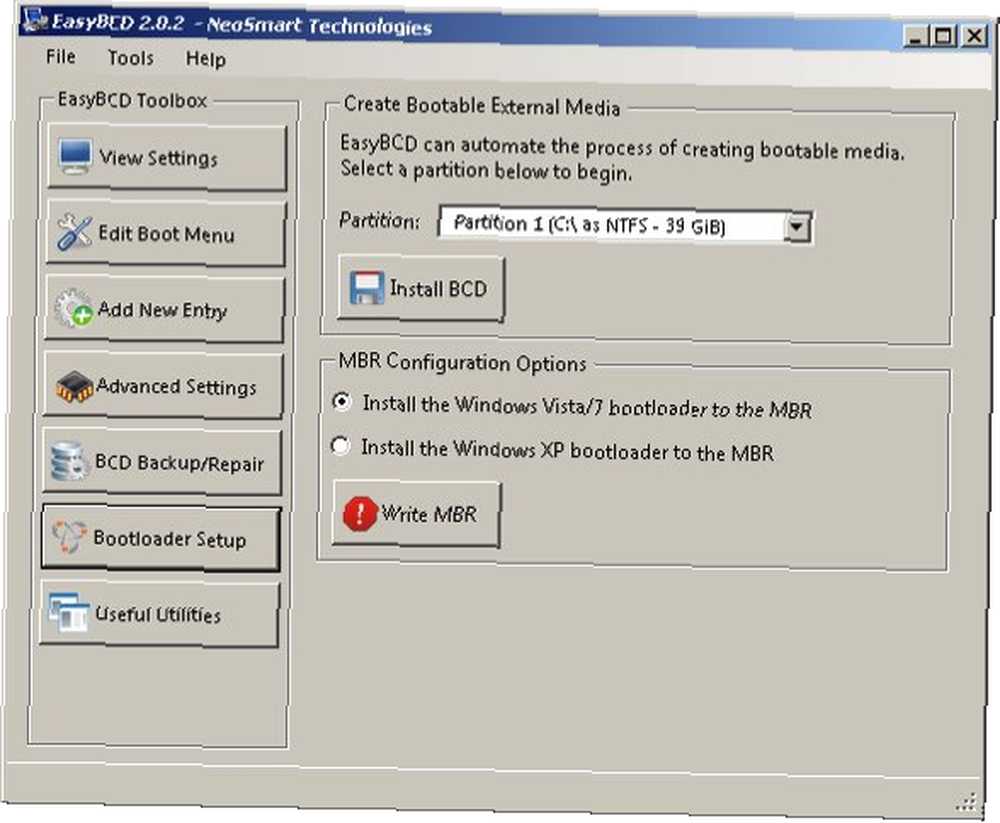
- Spróbuj uruchomić system, aby upewnić się, że przechodzi bezpośrednio do systemu Windows, bez żadnej ingerencji GRUB. Jeśli wszystko jest w porządku, przejdźmy do następnego kroku.
Zabawa z partycją
Drugim narzędziem, którego będziemy używać, jest EASEUS Partition Master. Użyjemy tego narzędzia do usunięcia instalacji Ubuntu. Jeśli zainstalujesz Ubuntu razem z Windows, Ubuntu utworzy własną partycję na dysku twardym i zainstaluje się na niej. Aby usunąć Ubuntu, wystarczy usunąć jego partycję. Następnie możemy odzyskać wolne miejsce z powrotem.
- Otwórz aplikację, a zobaczysz wszystkie dostępne partycje. Twoja partycja Windows powinna być oznaczona FAT lub NTFS, a partycja Ubuntu jest opisana jako “(Inny)“. Usunięcie partycji jest tak proste, jak wybranie jej i kliknięcie “Kasować” przycisk.
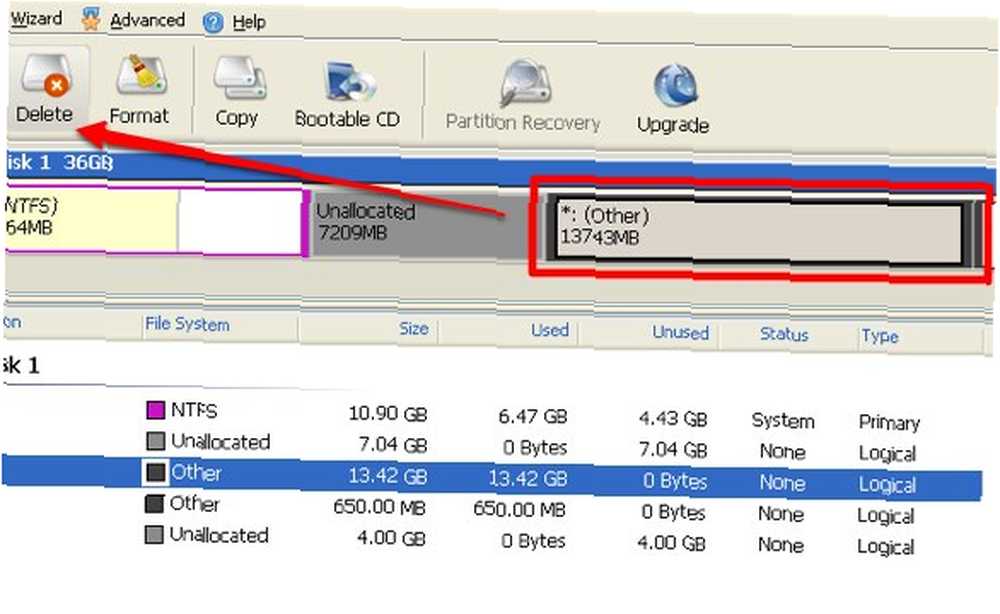
- Kliknij “dobrze” aby potwierdzić usunięcie i kontynuować usuwanie innych niepotrzebnych partycji. Uważaj, aby nie usunąć partycji Windows (ani magazynu danych)!
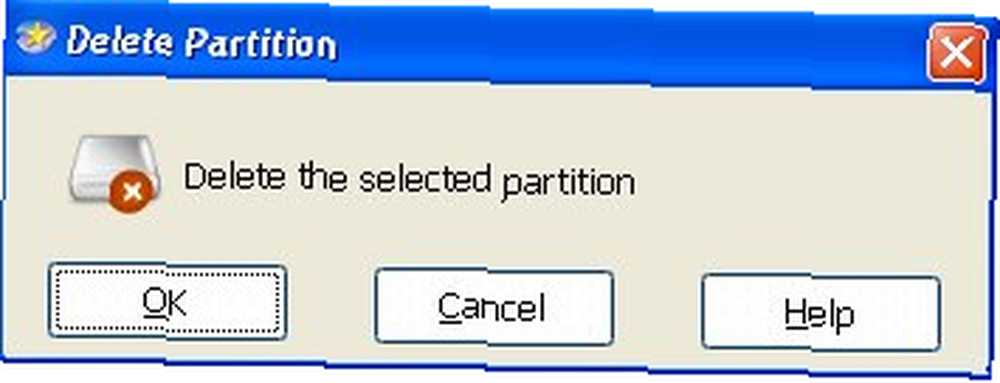
- Wszystkie usunięte partycje zostaną oznaczone “Nieprzydzielone“. Aby skorzystać z wolnego miejsca, przesuń krawędź głównej partycji, aby zastąpić nieprzydzielone miejsce.
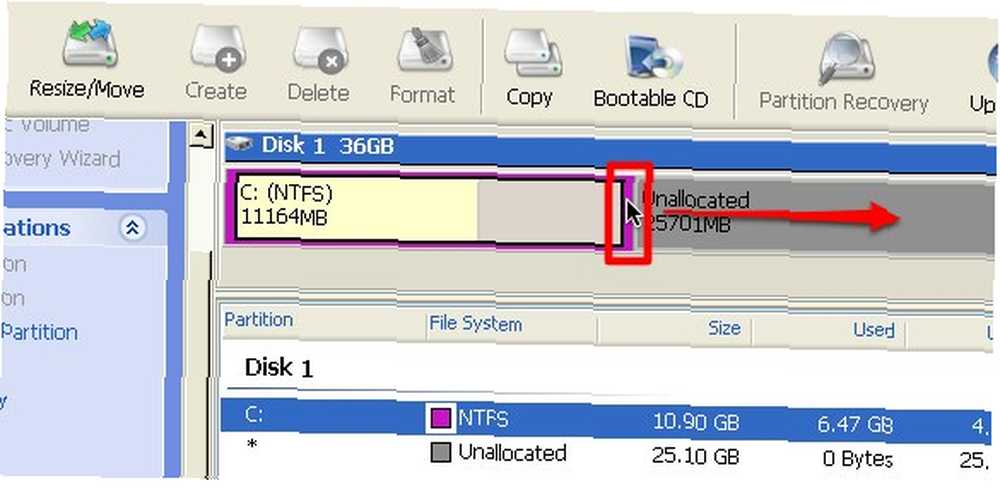
- Kliknij “Zastosować” i zrestartuj system, aby zastosować wszystkie wprowadzone zmiany.
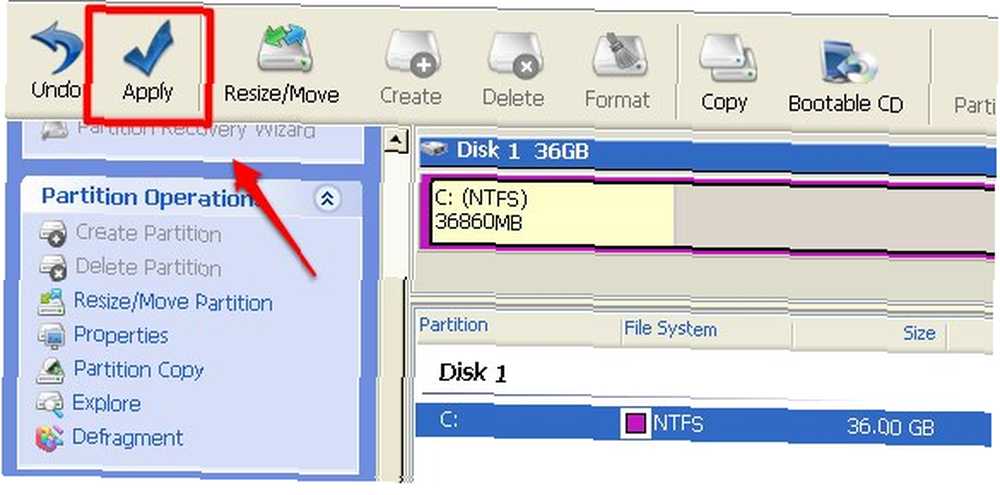
- Proces ten będzie miał miejsce podczas uruchamiania. Po zakończeniu system uruchomi się w systemie Windows.
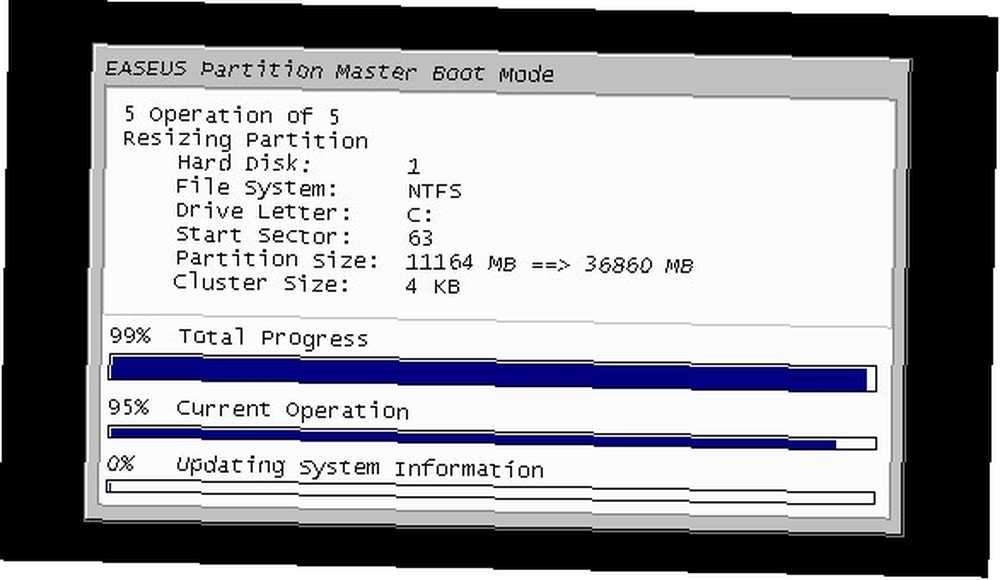
Gratulacje! Właśnie bezpiecznie usunąłeś instalację Ubuntu bez dotykania jednego wiersza poleceń.
Pamiętaj, że jeśli masz ważne dane w instalacji Ubuntu, przed usunięciem wszystkiego najpierw wykonaj kopię zapasową danych.
Czy próbowałeś kiedyś usunąć instalację Ubuntu? Czy znasz inne łatwe metody, aby to zrobić? Udostępnij za pomocą poniższych komentarzy.











