
Peter Holmes
0
1990
44
W październiku 2016 r. Apple przedstawia MacBooka Pro Touchy-Feely Apple prezentuje MacBooka Pro Touchy-Feely Firma Apple zdjęła nowe MacBooka Pro. Jest to pięknie zaprojektowany element sprzętowy z kilkoma innowacyjnymi elementami i pewnymi irytującymi zastrzeżeniami, których potencjalni nabywcy będą musieli się wystrzegać. Apple wprowadziło najnowszą linię urządzeń macOS. Wśród nich znalazły się modele MacBook Pro nowej generacji z całkowicie nowym paskiem dotykowym, dotykowym wyświetlaczem u góry klawiatury. Nigdy nie zamierzałem uaktualniać mojego starszego MacBooka Pro w tym czasie i nie zrobiłem tego.
Ponieważ jednak natychmiast zakochałem się w pasku Touch Bar, przynajmniej jako koncepcja, planowałem uaktualnić następnym razem, gdy Apple odświeży ofertę MacBooka.

Ta szansa nadeszła w czerwcu 2017 r., Kiedy w końcu zdecydowałem się na zakup 13-calowego MacBooka Pro z niedrogim ekranem z Touch Bar i Touch ID. Kilka miesięcy później zrobiłem niewiarygodną i wyłączoną funkcję paska dotykowego.
Oto dlaczego i jak możesz zrobić to samo.
Obietnica
Kiedy ogłoszono Touch Bar, Apple opisał to jako “rewolucyjny” i “przełomowy” i część “najpotężniejszy MacBook Pro w historii.”
Jak wyjaśnił Apple:
“Pasek dotykowy umieszcza elementy sterujące na wyciągnięcie ręki i dostosowuje się podczas korzystania z systemu lub aplikacji, takich jak Poczta, Finder, Kalendarz, Liczby, GarageBand, Final Cut Pro X i wielu innych, w tym aplikacji innych firm. Na przykład pasek dotykowy może wyświetlać karty i ulubione w Safari, umożliwiać łatwy dostęp do emoji w Wiadomościach, zapewniać prosty sposób edycji zdjęć lub przewijać filmy w Zdjęciach i wiele więcej.”
Chociaż wszystko to brzmi świetnie, w rzeczywistości Touch Bar oferuje niewiele więcej niż jeszcze jeden sposób wykonywania tych samych codziennych zadań, które wykonujemy od lat.
Czy zapewnia to prostszy lub bardziej dostępny sposób? Moim skromnym zdaniem nie. Lub inaczej: Touch Bar nie jest jeszcze wart wyższej ceny wstępu Jak zdobyć nowy pasek Touch Bar na starym MacBooku za darmo Jak uzyskać nowy pasek Touch Bar na starym MacBooku za darmo Chcesz wypróbować nowy, drogi MacBook Touch Bar za darmo? Jest na to aplikacja (lub dwie). pomimo tego, co może ci powiedzieć dział PR Apple.
Rzeczywistość
Są trzy główne powody, dla których postanowiłem przestać używać paska Touch Bar na moim MacBooku Pro, przynajmniej na razie. Być może te powody brzmią znajomo.
Ograniczone przyjęcie, słabe wdrożenie
Liczba aplikacji Mac obsługujących pasek Touch Bar stale rośnie. Oprócz natywnych aplikacji macOS, funkcja ta współpracuje z Microsoft Excel, Evernote, Spotify, między innymi 10 aplikacjami, które sprawiają, że pasek dotykowy MacBooka Pro jest dobry w użyciu 10 aplikacji, które sprawiają, że pasek dotykowy MacBooka Pro jest dobry w użyciu, gdy nowy MacBook Po raz pierwszy uruchomiono modele Pro, większość pierwszych aplikacji oferujących obsługę paska Touch Bar była własnością Apple. Na szczęście wiele aplikacji innych firm obsługuje teraz tę funkcję. . Niestety poziom wdrożenia różni się znacznie w zależności od aplikacji.

Na przykład Adobe Photoshop CC (powyżej) był jedną z pierwszych aplikacji obsługujących pasek Touch Bar i do dziś pozostaje jedną z niewielu aplikacji, które podnoszą narzędzie do poziomu profesjonalnego. Z kolei aplikacja taka jak Google Chrome oferuje jedynie podstawową obsługę paska Touch Bar, na przykład możliwość naciśnięcia przycisku w celu odwiedzenia strony głównej. Nudne, nie?
Przerażająca krzywa uczenia się
Jedną z pierwszych rzeczy, które zrobiłem z moim nowym MacBookiem Pro, było pobranie djay Pro na Maca, niewiarygodnej popularnej aplikacji muzycznej dla profesjonalnych DJ-ów. Nie jestem DJ-em (zawodowym lub innym), ale lubię używać djay Pro do miksowania utworów z iTunes lub Spotify 6 powodów, aby słuchać Beats 1 w Apple Music 6 powodów, aby słuchać Beats 1 w Apple Music, jeśli nie masz ” t jeszcze słuchałem Beats 1, jesteśmy tutaj, aby powiedzieć ci, dlaczego powinieneś. W tym artykule wyjaśnimy sześć powodów, dla których Beats 1 jest wart twojego czasu i uwagi. .
Dzięki integracji paska Touch Bar z djay Pro możesz manipulować dwoma taliami jednocześnie, ręcznie wybierać aktywny talia i nawigować w bibliotece, aby przeglądać i przygotowywać utwory, między innymi funkcjami.
Chociaż podobała mi się ta integracja, szybko zdałem sobie sprawę, że już wiem, jak to robić za pomocą gładzika. A może, co ważniejsze, zdecydowałem, że nie warto poświęcać czasu na naukę robienia tych samych rzeczy inaczej.
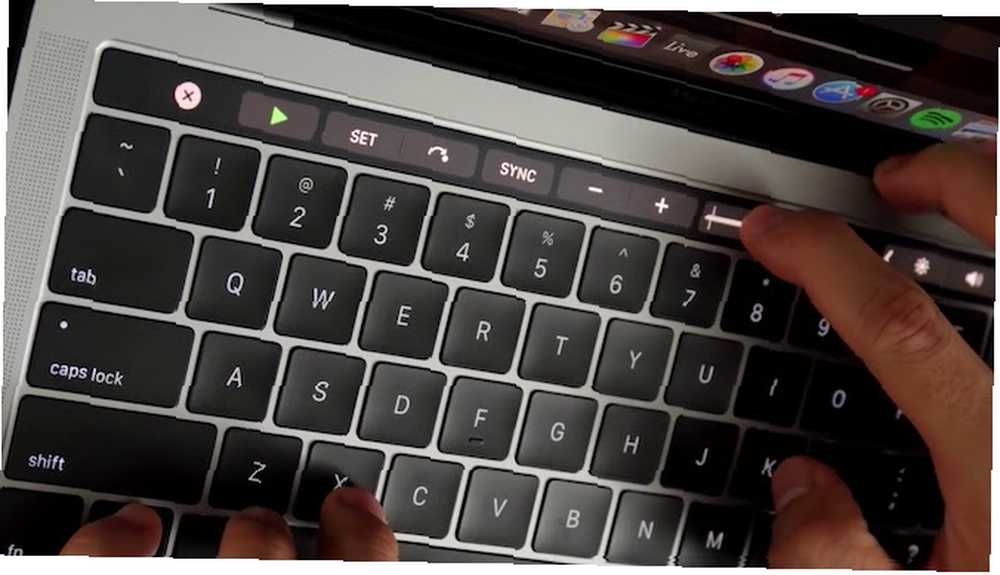
Kiedy zdecydowałem, że krzywa uczenia się paska dotykowego nie jest dla mnie, moje zainteresowanie narzędziem szybko osłabło.
Is That All There Is?
Jest jeszcze jeden ostatni powód, dla którego zdecydowałem się porzucić pasek Touch Bar: podoba mi się reszta elementów sterujących na wejściu.
W modelach MacBook Pro 2016 i 2017 Apple oferuje jedno z najbardziej płynnych wrażeń na klawiaturze dzięki mechanizmowi motylkowemu drugiej generacji. Jestem również pod wrażeniem przestronnego gładzika Force Touch 10 Naprawdę przydatny gładzik Force Touch Gesty na komputerze Mac 10 Naprawdę przydatnego gładzika Force Touch Gesty na Macu Technologia Force Touch firmy Apple umożliwia kliknięcia wrażliwe na nacisk, co znacznie przyspiesza dostęp niektóre z najbardziej przydatnych skrótów systemu. , co daje więcej miejsca do wędrowania.
Dla porównania, pasek Touch Bar po prostu nie jest tak dobry dla moich palców. Płaski wyświetlacz OLED, choć piękny, nie ma odbicia mechanizmu motylkowego ani przestronności gładzika.
Jak wyłączyć pasek dotykowy
Nie ma możliwości wyłączenia paska Touch Bar na MacBooku Pro za pomocą przełącznika jednym dotknięciem. Masz jednak możliwość skonfigurowania go tak, aby wyświetlał tradycyjne klawisze funkcyjne lub tylko ogólne sterowanie multimediami. Zastępują one skróty dla aplikacji. Aby to zrobić, wykonaj następujące kroki.
Najpierw kliknij Menu Apple i wybierz Preferencje systemu.
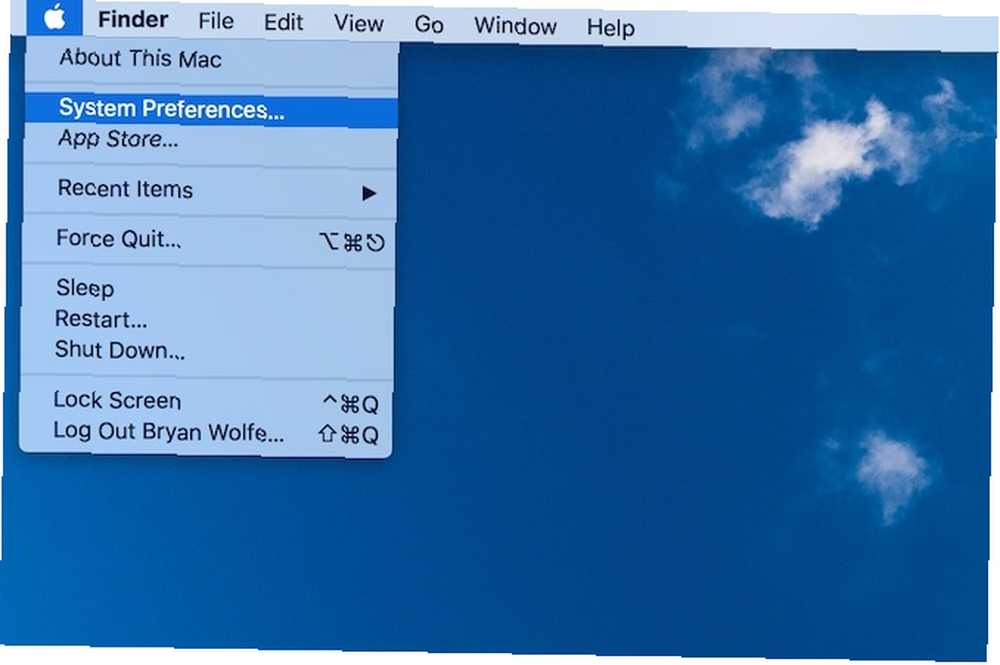
Następnie z Preferencje systemu ekran, wybierz Klawiatura.

Zwróć uwagę na rozwijane menu obok Pasek Touch Bar pokazuje. Wybierz Rozszerzony pasek kontrolny z tej lokalizacji.
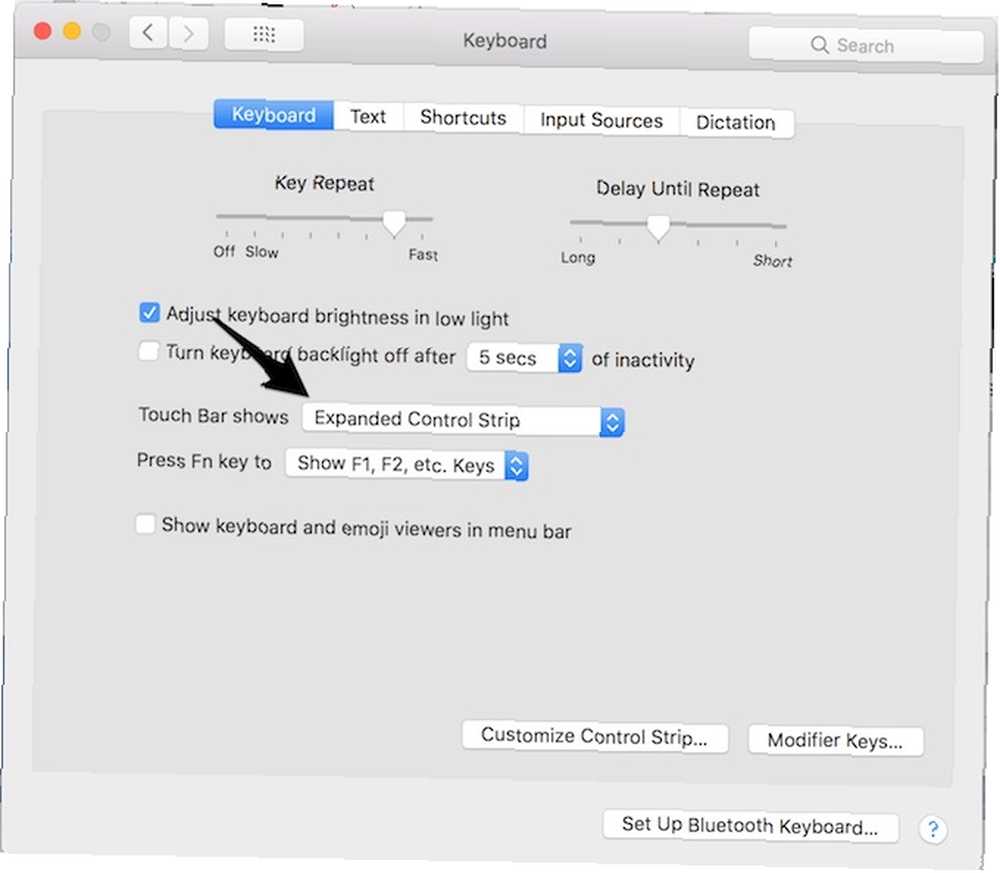
Obok Naciśnij klawisz Fn, aby, użyj menu rozwijanego i wybierz Pokaż klawisze F1, F2 itp.
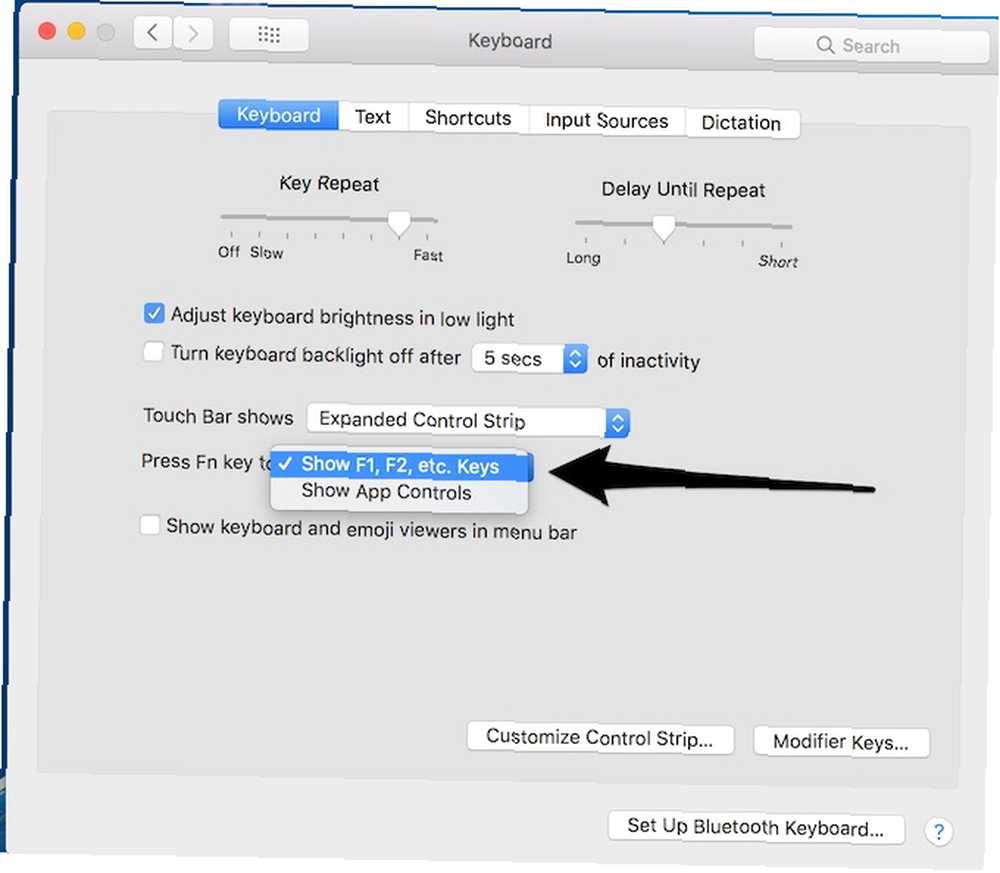
Po wprowadzeniu tych zmian wyjdź Preferencje systemu. Zauważysz, że pasek dotykowy zawiera teraz przyciski takich elementów, jak Kontrola misji, LaunchPad, Zwiększanie / zmniejszanie głośności i Siri.

Tylko F-klucze, dziękuję
Jeśli wolisz porzucić te klawisze i wyświetlać tylko tradycyjne klawisze F na pasku dotykowym, wróć do Preferencje systemowe> Klawiatura> Klawiatura. Gdzie to mówi, Pasek Touch Bar pokazuje, wybierać F1, F2 itp. Klawisze.

Jedynymi przyciskami wyświetlanymi teraz na Touch ID są Esc, F1, F2 itp.
Zakończyć
Nie twierdzę, że nigdy więcej nie użyję paska Touch Bar na moim MacBooku Pro. W rzeczywistości nadal używam go do robienia zakupów za pomocą Apple Pay. Niemniej jednak ogólnie rzecz biorąc, nie wydaje mi się to aż tak przydatne Jak przydatny jest pasek dotykowy na MacBooku Pro? Jak przydatny jest pasek dotykowy na MacBooku Pro? Czy cienki, zależny od kontekstu pasek OLED firmy Apple poprawia produktywność, czy jest to tylko sztuczka, ponieważ niektórzy użytkownicy sprawiają, że jest? .
Pewna forma paska Touch Bar prawie na pewno pojawi się w przyszłych modelach MacBooka Pro i być może jako samodzielna bezprzewodowa klawiatura. Kiedy to zrobię, przyjrzę się i nie będę zaskoczony, gdy będzie on działał lepiej niż dostępna obecnie wersja. W końcu technologia się poprawia.
Modele MacBook Pro obecnej generacji są dostępne z paskiem Touch Bar i bez niego, dzięki czemu możesz podejmować własne decyzje. Jeśli to możliwe, udaj się do sklepu i zagraj z nowym MacBookiem Pro, zanim zgromadzisz gotówkę. I zapoznaj się z tymi wskazówkami, jak uzyskać więcej z paska dotykowego Macbook Pro.
Czy używasz paska Touch Bar na MacBooku Pro? Czy z perspektywy czasu było warto? Daj nam znać w komentarzach poniżej.
Źródło obrazu: blackzheep / Depositphotos











