
William Charles
0
3000
413
Synchronizowany z chmurą system zarządzania zdjęciami Apple dla komputerów Mac i iPhone'ów, iCloud Photo Library, zapewnia zaawansowane narzędzia do zdjęć. Przedstawiliśmy już kilka ważnych cech biblioteki zdjęć iCloud. Teraz czas zagłębić się głębiej w ten system.
Ten przewodnik można pobrać w postaci bezpłatnego pliku PDF. Pobierz Podręcznik główny iCloud Photos: wszystko, co musisz wiedzieć o zarządzaniu zdjęciami. Kopiuj i udostępniaj to znajomym i rodzinie.Przyjrzyjmy się bliżej kluczowym procedurom potrzebnym do zarządzania zdjęciami i filmami w iCloud. Przede wszystkim omówimy, jak:
- Prześlij zdjęcia do iCloud
- Dostęp do zdjęć
- Dzielić się zdjęciami
- Pobierz zdjęcia
- Usuń zdjęcia
Zanim zaczniemy, upewnij się, że masz kopię zapasową zdjęć i jesteś gotowy do przywrócenia Jak wykonać kopię zapasową i przywrócić bibliotekę iTunes i zdjęć na Macu Jak wykonać kopię zapasową i przywrócić bibliotekę iTunes i zdjęć na Macu Szanse są, jeśli stracisz wszystkie raz muzyka, zdjęcia i filmy, upewnisz się, że to się nigdy więcej nie powtórzy. na wypadek, gdyby coś poszło nie tak.
Jak przesłać zdjęcia do iCloud
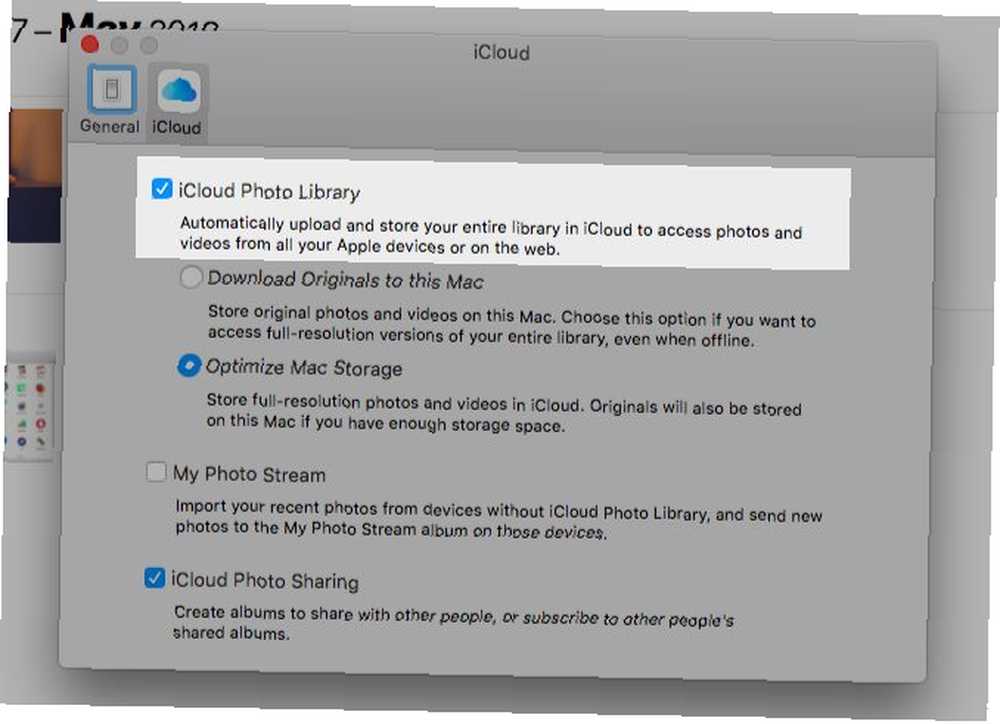
Aby wykonać kopię zapasową zdjęć w iCloud, musisz najpierw włączyć funkcję synchronizacji w chmurze w aplikacji Zdjęcia. Możesz to zrobić, włączając bibliotekę zdjęć iCloud na każdym urządzeniu Apple:
- Na komputerze Mac: Możesz skonfigurować synchronizację z chmurą w aplikacji Zdjęcia. Po otwarciu aplikacji przejdź do Zdjęcia> Preferencje> iCloud. Tam zaznacz pole wyboru dla Biblioteka zdjęć iCloud. Znajdziesz również to ustawienie pod Preferencje systemowe> iCloud> Zdjęcia> Opcje.
- Na iPhonie / iPadzie: otwarty Ustawienia i dotknij swojego imienia u góry, pod polem wyszukiwania. Z następnego ekranu przejdź do iCloud> Zdjęcia aby uzyskać dostęp do Biblioteka zdjęć iCloud opcja. Naciśnij przełącznik, aby włączyć ustawienie. Możesz także włączyć to z Ustawienia> Zdjęcia.
Biblioteka zdjęć iCloud korzysta z przestrzeni dyskowej iCloud do tworzenia kopii zapasowych zdjęć, co oznacza, że masz limit 5 GB, chyba że przejdziesz na wyższy plan przestrzeni dyskowej Czy nadszedł czas, aby kupić więcej przestrzeni dyskowej iCloud? Czy wreszcie nadszedł czas, aby kupić więcej przestrzeni dyskowej iCloud? Teraz, gdy przestrzeń dyskowa iCloud kosztuje znacznie mniej niż kiedyś, może być czas na aktualizację powyżej 5 GB. .
Aby sprawdzić, czy bezpłatny abonament wystarcza na bieżące potrzeby w zakresie zarządzania zdjęciami, musisz znać rozmiar swojej biblioteki zdjęć. Możesz to znaleźć na stronie/ Strona główna / Zdjęcia. Kliknij prawym przyciskiem myszy Biblioteka zdjęć ikona i wybierz Zdobyć informacje w menu kontekstowym, aby zobaczyć, ile miejsca zajmują twoje zdjęcia i filmy.
W każdym razie najlepiej jest zaśmiecać swoje albumy. 6 łatwych sposobów na zmniejszenie rozmiarów kopii zapasowych na komputerze Mac i oszczędność miejsca. 6 łatwych sposobów na zmniejszenie rozmiarów kopii zapasowych na komputerze Mac i oszczędność miejsca. pomóż zmniejszyć rozmiar i usprawnić proces. przed przesłaniem zdjęć do iCloud. Następnie możesz wykorzystać zapasową pamięć iCloud do innych celów.
Zdjęcia w wysokiej rozdzielczości vs. w niskiej rozdzielczości
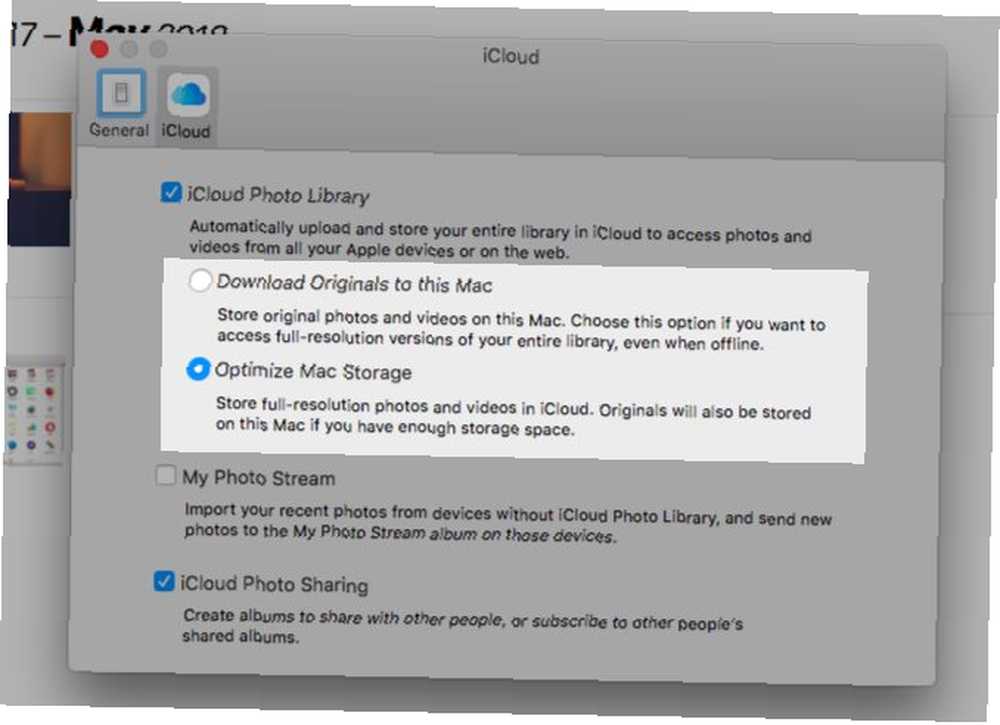
Podczas włączania synchronizacji w chmurze, jak opisano powyżej, możesz wybrać jedną z dwóch opcji:
- Zapisz oryginały na urządzeniu, aby uzyskać dostęp offline.
- Zachowaj oryginały tylko w chmurze i zoptymalizuj przestrzeń dyskową na swoich urządzeniach Ulepsz zarządzanie zdjęciami iPhone'a, aby zwolnić więcej miejsca Ulepsz zarządzanie zdjęciami iPhone'a, aby zwolnić więcej miejsca Czy masz tysiące zdjęć na iPhonie? Czy trudno jest znaleźć zdjęcia, których szukasz? Czy Twój iPhone jest pełny? Musisz popracować nad zarządzaniem zdjęciami. z lekkimi kopiami.
Oczywiście nie musisz wybierać tej samej opcji na wszystkich urządzeniach. Możesz przechowywać oryginały na komputerze Mac i na przykład używać wersji iPhone'a w niskiej rozdzielczości.
Na komputerze Mac znajdziesz Być optymistą opcja nie tylko w ustawieniach aplikacji Zdjęcia, ale także pod Informacje o tym komputerze Mac> Pamięć> Zarządzaj> Zdjęcia. Pokazuje się jako Zoptymalizuj bibliotekę zdjęć.
Weź pod uwagę, że możesz również przesyłać zdjęcia do iCloud bezpośrednio w Internecie na stronie Zdjęcia iCloud. Kliknij na Załadować zdjęcia przycisk na pasku narzędzi, aby wybrać multimedia do przesłania. Przeciągnij i upuść również działa. Zdjęcia przesłane w ten sposób nie będą wyświetlane na urządzeniach, na których wyłączono bibliotekę zdjęć iCloud.
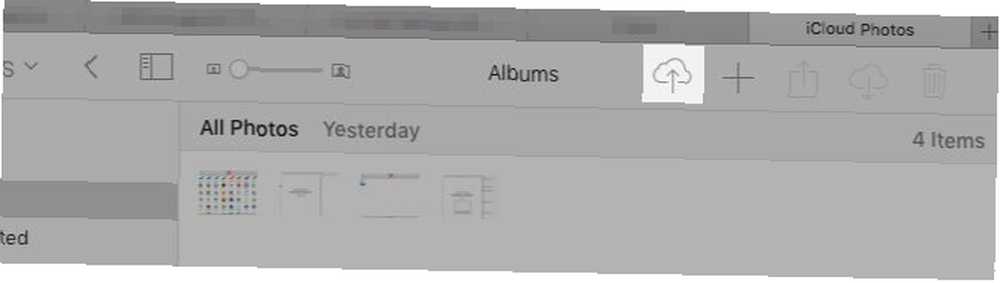
Co się stanie po włączeniu biblioteki zdjęć iCloud
Po włączeniu biblioteki zdjęć iCloud kopie zapasowe wszystkich zdjęć i filmów z biblioteki zdjęć są zapisywane w iCloud w pełnej rozdzielczości. Tak, obejmuje wszystko od JPG, PNG, i GIF obrazy do filmów 4K i zdjęć na żywo. Nie ma opcji selektywnej synchronizacji.
Rzeczywisty proces synchronizacji zajmuje sporo czasu, w zależności od wielkości biblioteki zdjęć i szybkości łącza internetowego.
Na komputerze Mac możesz przesłać więcej zdjęć do iCloud, przeciągając je i upuszczając w aplikacji. Działa to tylko wtedy, gdy włączyłeś następujące ustawienie: Zdjęcia> Preferencje> Ogólne> Importowanie> Kopiuj elementy do biblioteki zdjęć.
Jeśli nie, aplikacja traktuje upuszczone zdjęcia jako pliki referencyjne. Innymi słowy, zdjęcia katalogują obrazy, ale nie dodają ich do biblioteki zdjęć. W rezultacie nie przesyła ich również do iCloud. Możesz skopiować pliki referencyjne do swojej biblioteki za pomocą opcji menu Plik> Konsoliduj.
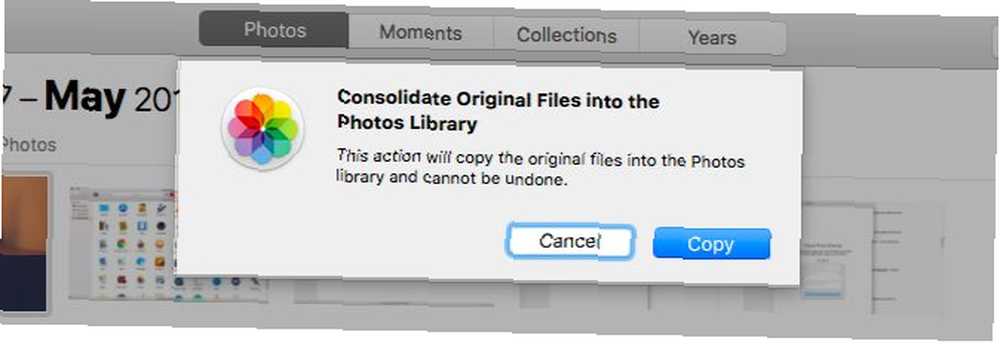
Na iPhonie wszystkie zdjęcia i filmy, które przechwytujesz lub importujesz do Rolki z aparatu, są automatycznie synchronizowane z iCloud. Zrzuty ekranu również się liczą.
Najlepszą częścią synchronizacji iCloud jest to twoja biblioteka zdjęć iCloud tworzy kopię zapasową edycji zdjęć w chmurze! Możesz edytować zdjęcia, a także przywracać ich oryginalne wersje z dowolnego urządzenia, w dowolnym momencie.
Jeśli używałeś iTunes na komputerze Mac do synchronizowania zdjęć z iPhonem, stracisz je z telefonu po włączeniu biblioteki zdjęć iCloud. Ale pozostaną na twoim komputerze Mac. Po włączeniu synchronizacji w chmurze na komputerze Mac zdjęcia zostaną zapisane w iCloud i ponownie pojawią się w telefonie.
Alternatywa dla zdjęć iCloud
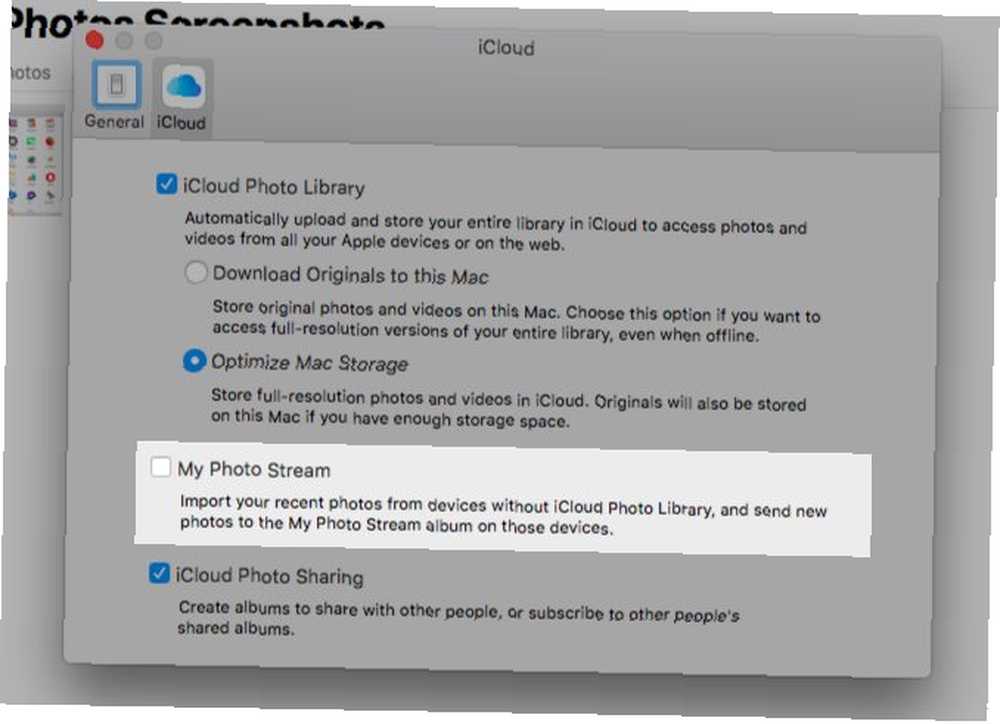
Załóżmy, że Twoja biblioteka zdjęć jest niewielka lub nie chcesz tworzyć kopii zapasowej zdjęć w iCloud. W takim przypadku możesz wybrać Mój strumień zdjęć opcja zamiast Biblioteka zdjęć iCloud.
Ta funkcja synchronizuje bezprzewodowo 1000 najnowszych zdjęć (lub o wartości 30 dni) na urządzeniach Apple. Nie działa z filmami. A zdjęcia przesłane do My Photo Stream nie liczą się do miejsca w iCloud.
Jeśli masz włączoną bibliotekę zdjęć iCloud, stan Mojego strumienia zdjęć nie ma znaczenia.
Jak uzyskać dostęp do zdjęć iCloud
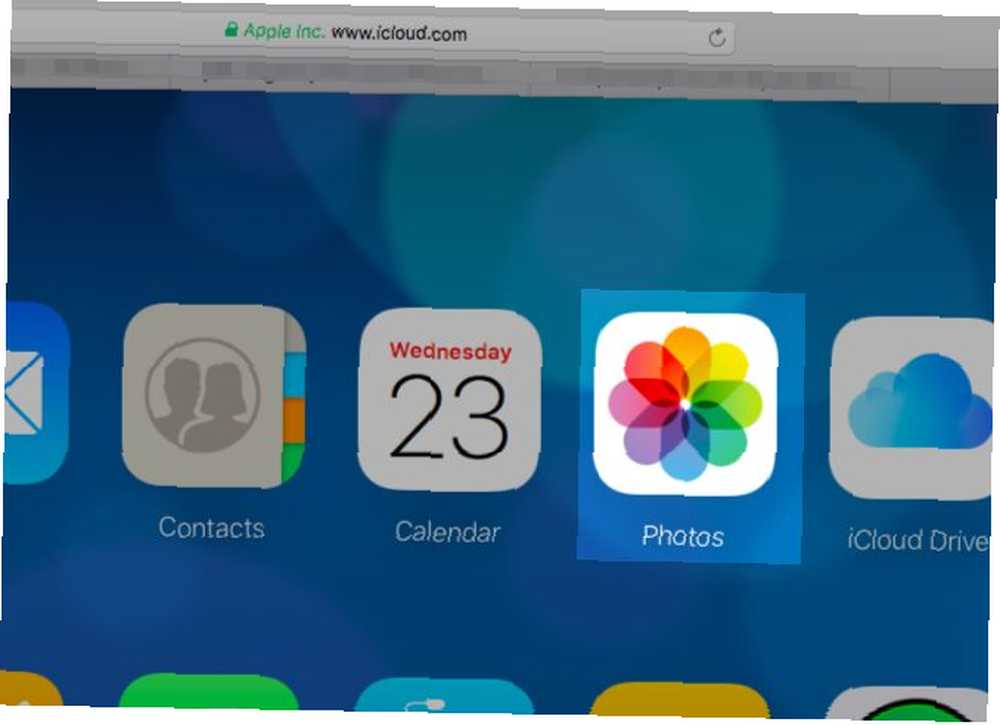
Możesz wyświetlać wszystkie swoje zdjęcia i filmy w iCloud w aplikacji Zdjęcia na wszystkich urządzeniach Apple. Co więcej, możesz również uzyskać do nich dostęp w Internecie na icloud.com. Aby to zrobić, musisz zalogować się przy użyciu swojego Apple ID i otworzyć aplikację Zdjęcia na stronie.
Co z urządzeniami firm innych niż Apple - czy możesz uzyskać do nich dostęp do swoich zdjęć iCloud? To zależy.
Jeśli jesteś użytkownikiem systemu Windows, możesz zainstalować iCloud dla Windows, aby uzyskać dostęp do zdjęć iCloud na komputerze. Po zainstalowaniu aplikacji możesz także przesyłać zdjęcia z biblioteki obrazów Windows do iCloud. Firma Apple posiada wymagane instrukcje dotyczące instalacji biblioteki zdjęć iCloud na komputerze z systemem Windows.
Na komputerze z systemem Linux będziesz musiał polegać na interfejsie internetowym iCloud, aby wyświetlić swoje zdjęcia. Aby uzyskać dostęp do zdjęć iCloud na Androidzie, najlepsza jest wersja internetowa iCloud w Chrome. Ale to dalekie od ideału.
Jak udostępniać zdjęcia na iCloud
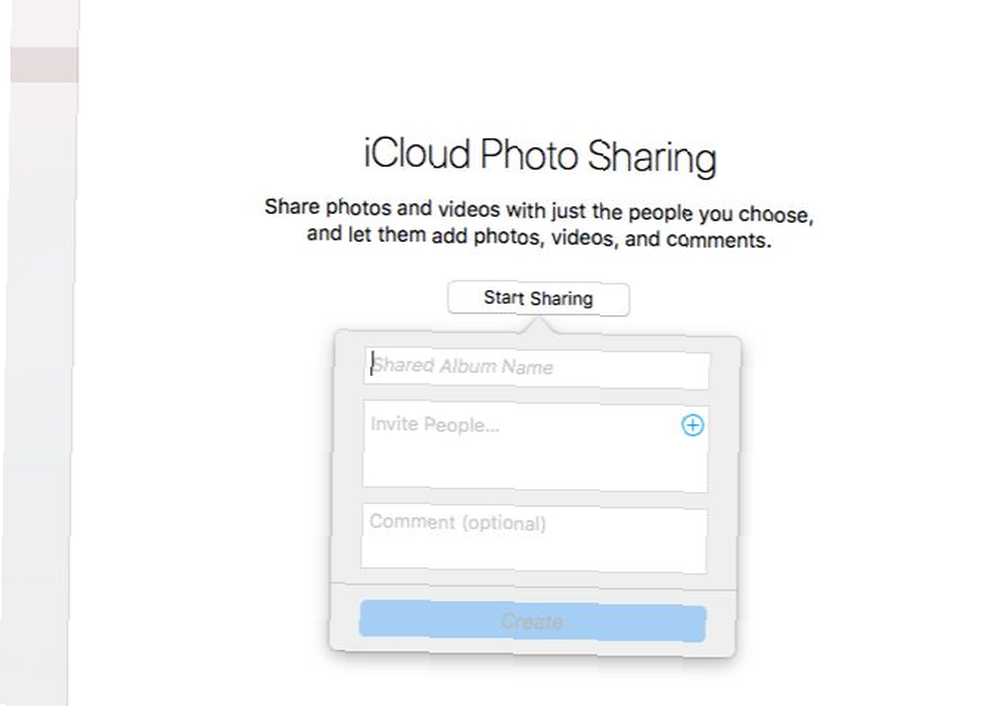
Zanim zaczniesz udostępniać zdjęcia i filmy innym osobom, musisz włączyć funkcję udostępniania zdjęć iCloud. Zobaczmy, jak to zrobić:
- Na komputerze Mac: W aplikacji Zdjęcia odwiedź Zdjęcia> Preferencje> iCloud i zaznacz pole wyboru dla Udostępnianie zdjęć iCloud.
- Na iPhonie / iPadzie: Znajdziesz przełącznik do udostępniania zdjęć w iCloud pod Ustawienia> [Twoje imię]> iCloud> Zdjęcia.
W tym momencie aplikacja Zdjęcia (zarówno na macOS, jak i iOS) otrzymuje nową sekcję: Udostępniono. W tej sekcji znajdziesz Rozpocznij udostępnianie przycisk, który pomoże Ci utworzyć pierwszy udostępniony album. (Idąc dalej, będziesz musiał użyć Plus przycisk w sekcji albumów udostępnionych, aby utworzyć ich więcej).
Po wprowadzeniu nowego albumu zobaczysz go na liście poniżej Shared> Shared Albums na Macu. Na iPhonie / iPadzie znajdziesz go pod Udostępniono.
Aby dodać zdjęcia lub filmy do udostępnionego albumu, gdy album jest otwarty:
- Na komputerze Mac: Kliknij na Dodaj zdjęcia i filmy połączyć.
- Na iPhonie / iPadzie: Stuknij w Plus przycisk w Zdjęcia patka.
To nie jedyny sposób na dodanie multimediów do udostępnionego albumu. Oto alternatywna metoda dla komputerów Mac:
- W aplikacji Zdjęcia wybierz zdjęcia, które chcesz dodać do udostępnionego albumu.
- Kliknij na Udostępnij wybrane zdjęcia przycisk na pasku narzędzi, a następnie na Udostępnianie zdjęć iCloud opcja w wyskakującym menu.
- W wyświetlonym oknie podręcznym wybierz udostępniony album, do którego chcesz dodać zdjęcia. Możesz także wybrać Nowy wspólny album zamiast tego, jeśli chcesz założyć nowy album w locie.
Ta wersja tej metody na iOS jest prawie identyczna.
Ins i Outs udostępnionych albumów
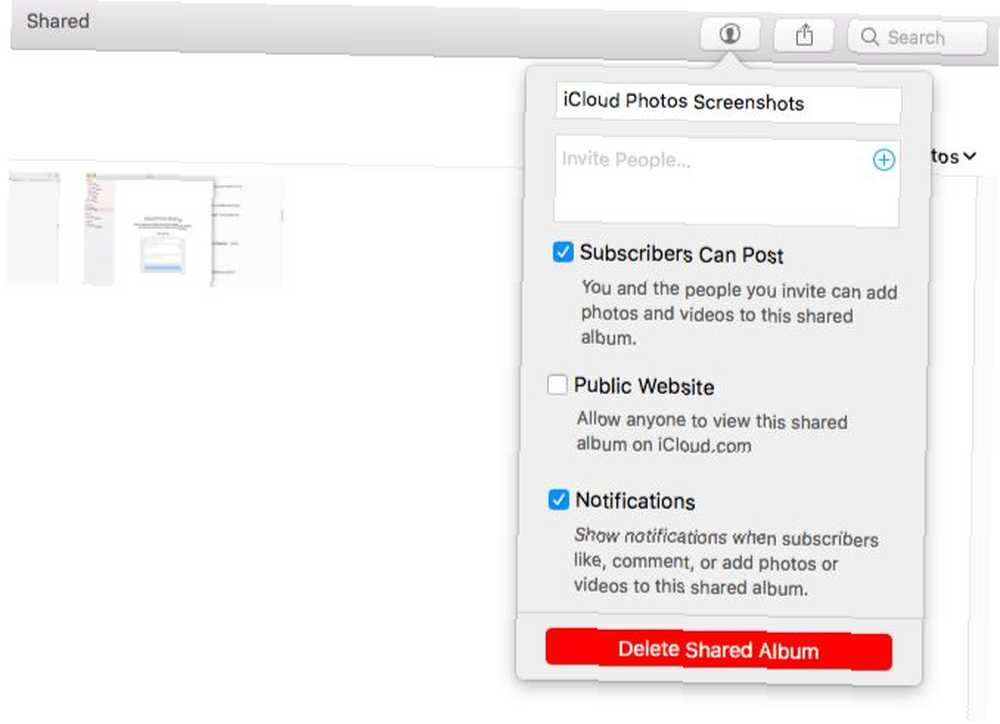
Zaproszeni albumy mogą pobierać udostępniane filmy i zdjęcia do własnej biblioteki. Możesz zapraszać osoby do udostępnionego albumu, używając informacji kontaktowych iCloud, takich jak numer telefonu iMessage lub adres e-mail iCloud. Oczywiście nie musisz wpisywać tych informacji, ponieważ aplikacja Zdjęcia umożliwia wybieranie kontaktów bezpośrednio z aplikacji Kontakty.
Czy możesz udostępniać albumy użytkownikom innym niż iCloud? Tak, ale tylko jeśli zmienisz album w “publiczna strona internetowa” dostępne na icloud.com. To łatwe do zrobienia!
Na komputerze Mac z paska bocznego w Zdjęciach wybierz udostępniony album, który chcesz udostępnić każdemu. Następnie kliknij Ludzie na pasku narzędzi, a następnie zaznacz pole wyboru dla Witryna publiczna w wyświetlonym oknie opcji wysuwanych.
Na urządzeniach z iOS znajdziesz Witryna publiczna opcja pod albumem Ludzie patka.
Domyślnie subskrybenci albumu mogą dodawać zdjęcia i filmy do udostępnionego albumu. Będziesz także otrzymywać powiadomienia o aktywnościach w jednym z twoich udostępnionych albumów. Możesz dostosować te ustawienia z tej samej lokalizacji, w której włączasz Witryna publiczna oprawa.
Jeśli skonfigurowałeś Udostępnianie rodziny, poszukaj Rodzina album w Udostępniono Sekcja. Tutaj możesz udostępniać i wyświetlać zdjęcia ograniczone do kręgu członków Family Sharing.
Nie widać Twoich udostępnionych albumów na liście w iCloud.com? Nie martw się; tak to powinno działać. Udostępniane albumy można oglądać za pomocą ich unikalnych adresów internetowych, ale nie z samego konta iCloud.
Jak pobierać zdjęcia z iCloud
Powiedzmy, że chcesz zapisać swoje zdjęcia i filmy z iCloud na zewnętrzny dysk twardy. A może myślisz o skorzystaniu ze Zdjęć Google lub innej usługi tworzenia kopii zapasowych. W takich przypadkach musisz najpierw dowiedzieć się, jak zdobyć swoje zdjęcia iCloud.
Na komputerze Mac
macOS przechowuje Twoje zdjęcia w niskim kluczu folderu Findera, co oznacza, że możesz je skopiować bezpośrednio z tej lokalizacji. Są one sortowane w folderach i podfolderach opartych na dacie, co może nie być idealne do tworzenia kopii zapasowych.
Lepszym sposobem pobierania zdjęć na komputer Mac jest aplikacja Zdjęcia. Otwórz go, wybierz zdjęcia, które chcesz zapisać, i przeciągnij je do wybranego folderu Findera.
Możesz także użyć opcji menu Plik> Eksportuj> Eksportuj [X] zdjęcia. Pozwala to wybrać format pliku do pobrania. Jeśli chcesz je pobrać w obecnej postaci, kliknij Plik> Eksportuj> Eksportuj niezmodyfikowany oryginał dla zdjęć [X].
Aby zaznaczyć kilka zdjęć naraz, wybierz pierwsze z zestawu i Przesunięcie-kliknij ostatni z zestawu. Możesz Cmd-kliknij zbłąkane zdjęcia, aby je złapać pojedynczo. Jeśli chcesz zaznaczyć wszystkie zdjęcia w albumie, naciśnij Cmd + A.
Z iCloud.com
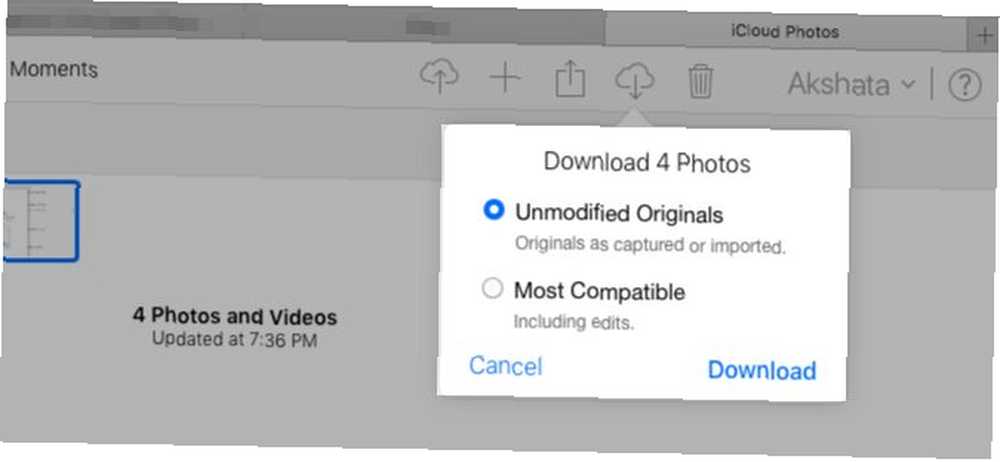
Wybierz kilka zdjęć i kliknij Pobierz wybrane elementy przycisk paska narzędzi. Chcesz pobrać zoptymalizowane obrazy (w tym edycje) zamiast niezmodyfikowanych oryginałów? Najedź kursorem na przycisk paska narzędzi zamiast na niego kliknąć. Następnie kliknij małe strzałka w dół pojawi się i wybierz Najbardziej kompatybilny opcja przed pobraniem.
Niestety skróty Przesunięcie-kliknij i Cmd + A nie będzie działać na iCloud.com. Tylko Cmd-kliknięcie działa w przypadku wielu wyborów, dlatego metoda iCloud staje się nudna, gdy masz wiele zdjęć do pobrania.
Oto nieco dziwaczne obejście tego problemu. Kliknij Zdjęcia na pasku bocznym, aby sortować zdjęcia według daty. Najedź kursorem na zdjęcie w dowolnym zestawie i kliknij Plus przycisk, który pokazuje się po prawej stronie. Spowoduje to zaznaczenie wszystkich zdjęć w tym zestawie. Oczywiście ta alternatywa jest nadal niewygodna, a nawet mniej.
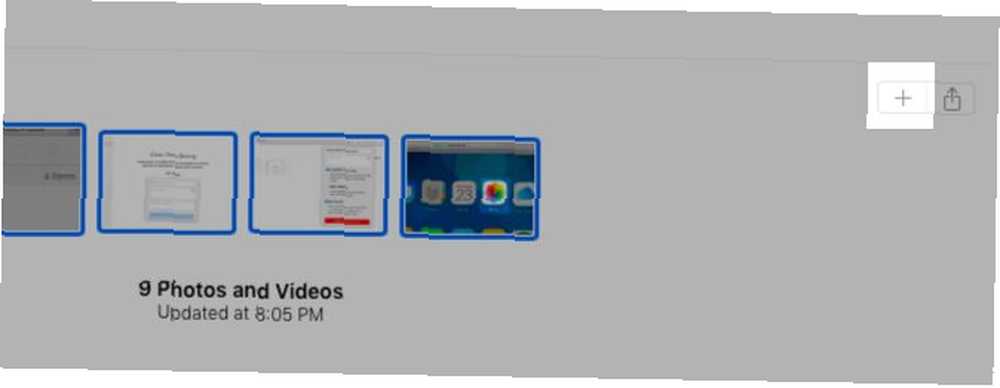
Na iPhonie / iPadzie
Wybierz Pobierz i zachowaj oryginały pod Ustawienia> [Twoje imię]> iCloud> Zdjęcia. W końcu Twoja biblioteka zdjęć otrzyma wersje wszystkich zdjęć w pełnej rozdzielczości. Możesz skopiować je na komputer Mac za pomocą iTunes lub od razu na zewnętrzny dysk twardy za pomocą aplikacji Image Capture na macOS.
Jeśli zawsze chcesz przenosić oryginały, najpierw musisz dokonać drobnej poprawki. Wizyta Ustawienia> Zdjęcia> Prześlij na komputer Mac lub PC na iPhonie i przełącz się z Automatyczny do Zachowaj oryginały.
Możesz także zapisywać zdjęcia w aplikacji Pliki w telefonie. Aby to zrobić, najpierw wybierz zdjęcia, które chcesz zapisać, i dotknij Dzielić przycisk na pasku narzędzi. Następnie przesuń palcem po dolnym rzędzie ikon i wybierz Zapisz w plikach w tym.
Na komputerze z systemem Windows
Metoda pobierania zdjęć z iCloud na komputer z systemem Windows jest podobna do tej dla komputerów Mac. Ale tutaj będziesz musiał Ctrl-kliknij zamiast Cmd-kliknij, aby zaznaczyć wiele zdjęć.
Oczywiście, jeśli masz zainstalowaną aplikację iCloud na Windows, możesz pobrać wszystkie zdjęcia i filmy naraz. Aby rozpocząć, przejdź do iCloud Photos w Eksploratorze plików i kliknij Pobierz zdjęcia i filmy. Znajdziesz również Przesyłaj zdjęcia i filmy link tam, jeśli chcesz przenieść zdjęcia do chmury.
Jak usunąć zdjęcia z iCloud
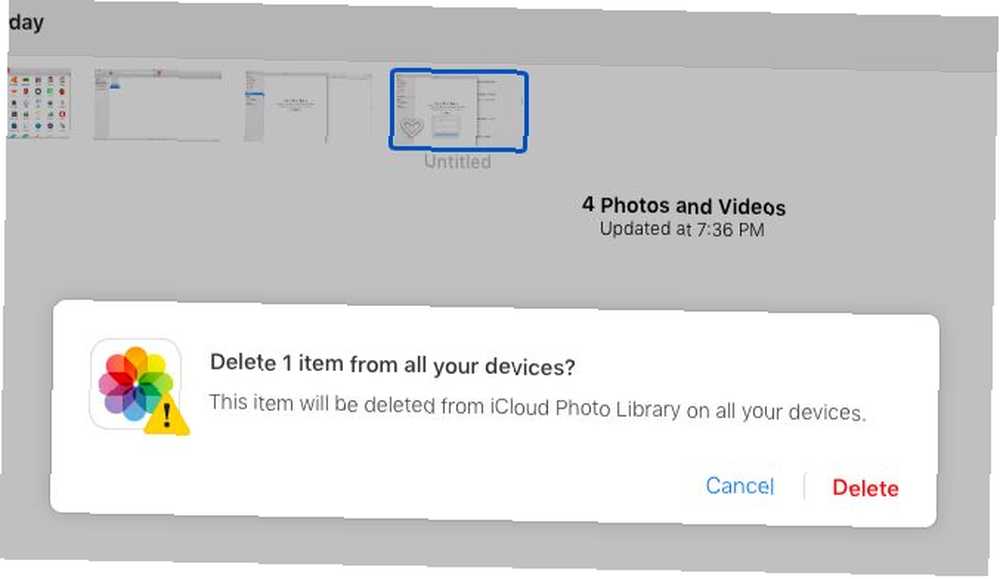
Usuwanie zdjęć iCloud jest bardzo proste, jeśli przeglądasz je na komputerze Mac. Wybierz całą wiązkę i wybierz z menu kontekstowego lub menu prawym przyciskiem myszy Usuń [X] zdjęcia.
Na iPhonie / iPadzie wybierz zdjęcia i dotknij kosz na śmieci ikona na dolnym pasku. Możesz dotknąć i przeciągnąć kilka zdjęć, aby zaznaczyć je wszystkie. Zacznij od wybrania zdjęcia w lewym górnym rogu. Ty też masz Zaznacz wszystko opcja w albumach, aby usunąć zdjęcia zbiorczo.
Aby usunąć zdjęcie z iCloud.com, wybierz je i naciśnij Kasować przycisk paska narzędzi. Znów denerwujące jest to, że nie ma łatwego sposobu na wybranie wielu zdjęć. Cmd-kliknięcie jest w porządku, jeśli masz tylko kilka zdjęć do wyboru. Ale jeśli masz do przejścia strony i strony ze zdjęciami, potrwa to zbyt długo. Usuwanie zdjęć na pulpicie jest łatwiejszym rozwiązaniem.
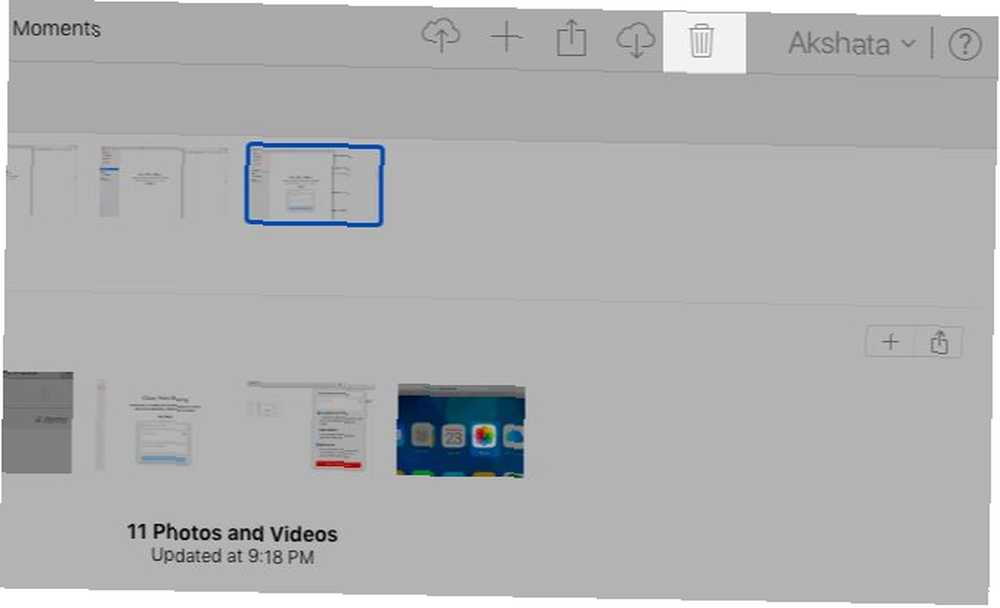
We wszystkich trzech powyższych przypadkach przed potwierdzeniem usunięcia powinieneś zobaczyć wariant tej wiadomości:
To zdjęcie zostanie usunięte z biblioteki zdjęć iCloud na wszystkich urządzeniach.
Jest to pewny sposób, aby powiedzieć, że zdjęcia zniknęły z urządzeń podłączonych do iCloud i konta iCloud. (Oczywiście kopie zdjęć, które chcesz usunąć, mogą nadal się przemieszczać, jeśli zostały wysłane do kogoś przez czat, e-mail itp.)
Usunięte zdjęcia kończą się w Ostatnio usunięte teczka. Możesz je odzyskać z tej lokalizacji w ciągu 30 dni od usunięcia.
Jeśli nie chcesz czekać tak długo, możesz ręcznie usunąć je na dobre za pomocą Usuń wszystko opcja w Ostatnio usunięte teczka. Ty też masz Wyzdrowieć opcja w tej sekcji, na wypadek gdybyś zmienił zdanie i chciał odzyskać wszystkie zdjęcia w okresie odzyskiwania.
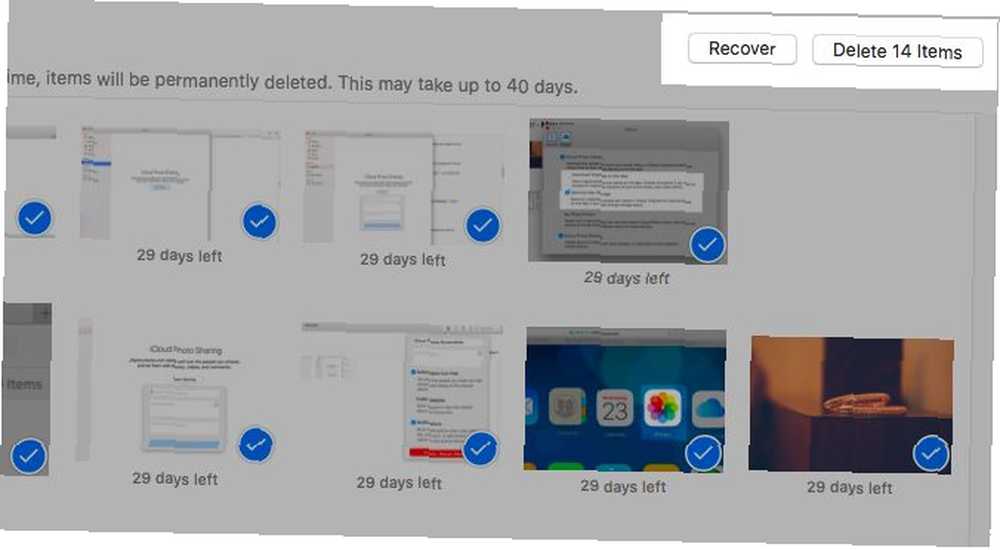
Wyłącz bibliotekę zdjęć iCloud
Chcesz usunąć zdjęcia z telefonu bez usuwania ich z iCloud? Możesz to zrobić tylko wtedy, gdy wyłączysz bibliotekę zdjęć iCloud.
Jeśli zejdziesz tą drogą, możesz wybrać Usuń z iPhone'a opcja przed potwierdzeniem, że chcesz wyłączyć tę funkcję. Wybierać Pobierz zdjęcia i filmy jeśli chcesz kopię swojej biblioteki na telefonie iPhone.
Pamiętaj, że wyłączenie biblioteki zdjęć iCloud nie jest właściwym sposobem usuwania zdjęć z iCloud. Jest nieskuteczny, ponieważ wyłączenie synchronizacji w chmurze na urządzeniu powoduje usunięcie zdjęć tylko z tego urządzenia. Omówiliśmy prawidłowy sposób robienia zdjęć z iCloud powyżej.
Zabierz swoje zdjęcia do chmury
Chociaż Apple Photos działa od samego początku, zrozumienie zawiłości biblioteki zdjęć iCloud może chwilę potrwać. Problemy z synchronizacją iCloud mogą Cię potknąć i powinieneś wiedzieć, jak naprawić typowe problemy iCloud 9 najczęstszych problemów iCloud i jak je naprawić 9 najczęstszych problemów iCloud i jak je naprawić Widząc „nie można połączyć się z serwerem” lub komunikat „Aktualizowanie ustawień iCloud” na iPhonie? Pokażemy Ci, jak rozwiązać te typowe problemy z iCloud. . Zapoznaj się ze szczegółowymi monitami Apple na każdym kroku, aby zrozumieć, co się dzieje, i unikaj wpadek mediów.











