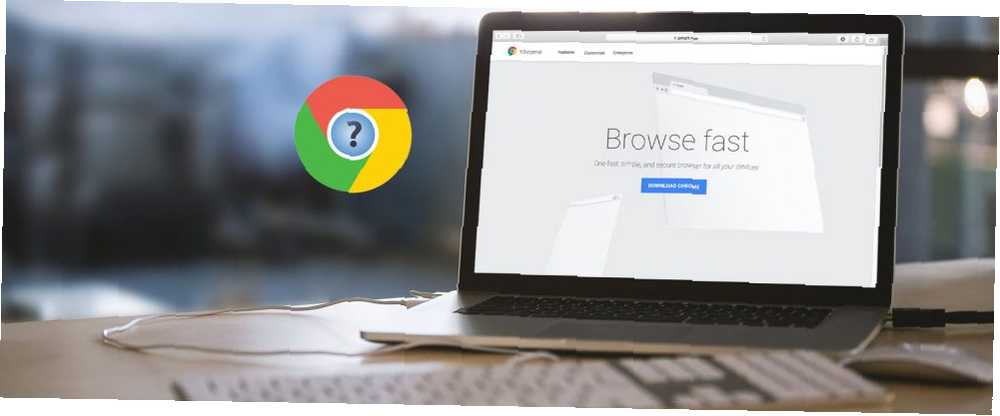
Lesley Fowler
0
691
2
Szukasz informacji o Google Chrome? Trafiłeś we właściwe miejsce. Przeglądarka Google jest zdecydowanie najpopularniejsza na świecie, ale nie zawsze oznacza to, że jest łatwa w użyciu.
Niezależnie od tego, czy interesuje Cię menu opcji Chrome 10 ukrytych ustawień Chrome, które powinieneś zmienić 10 ukrytych ustawień Chrome, które powinieneś zmienić Istnieje więcej ustawień Chrome niż podstawowe poprawki wprowadzone podczas pierwszej konfiguracji przeglądarki. Zobaczmy, co to obejmuje. lub po prostu chcesz dowiedzieć się, jak zrobić coś konkretnego, to FAQ pomoże. Odpowiedzmy na niektóre z najczęściej zadawanych pytań na temat korzystania z Google Chrome.
1. Jaką wersję Chrome mam?
Google ułatwia sprawdzenie, z której wersji Chrome korzystasz. Aby rzucić okiem, wykonaj następujące kroki:
- Wybierz trzy kropki Menu przycisk w prawym górnym rogu przeglądarki Chrome.
- Wybierać Pomoc> Informacje o Google Chrome.
- Zobaczysz O Chrome strona pokazująca numer wersji na środku ekranu.
- Jeśli zobaczysz Google Chrome jest zaktualizowany, masz najnowszą wersję.
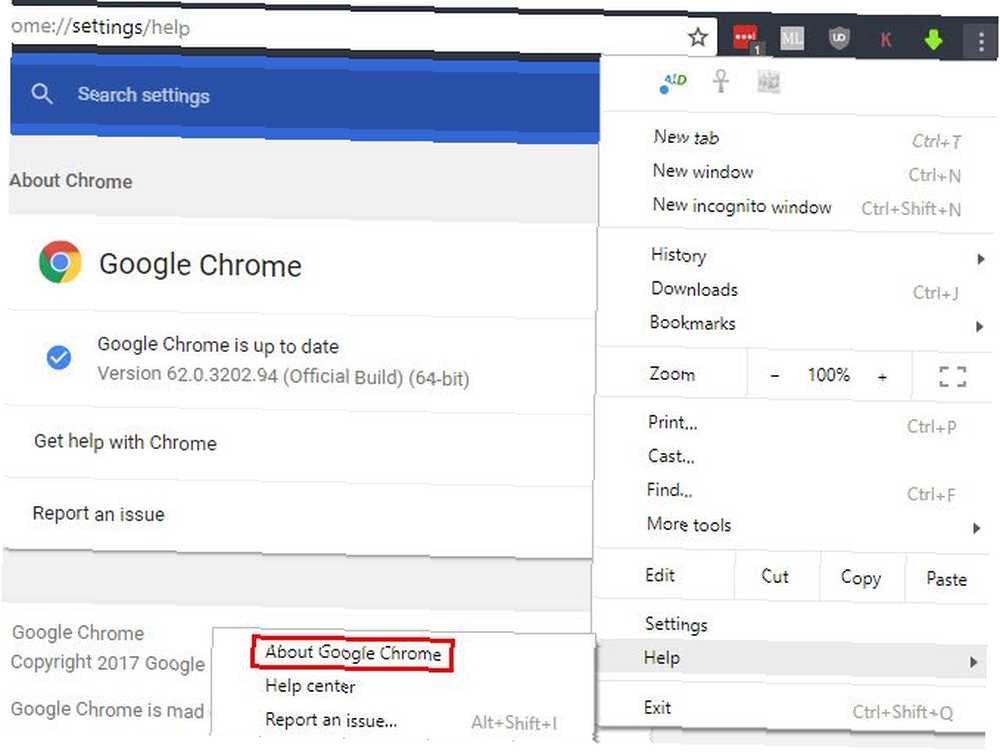
2. Jak zaktualizować Chrome
Dogodnie, gdy odwiedzisz powyższą stronę, aby sprawdzić wersję Chrome, przeglądarka również sprawdzi dostępność aktualizacji. Zobaczysz monit o Wznowienie przeglądarka w celu zastosowania wszelkich dostępnych aktualizacji. Jednak Chrome aktualizuje się sam, więc nie powinieneś zbyt często sprawdzać tej strony.
Jeśli zobaczysz błąd aktualizacji, możesz spróbować zainstalować najnowszą wersję Chrome ręcznie. Po prostu pobierz go z Google i zainstaluj jak zwykle. Chrome zastosuje aktualizację. Jeśli to nie zadziała, prawdopodobnie musisz rozwiązać niektóre problemy z Chrome 10 Irytujące problemy z Chrome i jak je naprawić 10 Irytujące problemy z Chrome i jak je naprawić Jeśli masz problemy z Chrome, to dobrze trafiłeś. W tym artykule przyjrzymy się najczęstszym błędom i podamy wskazówki, jak je naprawić. .
3. Jak ustawić Chrome jako domyślną przeglądarkę
Ustawienie domyślnej przeglądarki 5 Świetnych programów, aby zastąpić domyślne oprogramowanie i aplikacje Windows 5 Świetnych programów, aby zastąpić domyślne oprogramowanie i aplikacje Windows Niektóre programy Windows po prostu nie mogą konkurować z najlepszymi alternatywami. Oto pięć domyślnych narzędzi systemu Windows, które należy zastąpić bezpłatnymi aplikacjami innych firm. pozwala wybrać, który otwiera się po kliknięciu łącza lub otwarciu obsługiwanych typów plików. Aby ustawić Chrome jako domyślną przeglądarkę, wykonaj następujące czynności:
- Wybierz trzy kropki Menu przycisk w prawym górnym rogu Chrome i wybierz Ustawienia.
- Przewiń w dół, aż zobaczysz Domyślna przeglądarka Sekcja.
- Kliknij Ustaw jako domyślne. To, co stanie się potem, zależy od wersji systemu Windows. Niektóre wersje natychmiast zastosują zmianę. W systemie Windows 10 Jak zmienić domyślne aplikacje i ustawienia w Windows 10 Jak zmienić domyślne aplikacje i ustawienia w Windows 10 Oto jak zmienić domyślne programy w Windows 10, jeśli nie jesteś zadowolony z tego, jak system operacyjny zachowuje się po wyjęciu z pudełka. , to otworzy Domyślne aplikacje płyta. Wybierz przeglądarka internetowa przedmiot i wybierz Google Chrome ustawić go jako domyślny.
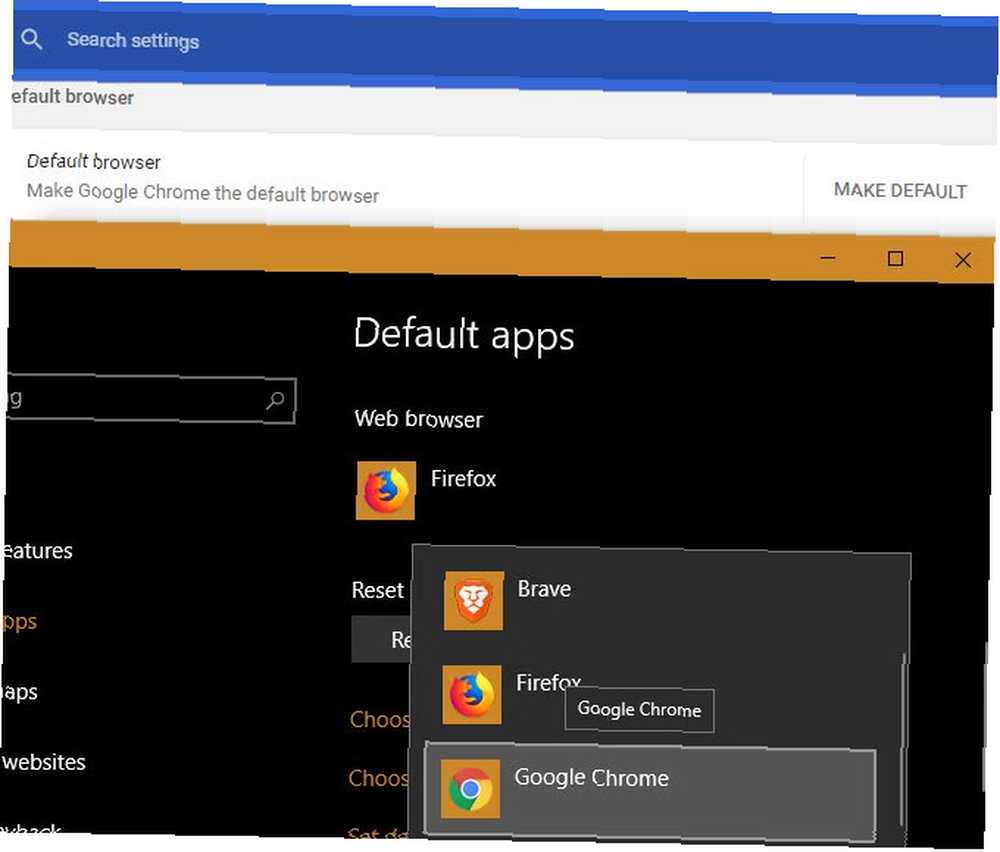
4. Jak zmienić stronę główną Google Chrome
Strona główna jest twoją bramą do sieci. Widzisz to za każdym razem, gdy otwierasz Chrome lub klikasz Dom przycisk, więc warto ustawić jako coś świetnego. Sprawdzanie strony głównej jest również istotną częścią czyszczenia Chrome przed porywaczami.
Oto jak zmienić stronę główną w Chrome:
- Wybierz trzy kropki Menu przycisk w prawym górnym rogu Chrome i wybierz Ustawienia.
- Przewiń w dół do Na starcie. Wybierz Otwórz określoną stronę lub zestaw stron opcja.
- Kliknij Dodaj nową stronę i wprowadź adres URL, który chcesz jako stronę główną. Jeśli chcesz mieć wiele stron głównych, możesz kliknąć Dodaj nową stronę ponownie.
- Uderz w Użyj bieżących stron przycisk, aby automatycznie wypełnić stronę główną otwartymi kartami.
- Jeśli chcesz korzystać z Chrome Dom przewiń w górę do Wygląd sekcji i włącz Pokaż przycisk Home patka. Kliknij Wpisz niestandardowy adres internetowy i wprowadź adres URL dla Dom przycisk.
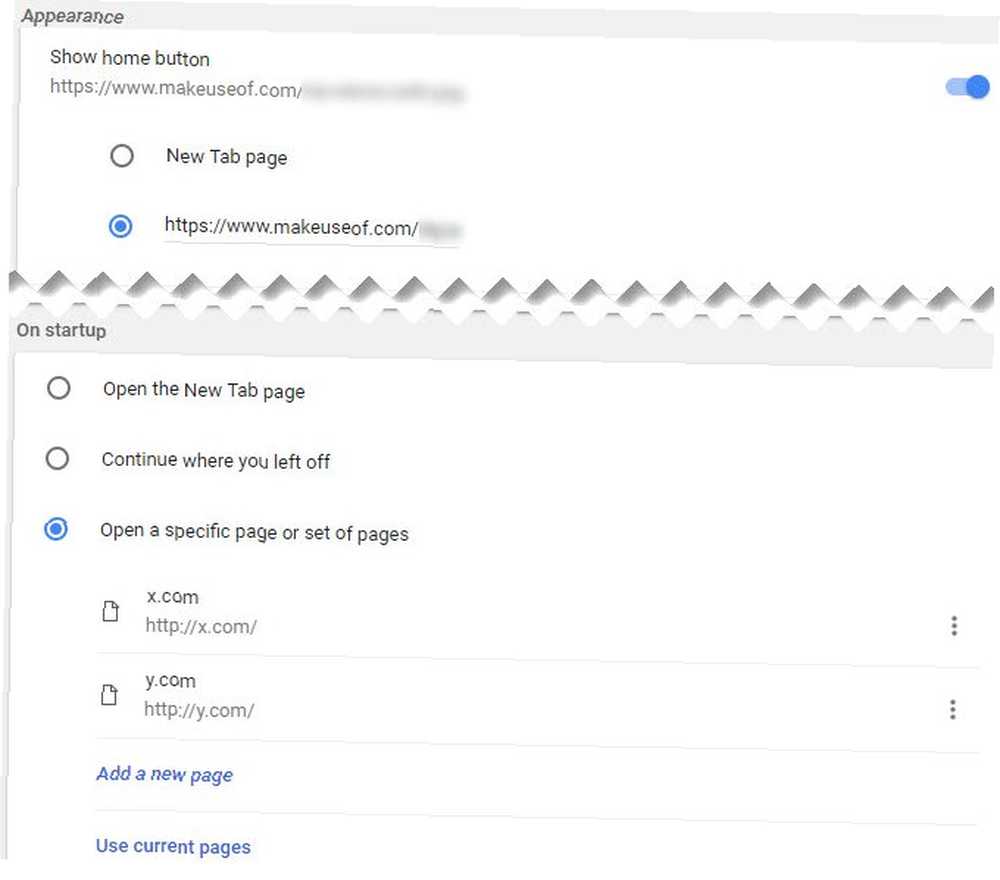
Nie możesz znaleźć właściwej strony głównej? Być może nowe rozszerzenie karty 10 najbardziej produktywnych nowych rozszerzeń kart dla Google Chrome 10 najbardziej produktywnych nowych rozszerzeń kart dla Google Chrome Kiedy zaczynasz nową kartę w przeglądarce, czy chcesz gdzieś pójść, czy szukasz informacji, aby do ciebie dotrzeć? Google Chrome ma wiele rozszerzeń, które zwiększają produktywność. lub jedna z najlepszych stron w Internecie Ponad 100 najlepszych stron internetowych w Internecie Ponad 100 najlepszych stron internetowych w Internecie Oto najlepsze strony internetowe w Internecie, które zaspokoją wszystkie Twoje potrzeby, w podziale na wygodne kategorie dla łatwego przeglądania. wystarczy.
5. Jak usunąć historię w Google Chrome
Potrzebujesz usunąć niektóre dane przeglądania Jak ręcznie i automatycznie wyczyścić historię przeglądarki Jak ręcznie i automatycznie wyczyścić historię przeglądarki Odwiedzane witryny pozostawiają ślady na komputerze. Pokazujemy, jak usunąć historię przeglądania w Firefox, Chrome, Edge i Internet Explorer. w Chrome? Oto jak wyczyścić historię, pliki cookie i wszystko inne, co Chrome zachowuje:
- Wybierz trzy kropki Menu przycisk w prawym górnym rogu Chrome i wybierz Więcej narzędzi> Wyczyść dane przeglądania… lub użyj skrótu klawiaturowego Ctrl + Shift + Del.
- Zobaczysz odpowiednie okno dialogowe. Sprawdź wszystkie typy danych, które chcesz wyczyścić, a następnie wybierz czas, który chcesz usunąć u góry. Możesz usunąć historię z ostatniej godziny lub dnia lub z dowolnego innego.
- Wybierać Wyczyść dane przeglądania a Chrome usunie wszystkie wybrane dane.
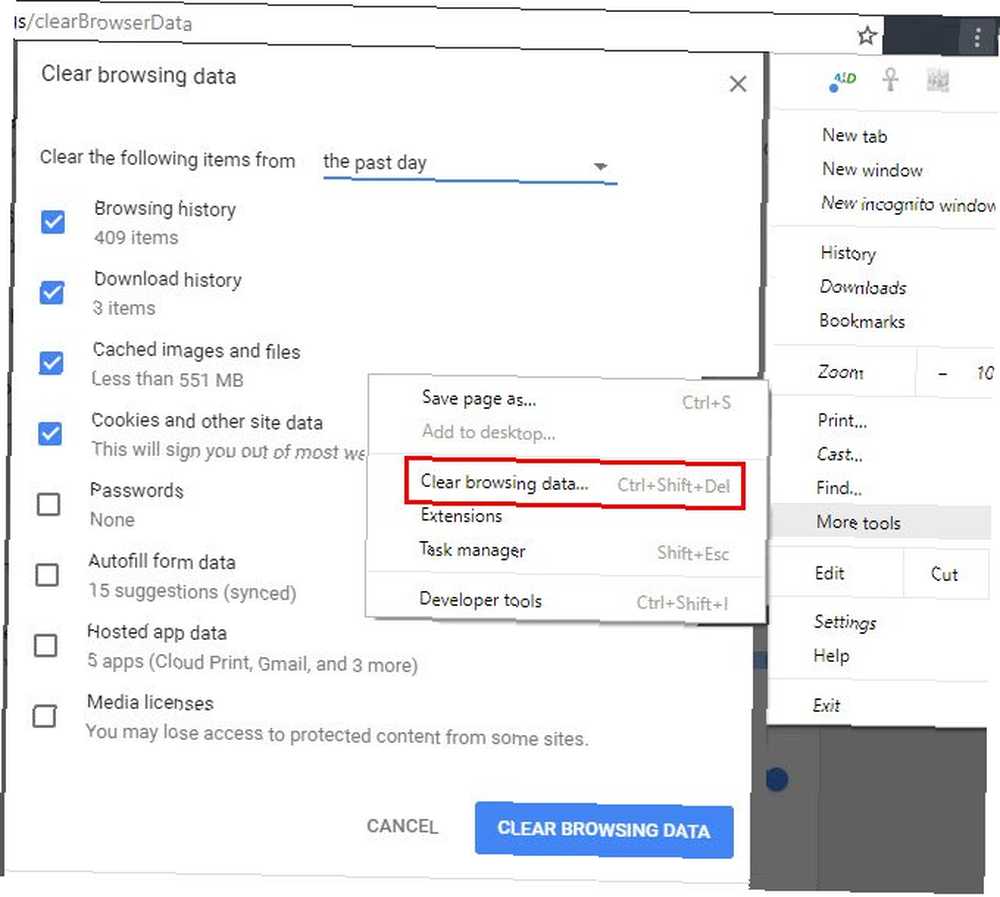
W przyszłości możesz używać trybu gościa w trybie incognito w trybie incognito w Chrome: jaka jest różnica? Tryb gościa a tryb incognito w Chrome: jaka jest różnica? Chrome oferuje tryb incognito i tryb gościa do prywatnego przeglądania. Chociaż są one podobne, dzielą je niektóre kluczowe różnice. Oto, kiedy użyć którego. aby uniemożliwić Chrome zapisywanie historii dla danej sesji.
6. Jak włączyć obsługę plików cookie w Google Chrome
Jeśli wyłączyłeś obsługę plików cookie w Chrome, niektóre witryny mogą nie działać poprawnie. Oto jak ponownie zaakceptować pliki cookie:
- Wybierz trzy kropki Menu przycisk w prawym górnym rogu Chrome i wybierz Ustawienia.
- Przewiń w dół do dołu strony i wybierz zaawansowane aby rozwinąć listę opcji.
- Blisko dolnej części Prywatność i ochrona sekcja kliknij Ustawienia zawartości.
- U góry wynikowej listy kliknij Ciasteczka. Upewnić się Zezwalaj witrynom na zapisywanie i odczytywanie danych plików cookie jest włączony. Może być również konieczne wyłączenie Blokuj pliki cookie innych firm opcja, jeśli nadal występują problemy z plikami cookie.
- Sprawdź u dołu tej strony, czy nie zablokowałeś plików cookie dla określonych witryn.
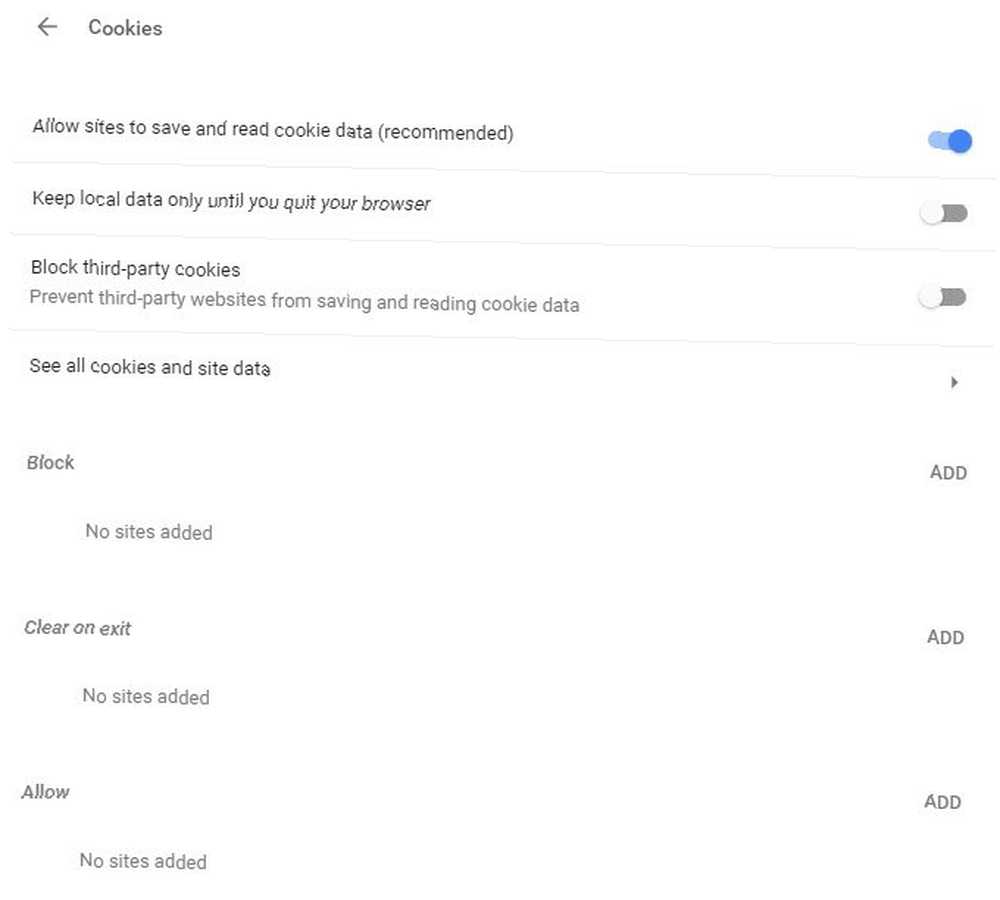
Pamiętaj, że korzystanie z rozszerzeń blokujących śledzenie może również powodować błędy w niektórych witrynach.
7. Jak włączyć Flash w Chrome
Podczas gdy jesteś w Ustawienia zawartości menu, możesz także upewnić się, że Flash jest włączony:
- Wybierz trzy kropki Menu przycisk w prawym górnym rogu Chrome i wybierz Ustawienia.
- Przewiń w dół do dolnej części strony i wybierz zaawansowane aby rozwinąć listę opcji.
- Blisko dolnej części Prywatność i ochrona sekcja kliknij Ustawienia zawartości.
- Wybierz Lampa błyskowa i w wynikowym menu upewnij się, że masz Zapytaj pierwszy włączone. W przeciwnym razie Chrome całkowicie zablokuje Flash.
- Możesz dodać określone strony internetowe, które zawsze mogą uruchamiać Flasha w Dopuszczać Pole poniżej.
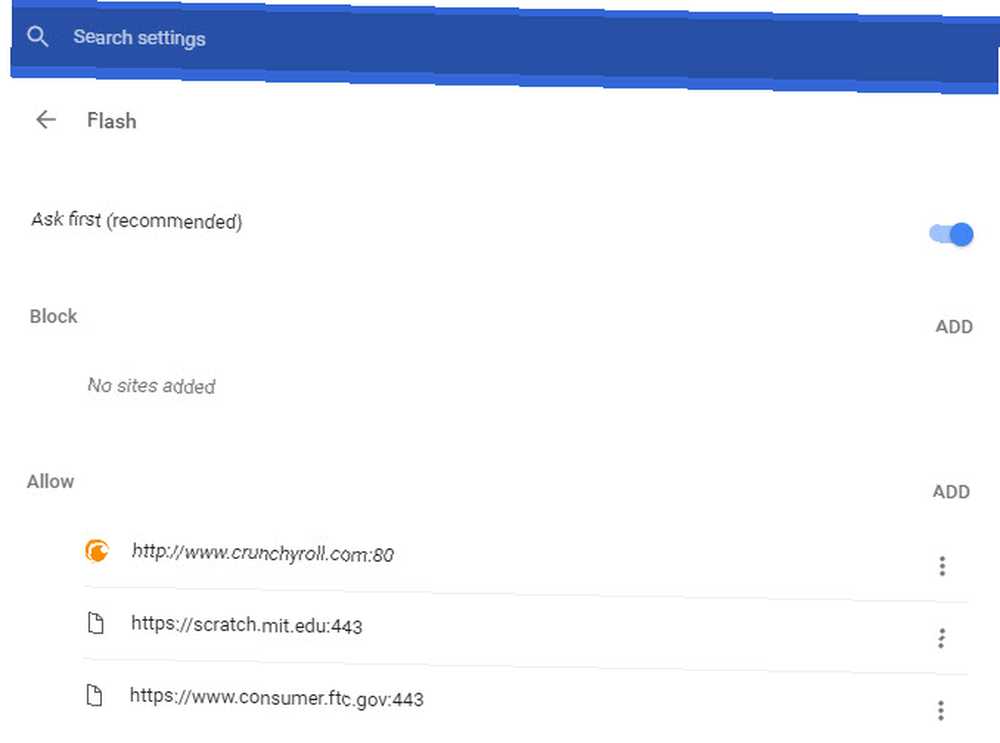
Pamiętaj, że w połowie 2017 r. Adobe ogłosił, że przestanie obsługiwać Flasha do końca 2020 r. W związku z tym Chrome zawsze poprosi Cię o pozwolenie przed uruchomieniem zawartości Flash, ponieważ wtyczka jest mniej bezpieczna niż współczesne standardy i spada popularność. Gdy rok 2020 będzie coraz bliżej, Chrome domyślnie wyłączy Flasha Google Chrome zabija Flasha, domyślnie używa HTML5 Google Chrome zabija Flasha, domyślnie używa HTML5 Google w końcu porzuca Adobe Flasha i domyślnie przechodzi na HTML5. Jeśli wszystko pójdzie zgodnie z planem, Adobe Flash będzie praktycznie martwy do października 2017 r. .
8. Jak włączyć JavaScript w Chrome
Możliwe, że masz JavaScript (który jest oddzielny od Java Java vs. JavaScript: Wszystko, co musisz wiedzieć Java vs. JavaScript: Wszystko, co musisz wiedzieć Java i JavaScript mają wspólne cechy, ale bardziej różnią się od siebie niż są podobne. W tym poście zbadamy niektóre z tych różnic.) włączone w Twojej przeglądarce. Jest to istotna część dzisiejszego funkcjonowania Internetu. Czym jest JavaScript i czy Internet może istnieć bez niego? Co to jest JavaScript i czy Internet może istnieć bez niego? JavaScript jest jedną z tych rzeczy, które wielu uważa za pewnik. Wszyscy go używają. , ponieważ umożliwia witrynom dynamiczne generowanie treści bez konieczności regularnego odświeżania stron. Na przykład, jeśli wyłączysz JavaScript, nie zobaczysz liczby polubień i retweetów w aktualizacji tweetów na Twitterze w czasie rzeczywistym.
Oto jak włączyć JavaScript, jeśli go wyłączyłeś:
- Wybierz trzy kropki Menu przycisk w prawym górnym rogu Chrome i wybierz Ustawienia.
- Przewiń w dół do dolnej części strony i wybierz zaawansowane aby rozwinąć listę opcji.
- Blisko dolnej części Prywatność i ochrona sekcja kliknij Ustawienia zawartości.
- Wybierz JavaScript i upewnij się, że masz Dozwolony suwak włączony. Poniżej zawsze możesz zezwolić lub zawsze blokować JavaScript w dowolnych witrynach, które lubisz.
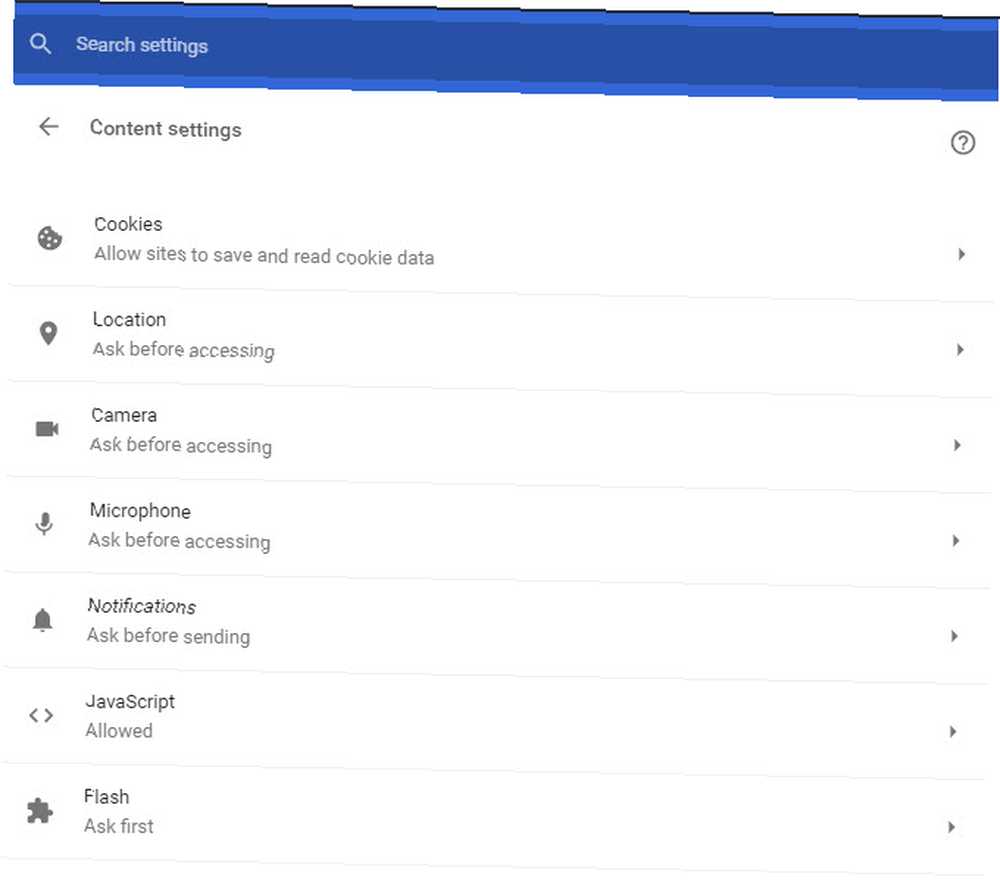
Chociaż niektóre wyłączają JavaScript w celu ochrony przed zagrożeniami bezpieczeństwa, są one rzadkie. Zalecamy włączenie obsługi JavaScript, ponieważ korzyści znacznie przewyższają wszelkie wady.
9. Jak wyłączyć funkcję blokowania wyskakujących okienek w Chrome
Chrome sam świetnie blokuje irytujące wyskakujące okienka. Czasami jednak natkniesz się na stronę, która korzysta z wyskakujących okienek z uzasadnionego powodu. Chociaż jest to coraz rzadsze, w razie potrzeby możesz całkowicie wyłączyć funkcję blokowania wyskakujących okienek:
- Wybierz trzy kropki Menu przycisk w prawym górnym rogu Chrome i wybierz Ustawienia.
- Przewiń w dół do dołu strony i wybierz zaawansowane aby rozwinąć listę opcji.
- Blisko dolnej części Prywatność i ochrona sekcja kliknij Ustawienia zawartości.
- Wybierz Wyskakujące okienka wprowadź i włącz suwak, tak mówi Dozwolony.
- Użyj Blok i Dopuszczać pola poniżej, aby określić zachowanie wyskakującego okienka w poszczególnych witrynach. To naprawdę lepsza opcja niż całkowite wyłączenie programu blokującego wyskakujące okienka.
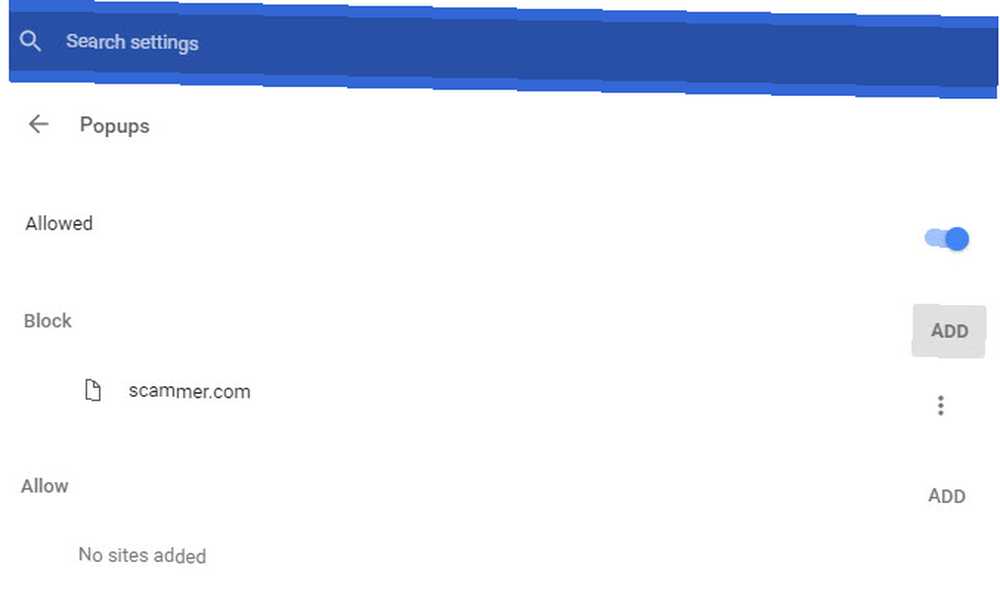
10. Jak usunąć rozszerzenia Chrome
Jedną z największych zalet Chrome jest ogromna biblioteka rozszerzeń Najlepsze rozszerzenia Chrome Najlepsze rozszerzenia Chrome Lista tylko najlepszych rozszerzeń Google Chrome, w tym sugestie naszych czytelników. . Chociaż rozszerzenia mogą poprawić jakość przeglądania, zbyt wiele zainstalowanych może utrudnić surfowanie. Ponadto niektóre rozszerzenia wyrządzają więcej szkody niż dobre 10 rozszerzeń Chrome, które należy odinstalować teraz 10 rozszerzeń Chrome, które należy odinstalować teraz Trudno jest śledzić, które rozszerzenia zostały przyłapane na nadużywaniu ich uprawnień, ale zdecydowanie należy odinstalować te 10, gdy tylko możliwy. .
Oto jak przeglądać i czyścić listę zainstalowanych rozszerzeń Jak wyczyścić rozszerzenia przeglądarki (prosty sposób) Jak wyczyścić rozszerzenia przeglądarki (prosty sposób) Jeśli regularnie sprawdzasz fajne rozszerzenia, prawdopodobnie nadszedł czas, aby oczyść te dodatki, których już nie potrzebujesz, nie lubisz lub nie potrzebujesz. Oto jak to zrobić łatwo. :
- Wybierz trzy kropki Menu przycisk w prawym górnym rogu Chrome i wybierz Więcej narzędzi> Rozszerzenia.
- Zobaczysz listę zainstalowanych rozszerzeń. Odznacz Włączone pole, aby zachować rozszerzenie na liście, ale uniemożliwić jego uruchomienie.
- Aby całkowicie usunąć rozszerzenie, kliknij Śmieci ikona obok niego. wciśnij Usuń z Chrome po wyświetleniu monitu usuniesz go.
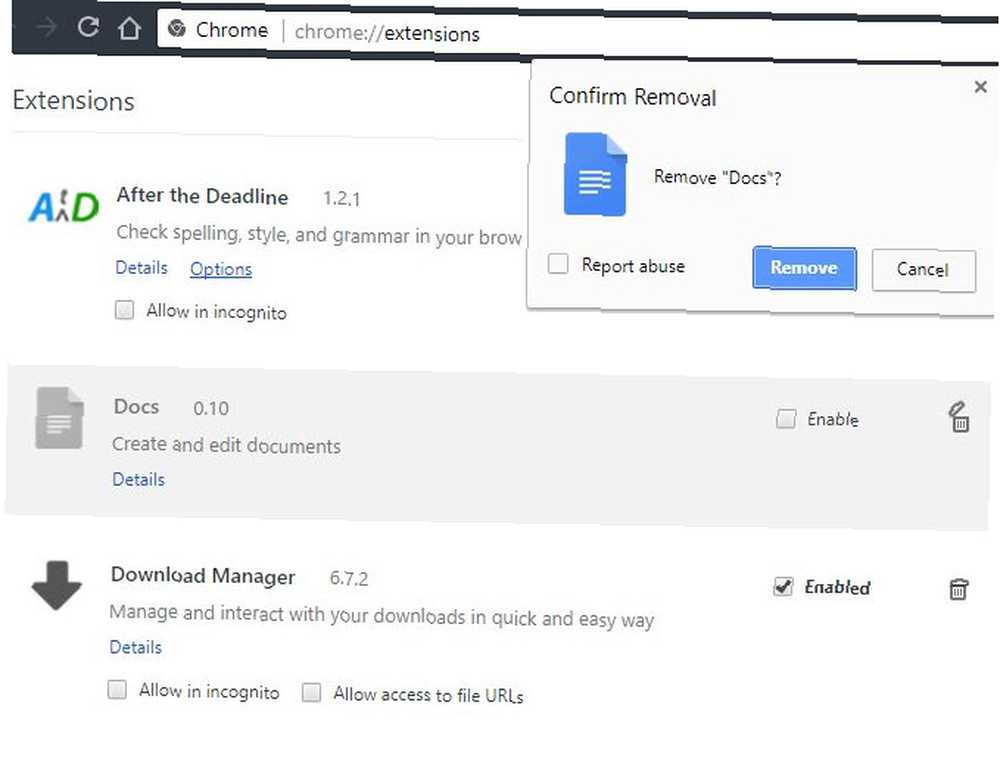
11. Jak blokować strony internetowe w Chrome
Chcesz zablokować marnującą czas stronę 12 Rozszerzeń wydajności, które pozwalają skoncentrować się na głębokiej pracy 12 Rozszerzeń wydajności, które pozwalają skoncentrować się na głębokiej pracy Trudno jest się skoncentrować. Potrzebujesz dodatkowej pomocy, aby ograniczyć czas online, aby wrócić do pracy lub wyjść z domu dla zabawy. Mamy dla Ciebie narzędzia. ? Niestety nie ma możliwości zrobienia tego natywnie w Chrome, chyba że skonfigurujesz inny profil. 5 niestandardowych profili Chrome, które powinieneś zacząć używać 5 niestandardowych profili Chrome, które powinieneś zacząć korzystać z jednej funkcji Chrome jest często pomijane: możliwość posiadania wielu profili użytkowników. Pokażemy Ci, jak mogą ułatwić Ci życie. I tak, możesz używać profili w przeglądarce Firefox i innych przeglądarkach. , co jest nieco niezgrabne. Najlepszym sposobem na zablokowanie witryny jest użycie rozszerzenia o nazwie Blokuj witrynę.
Oto jak to działa:
- Zainstaluj rozszerzenie Zablokuj witrynę z Chrome Web Store.
- Po zainstalowaniu możesz zablokować dowolną witrynę, klikając prawym przyciskiem myszy w dowolnym miejscu na stronie. Wybierać Zablokuj witrynę> Dodaj bieżącą witrynę do czarnej listy.
- Aby uzyskać większą kontrolę, kliknij prawym przyciskiem myszy w dowolnym miejscu i wybierz Zablokuj witrynę> Opcje. Tutaj możesz wpisać witrynę do zablokowania w Zablokowane witryny kartę, włącz Kontrola dorosłych filtr, aby zablokować nieodpowiednią treść, i podaj hasło w polu Ochrona kartę, aby uniemożliwić innym wprowadzanie zmian.
12. Jak zmienić język w Google Chrome
Chcesz używać Chrome w innym języku? Jest to świetny sposób na naukę innego języka. Oto jak zmienić język wyświetlania Chrome:
- Wybierz trzy kropki Menu przycisk w prawym górnym rogu Chrome i wybierz Ustawienia.
- Przewiń w dół do dołu strony i wybierz zaawansowane aby rozwinąć listę opcji.
- Znaleźć Języki nagłówek i kliknij Język pole.
- Tutaj możesz wybrać język, którego używa Chrome. Kliknij Dodaj języki aby dodać swój, jeśli nie ma go tutaj.
- Aby ustawić język, który zainstalowałeś jako podstawowy, kliknij menu z trzema kropkami obok niego i wybierz Wyświetlaj Google Chrome w tym języku. Możesz także użyć tego menu do zamawiania języków według własnych preferencji.
- Gdy jesteś tutaj, wybierz Sprawdzanie pisowni opcję poniżej i upewnij się, że sprawdza preferowany język.
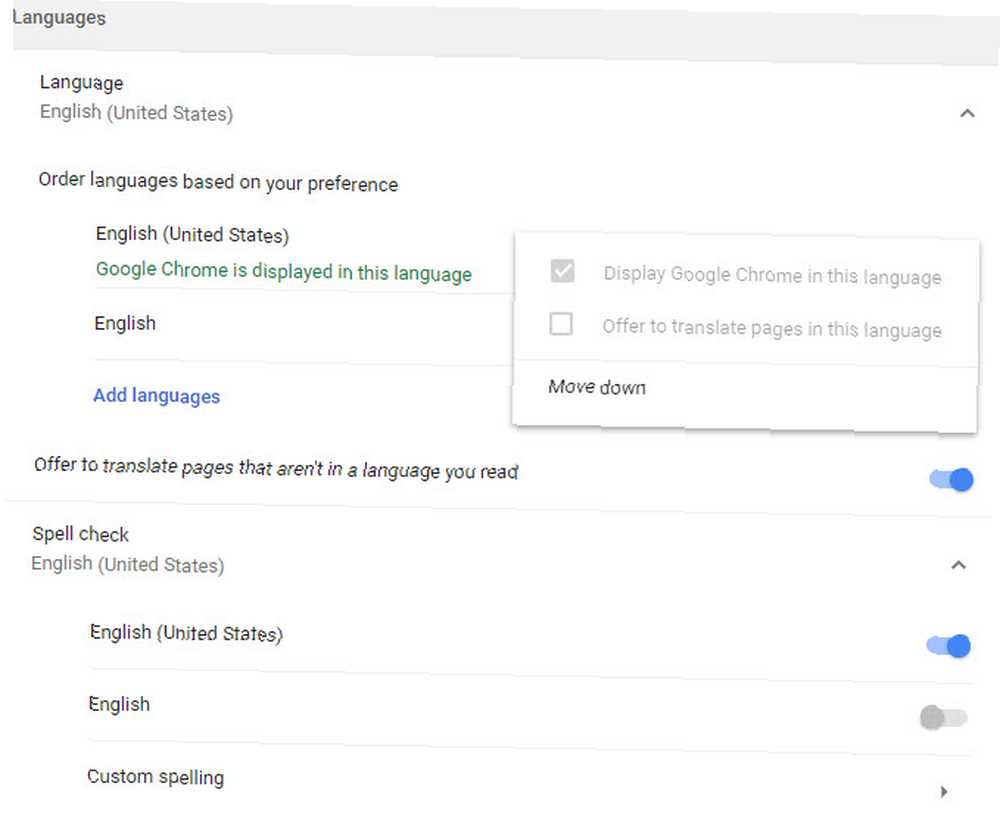
13. Gdzie są przechowywane zakładki Chrome?
Jeśli chcesz skopiować zakładki do Chrome w celu szybkiej kopii zapasowej, znajdziesz ją w następującej lokalizacji. Zastąpić Nazwa Użytkownika z twoją nazwą użytkownika Windows:
C: \ Users \ USERNAME \ AppData \ Local \ Google \ Chrome \ User Data \ Default Tutaj poszukaj pliku o nazwie Zakładki. Nie zawiera rozszerzenia pliku, ale jest w formacie XML. Możesz otworzyć plik w dowolnym edytorze tekstu, jeśli chcesz zajrzeć do środka.
Jeśli chcesz szybciej wyświetlić i wyeksportować swoje zakładki, wykonaj następujące kroki:
- Wybierz trzy kropki Menu przycisk w prawym górnym rogu Chrome i wybierz Zakładki> Menedżer zakładek.
- Tutaj możesz użyć lewego paska bocznego, aby przeglądać wszystkie zakładki. Sposoby twórcze, które musisz spróbować uporządkować swoje zakładki. Oto kilka kreatywnych sposobów, w zależności od stylu i sposobu korzystania z przeglądarki. i zmieniaj je w razie potrzeby.
- Kliknij Zorganizować menu rozwijane, a następnie wybierz Eksportuj zakładki do pliku HTML… aby łatwo wygenerować kopię zakładek. Możesz użyć tego jako kopii zapasowej lub zaimportować do innej przeglądarki Sick Of Chrome? To jest najszybszy sposób na całkowitą migrację do Firefox Sick of Chrome? To najszybszy sposób na całkowitą migrację do Firefoksa Jeśli jesteś gotowy, aby opuścić Chrome i przejść do Firefoksa, możesz szybko migrować swoje dane za pomocą mechanizmów importu upieczonych w Firefoksie i aplikacjach innych firm. Oto jak! .
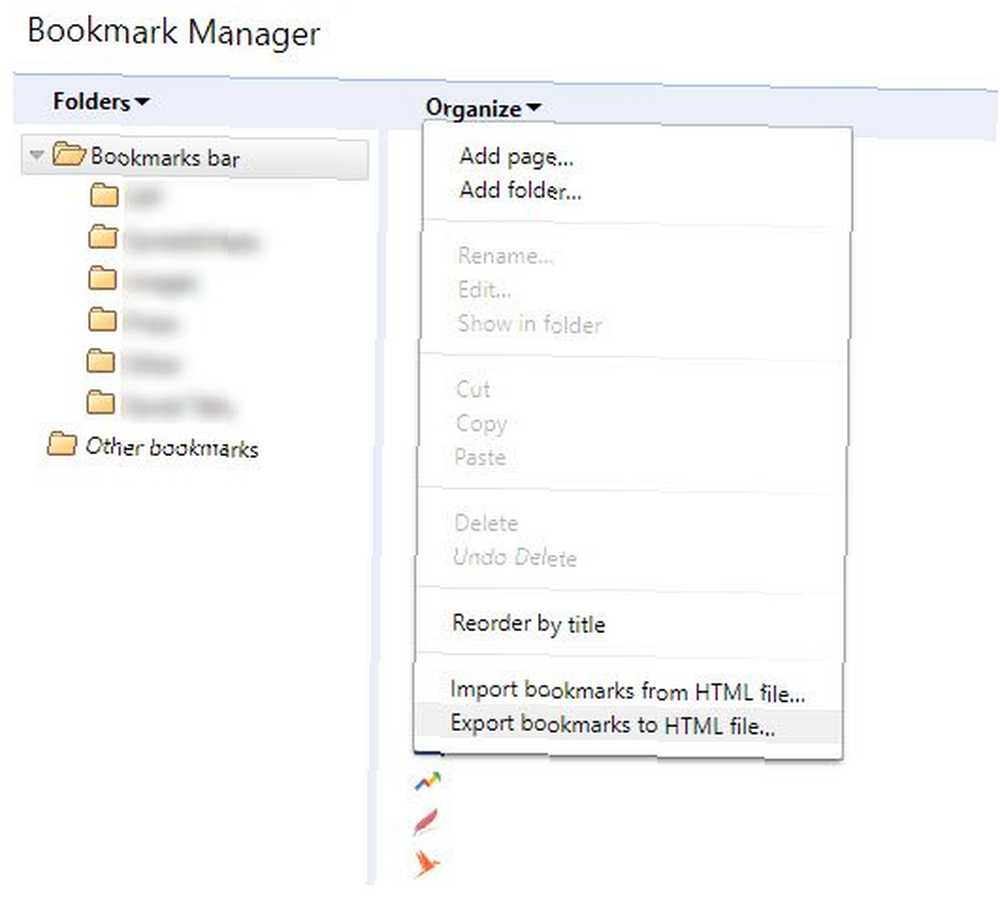
Teraz wiesz wszystko o Chrome!
Przeanalizowaliśmy najważniejsze pytania, jakie ludzie mają na temat korzystania z Chrome. Teraz wiesz, jak wykonywać podstawowe funkcje przeglądarki. W razie wątpliwości prawdopodobnie znajdziesz to w menu Ustawienia.
Jeśli chcesz uzyskać więcej informacji o Chrome, zapoznaj się z naszym pełnym przewodnikiem po Google Chrome. Prosty przewodnik po Google Chrome. Prosty przewodnik po Google Chrome. Ten przewodnik użytkownika Chrome pokazuje wszystko, co musisz wiedzieć o przeglądarce Google Chrome. Obejmuje podstawy korzystania z Google Chrome, które są ważne dla każdego początkującego. .
Czy to FAQ odpowiedziało na twoje pytanie dotyczące Chrome? O jakich innych funkcjach przeglądarki nie jesteś pewien? Powiedz nam w komentarzach i udostępnij ten przewodnik innym użytkownikom Chrome!











