
Joseph Goodman
0
1288
78
 Przestrzeń dyskowa jest jednym z największych problemów dla użytkowników laptopów. Możesz szybko zabraknąć tych bajtów, zwłaszcza jeśli zapełnisz laptopa plikami multimedialnymi, takimi jak muzyka i filmy - typami plików, które przechowujesz i którymi zarządzasz za pomocą menedżera multimediów, takiego jak iTunes.
Przestrzeń dyskowa jest jednym z największych problemów dla użytkowników laptopów. Możesz szybko zabraknąć tych bajtów, zwłaszcza jeśli zapełnisz laptopa plikami multimedialnymi, takimi jak muzyka i filmy - typami plików, które przechowujesz i którymi zarządzasz za pomocą menedżera multimediów, takiego jak iTunes.
Szybkie spojrzenie na rozmiary folderów na moim twardym dysku MacBooka pokazuje, że folder iTunes zajmuje duży obszar na prawie pełnej przestrzeni dyskowej. Aby odzyskać trochę miejsca do oddychania, postanowiłem przenieść swoje kolekcje na dysk zewnętrzny.
Jeśli problemem jest tylko przeniesienie wszystkiego z folderu iTunes na dysk zewnętrzny, wystarczy go wyciąć i wkleić. Sztuką jest jednak utrzymanie wszystkiego w nienaruszonym stanie. Nikt nie chce ponownie wypełniać setek (lub tysięcy) informacji o utworach, przypisywać ponownie wszystkich ocen, ponownie wklejać wszystkie teksty piosenek i ponownie wyszukiwać okładki Wzbogać swoje wrażenia z iTunes dzięki GeekTool & TunesArt [Mac] Zwiększ swoje wrażenia z iTunes Z GeekTool & TunesArt [Mac]. Jedyną rzeczą, która powinna się różnić po przeprowadzce, jest lokalizacja.
Zrób to w sposób iTunes
Po zapytaniu i przejrzeniu sieci znalazłem kilka sposobów na osiągnięcie tego celu; od najłatwiejszego - prawie automatycznego - sposobu, po skomplikowany sposób kompilowania skryptów. W końcu wybrałem najłatwiejszy i najbardziej oczywisty sposób: sposób iTunes. Oprócz prostoty, wybrałem to dlatego, że ma zastosowanie zarówno w systemie Windows, jak i Mac.
Poniższy proces został wykonany przy użyciu iTunes dla Maca, ale kroki są podobne w wersji dla Windows.
- Aby przenieść swoje kolekcje do innej lokalizacji, otwórz iTunes “Preferencje”. Skorzystaj z menu “Edytuj preferencje” (Windows) lub “iTunes - Preferencje” (Prochowiec). Możesz także użyć kombinacji klawiszy skrótu: “Ctrl + przecinek” (Windows) lub “Command + przecinek” (Prochowiec).
- Idź do “zaawansowane” kartę i kliknij “Zmiana” przycisk dla “Lokalizacja folderu iTunes Media“. W tym momencie sprawdź “Utrzymuj porządek w folderze iTunes Media” i “Podczas dodawania do biblioteki skopiuj pliki do folderu iTunes Media” pudła.
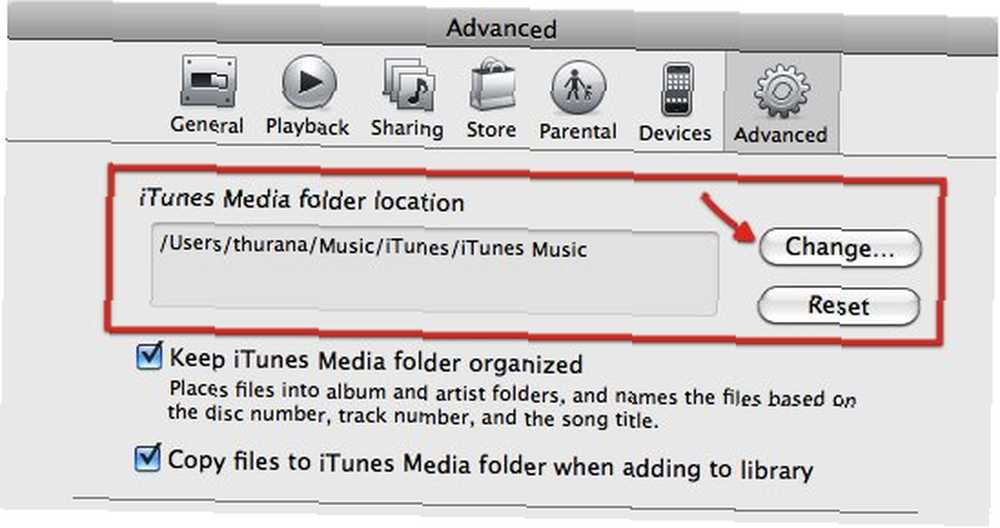
- Przejdź do nowej lokalizacji, w której chcesz umieścić swoją kolekcję. Utwórz nowy folder, jeśli musisz.
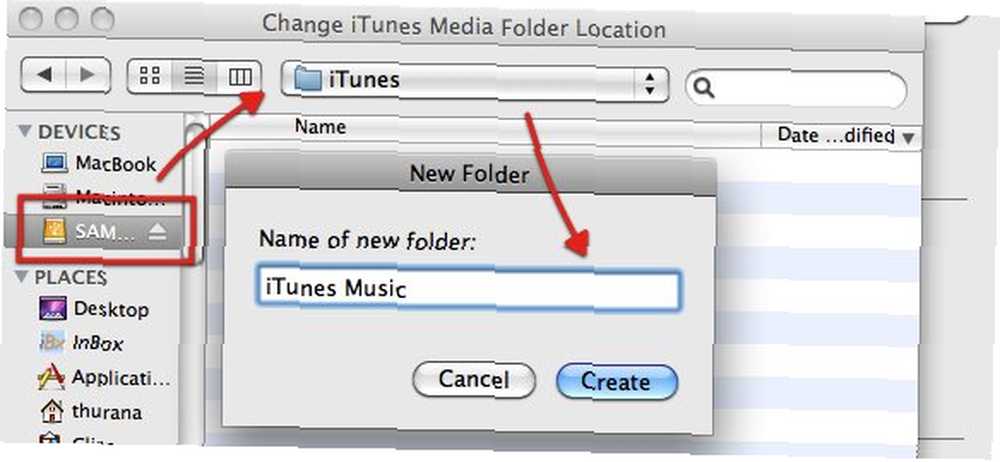
- Po kliknięciu “Stwórz“, iTunes zaktualizuje bibliotekę.

- Teraz przypisałeś nową lokalizację do przechowywania swojej kolekcji, ale pliki multimedialne nadal znajdują się w starej lokalizacji. Aby przenieść je do nowej lokalizacji, musisz je skonsolidować. Iść do “Plik - Biblioteka - Organizuj bibliotekę” menu (podobne zarówno w systemie Windows, jak i Mac).
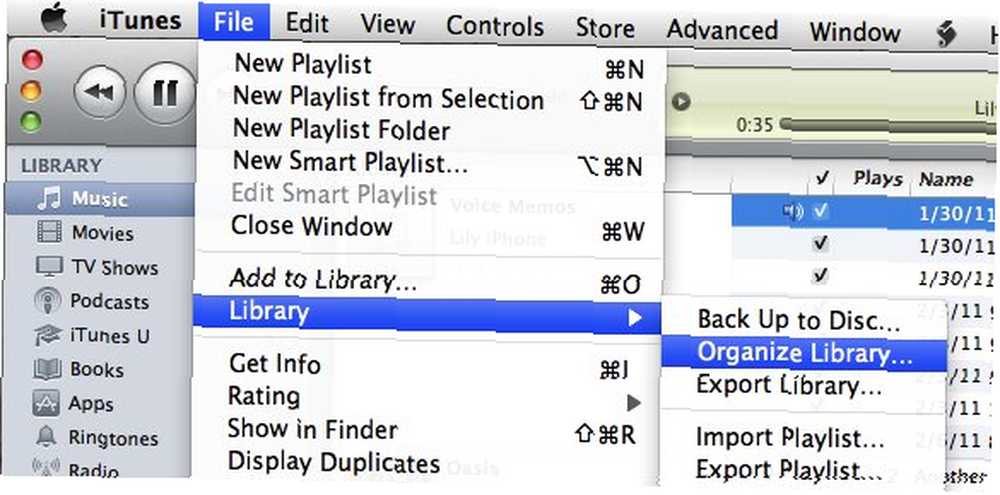
- Sprawdź “Skonsoliduj pliki” pole i kliknij “dobrze“. Jeśli pliki zostały wcześniej uporządkowane w folderze iTunes Music, drugie pole będzie wyszarzone.
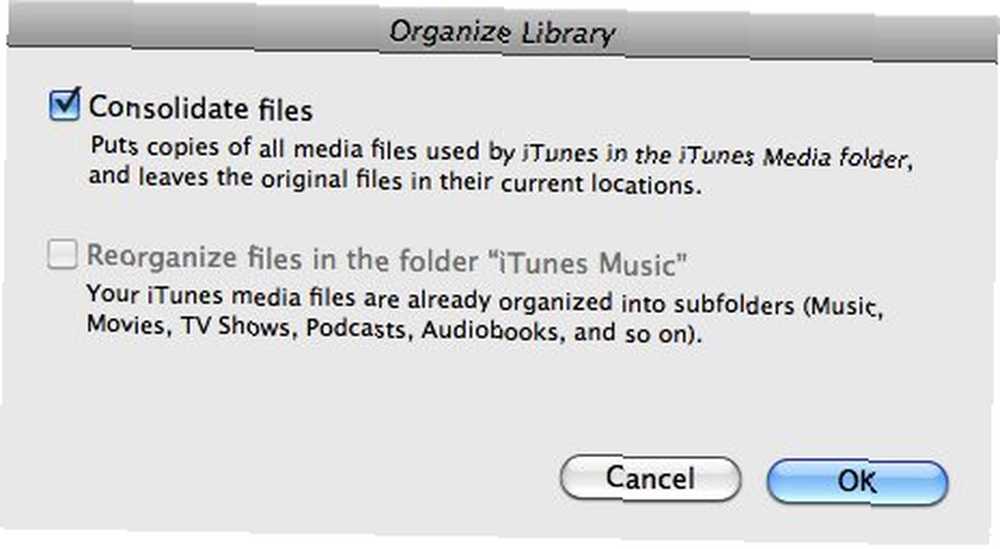
- Następnie rozpocznie się gra oczekiwania - iTunes skopiuje wszystkie pliki z folderu iTunes Music do nowej lokalizacji. Proces ten może chwilę potrwać, w zależności od tego, jak duża jest Twoja kolekcja.

- Teraz, gdy Twoja kolekcja jest bezpiecznie przechowywana na zewnętrznym dysku twardym (lub w innej wybranej przez Ciebie lokalizacji), możesz usunąć (niektóre) pliki ze starej lokalizacji, aby zwolnić miejsce na dysku twardym. Możesz zachować swoje ulubione piosenki / filmy, aby móc je odtwarzać nawet bez zewnętrznego napędu.
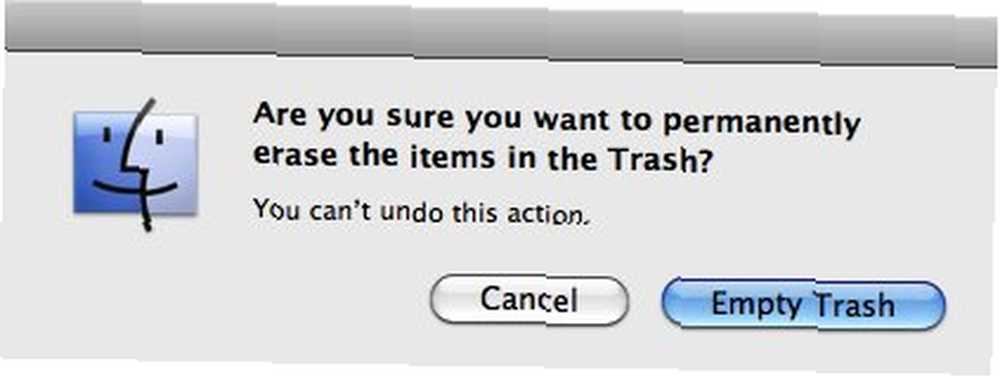
Kolejna kwestia do zapamiętania: mimo że pliki multimedialne znajdują się na dysku zewnętrznym, iTunes przechowuje informacje o nich w pliku biblioteki iTunes na lokalnym dysku twardym. Więc nie usuwaj plik biblioteki iTunes.
Co się teraz stanie?
Dzięki większej pustej przestrzeni na wewnętrznym dysku twardym laptopa jesteś przekonany, że przeniesienie kolekcji multimediów było dobrym pomysłem. Ale zdajesz sobie również sprawę, że zabranie zewnętrznego dysku twardego w dowolne miejsce jest trochę niepraktyczne. Pytanie brzmi, co się stanie, jeśli otworzysz iTunes na swoim laptopie, gdy dysk zewnętrzny jest odłączony?
Ten komunikat o błędzie pojawi się za każdym razem, gdy chcesz odtworzyć plik, który nie istnieje na lokalnym dysku twardym. Następnie obok elementu pojawi się wykrzyknik.

Jeśli nadal przechowujesz elementy, które chcesz odtwarzać, na dysku lokalnym, kliknij “Znajdź“, przejdź do lokalizacji i możesz bez problemu grać w nie. Jeśli nie, kliknij “Anuluj“. Nie musisz nic robić, ponieważ ten problem zostanie automatycznie rozwiązany przy następnym podłączeniu dysku twardego. Jeśli dodasz nową muzykę lub filmy w okresie odłączonym, zawsze możesz później skonsolidować te pliki w pamięci zewnętrznej.
Inną możliwą ścieżką jest utworzenie kolejnej biblioteki iTunes dla lokalnych plików multimedialnych. Możesz to zrobić, przytrzymując “Alt” Po otwarciu iTunes będziesz mieć możliwość utworzenia nowej biblioteki.
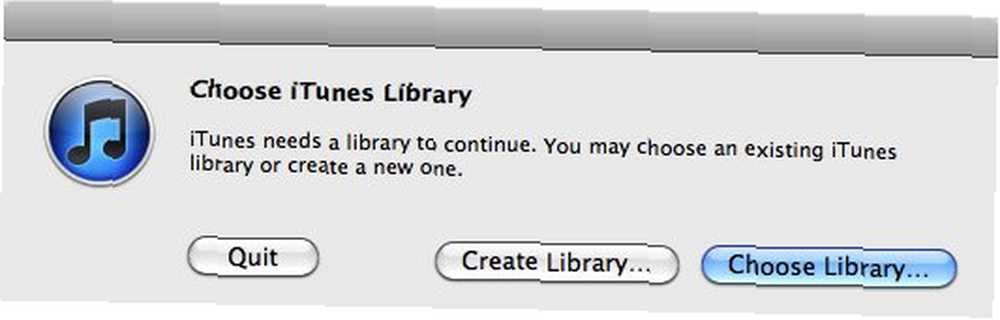
- Nadaj konkretną nazwę bibliotece, abyś mógł łatwo odróżnić tę, która wskazuje na pliki lokalne, a tą, która wskazuje na pliki przechowywane na dysku zewnętrznym.
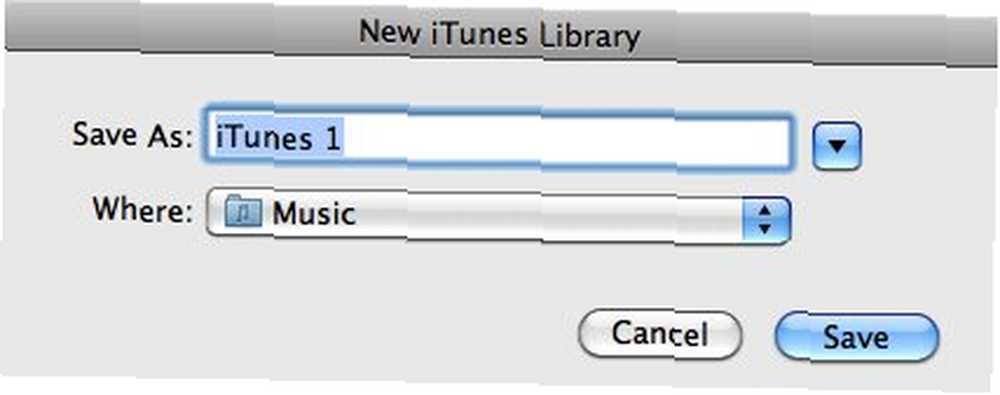
- Groźny “Alt” podczas otwierania iTunes można również łatwo przełączać się między bibliotekami iTunes.
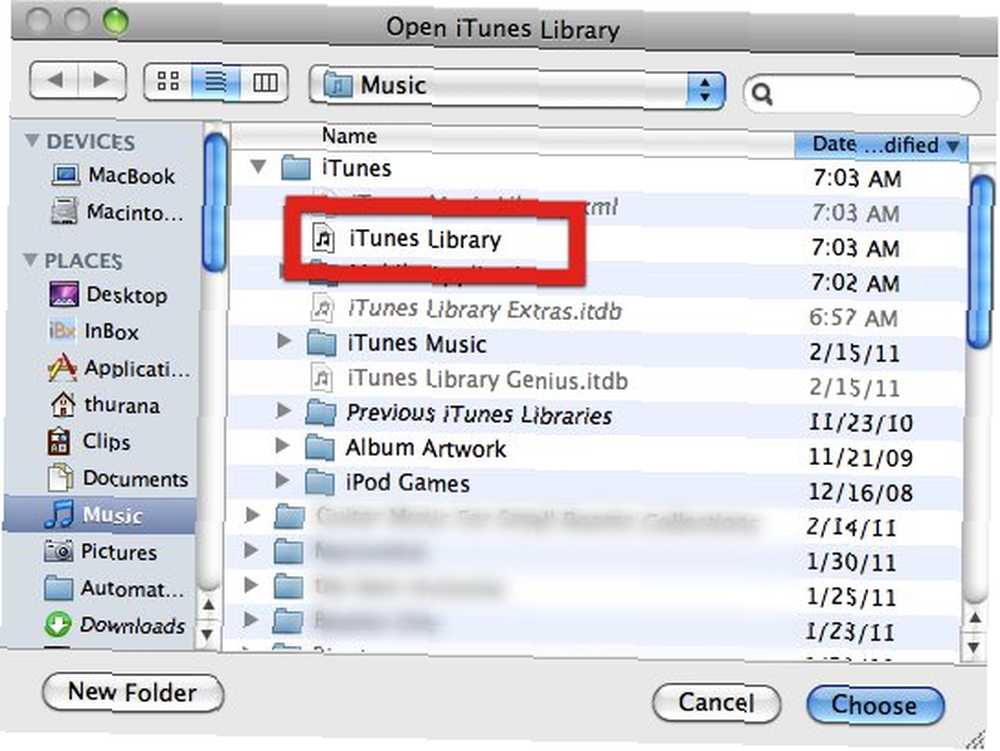
Jeśli masz inne rozwiązanie, które działa lepiej dla Ciebie, udostępnij je, korzystając z poniższych komentarzy!











