
Edmund Richardson
0
4041
609
 Mozilla Firefox, co mogę powiedzieć o tym, co nie zostało wcześniej powiedziane? Niektórzy mogą twierdzić, że Firefox stał się trudną do oswojenia bestią. Inni wymieniają wszystkie zalety korzystania z Firefoksa: rozszerzenia, elastyczność, ciągłe nowe opracowania, ogromną bazę fanów / użytkowników i świetne wsparcie. W skrócie: największy rywal Internet Explorera od czasu Netscape.
Mozilla Firefox, co mogę powiedzieć o tym, co nie zostało wcześniej powiedziane? Niektórzy mogą twierdzić, że Firefox stał się trudną do oswojenia bestią. Inni wymieniają wszystkie zalety korzystania z Firefoksa: rozszerzenia, elastyczność, ciągłe nowe opracowania, ogromną bazę fanów / użytkowników i świetne wsparcie. W skrócie: największy rywal Internet Explorera od czasu Netscape.
Podczas gdy Mozilla “otwarte na manipulacje użytkownika” natura ogólnie jest zaletą, może również powodować wiele problemów. W rezultacie flagowa przeglądarka Mozilli może być wadliwa, tzn. Powolne uruchamianie, powolne ładowanie strony, niestabilność, często awarie. Jednak większość tych błędów jest spowodowana przez człowieka i istnieje szansa, że możesz je łatwo naprawić samodzielnie.
Niech poniższe wskazówki będą kompletnym przewodnikiem rozwiązywania problemów z Mozilla Firefox. Niektóre bardzo często występujące problemy są wymienione między krokami 3 i 4.
Po pierwsze, zakładam, że pamięć podręczna została wyczyszczona! Można to zrobić pod> Przybory > Opcje > zaawansowane zakładka> Sieć zakładka> Pamięć offline nagłówek> Wyczyść teraz przycisk. W końcu przyznaj więcej miejsca w pamięci podręcznej. Na koniec uruchom ponownie Firefox i kontynuuj.
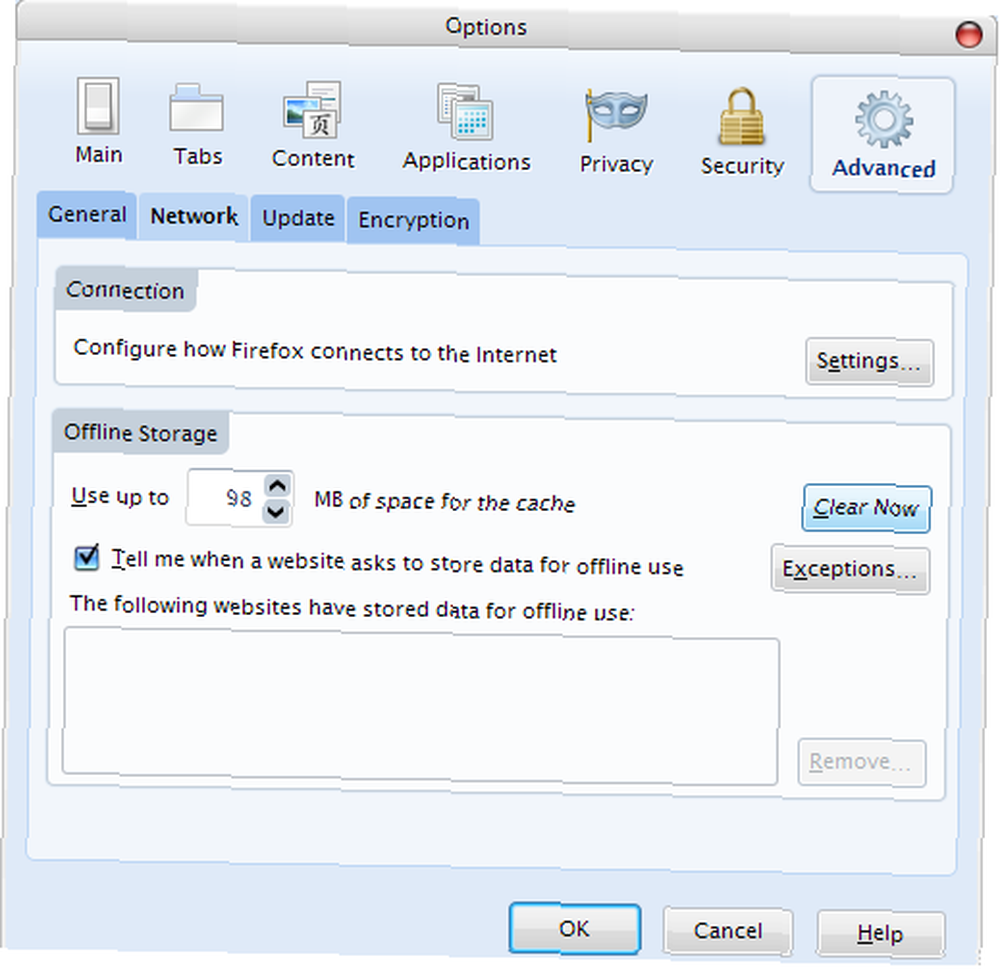
Przed szczegółową analizą problemu (-ów) upewnij się, że korzystasz z najnowszej wersji przeglądarki Firefox i jej dodatków, takich jak rozszerzenia, motywy i wtyczki. Domyślnie Firefox regularnie sprawdza dostępność aktualizacji. Wtyczek nie można jednak aktualizować automatycznie!
1. Firefox
Zaktualizuj Firefox: > Wsparcie > Sprawdź aktualizacje…
W razie potrzeby pobierz i zainstaluj aktualizacje przeglądarki.
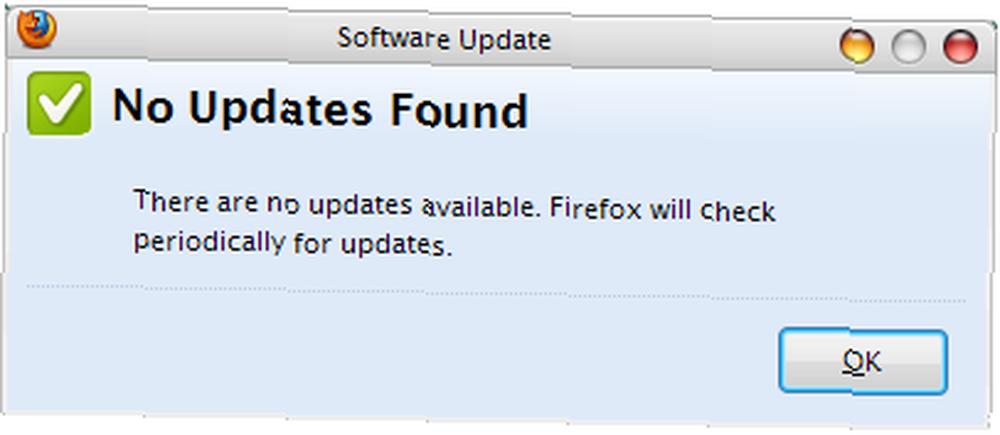
Jeśli problem będzie się powtarzał, sprawdź rozszerzenia i motywy (krok 2).
2. Rozszerzenia i tematy
Otwórz dodatki: > Przybory > Dodatki -LUB- [Ctrl] + [Przesunięcie] + [ZA]
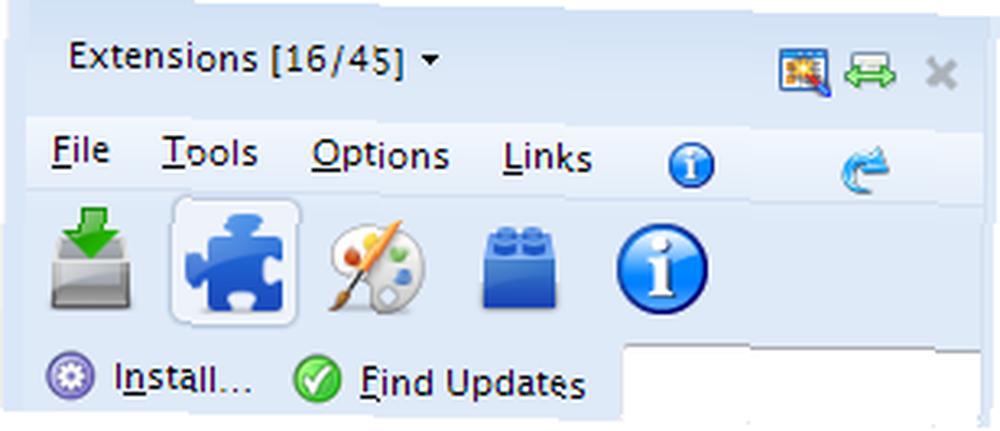
Zaktualizuj rozszerzenia: W oknie dodatków / pasku bocznym:> kliknij ikonę rozszerzeń, a następnie przejdź do menu powyżej i kliknij> Przybory > Sprawdź aktualizacje. Poczekaj na zakończenie sprawdzania i kontynuuj instalowanie aktualizacji.
Zaktualizuj motywy: W oknie dodatków / pasku bocznym:> kliknij ikonę motywów, a następnie przejdź do menu powyżej i kliknij> Przybory > Sprawdź aktualizacje. Poczekaj na zakończenie sprawdzania i kontynuuj instalowanie aktualizacji.
Uruchom ponownie Firefoksa po aktualizacji rozszerzeń i / lub motywów. Jeśli problem będzie się powtarzał, sprawdź wtyczki (krok 3).
Jeśli uważasz, że występuje problem ze zgodnością z określonym rozszerzeniem lub motywem, możesz znaleźć wskazówki w bazie wiedzy Mozilla, komentarze do tego rozszerzenia / motywu na stronie dodatków Mozilla lub na stronie twórcy / FAQ.
3. Wtyczki
Firefox nie aktualizuje automatycznie wtyczek! Wtyczki umożliwiają przeglądanie różnych typów treści, np. PDF, Flash lub DivX. W niektórych przypadkach wtyczki są instalowane ręcznie i również wymagają ręcznej aktualizacji. Zwykle Firefox automatycznie rozpoznaje oprogramowanie innych firm zainstalowane na twoim komputerze i stamtąd integruje wymagane wtyczki. Problemy mogą wystąpić w przeglądarce Firefox, jeśli nie zaktualizowano wtyczek lub oprogramowania, które zapewnia niezbędne wtyczki, np. RealPlayer lub QuickTime.
Otwórz dodatki: > Przybory > Dodatki -LUB- [Ctrl] + [Przesunięcie] + [ZA]
Zaktualizuj wtyczki: Otwórz stronę z wtyczkami Mozilla. Pod> Dokumentacja wybierz> system operacyjny, następnie przejdź do> A - Z wymienianie kolejno. W oknie dodatków / pasku bocznym kliknij> wtyczki ikonę i porównaj posiadane wtyczki z wersjami wymienionymi na stronie. Zaktualizuj wtyczki lub odpowiednie oprogramowanie w razie potrzeby. Pamiętaj, aby wyłączyć drugie i trzecie wystąpienie tej samej wtyczki.
Uruchom ponownie komputer po aktualizacji wtyczek lub odpowiedniego oprogramowania! Jeśli problem z Firefoksem nadal występuje, przejdź do kroku 4.
Jeśli uważasz, że masz problem z konkretną wtyczką, sprawdź w Bazie wiedzy Mozilla konkretne informacje. Udostępniają również samouczki dotyczące instalowania wtyczek.
Intermezzo: typowe problemy
Po upewnieniu się, że wszystko jest aktualne (jeśli to możliwe), spójrzmy na niektóre typowe problemy, zanim przejdziemy do ogólnych kroków. Wskażę ci bezpośrednio odpowiednie artykuły w mozillaZine lub Knowledge Base.
I. Firefox nie chce się uruchomić - zablokowany profil lub problemy specyficzne dla działania
II. Awarie Firefoksa - znajdź i wyszukaj swój podpis awarii
III. Firefox działa, ale nie odpowiada - profil jest zablokowany
Bardziej szczegółowe problemy można znaleźć na stronie Problemy z MozillaZine w przeglądarce Firefox. Aby uzyskać ogólne porady dotyczące rozwiązywania problemów z Mozilla Firefox, kontynuuj.
4. Tryb awaryjny
Ten krok jest odpowiedni do zlokalizowania dowolnego problemu z Firefoksem. Informuje, czy problem polega na osobistym dostosowaniu (rozszerzenia, ustawienia, wtyczki), czy jest to ogólny problem z przeglądarką, niezależny od osobistego profilu użytkownika (uszkodzona instalacja, problem ze zgodnością z innym oprogramowaniem itp.).
Uruchom Firefox w trybie awaryjnym:
- Wyjdź z Firefoksa, upewnij się, że nie jest uruchomiony. W systemie Windows otwórz> Menadżer zadań (kliknij prawym przyciskiem myszy> pasek zadań i wybierz> Menadżer zadań z menu), przejdź do> Procesy kliknij kartę> Nazwa sortuj wpisy alfabetycznie i spróbuj zlokalizować> firefox.exe. Jeśli nadal go znajdziesz, kliknij prawym przyciskiem myszy> firefox.exe wprowadź i wybierz> Koniec procesu z menu.
- Teraz uruchom Firefox w trybie awaryjnym. W systemie Windows otwórz> Początek > (Wszystko) Programy > Mozilla Firefox > Mozilla Firefox (tryb awaryjny)

- Nie wybieraj żadnej opcji dla trybu awaryjnego. Nie chcesz jeszcze wprowadzać trwałych zmian. Po prostu kliknij> Kontynuuj w trybie awaryjnym.
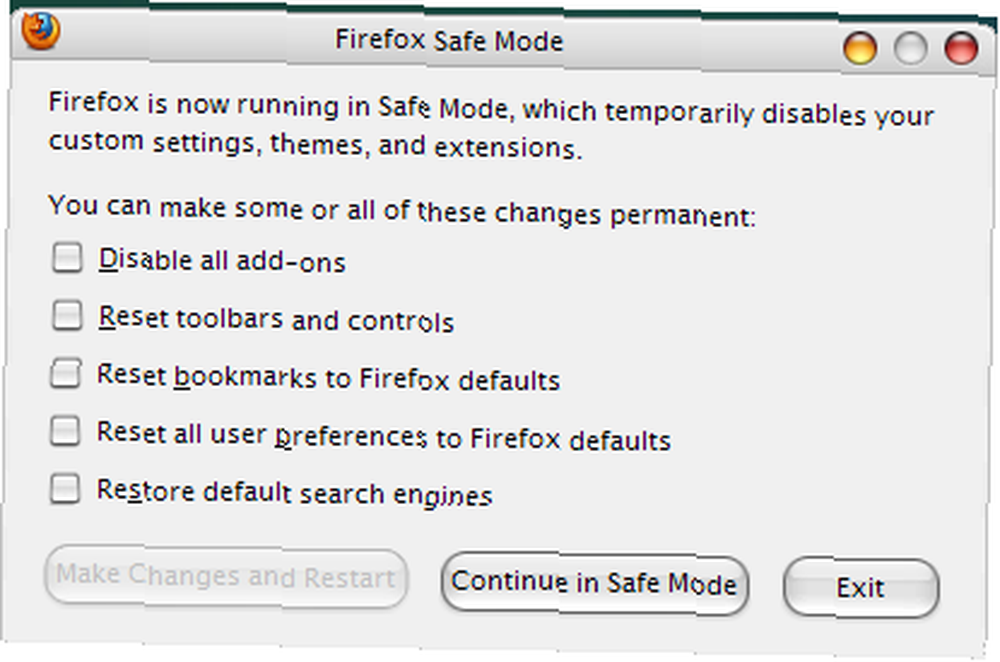
Saikat napisał niedawno post na temat korzystania z przeglądarki Mozilla Firefox w trybie awaryjnym korzystania z przeglądarki Mozilla Firefox w trybie awaryjnym korzystania z przeglądarki Mozilla Firefox w trybie awaryjnym, która zawiera więcej szczegółów, a także wyjaśnia, jak uruchomić ją w systemie Linux i Mac OS X.
Jeśli tryb awaryjny rozwiązał problem, zalecamy przejście do kroku 5, a następnie albo zresetowanie jednej modyfikacji po drugiej (tj. Dodatki, paski narzędzi i kontrolki, zakładki, preferencje, wyszukiwarki), aż Firefox będzie działał płynnie bez trybu awaryjnego lub bezpośrednio do kroku 6.
Jeśli tryb awaryjny nie pomógł, przejdź do kroku 5, a następnie do kroku 7.
5. Kopia zapasowa
Przed wprowadzeniem jakichkolwiek trwałych zmian należy poważnie rozważyć wykonanie kopii zapasowej wszelkich cennych informacji, takich jak hasła, zakładki i ustawienia niestandardowe. Oto kilka różnych strategii, które pomogą ci wykonać kopię zapasową dokładnie tego, czego chcesz. Zalecam tworzenie osobnych kopii zapasowych zakładek, haseł i rozszerzeń zamiast kopii całego profilu. Możliwe, że zaimportujesz problem, jeśli zaimportujesz cały stary profil do nowego, świeżego profilu lub instalacji Firefox.
W przypadku wszystkich strategii ręcznego tworzenia kopii zapasowych musisz znaleźć swój profil Firefox. Sprawdź tę stronę mozillaZine, aby uzyskać listę systemów operacyjnych i gdzie znaleźć folder profilu. W systemie Windows XP powinien znajdować się pod C: \ Documents and Settings \ nazwa użytkownika \ Dane aplikacji \ Mozilla \ Firefox \ Profiles \ nazwa profilu
Kopie zapasowe zakładek: Można to zrobić ręcznie. Idź do> Zakładki > Organizuj zakładki > Import i kopia zapasowa > Utworzyć kopię zapasową i wybierz cel. Zamiast klikać> Utworzyć kopię zapasową możesz także kliknąć> Eksportuj HTML… Później możesz zaimportować zakładki za pomocą tej samej strategii.
Hasła zapasowe: Jeśli Firefox jest nadal dość stabilny i nie ulega awarii, możesz zapisać hasła przy użyciu rozszerzenia Password Exporter. W przeciwnym razie można to zrobić ręcznie. Przejdź do folderu profili Firefox i skopiuj następujące pliki: “signons.txt“, “signons2.txt” i “key3.db“. Aby przywrócić, po prostu zamień nowe wystąpienia tych plików na kopie zapasowe i voilÃ, zapisane hasła są z powrotem.
Rozszerzenia kopii zapasowych: W stabilnej wersji Firefoksa możesz spróbować użyć rozszerzenia FEBE (Firefox Environment Backup Extension). W przeciwnym razie zalecam utworzenie kopii zapasowej całego profilu.
Utwórz kopię zapasową całego profilu: Ponownie, jeśli Firefox jest wystarczająco stabilny, aby zainstalować rozszerzenie, możesz wypróbować kilka różnych narzędzi do tworzenia kopii zapasowych lub synchronizacji. Wcześniej omawialiśmy Weave. W przeciwnym razie polecam MozBackup, samodzielne narzędzie, które wykona kopię zapasową twojego profilu Firefox. Jeśli nie ufasz narzędziom, możesz ponownie wykonać ręczną kopię zapasową. Po prostu skopiuj cały folder profilu.
6. Nowy profil
Utworzenie nowego profilu umożliwi szybkie wyjście z problemu na wypadek, gdyby Tryb awaryjny rozwiązał problem. Z nowym profilem zaczniesz od zera - bez niestandardowych ustawień, bez rozszerzeń, bez wtyczek.
- Wyjdź z Firefoksa, upewnij się, że nie jest uruchomiony. W systemie Windows otwórz> Menadżer zadań (kliknij prawym przyciskiem myszy> pasek zadań i wybierz> Menadżer zadań z menu), przejdź do> Procesy kliknij kartę> Nazwa sortuj wpisy alfabetycznie i spróbuj zlokalizować> firefox.exe. Jeśli nadal go znajdziesz, kliknij prawym przyciskiem myszy> firefox.exe wprowadź i wybierz> Koniec procesu z menu.
- Uruchom wiersz polecenia i załaduj> firefox.exe -profilemanager
W systemie Windows przejdź do> Początek > Biegać i wpisz> firefox.exe -profilmanager do wiersza poleceń.
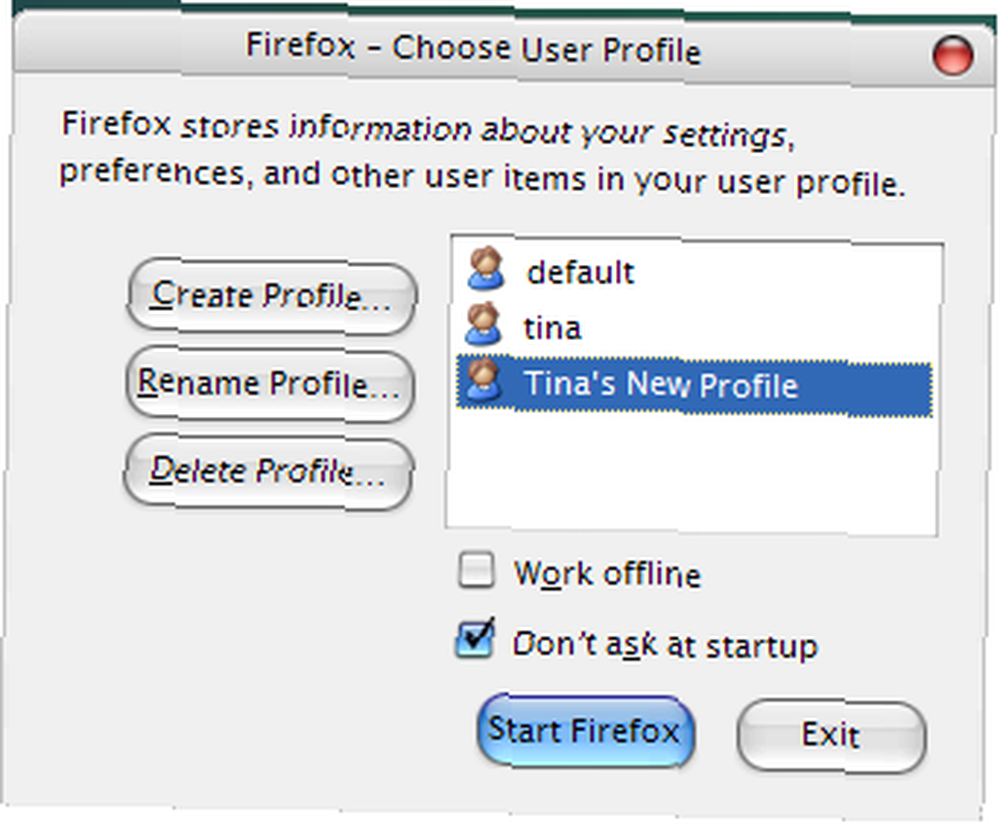
- W oknie, które się pojawi, wybierz> Stworzyć profil… i zrób to.
- Następnie wybierz> twój nowy profil i kliknij> Uruchom Firefox.
Jeśli to rozwiązało problem, możesz zacząć importować niezbędne kopie zapasowe, jak opisano w kroku 5. Uważaj jednak na importowanie problemu i staraj się importować jak najmniej. Innymi słowy: porzuć niektóre z tych nadmiernych rozszerzeń i wtyczek!
Jeśli utworzenie nowego profilu nie pomogło, chociaż tryb awaryjny pomógł, możesz albo wrócić do kroku 4 i wykonać całkowity reset z trybu awaryjnego, albo - jeśli to nie pomoże - obawiam się, że utknąłeś w kroku 7.
7. Ponowna instalacja
To jest ostatnia deska ratunku. Jeśli zresetowanie lub utworzenie nowego profilu nie pomogło, problem leży znacznie głębiej i musisz całkowicie usunąć Firefoksa z systemu i wykonać nową instalację. Oto jak powinieneś przejść przez ten proces.
- Usuń Firefoksa za pomocą narzędzi dostępnych w systemie operacyjnym. W systemie Windows przejdź do> Początek > Panel sterowania > Dodaj lub usuń programy i odinstaluj> Firefox.
- Teraz zmień nazwę, przenieś lub usuń foldery profilu Firefox (znajdź foldery w Windows) krok 5.
- Zrestartuj swój komputer.
- Ponownie zainstaluj Firefox.
Jeśli to rozwiązało problem, możesz zaimportować kopie zapasowe zgodnie z opisem w kroku 5. Jak wspomniano wcześniej, bądź ostrożny, możesz również ponownie zaimportować problem!
Jeśli żadne z powyższych nie pomogło, prawdopodobnie masz bardzo poważny problem! Potrzebujesz pomocy eksperta i sugeruję, aby opublikować swój problem i to, co próbowałeś rozwiązać na forach mozillaZine. Powodzenia!
Dodatkowe informacje
Jest jeszcze kilka sztuczek i rzeczy, które możesz zrobić, aby poprawić wydajność przeglądarki Mozilla Firefox. Wcześniej omówiliśmy kilka z nich. Może przede wszystkim ci pomogą.
Czy jesteś na XP? Czy Firefox nadal się zawiesza i żadna z tych wskazówek dotyczących rozwiązywania problemów z Mozilla Firefox nie pomogła? Spróbuj uruchomić Firefoksa w trybie zgodności. Kliknij prawym przyciskiem myszy swój> Firefox ikona i wybierz> Nieruchomości. Przejdź do> Zgodność kartę i wybierz> Uruchom program w trybie zgodności z: i wybierz> Windows 2000 z menu. Kliknij> Zastosować potwierdzać.
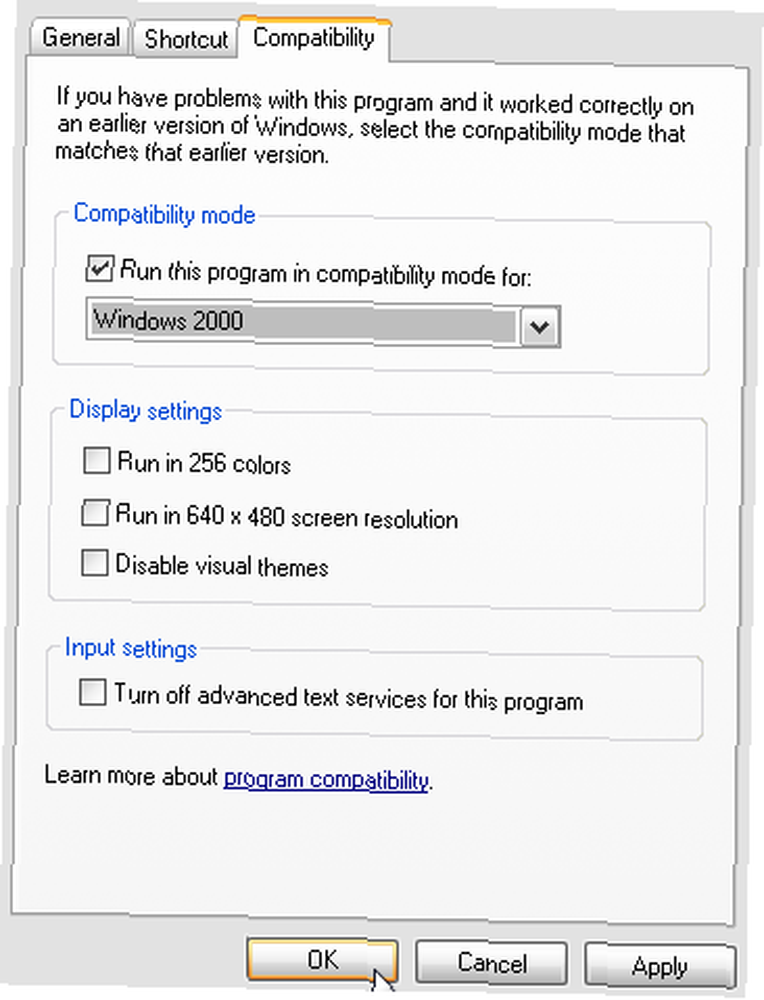
Szybsze przeglądanie! Na przykład możesz automatycznie załadować następną stronę, użyć skrótów klawiaturowych lub szybciej pobierać pliki.
Skróć czas ładowania! Matt miał historię o tym, jak zmniejszyć czas ładowania Firefoksa 3 w systemie Windows. Obejmuje 3 dziwaczne kroki, które są bardzo dobrze opisane w jego poście.
Potrzeba prędkości? Mahendra napisał niedawno The Ultimate Guide To Speeding Firefox 3.5 The Ultimate Guide To Speeding Firefox 3.5 The Ultimate Guide To Speeding Firefox 3.5 post, który zdecydowanie powinieneś sprawdzić, jeśli masz tylko niewielkie problemy z prędkością.
Wyczyść masowe dane przy wyłączaniu! Jest to przydatne, jeśli udostępniasz komputer i nie chcesz, aby ktokolwiek zobaczył to, co przeglądałeś. Należy przynajmniej rozważyć regularne czyszczenie pamięci podręcznej.
Których rozszerzeń powinienem użyć? Dobre pytanie! Oczywiście tylko te, których naprawdę potrzebujesz. Powinieneś także zapoznać się z niektórymi rozszerzeniami bezpieczeństwa i prywatności, które omówiliśmy w przeszłości. Sprawdź post Varuna na temat 10+ najlepszych dodatków do bezpieczeństwa i prywatności w Firefoksie 10 najlepszych dodatków do bezpieczeństwa i prywatności w Firefoksie 10 najlepszych dodatków do bezpieczeństwa i prywatności w Firefoksie oraz posta Dave'a na temat bezpieczeństwa w sieci: 8 dodatków do Firefoxa dla prywatności i bezpieczeństwa Sieć: 8 dodatków do Firefoksa dla prywatności i bezpieczeństwa Utrzymanie bezpieczeństwa w sieci: 8 dodatków do Firefoxa dla prywatności i bezpieczeństwa (niektóre są oczywiście zbędne).
Nadal mam problemy? Wypróbowałeś wszystkie powyższe, przeszukałeś mozillaZine w poszukiwaniu znanych problemów z Firefoksem, opublikowałeś swoją sytuację na forach mozillaZine i nadal masz problem z niefunkcjonalną przeglądarką? Niesamowite! Cóż, może nigdy nie będziesz zadowolony z Firefoksa. Czy mogę zasugerować przejście na inną przeglądarkę, taką jak Chrome, jak podaje David, 6 powodów, dla których Firefox Dude może chcieć przejść na Chrome 6 powodów, dla których Firefox Dude może chcieć przejść na Chrome lub Opera, co jest zalecane przez Laurence?
Zrzeczenie się
Niestety nie jesteśmy tutaj w stanie zapewnić odpowiedniej obsługi Firefoksa, zwłaszcza w różnych systemach operacyjnych. Zamiast publikowania konkretnych problemów w odpowiedzi na ten artykuł, zalecamy publikowanie ich na forach mozillaZine. Dziesiątki ekspertów przeanalizują twoją sytuację i spróbują rozwiązać problem z tobą.
Jeśli jednak nadal chcesz podzielić się swoim problemem, dołożymy wszelkich starań, aby skierować Cię w dobrym kierunku. A jeśli którakolwiek z powyższych wskazówek pomogłaby rozwiązać problem, chcielibyśmy usłyszeć Twoją opinię w komentarzach!











