
Harry James
0
3297
297
Jeśli chodzi o komputery stacjonarne, jedno jest pewne: dwa ekrany są lepsze niż jeden. Jest to szczególnie prawdziwe w przypadku eksperta technicznego, który musi jednocześnie wykonywać kilka zadań wymagających intensywnej grafiki.
Ten przewodnik można pobrać w postaci bezpłatnego pliku PDF. Pobierz teraz pełny przewodnik konfiguracji wielu wyświetlaczy w systemie Windows 10. Kopiuj i udostępniaj to znajomym i rodzinie.Niezależnie od tego, czy jesteś grafikiem, analitykiem danych, programistą, czy kimkolwiek innym, kto jest ciężkim użytkownikiem komputera, konfiguracja z wieloma monitorami Jak zwiększyć wydajność dzięki podwójnym monitorom Jak zwiększyć wydajność dzięki podwójnym monitorom Potrzebujesz miejsca na kilka dokumentów, aby uzyskać przegląd i szybkie przełączanie między zadaniami. To, co jest prawdziwe dla Twojego biurka, dotyczy również wirtualnego obszaru roboczego. Pokażemy Ci, jak to się liczy. może być zarówno estetyczny, jak i praktycznie atrakcyjny. Po co obciążać pulpit niezliczonymi kartami i zminimalizowanymi programami, gdy można skanować całą pracę w jednym interfejsie?
Niezależnie od potrzeb włączenie wielu monitorów na komputerze to niezawodny sposób na zwiększenie wydajności. Nie szkodzi również, że możesz dostosować swój drugi monitor od góry do dołu, korzystając w dużej mierze z bezpłatnych narzędzi dostępnych online.
Czy jesteś gotowy, aby objąć kolejną granicę w konfiguracjach na PC? Następnie czytaj dalej!
Korzyści z drugiego monitora
 Źródło obrazu: i_mormon_stuff / Reddit
Źródło obrazu: i_mormon_stuff / Reddit
Istnieje wiele korzyści z dodania dodatkowego monitora lub monitorów do stacji roboczej.
Po pierwsze, możliwości estetyczne konfiguracji z podwójnym lub potrójnym monitorem są fantastyczne. W porównaniu z pojedynczym wyświetlaczem, konfiguracje z wieloma wyświetlaczami umożliwiają dostosowanie różnych ekranów zgodnie z ich odrębną funkcją i przeznaczeniem. Jednak w przypadku doskonałych konfiguracji z dwoma lub wieloma monitorami występuje spadek wydajności. Większość programów - szczególnie tych używanych w profesjonalnych ustawieniach - wyświetla raczej słabo, gdy używa się nawet połowy pełnego wyświetlacza.
Dlatego na przykład konfiguracja z dwoma monitorami umożliwia użytkownikom znaczny wzrost wydajności. Możesz przeglądać wszystkie dostępne narzędzia, opcje menu i informacje przez cały czas, bez konieczności ciągłego przełączania między zadaniami. Innymi słowy, wyświetlane są naprzemiennie pozwalają użytkownikom na dodatkowe ekranowanie nieruchomości. Nie musisz poświęcać żadnej konkretnej funkcji do monitorowania sprzętu, słuchania muzyki, edytowania elementów graficznych, analizowania danych lub pisania treści.
Nie musisz nawet inwestować w ekran o ultra-wysokiej rozdzielczości, aby mieć przyzwoitą konfigurację na wielu monitorach. Większość starszych monitorów z płaskim ekranem nadal dobrze sobie radzi w konfiguracji z dwoma monitorami. Jest to szczególnie ważne, gdy rozważasz zmianę monitora z poziomego na pionowy.
Typowy 24-calowy monitor w trybie pionowym Jak naprawić ekran do góry nogami w systemie Windows 10 Jak naprawić ekran do góry nogami w systemie Windows 10 Chcesz poznać fajną sztuczkę? Ten prosty skrót klawiaturowy może obracać ekran na wiele sposobów - a oto, jak go naprawić, jeśli zdarzy się to przez przypadek. , może zapewniać wiele nieruchomości na ekranie, umożliwiać łatwiejsze czytanie i przewijanie, a także udawać aktualny (i nieskończony) interfejs użytkownika wiadomości i osi czasu.
Niezależnie od tego, czy jesteś nowicjuszem czy profesjonalistą, każdy może skorzystać z podstawowej konfiguracji podwójnego monitora. Co najważniejsze, większość kart graficznych pozwala na instalację wielu monitorów od razu po wyjęciu z pudełka. Poza tym konfiguracja wielu monitorów nie może być łatwiejsza!
Krok 1: Wybierz monitor
Zakładając, że już oglądasz to na monitorze komputera, wybranie drugiego monitora nie może być łatwiejsze. Jest tak, ponieważ większość współczesnych monitorów na rynku jest zarówno z płaskim ekranem, jak i wysokiej rozdzielczości (proporcje 16: 9). Zapewnia to użytkownikom dużo miejsca w trybie poziomym lub pionowym. Na przykład prosty 23,8-calowy monitor Acer zapewnia wyraźną rozdzielczość 1080p w żywych kolorach.
Acer R240HY bidx 23,8-calowy IPS HDMI DVI VGA (1920 x 1080) Panoramiczny monitor Acer R240HY bidx 23,8-calowy IPS HDMI DVI VGA (1920 x 1080) Panoramiczny monitor Kup teraz na Amazon 107,49 USD
Wyższe ceny są zwykle określane przez większe rozmiary ekranu i rozdzielczości wyświetlania. Jednak konfiguracja drogiego lub budżetowego monitora jest dokładnie taka sama. W przypadku podstawowej konfiguracji z dwoma monitorami nie byłby potrzebny więcej niż 23,8-calowy wyświetlacz. Możesz nawet używać laptopa jako drugiego monitora. Jak korzystać z laptopa jak z monitora zewnętrznego. Jak korzystać z laptopa jak z monitora zewnętrznego. Nie masz dodatkowego monitora? Jeśli masz osobny laptop, możesz zmienić jego przeznaczenie jako drugi ekran, aby zwiększyć przestrzeń ekranu. !
Prawidłowe wejście kablowe
Ważniejszy niż wymiary nowego monitora jest odpowiedni typ kabla potrzebny do podłączenia monitora do odpowiedniego portu. Wielu myli jeden typ kabla z drugim, co może być poważnym problemem. W przypadku konfiguracji z wieloma monitorami musisz przede wszystkim upewnić się, że karta graficzna obsługuje wiele monitorów.
Istnieje kilka rodzajów kabli Typy kabli wideo: Różnice między portami VGA, DVI i HDMI Typy kabli wideo: Różnice między portami VGA, DVI i HDMI Istnieje wiele kabli wideo i może to być mylące. VGA, DVI, HDMI, DisplayPort - jaka jest różnica i dlaczego w ogóle mają znaczenie? na co zwykle natrafisz przy podłączaniu monitora do komputera: DVI (domyślnie biały), VGA (domyślnie niebieski), HDMI, i DisplayPort.
HDMI i DisplayPort to nowsze typy połączeń dla monitorów, a DVI i VGA są starsze. Nowsze typy kabli mają wiele zalet, z których dwa są od razu istotne: nowsze typy kabli oferują lepszy obraz, a DisplayPorts działają jak szwajcarski scyzoryk kabli, dostosowując się do wszystkich wymienionych typów połączeń.
Kabel wyświetlacza AmazonBasics DisplayPort na HDMI - 6 stóp Kabel AmazonBasics DisplayPort na HDMI - 6 stóp Kup teraz na Amazon 10,99 USD
Upewnij się, że znasz dokładny typ kabla wymagany do podłączenia monitora do komputera. Przez większość czasu nie ma dla ciebie kabli. Sugerowany powyżej monitor Acer umożliwia połączenia VGA, DVI i HDMI.
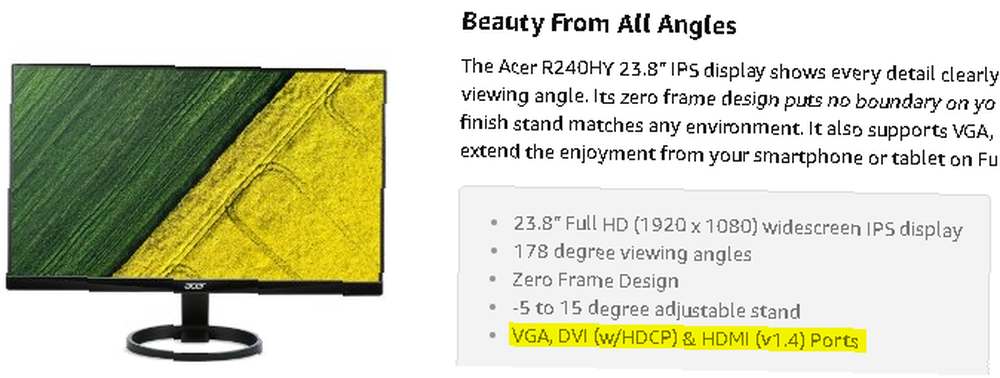
Monitory i wyświetlacze łączą się z komputerem za pomocą karty graficznej, zwanej inaczej GPU. GPU obsługuje możliwości przetwarzania grafiki na komputerze, więc naturalnie będziesz musiał podłączyć monitor do swojego komponentu GPU. Upewnij się, że podłączasz wyświetlacz do głównej karty graficznej używanej w komputerze - często do zewnętrznego GPU - a nie do domyślnych zintegrowanych portów graficznych.
Porównamy możliwe typy połączeń powyższego monitora z następującymi, wysokiej klasy NVIDIA GeForce GTX 1070.

Powyżej znajdują się następujące typy kabli, od góry do dołu i od lewej do prawej: 2 DisplayPort, 1 HDMI, 1 DisplayPort i 1 DVI. Oznacza to, że za pomocą tej karty graficznej można użyć łącznie pięciu monitorów różnych typów kabli. Tak więc, chociaż nie będziesz w stanie podłączyć kabla VGA z monitora do tej karty graficznej, możesz użyć połączenia DVI, HDMI lub DisplayPort.
Jeśli masz wiele monitorów o tym samym typie połączenia, ale masz tylko jedno miejsce na karcie graficznej dla tego rodzaju połączenia, musisz użyć kabla o nazwie rozłupnik.
Kable rozdzielające dzielą pojedyncze połączenie na dwa osobne połączenia. Na przykład, jeśli chcesz podłączyć dwa różne monitory do jednego portu HDMI, potrzebujesz rozdzielacza HDMI.
1 x 2 HDMI Splitter V1.3 z certyfikatem 1080P Duplicate / Mirror Screen Monitor obsługuje 3D w wysokiej rozdzielczości - 1 źródło na 2 takie same wyświetlacze 1 x 2 HDMI Splitter V1.3 Powered 1080P z certyfikatem Duplicate / Mirror Screen Monitor obsługuje 3D w wysokiej rozdzielczości - 1 źródło na 2 takie same wyświetlacze Kup teraz na Amazon 13,99 USD
To jest to! Nie zaleca się używania rozdzielacza, jeśli masz już port na GPU, ale jeśli nie ma go wcale, rozdzielacz z pewnością jest dobrym rozwiązaniem.
Krok 2: Konfiguracja drugiego monitora
Po podłączeniu monitora do GPU włącz zarówno komputer, jak i monitor. Poczekaj, aż wyświetli się obraz. Jeśli monitor pozostaje pusty, sprawdź połączenie.
Gdy zobaczysz obraz na drugim monitorze, kliknij pulpit prawym przyciskiem myszy i wybierz Ustawienia wyświetlania.
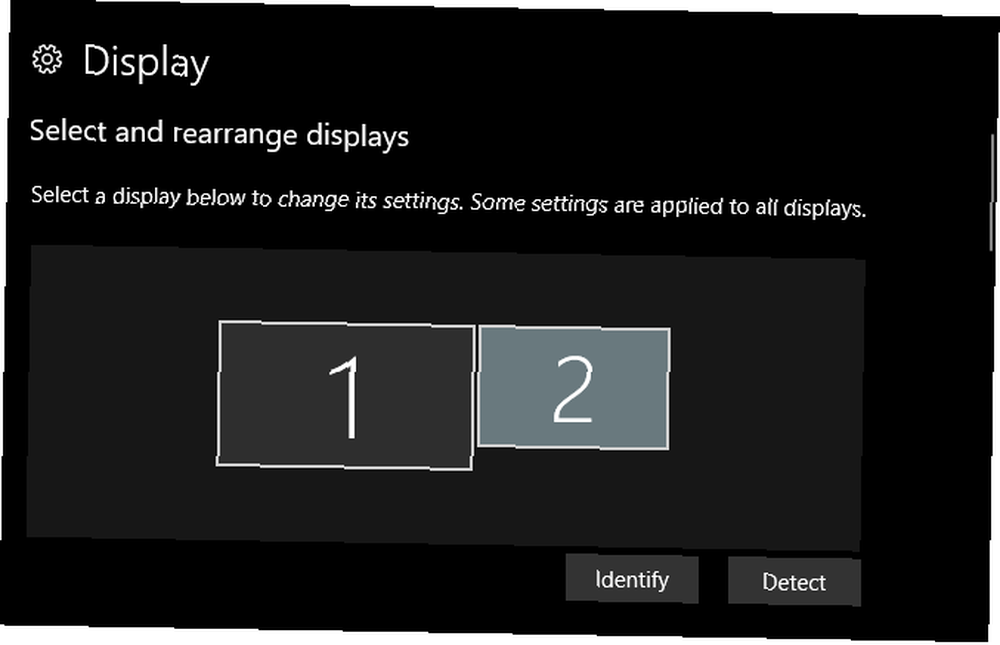
Powinieneś zobaczyć swój drugi ekran w obrazie ustawień. Windows 10 wygodnie udostępnia ten interfejs, dzięki czemu użytkownicy mogą łatwo skonfigurować wiele wyświetlaczy.
Najpierw przeciągnij i upuść monitor, aby skonfigurować pozycję wyświetlania. Jeśli masz drugi monitor po lewej stronie pierwszego, ale ustawienia wyświetlania pokazują drugi monitor po prawej, przeciągnij drugi monitor w lewo od głównego ekranu.
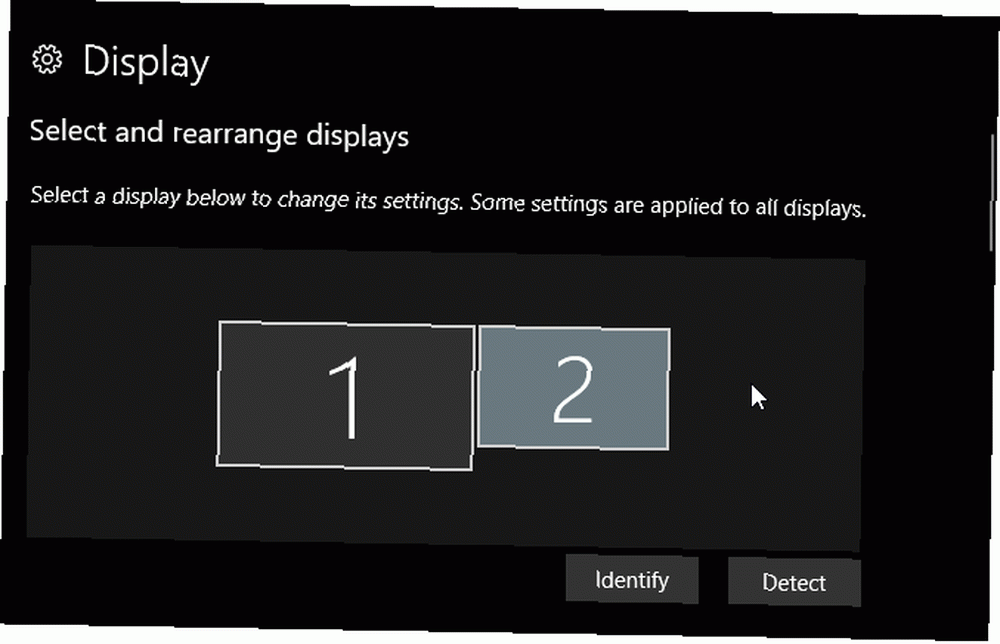
The Pokaz Okno pozwala na współrzędne X i Y, co oznacza, że monitory nie muszą być umieszczone bezpośrednio obok siebie, aby działać. Jeśli nie masz pewności, do którego ekranu odnosi się Twój komputer, kliknij Zidentyfikować przycisk, aby zobaczyć, który monitor jest który.
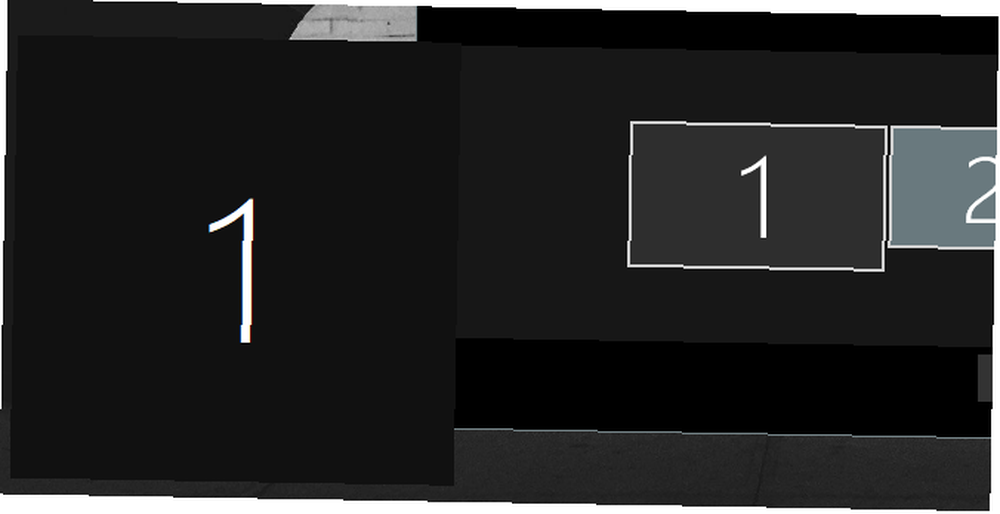
Następnie przewiń opcje w dół, aż dotrzesz Rozkład. Będzie to główne ustawienie, które należy zmienić, aby monitor działał prawidłowo.
Po pierwsze, Windows 10 czasami wyświetla monitor w mniejszej rozdzielczości niż natywna dla wyświetlacza. Ustaw rozdzielczość na Zalecana ustawienie (lub wyższe).
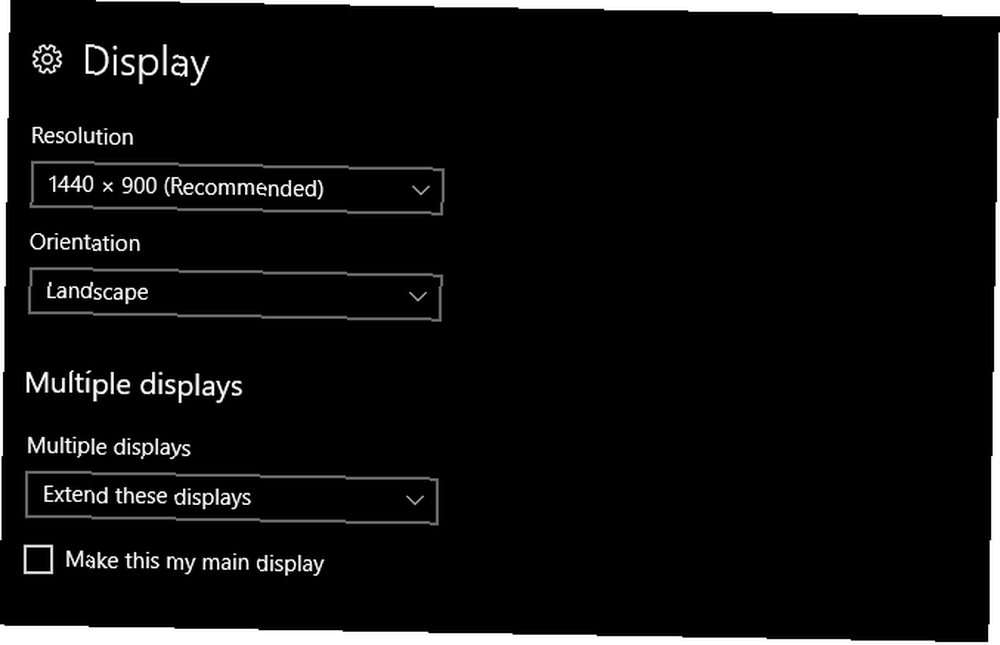
Jeśli masz starszy monitor, ale używasz nowszej karty graficznej, możesz również dostosować ustawienia, aby podnieść rozdzielczość o wyższą rozdzielczość. Jak uzyskać rozdzielczość ekranu 4k i więcej za darmo Jak uzyskać rozdzielczość ekranu 4k i więcej za darmo wiesz, że możesz zwiększyć natywną rozdzielczość ekranu bez konieczności posiadania nowego monitora? Pokażemy, jak włączyć super rozdzielczość za pomocą karty graficznej AMD lub NVIDIA w systemie Windows. niż to możliwe domyślnie.
Kontynuuj zmienianie dowolnych opcji. Orientacja pozwoli ci zmienić, czy wyświetlacz ma orientację pionową czy poziomą. Wiele wyświetlaczy pozwalają rozszerzyć lub wykonać kopię lustrzaną wyświetlaczy. Pamiętaj, aby wybrać ekran, który chcesz zmienić, zanim go zmienisz, klikając obraz wyświetlacza.
Opcja oznaczona Niech to będzie mój główny wyświetlacz spowoduje między innymi wyświetlanie programów na wybranym monitorze głównym.
Wyświetlanie paska zadań
Kolejnym bardziej subtelnym aspektem konfiguracji z wieloma monitorami jest to, co zrobisz z paskiem zadań. Jeśli pracujesz nad czystą konfiguracją pulpitu, pasek zadań może stać się problemem.
Aby zmienić lub usunąć pasek zadań, przejdź do ustawień tła, klikając menu Start i wpisując tło, i wybierając Ustawienia tła opcja. Rozwiń okno i wybierz pasek zadań. Przewiń w dół, aż zobaczysz Wiele wyświetlaczy Sekcja.
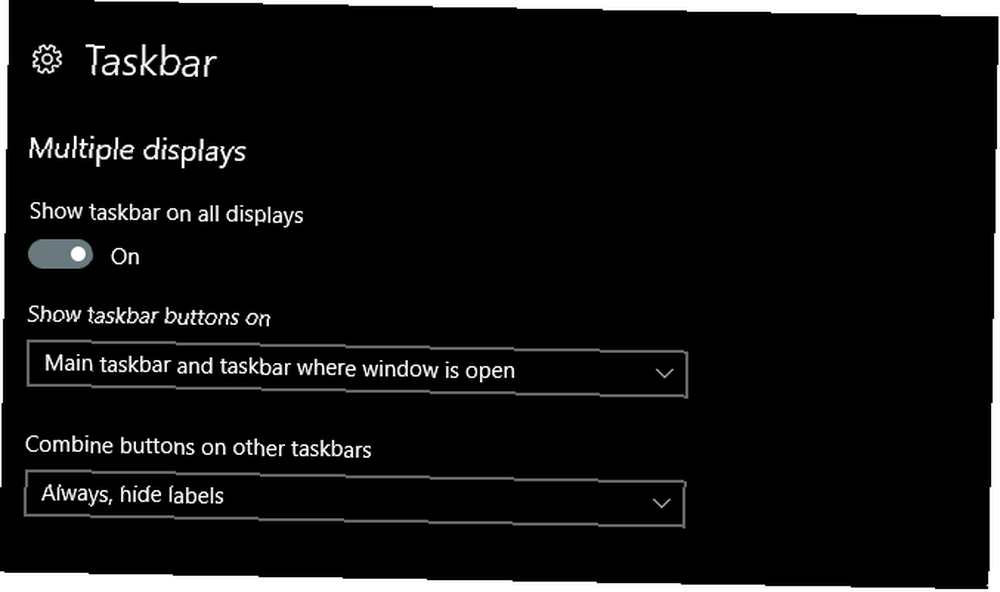
Aby wyłączyć pasek zadań na wszystkich wyświetlaczach (z wyjątkiem głównego monitora), ustaw Pokaż pasek zadań na wszystkich ekranach do Poza. Jeśli pozostawisz to włączone, możesz zdecydować, czy pasek zadań pokaże wszystkie przypięte programy, czy tylko programy obecne na danym monitorze Pokaż przyciski paska zadań włączone.
Dodatkowo możesz wybrać opcję pokazywania lub ukrywania etykiet tekstowych programu Łącz przyciski na innych paskach zadań.
Sterowanie wieloplatformowe
Co zrobić, jeśli masz dwa komputery z różnymi systemami operacyjnymi i chciałbyś używać obu z nich jednocześnie? Brzmi niemożliwie, chyba że słyszałeś o Synergy. Synergy to aplikacja do udostępniania myszy i klawiatury, która pozwala użytkownikom korzystać z dowolnej kombinacji komputerów Mac, Windows lub Linux jednocześnie, płynnie, z jedną kombinacją klawiatury i myszy.
Synergia robi wrażenie, nawet dla takich nerdów jak ja. Konfigurujesz nową dystrybucję Linuksa podczas używania zwykłego komputera? Możesz to zrobić. Masz konfigurację biurową, która używa zarówno Maca, jak i Windowsa, ale nie chcesz tracić czasu na odłączanie myszy i klawiatury od jednego, aby korzystać z drugiego? Czy jesteś technikiem biurowym i ciągle musisz poprawiać błędy współpracowników, ale nienawidzisz podchodzić do biurka? Synergy robi to wszystko i wiele więcej.
Pamiętaj, że Synergy nie jest darmowe. 29,99 USD dostanie podstawową, pełną wersję Synergy, a 39,99 USD zapewni tak niesamowite funkcje, jak udostępnianie w schowku (kopiowanie i wklejanie dowolnych elementów z jednego komputera na drugi). Są to jednak jednorazowe opłaty za korzystanie z tylu komputerów, ile potrzebujesz. Innymi słowy, płacisz jednorazową opłatę, aby nigdy nie używać osobnej kombinacji myszy i klawiatury Jak sterować Androidem za pomocą myszy komputerowej i klawiatury Jak sterować Androidem za pomocą myszy komputerowej i klawiatury Zastanawiasz się, jak kontrolować Androida za pomocą myszy i klawiatura? Oto jak podłączyć urządzenia wejściowe do telefonu lub tabletu. na innych komputerach do końca życia!
Krok 3: Dostosuj wiele wyświetlaczy
Teraz, gdy Twój monitor działa, możesz teraz pomyśleć o dostosowaniu drugiego wyświetlacza. Nawet jeśli lubisz dostosowywać wyświetlacze, Twoja praca często pozostanie niezauważona w konfiguracji jednego wyświetlacza.
Dzięki wielu monitorom możesz usiąść i cieszyć się spersonalizowanym pulpitem (lub inni mogą z niego korzystać) bez konieczności rezygnacji z pracy.
Konfiguracja wielu tapet
Częścią zabawy na tle dwóch lub wielu monitorów, choć może to wydawać się trywialne, jest używanie wielu środowisk. Nie jesteś już przywiązany do przestarzałego, pojedynczego tła. Co więcej, jest to łatwo dostępne w systemie Windows 10!
Aby użyć osobnych środowisk w konfiguracji z wieloma monitorami, otwórz swoją Ustawienia tła ponownie okno. Po otwarciu okna przewiń w dół, aż zobaczysz Paść się przycisk pod Wybierz swoje zdjęcie Kategoria. Kliknij na przycisku Przeglądaj i wybierz obraz, którego chcesz użyć jako tła. Zrób to dla tylu środowisk, ile chcesz.
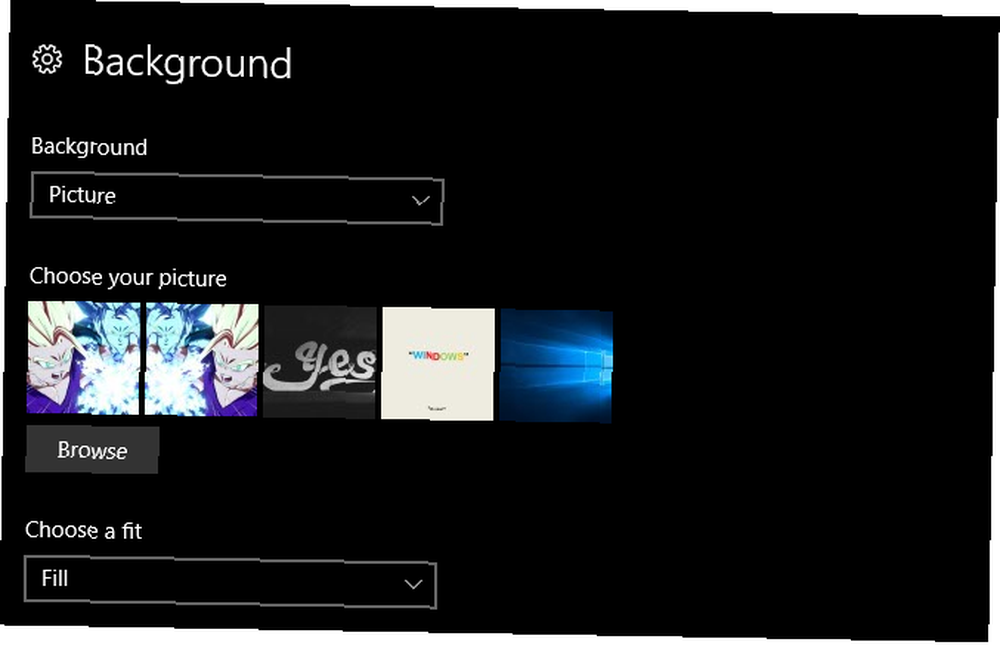
Po zaznaczeniu tła kliknij prawym przyciskiem myszy jego miniaturę. Powinieneś zobaczyć wybór oznaczony Zestaw dla wszystkich monitorów lub Zestaw do monitora X. Wybierz, który chcesz.
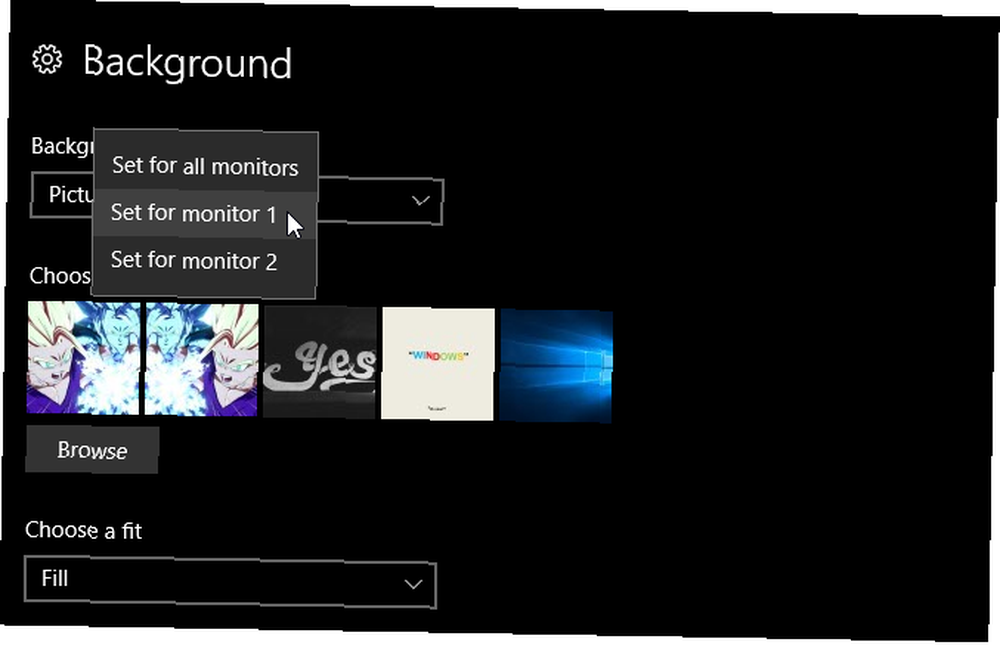
To jest to! Chociaż istnieją aplikacje innych firm, które pozwalają również na konfigurację w tle, domyślnie najłatwiejszym i najszybszym sposobem na to. Poniżej znajduje się przykład dwóch odbitych tapet w konfiguracji z dwoma monitorami.
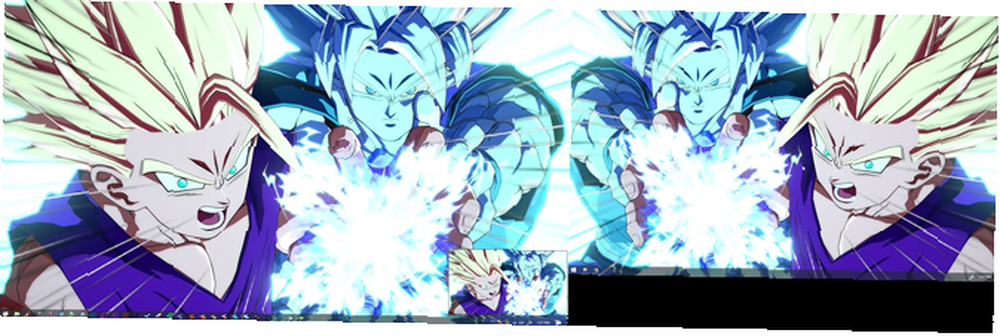
Wszystko w porządku i dobrze, ale co jeśli chcę stworzyć pojedynczy, bardzo szeroki obraz tła obejmujący wszystkie moje komputery stacjonarne?
Niezwykle szerokie tło pulpitu
Aby znaleźć wyjątkowo szerokie tło pulpitu, po prostu przejdź do Grafiki Google i wpisz słowo kluczowe dowolnego obrazu, po którym ma się znaleźć fraza szerokie tło. Następnie na stronie obrazów Google kliknij przycisk Przybory opcja obok Ustawienia. Następnie kliknij menu rozwijane oznaczone Dowolny rozmiar i wybierz Większy niż i 10 MP (3648 × 2786).
Chociaż nie jest to dokładna wiedza, ta wyszukiwarka Google powinna zapewnić Ci szereg odpowiednich, wysokiej jakości zdjęć do pobrania i użycia.
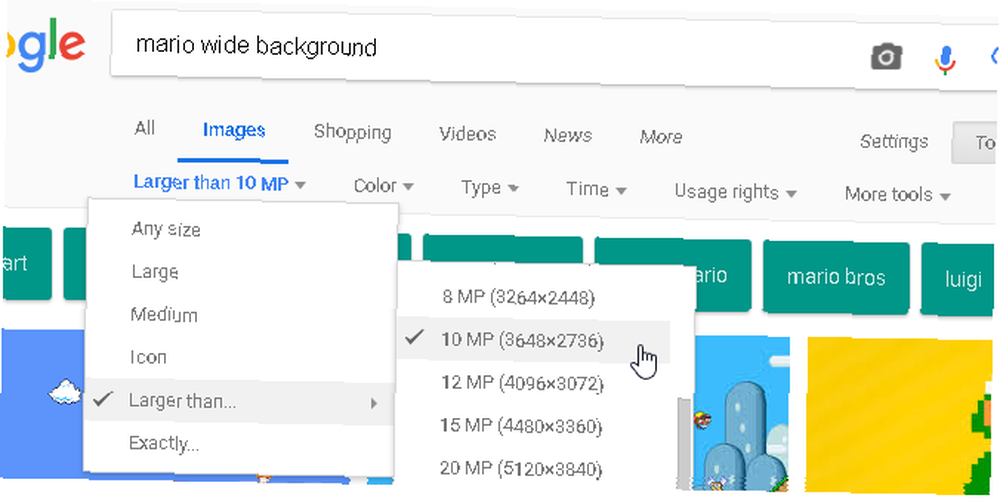
Na koniec ponownie przejdź do ustawień tła i Paść się dla twojego szerokiego obrazu. Następnie pod Wybierz dopasowanie opcja, wybierz Przęsło. To jest to! Teraz wiesz, jak wygląda jedno tło obejmujące wiele monitorów.
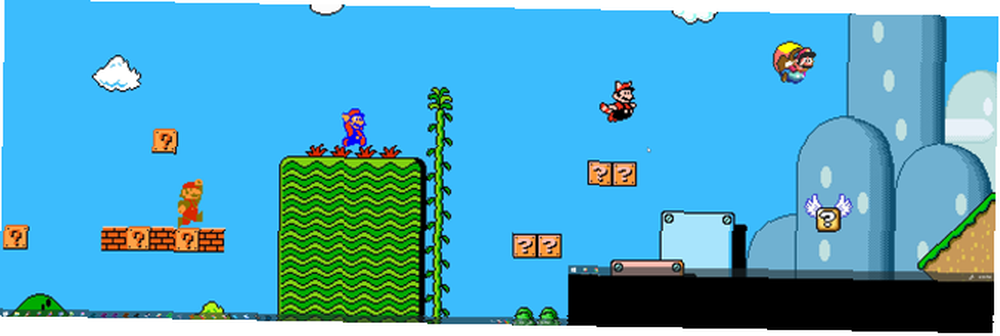
Konfiguracja wielu tapet wideo
Teraz, gdy wiesz, jak skonfigurować wiele tapet, naturalny następny krok jest oczywisty: wideo. Konfigurowanie tapety wideo na jednym lub obu monitorach jest teraz bardzo proste dzięki dobrze polecanemu oprogramowaniu ze sklepu Steam, Wallpaper Engine. Nie masz ochoty wydawać pieniędzy na tapetę wideo Jak korzystać z wideo jako wygaszacza ekranu lub tapety Jak korzystać z wideo jako wygaszacza ekranu lub tapety Znudzony statyczną tapetą lub wygaszaczem ekranu? Co jeśli możesz zostać powitany przez żyjącą, pozornie oddychającą, postać, którą wybierzesz? Pokażemy Ci, jak to zrobić! ? Mamy też inne zasoby dla Ciebie!
Aby uzyskać wiele filmów na wielu monitorach, otwórz Wallpaper Engine. Możesz przejść do programu po otwarciu go przez Steam, znajdując jego ikonę na pasku zadań, kliknięcie prawym przyciskiem myszy ikona i wybranie Zmień tapetę.
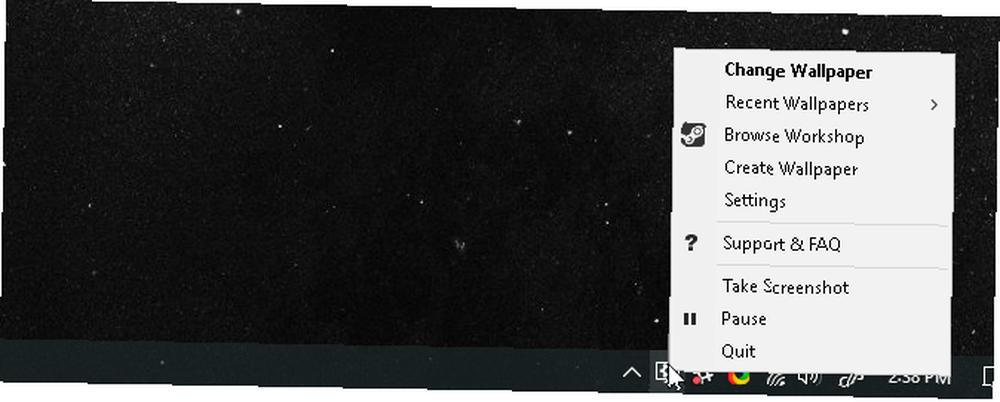
Po otwarciu oprogramowania wybierz monitor (wszystkie powinny pojawić się w oprogramowaniu) i wybierz jedno z nich Zmień tapetę lub Usuń tapetę. Możesz także przedłużyć pojedynczy film, aby rozszerzyć zakres monitorów za pomocą Układ opcja również w tym oknie. Po wybraniu wyświetlacza wybierz Zmień tapetę. W tym oknie przejdź do Warsztat patka. To tutaj pobierzesz swoje tło wideo.
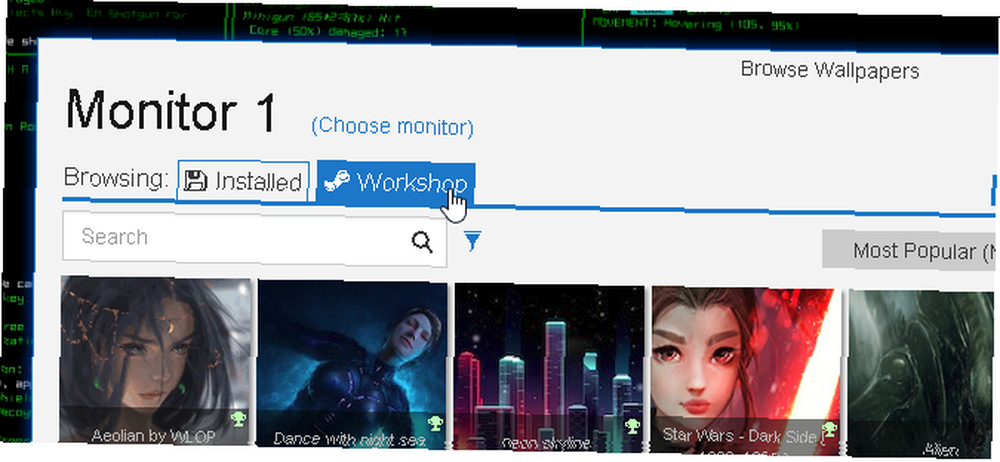
Przejdź przez wybór, wybierz jedną z opcji i kliknij Pobieranie przycisk po prawej stronie ekranu.
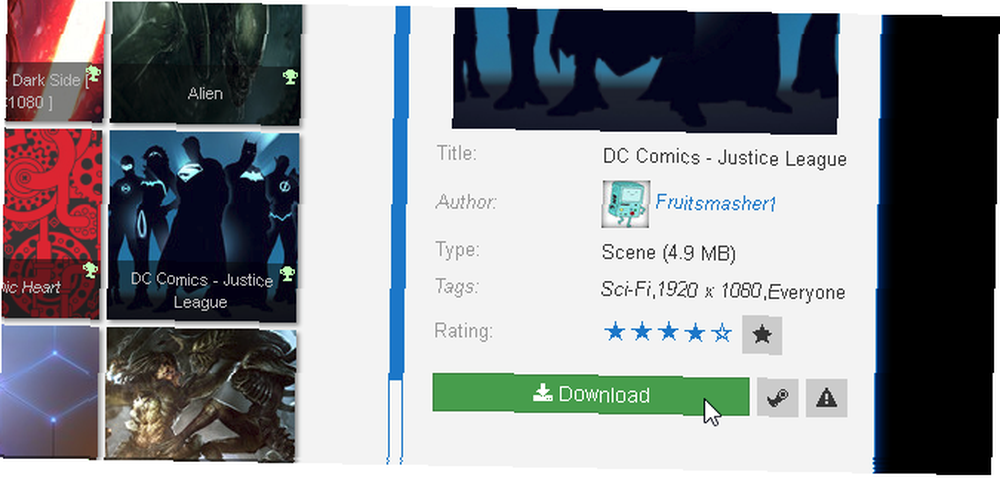
Po kliknięciu Pobierz wideo zostanie zainstalowane za pośrednictwem Zainstalowano patka. Ta karta działa jako biblioteka dla tapet wideo. Pamiętaj, że ta metoda pozwala tylko na pobieranie popularnych tapet wideo za pośrednictwem Warsztatu Steam.
Możesz również pobrać i zainstalować własne filmy jako tapety w aplikacji. Po prostu kliknij przycisk oznaczony Otwórz z pliku w dolnej części okna i znajdź własny plik wideo.
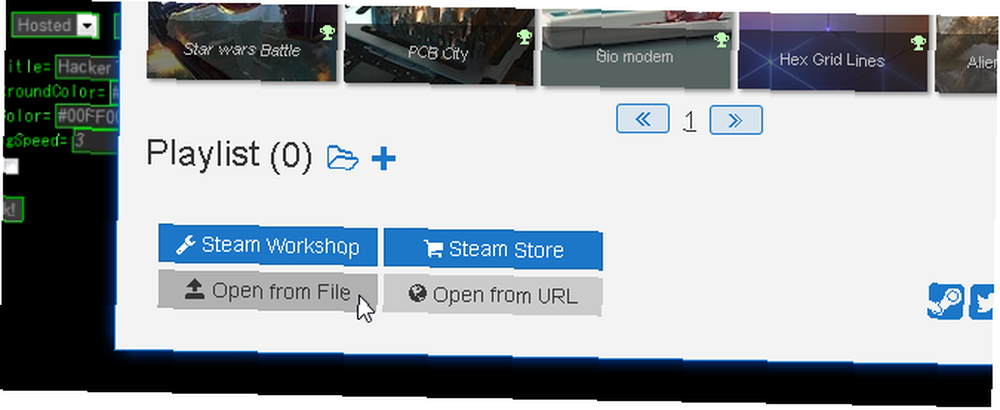
Następnie przejdź do zakładki Zainstalowane, kliknij opcję, dostosować ustawienia po prawej stronie okna i wybierz dobrze.
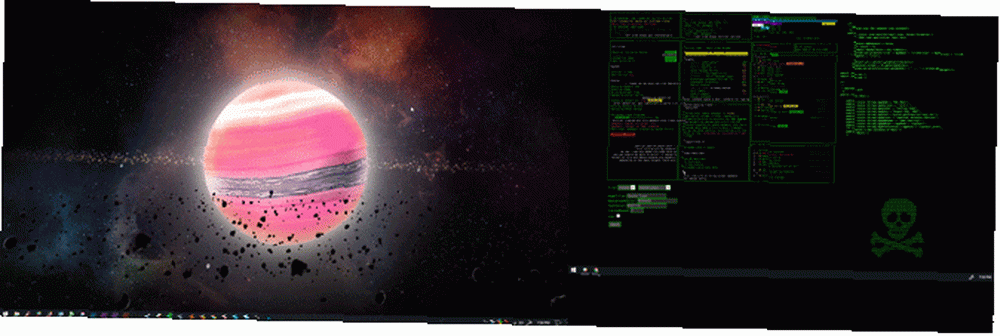
Zamknij Wallpaper Engine i uruchom ponownie proces dla dowolnej liczby monitorów. To jest to! Teraz masz do dyspozycji wspaniałe, wyraźne tapety wideo na każdym monitorze. Pamiętaj: wpłynie to na ogólną wydajność komputera i / lub spowolni działanie aplikacji działających w tle.
Niemniej jednak, jeśli procesor sobie z tym poradzi, nie ma fajniejszego tła niż tła pulpitu wideo. Jeśli nie, to dlaczego go nie przetaktować. Przewodnik dla początkujących po podkręcaniu procesora Przewodnik dla początkujących po podkręcaniu procesora Overclocking to sztuka, ale nie magia. Tutaj dzielimy się działaniem podkręcania, wraz z instrukcją krok po kroku, aby bezpiecznie uzyskać wzrost wydajności procesora. ?
Deszczomierz
Rainmeter to moje ulubione narzędzie do dostosowywania pulpitu Windows. Prosty przewodnik po Rainmeter: Narzędzie do dostosowywania pulpitu Windows. Prosty przewodnik po Rainmeter: Narzędzie do dostosowywania pulpitu Windows. Rainmeter to najlepsze narzędzie do dostosowywania pulpitu Windows za pomocą interaktywnych tapet, widżetów pulpitu i innych. Nasz prosty przewodnik pomoże Ci stworzyć własne środowisko pulpitu w mgnieniu oka. . Umożliwia użytkownikom łatwe tworzenie prostej lub złożonej konfiguracji z wieloma monitorami. Jeśli nie jesteś całkowicie świadomy potencjału Rainmeter, przejdź do linku do artykułu poniżej, aby przyspieszyć.
Pobierz i zainstaluj Rainmeter. Załaduj skórę tak jak zwykle. Następnie kliknij i przeciągnij skórę między monitorami.
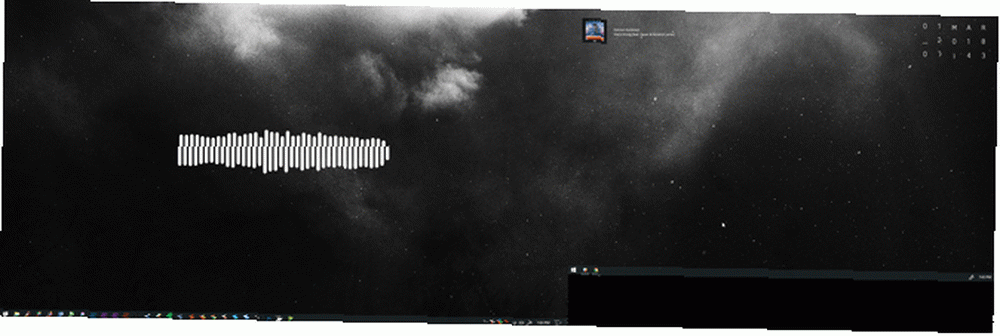
To takie proste, a Rainmeter automatycznie zapisze twoją konfigurację i pozwoli ci używać twoich skórek na wielu monitorach.
Potrzebujesz konfiguracji wielu monitorów w swoim życiu!
Konfiguracje z dwoma monitorami 3 proste kroki do konfiguracji z dwoma monitorami i rozszerzonym pulpitem 3 Proste kroki do konfiguracji z dwoma monitorami i rozszerzonego pulpitu Konfiguracja z dwoma monitorami jest cudowna. Ale czy Twój komputer obsługuje wiele monitorów? Pokażemy Ci, jak korzystać z dwóch lub więcej monitorów. przypomnij mi o dyskach półprzewodnikowych. Zanim użytkownicy będą go mieć, wydają się niepoważni. Po ich posiadaniu stają się absolutnie konieczne. Może chcesz być bardziej produktywny, a może masz talent do dramatycznej konfiguracji komputera.
Możesz dokonać drobnych zmian, aby ulepszyć swój obszar roboczy. 12 Ulepszenia komputera i obszaru roboczego, które możesz zrobić w weekend 12 Ulepszenia komputera i obszaru roboczego, które możesz zrobić w weekend Twój pomocnik na PC zasługuje na coś lepszego. Zasługujesz na więcej! Spójrzmy na kilka rzeczy, które możesz zrobić w weekend, aby odświeżyć komputer i przestrzeń roboczą. i ciesz się dzisiaj chwałą konfiguracji z wieloma monitorami.











