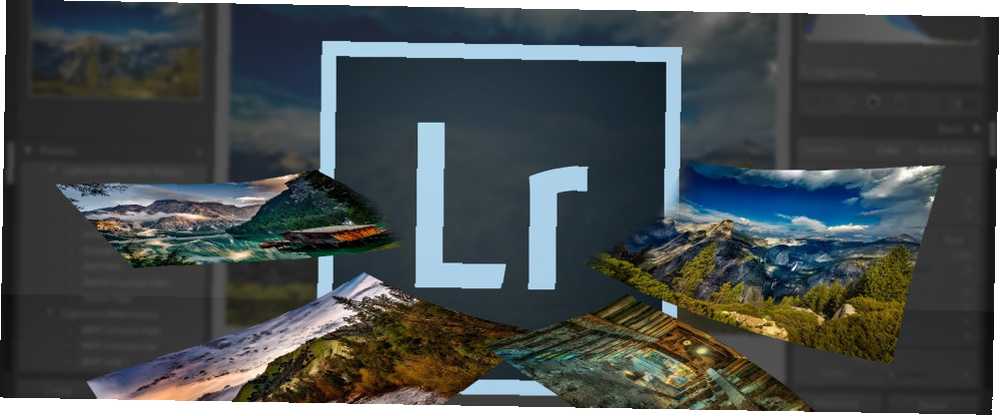
William Charles
0
2621
91
Jako amator lub profesjonalny fotograf masz szanse, że będziesz mieć tysiące zdjęć, które chcesz przechowywać i organizować Jak sprawić, by Zdjęcia Google działały dla Ciebie dzięki tym wskazówkom Jak sprawić, by Zdjęcia Google działały dla Ciebie dzięki tym wskazówkom Zdjęcia Google mogą być długo oczekiwane rozwiązanie do zarządzania wszystkimi zdjęciami. Ale czy jest najlepszy wśród wszystkich internetowych witryn do udostępniania zdjęć? .
Lightroom jest jednym z wiodących sposobów, aby to zrobić, chociaż istnieje kilka darmowych alternatyw 15 Adobe Freeroom, Illustrator i Photoshop 15 Darmowe alternatywy dla Adobe Lightroom, Illustrator i Photoshop Chcesz Adobe Photoshop, Lightroom lub Illustrator za darmo? Oto niektóre z najlepszych alternatyw Creative Cloud. . Adobe nazywa platformę a “kompletne rozwiązanie dla fotografa cyfrowego”. Przetłumaczone, oznacza to, że bezpośrednio z poziomu Lightrooma możesz przechowywać, organizować, zarządzać i nieniszcząco edytować (z mniejszą liczbą funkcji niż Photoshop Photoshop lub Lightroom: Którego należy użyć? Photoshop lub Lightroom: Którego należy użyć? Jeśli możesz uzyskaj dostęp do obu, zdecydowanie zalecamy. Ale co, jeśli możesz wybrać tylko jeden?) i udostępnić całą swoją bibliotekę zdjęć.
Ale zanim to zrobisz, musisz najpierw zaimportować swoje zdjęcia. Jest na to kilka sposobów, a także kilka rzeczy, o których musisz najpierw wiedzieć.
Zrozumienie, jak działa Lightroom
Struktura Lightroom opiera się na “katalogi”. Katalog Lightroom to nie gdzie są przechowywane twoje zdjęcia. Oznacza to, że korzystając z Lightroom, możesz przechowywać swoje zdjęcia w dowolnym folderze, który ci się podoba, na wewnętrznym lub zewnętrznym dysku twardym. Lightroom nadal będzie miał do nich dostęp.

Podczas importowania zdjęć tworzysz katalog odniesień do lokalizacji, które wskazują, gdzie faktycznie są przechowywane zdjęcia. Są obrazy, które oglądasz w Lightroom zapowiedzi oryginału.
Ponieważ oferuje Lightroom “nieniszcząca edycja”, wszelkie zmiany wprowadzone w Lightroomie nie zmieniają oryginalnego obrazu, dopóki Ty nie eksport te zmiany. Zamiast tego te zmiany są przechowywane w katalogu Lightroom (wraz z odniesieniami do lokalizacji). Innymi słowy, zawsze możesz wrócić do poprzednich edycji.
Nie przenoś ani nie zmieniaj nazw swoich zdjęć
Ponieważ katalog Lightroom używa nazwy pliku i lokalizacji poszczególnych zdjęć do tworzenia odniesień do nich, przenoszenie lub edytowanie nazw plików lub lokalizacji powoduje ich zerwanie. Spowoduje to, że Twoje zdjęcia pójdą “brakujący” w twoim katalogu.

Zanim więc zaimportujesz swoje zdjęcia do Lightroom, ustal lokalizację i strukturę folderów, do których możesz się przykleić. Zmiana tego spowoduje tylko kłopot na drodze.
Gdzie przechowywać swoje zdjęcia
Idealnie, jeśli twoje zdjęcia są przechowywane na tym samym dysku twardym co katalog Lightroom, powinieneś przechowywać oryginalne zdjęcia w tym samym folderze nadrzędnym, co katalog Lightroom. Ułatwia to przeniesienie całej biblioteki zdjęć i katalogu Lightroom do innej lokalizacji razem bez łamania tych odniesień.
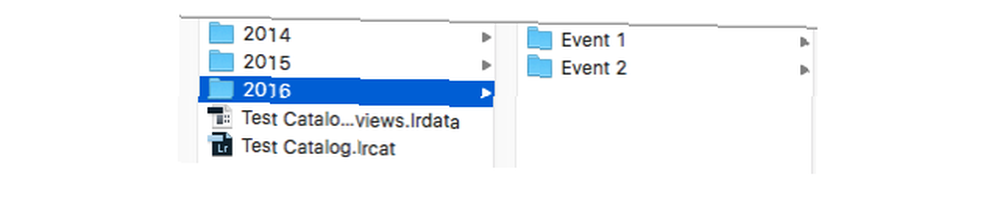
Są jednak chwile, kiedy nie jest to możliwe. Na przykład, jeśli masz zbyt wiele zdjęć do zapisania na wewnętrznym dysku twardym, możesz chcieć zapisać je na zewnętrznym dysku twardym. Po wybraniu lokalizacji staraj się jej jednak nie zmieniać.
Zrozumienie kopii zapasowych Lightroom
Jak wspomniano, w katalogu Lightroom przechowywane są odniesienia do oryginalnych obrazów, a także szczegółowe informacje na temat wszelkich zmian wprowadzanych do tych obrazów (w tym metadanych, informacji katalogowych i tagów).
Kiedy tworzysz kopię zapasową katalogu, to wszystko, co jest archiwizowane, nie twoje rzeczywiste zdjęcia. Kopie zapasowe twoich zdjęć powinny zawsze być tworzone niezależnie od NAS vs. Cloud: Który magazyn zdalny jest dla Ciebie odpowiedni? NAS vs chmura: Który magazyn zdalny jest dla Ciebie odpowiedni? Network Attached Storage (NAS) leży na granicy między lokalnym dyskiem twardym a pamięcią w chmurze i zapewnia korzyści obu tych elementów. . Podobnie, jeśli usuniesz swój katalog (lub obrazy z katalogu), usuniesz te oddzielne informacje, a nie rzeczywiste zdjęcia.
Teraz, gdy lepiej rozumiesz, jak działa Lightroom, zakładając, że utworzyłeś katalog (y) i wybrałeś, gdzie chcesz przechowywać katalog (y), możesz zaimportować swoje zdjęcia, aby móc je porządkować, edytować i udostępniać.
Importowanie istniejącej biblioteki zdjęć
Gdy zaczniesz korzystać z Lightroom, twój nowy katalog będzie całkowicie pusty. Po zapisaniu oryginalnej biblioteki zdjęć we właściwym miejscu (najlepiej w tym samym folderze nadrzędnym co katalog) i posortowaniu istniejących zdjęć w prostą strukturę folderów (mam jeden folder na każdy rok, z podfolderem na każde wydarzenie ), nadszedł czas na zaimportowanie zdjęć do tego katalogu.
Aby to zrobić, otwórz katalog Lightroom i kliknij Import w lewym dolnym rogu ekranu (lub kliknij Plik> Importuj). Zobaczysz teraz główne okno importu w Lightroom. Przeanalizujemy to od lewej do prawej.
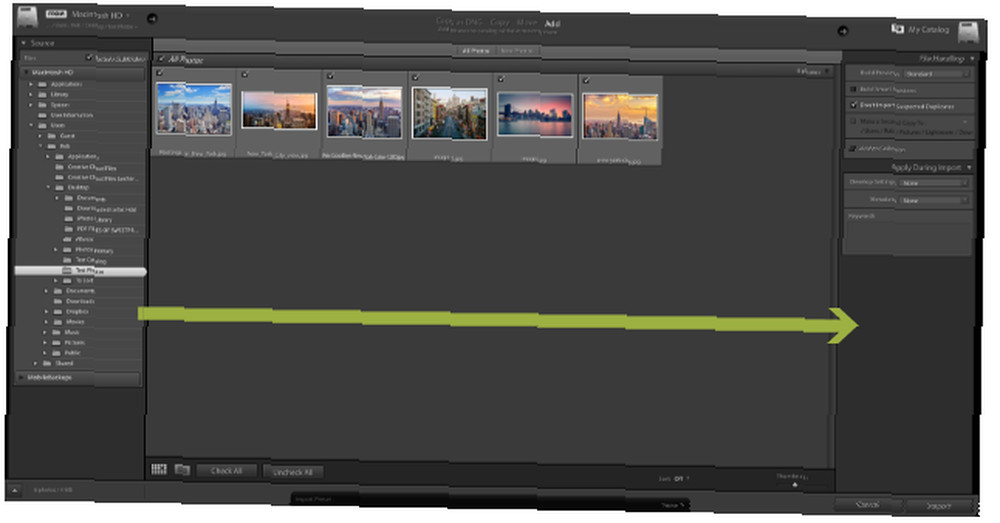
Po lewej stronie przejdź do folderu, w którym przechowywane są zdjęcia, które chcesz zaimportować. Jeśli masz podłączony dysk zewnętrzny, zobaczysz to również w panelu. Możesz wybrać pojedynczy folder lub wstrzymać cmd aby wybrać więcej niż jeden folder.
Jeśli importujesz folder zawierający podfoldery i chcesz zreplikować tę strukturę folderów w katalogu Lightroom, upewnij się, że Włączając podfoldery pole u góry panelu jest zaznaczone.
Zobaczysz teraz miniatury wszystkich zdjęć i filmów, które Lightroom jest prawie gotowy do zaimportowania. Przejrzyj je i upewnij się, że wszystkie zdjęcia, które chcesz zaimportować, są zaznaczone. Gdy to zrobisz, spójrz na górę okna, gdzie zobaczysz cztery różne opcje: Skopiuj jako DNG, Kopiuj, Ruszaj się, i Dodaj.

Ponieważ po prostu wypełniasz katalog zdjęciami, które są już tam, gdzie chcesz, wybierz Dodaj. Jak widać, spowoduje to dodanie twoich zdjęć bez ich przenoszenia. Pozostałe trzy opcje są przeznaczone do użycia w innych sytuacjach.
Ostatnią rzeczą do zrobienia jest sprawdzenie ustawień w prawym panelu. Jak wspomniano wcześniej, obrazy, które widzisz w katalogu, są tylko podglądem oryginałów. w Zapowiedzi kompilacji z rozwijanego menu, możesz wybrać rozmiar podglądu, który chcesz utworzyć w Lightroom. Jeśli nie masz dość miejsca na dysku, zalecamy skorzystanie z niego Standard zapowiedzi. Jeśli wybierzesz małe podglądy, Lightroom może wygenerować większe podglądy podczas pracy nad zdjęciami. Jeśli wybierzesz większe podglądy, Twój katalog może wkrótce zapełnić dysk twardy, ale rozdzielczość będzie znacznie wyższa.
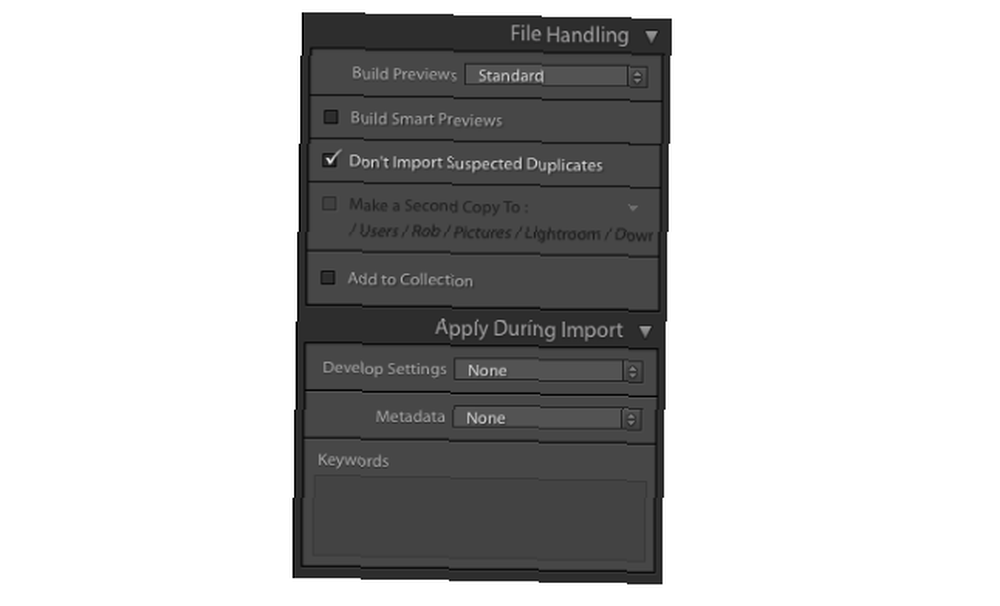
Jeśli twoje zdjęcia są przechowywane na zewnętrznym dysku twardym i chcesz je edytować, nawet jeśli dysk twardy nie jest podłączony do komputera, wybierz Twórz inteligentne podglądy. Spowoduje to utworzenie dodatkowego lekkiego pliku, który można edytować w dowolnym momencie. Jeśli twoje zdjęcia znajdują się na tym samym dysku co katalog Lightroom, pozostaw to pole niezaznaczone, aby zaoszczędzić miejsce na dysku.
Jeśli masz już zdjęcia w bibliotece, odejdź Nie importuj podejrzanych duplikatów zaznaczone usunie zaznaczenie wszystkich zdjęć, które są już w twoim katalogu.
The Dodać do kolekcji opcja pozwala dodać wszystko zdjęcia podczas tego importu do kolekcji Lightroom. Jest to prosty sposób grupowania zdjęć, dzięki czemu można łatwo zobaczyć wszystkie odpowiednie zdjęcia w przyszłości. Na przykład możesz zgrupować zdjęcia przedstawiające postęp remontu domu lub zdjęcia zachodów słońca. Możesz tworzyć kolekcje w panelu lub dodawać zdjęcia do kolekcji później.
Wreszcie Zastosuj podczas importu sekcja pozwala przypisać ustawienia do wszystko zdjęcia, które obecnie importujesz. Na przykład; ustawienia kolorów, słowa kluczowe i metadane. Jeśli chcesz zastosować te zmiany do dużej liczby zdjęć jednocześnie, może to zaoszczędzić dużo czasu.
Możesz zapisać wszystkie te ustawienia, aby użyć ich podczas przyszłego importu, korzystając z prostego panelu Ustawienia wstępne importu, który jest w połowie ukryty u dołu ekranu. W tym miejscu możesz także wybrać wcześniej zapisane ustawienia, których chcesz użyć.

Gdy będziesz zadowolony ze wszystkich ustawień, kliknij Import w prawym dolnym rogu i rozpocznie się import. W zależności od liczby importowanych zdjęć może to zająć trochę czasu. Po zakończeniu procesu Twój katalog jest zapełniany i gotowy do użycia!
Importowanie zdjęć z aparatu lub telefonu
Przez większość czasu będziesz importować nowe zdjęcia bezpośrednio z aparatu lub telefonu do odpowiedniego katalogu Lightroom. Można to zrobić na dwa sposoby.
Najpierw możesz ręcznie przenieść zdjęcia z karty pamięci do struktury folderów, którą wcześniej skonfigurowałeś wykonaj czynności opisane powyżej.
Po drugie, Lightroom może przenieść zdjęcia z karty pamięci w wybrane miejsce i zaimportuj je do swojego katalogu. Możesz to wszystko zrobić z w Lightroom. Oto jak to zrobić.
Podłącz kartę pamięci lub telefon do komputera i zamknij wszystkie wyskakujące okienka, które pojawią się automatycznie. Otwórz katalog Lightroom i kliknij Import w lewym dolnym rogu ekranu (lub kliknij Plik> Importuj). Zobaczysz teraz główne okno importu w Lightroom. Ponownie popracujemy nad tym od lewej do prawej.
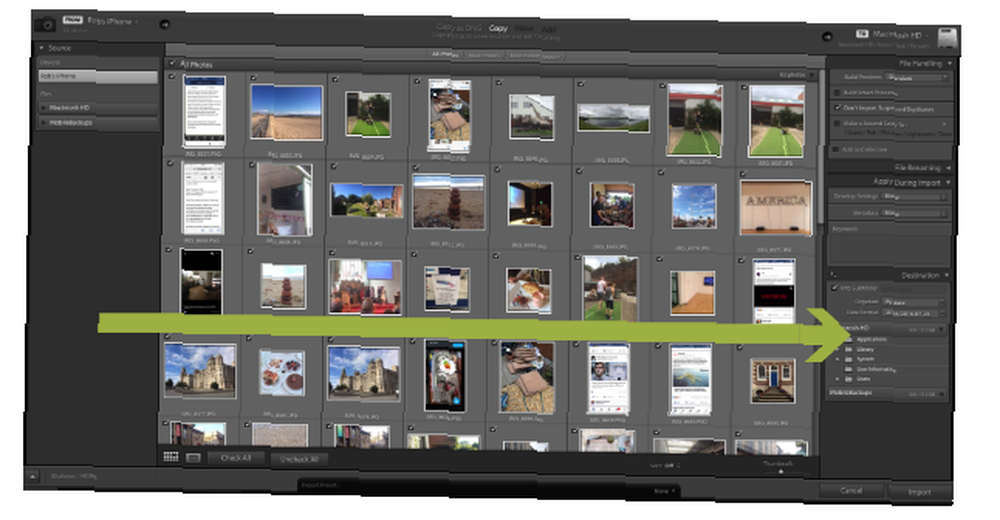
W lewym panelu, zlokalizuj swoje zdjęcia. Po znalezieniu prawidłowej lokalizacji zobaczysz miniatury wszystkich zdjęć, które można wyeksportować. Przejrzyj te zdjęcia i upewnij się, że wybrane są tylko te, które chcesz zaimportować.
Teraz spójrz na górę ekranu. Z czterech dostępnych tam przycisków dostępne będą tylko dwa. Skopiuj jako DNG, i Kopiuj.
Jeśli wybierzesz Kopiuj jako DNG, Lightroom automatycznie skonwertuje wszystkie pliki RAW na własny format DNG Adobe. Zwykle najlepiej po prostu Wybierz “Kopiuj”. który wklei twoje zdjęcia do wybranej lokalizacji, i dodaj je do swojego katalogu. W razie potrzeby zawsze możesz później przekonwertować pliki do formatu DNG.
Następnie spójrz na prawy panel. Kliknięcie tekstu obok obrazu dysku twardego umożliwia wybranie dokładnego miejsca docelowego, w którym zostaną zapisane zdjęcia. Zazwyczaj w tym miejscu przechowujesz resztę swoich zdjęć w katalogu. W razie potrzeby możesz nawet przenieść te zdjęcia na dysk zewnętrzny.

Teraz chcesz się upewnić, że kiedy zdjęcia zostaną przeniesione do tego miejsca docelowego, naśladują strukturę pliku, którą już skonfigurowałeś. Idź do Miejsca docelowe panel, a zobaczysz niektóre wyszarzone nazwy folderów, które pokazują, jak Lightroom zamierza przechowywać twoje zdjęcia, chyba że wprowadzisz jakieś zmiany.
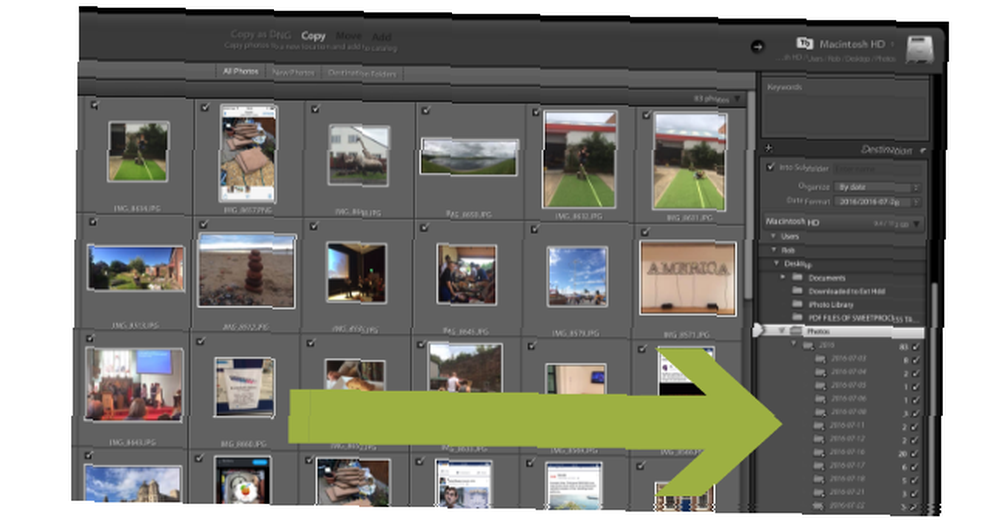
Istnieją tutaj zasadniczo dwie opcje. Domyślnie Lightroom sortuje zdjęcia według daty. Inną opcją jest dodanie wybranych zdjęć do jednego folderu. Jeśli chcesz pozostawić zdjęcia posortowane według daty, możesz opuścić folder docelowy bez zmian. Jeśli chcesz dodać zdjęcia do jednego folderu, patrz poniżej.
Dodawanie zdjęć do folderu
Możesz dodać tylko kilka zdjęć jednocześnie do jednego nowego folderu. Jeśli chcesz posortować zdjęcia w kilku różnych folderach, możesz szybko powtórzyć następującą metodę, dopóki wszystkie zdjęcia nie zostaną zaimportowane do odpowiednich folderów. Może to zabrzmieć trochę zbyt długo, ale jeśli raz lub dwa razy to zrobisz, będzie to bułka z masłem.
Kliknij Odznacz wszystkie. W końcu nie chcemy importować wszystkich tych zdjęć do jednego folderu. Przytrzymaj cmd i kliknij wszystkie odpowiednie zdjęcia, aby je wybrać wszystko zdjęć, które chcesz dodać do tego folderu. Po wybraniu miniatury staną się jaśniejsze na szaro. Sprawdź także pola wyboru tylko na tych wybranych zdjęciach są zaznaczone. Te wybrane zdjęcia są teraz gotowe do przeniesienia do jednego folderu. Powinno to wyglądać mniej więcej tak…
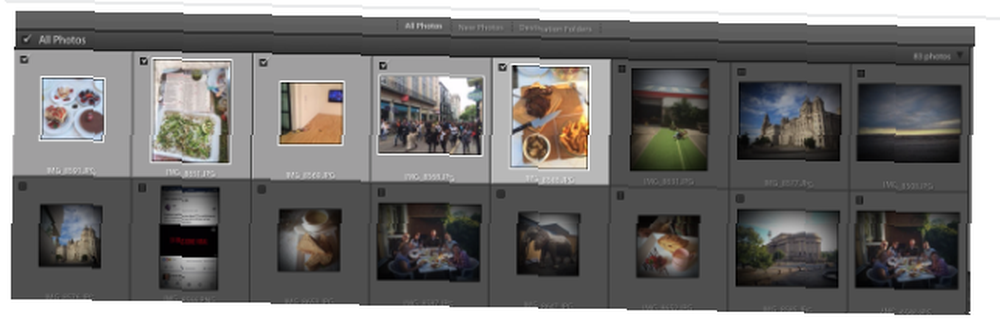
Teraz spójrz na panel docelowy po prawej stronie oraz w Zorganizować wybierz, wybierz w jednym folderze, następnie wybierz do podfolderu, i wprowadź nazwę folderu zgodnie z istniejącą strukturą folderów. Trafienie Wchodzić.
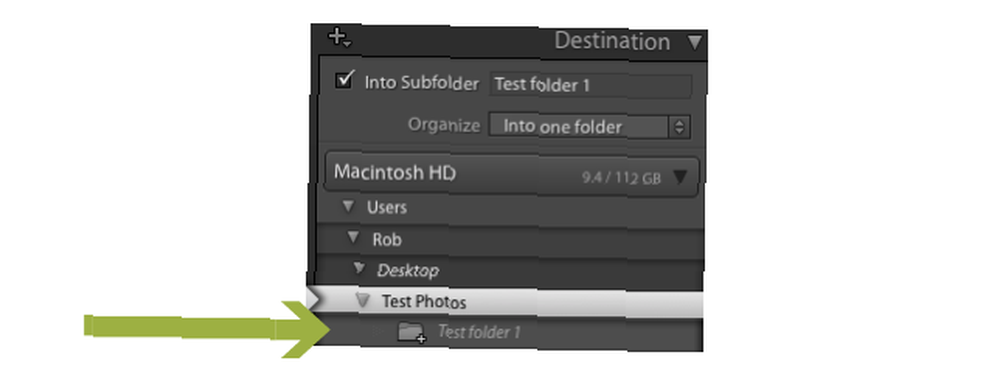
Będziesz teraz mógł zobaczyć nowy wyszarzony folder na liście folderów, który jest teraz we właściwej lokalizacji, o właściwej nazwie. Przejrzyj dowolne inne opcje w tym panelu po prawej stronie i zmień te, które chcesz. Wiele z nich to bardziej zaawansowane ustawienia, takie jak zmiana nazw plików. Jeśli nie jesteś zaawansowanym użytkownikiem, prawdopodobnie nie będziesz musiał dotykać wielu (jeśli w ogóle) z nich.
Trafienie Import a wybrane zdjęcia zostaną dodane do nowego podfolderu (choć nie zostaną usunięte z karty pamięci). Powtórz ten krok dla wszystkich innych zdjęć, które chcesz zaimportować z aparatu lub telefonu. Jak powiedziałem, może to zabrzmieć trochę zbyt długo, ale jeśli raz lub dwa razy to zrobisz, będzie to bułka z masłem.
Twój kompleksowy katalog Lightroom
Postępowanie zgodnie z tymi instrukcjami krok po kroku pomoże zapełnić katalog Lightroom zarówno starymi, jak i nowymi zdjęciami. Adobe nie czyni tego tak łatwym, jak mogłoby być, ale zanim się zorientujesz, będzie to druga natura.
Dbając o aktualność i uporządkowanie katalogu Lightroom, będziesz w znacznie lepszej pozycji, aby grupowo edytować obrazy, porządkować zdjęcia, łatwo publikować je na Facebooku i Flickr, tworzyć pokazy slajdów i wiele więcej. Dzięki temu będziesz mieć dużo więcej czasu na wypróbowanie zabawnych ćwiczeń fotograficznych. 7 ćwiczeń z budowaniem umiejętności, które naprawdę działają. 7 ćwiczeń z budowaniem umiejętności, które naprawdę działają. Istnieje wiele ćwiczeń, które mogą pomóc „rozwinąć oko fotograficzne”. Oto najbardziej skuteczne, jakie znaleźliśmy. i doskonal swoje umiejętności fotograficzne 5 prostych sposobów na ulepszenie fotografii 5 prostych sposobów na ulepszenie fotografii Chociaż istnieje wiele sposobów na ulepszenie zdjęć, najlepszym sposobem jest ulepszenie procesu ich robienia. Oto kilka niesamowitych wskazówek od jednego z profesjonalnych fotografów MakeUseOf. .
Czy jest jeszcze coś, co chciałbyś wiedzieć o importowaniu zdjęć do Lightroom?











