
Peter Holmes
0
3977
991
 System BIOS komputera (podstawowy system wejścia / wyjścia) to oprogramowanie niskiego poziomu, które uruchamia się po uruchomieniu komputera. Wykonuje test POST (autotest po włączeniu), inicjuje sprzęt komputera i przekazuje kontrolę do modułu ładującego na podłączonym urządzeniu. Program ładujący uruchamia następnie system operacyjny - Windows, Linux lub cokolwiek innego, czego używasz. BIOS ma ekran konfiguracji, który służy do konfigurowania różnych ustawień systemowych niskiego poziomu.
System BIOS komputera (podstawowy system wejścia / wyjścia) to oprogramowanie niskiego poziomu, które uruchamia się po uruchomieniu komputera. Wykonuje test POST (autotest po włączeniu), inicjuje sprzęt komputera i przekazuje kontrolę do modułu ładującego na podłączonym urządzeniu. Program ładujący uruchamia następnie system operacyjny - Windows, Linux lub cokolwiek innego, czego używasz. BIOS ma ekran konfiguracji, który służy do konfigurowania różnych ustawień systemowych niskiego poziomu.
Pamiętaj, że nie powinieneś zmieniać ustawień w BIOSie, chyba że wiesz, co robisz. Przeprowadzimy Cię przez modyfikację niektórych najczęściej używanych ustawień - takich jak kolejność rozruchu - ale możesz potencjalnie zmienić ustawienia procesora i pamięci niskiego poziomu, które mogą spowodować niestabilność komputera.
Dostęp do systemu BIOS
Musisz ponownie uruchomić komputer, aby uzyskać dostęp do systemu BIOS komputera. Naciśnij odpowiedni klawisz na początku procesu uruchamiania - często, gdy na ekranie pojawi się logo producenta - a zostaniesz przeniesiony do ekranu konfiguracji BIOS.
Klawisz, który należy nacisnąć, jest często wyświetlany na ekranie na początku procesu rozruchu. Zazwyczaj jest to klawisz Delete, chociaż niektóre komputery mogą używać innych klawiszy, takich jak F2, Escape, F1 lub F10. Jeśli nie znasz klawisza, który musisz nacisnąć i nie pojawia się on na ekranie, zapoznaj się z instrukcją obsługi komputera lub wyszukaj w Google nazwę modelu swojego komputera i “Klucz BIOS.”
Pamiętaj, że nowsze komputery z systemem Windows 8 mają oprogramowanie układowe UEFI zamiast tradycyjnego systemu BIOS. UEFI służy podobnemu celowi, chociaż musisz uzyskać dostęp do systemu BIOS UEFI za pośrednictwem systemu Windows Jak uzyskać dostęp do systemu BIOS na komputerze z systemem Windows 8 Jak uzyskać dostęp do systemu BIOS na komputerze z systemem Windows 8 Uproszczony dostęp do systemu BIOS systemu Windows 8. Nie musisz pamiętać kombinacji klawiszy, możesz po prostu użyć menu opcji rozruchu systemu Windows 8. Pokażemy ci jak. .
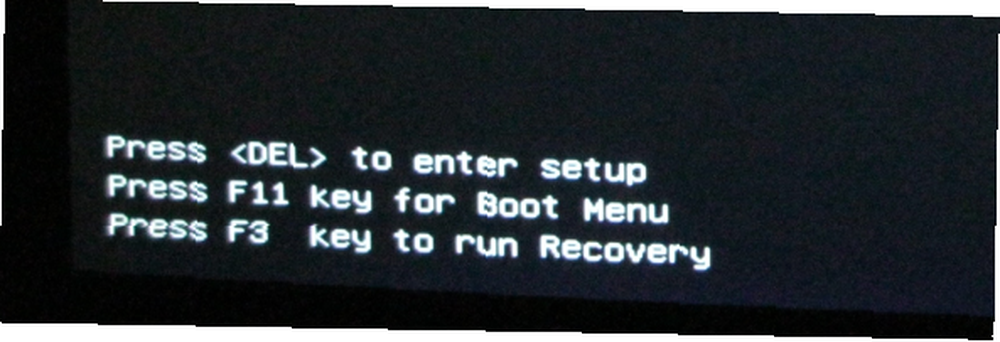
Nawigowanie w systemie BIOS
Pamiętaj, że BIOS każdego komputera jest inny. System BIOS komputera może wyglądać znacznie inaczej niż na zrzutach ekranowych tutaj lub może wyglądać podobnie, ale może mieć inne opcje.
Musisz użyć klawiatury, aby poruszać się po systemie BIOS komputera. Na ekranie powinna zostać wyświetlona lista klawiszy, których należy użyć.
Zasadniczo za pomocą klawiszy strzałek w lewo i w prawo można przełączać się między ekranami ustawień (nazwy każdego ekranu są zazwyczaj wyświetlane u góry), klawiszy strzałek w górę i w dół, aby wybrać opcję na bieżącym ekranie, a także klawisz Enter aby wybrać opcję lub wejść do podmenu. Aby zmienić kolejność listy, użyj klawiszy + i -, aby przesuwać elementy w górę i w dół na liście.
Jeśli brzmi to trochę skomplikowanie, nie jest - najczęściej będziesz używać klawiszy strzałek i klawisza Enter.
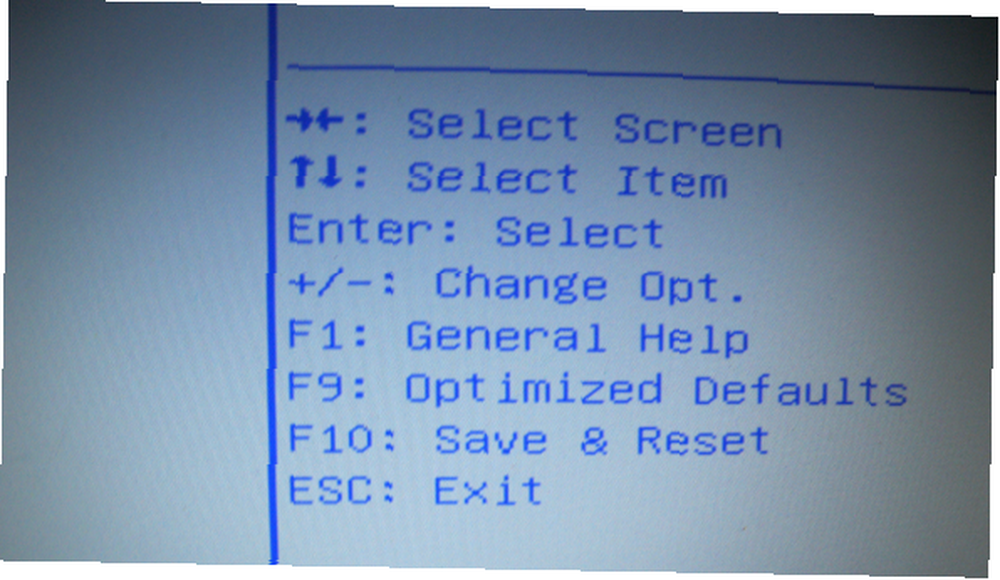
Kolejność rozruchu
Jedną z najczęściej zmienianych opcji w systemie BIOS komputera jest kolejność rozruchu Jak zmienić kolejność rozruchu na komputerze (aby można było uruchomić komputer z USB) Jak zmienić kolejność rozruchu na komputerze (aby można uruchomić komputer z USB) Dowiedz się jak zmienić kolejność rozruchu komputera. Jest to ważne przy rozwiązywaniu problemów i dostosowywaniu ustawień, i jest o wiele łatwiejsze niż myślisz. . Po uruchomieniu systemu BIOS i zainicjowaniu sprzętu przekazuje on kontrolę programowi ładującemu, który uruchamia system operacyjny. Kolejność uruchamiania określa, na które urządzenie BIOS przejmie kontrolę.
Załóżmy na przykład, że masz zainstalowany system Windows na dysku twardym komputera, dysk CD z systemem Linux na żywo Użytkownicy systemu Windows: Oto dlaczego potrzebujesz dysku CD z systemem Linux na żywo Użytkownicy systemu Windows: Oto dlaczego potrzebujesz dysku CD z systemem Linux na żywo na dysku i system hackintosh zainstalowany na dysku USB podłączonym do komputera. Który system operacyjny uruchamia się po uruchomieniu komputera? Odpowiedź zależy od kolejności rozruchu.
Jest określany jako “kolejność rozruchu” ponieważ kontroluje kolejność, w jakiej próbowane są urządzenia rozruchowe. Na przykład typowy komputer może mieć fizyczny napęd DVD wyżej na liście kolejności rozruchu niż dysk twardy. Oznacza to, że komputer spróbuje najpierw uruchomić napęd DVD, uruchamiając włożone dyski instalacyjne systemu operacyjnego lub płyty CD na żywo. Jeśli w napędzie DVD nie ma dysków rozruchowych, komputer wypróbuje następną opcję na liście, która prawdopodobnie będzie dyskiem twardym.
Jeśli chcesz uruchomić inne urządzenie rozruchowe - takie jak napęd DVD, dysk USB lub sieciowe miejsce rozruchu - musisz przenieść je w górę na liście kolejności rozruchu. Zazwyczaj kolejność rozruchu znajduje się na ekranie o nazwie Boot lub coś o podobnej nazwie. Użyj klawiszy + i -, aby zmienić kolejność urządzeń na liście kolejności rozruchu.
Należy pamiętać, że na niektórych komputerach napędy USB mogą nie pojawiać się na liście, chyba że zostaną podłączone po przejściu do systemu BIOS.
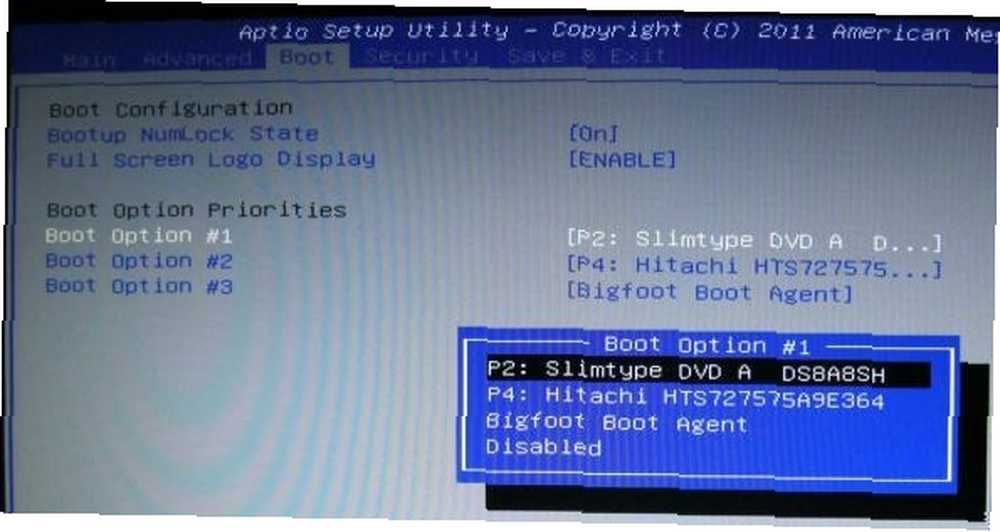
Pamięć wideo
Komputery z wbudowanym sprzętem graficznym, takim jak zintegrowana grafika Intela, mogą mieć ustawienie pamięci wideo. Wbudowany sprzęt graficzny nie ma własnej pamięci, podobnie jak dedykowane karty graficzne - przejmuje część pamięci RAM komputera i wykorzystuje ją jako pamięć wideo.
Na niektórych komputerach opcja pamięci wideo może pozwalać kontrolować sposób przydzielania tej pamięci. Możesz być w stanie przydzielić dodatkową pamięć do pamięci wideo lub zmniejszyć ilość pamięci RAM używanej do pamięci wideo, odzyskując część z niej na zadania systemowe.
Hasło systemu BIOS
Zazwyczaj hasło można ustawić w systemie BIOS, często na ekranie zabezpieczeń. Hasło może służyć do kontrolowania dostępu do samego BIOS-u, uniemożliwiając każdemu wejście do BIOS-u i zmianę jego ustawień. Możesz jednak także ustawić hasło, które ludzie muszą uruchomić komputer. Ten monit o podanie hasła pojawia się zaraz po uruchomieniu komputera - jeśli dana osoba nie zna hasła, nie może nawet uruchomić komputera i uzyskać dostępu do ekranu logowania do systemu Windows. Ta funkcja ma większą moc niż proste hasło systemu Windows - zapobiega uruchamianiu innych systemów operacyjnych z urządzeń nośników wymiennych.
Jednak osoba z fizycznym dostępem do komputera może zresetować pamięć CMOS Dlaczego moja płyta główna ma baterię? Dlaczego moja płyta główna ma baterię? Niezależnie od tego, czy używasz komputera stacjonarnego czy laptopa, płyta główna komputera zawiera zintegrowaną baterię. W przeciwieństwie do standardowej baterii laptopa, bateria płyty głównej nie zasila komputera podczas jego używania. Wręcz przeciwnie,… aby usunąć to hasło, aby nie chroniło Cię, jeśli komputer zostanie skradziony 5 rzeczy, które możesz zrobić, aby potencjalnie odzyskać skradziony laptop 5 rzeczy, które możesz zrobić, aby potencjalnie odzyskać skradzionego laptopa Konta kradzieży laptopa dolarów strat rocznie w samych Stanach Zjednoczonych. Liczby te obejmują nie tylko fizyczną wartość urządzenia, ale także powiązane koszty, gdy informacje o firmie i… oraz złodziej naprawdę chce usunąć hasło.
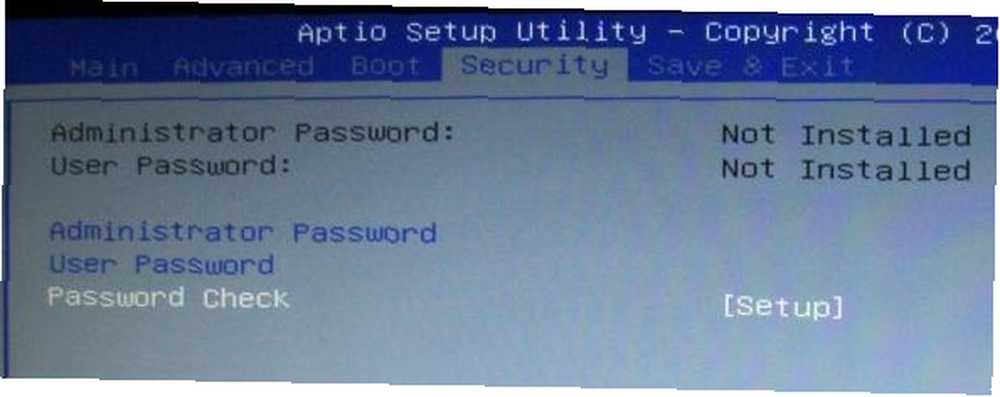
Zapisz lub odrzuć zmiany
Zmiany, które wprowadzisz w ustawieniach systemu BIOS, nie obowiązują od razu. Aby faktycznie zapisać zmiany, musisz zlokalizować opcję Zapisz zmiany i zresetuj na ekranie Zapisz i wyjdź. Ta opcja zapisuje zmiany i resetuje komputer.
Istnieje również opcja Odrzuć zmiany i Wyjdź. Jeśli popełnisz błąd lub zdecydujesz, że nie chcesz w ogóle zmieniać ustawień BIOS, możesz użyć tej opcji, aby wyjść z ekranu konfiguracji BIOS bez zapisywania zmian.
(Te opcje mogą być nazwane nieco inaczej, ale są dostępne we wszystkich BIOSach.)
Możesz także użyć odpowiedniego skrótu klawiaturowego, aby szybko zapisać i wyjść - klawisz F10 dla tego systemu BIOS.
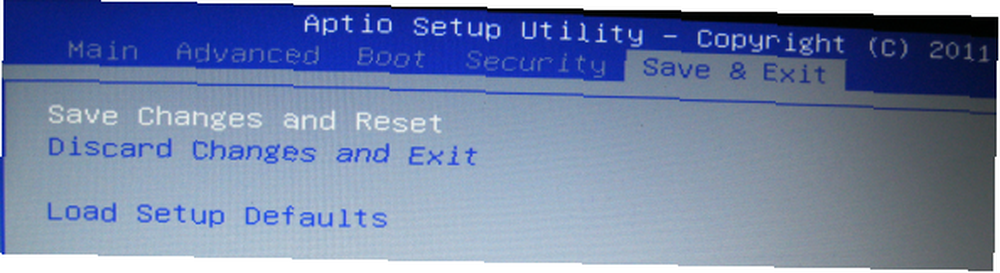
Zoptymalizowane ustawienia domyślne
System BIOS zawiera również opcję Ustawienia domyślne ładowania lub Domyślne ustawienia zoptymalizowanego ładowania. Ta opcja resetuje BIOS do ustawień fabrycznych, ładując ustawienia domyślne zoptymalizowane dla twojego sprzętu.
Spowoduje to całkowite zresetowanie ustawień systemu BIOS, wyczyszczenie haseł systemu BIOS oraz zresetowanie ustawień sprzętu i kolejności rozruchu.
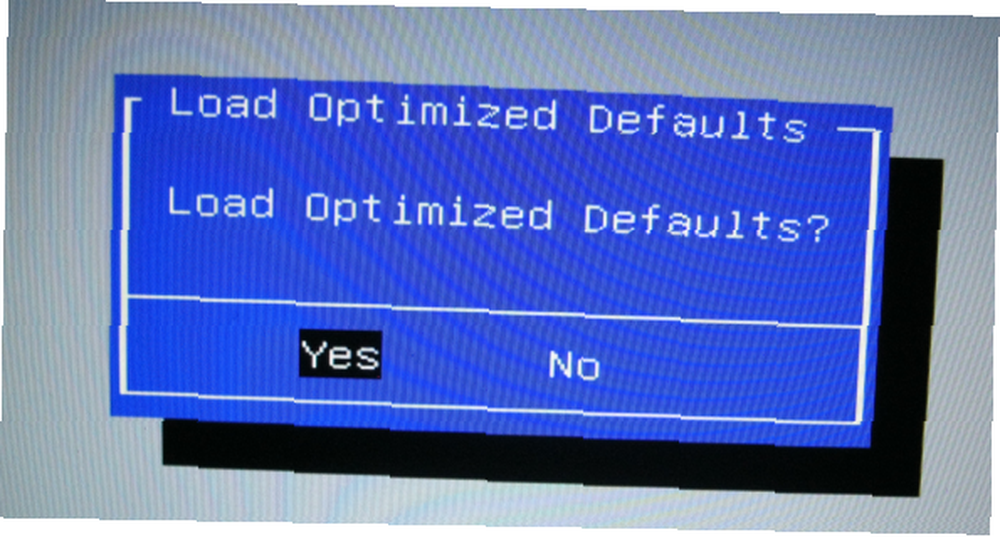
Inne opcje
BIOS zawiera wiele innych ustawień i opcji. Na przykład jest ekran Informacje o systemie, który pokazuje informacje o sprzęcie w twoim komputerze. Overclockerzy mogą korzystać z ekranu ustawień procesora, aby dostosować napięcie i mnożnik procesora, zwiększając wydajność procesora Co to jest podkręcanie i jak może pomóc Twojemu komputerowi, tabletowi i telefonowi [MakeUseOf wyjaśnia] Co to jest podkręcanie i jak może pomóc Twój komputer, tablet i telefon [MakeUseOf wyjaśnia] Pod warunkiem, że masz sprzęt od producenta, który rozumie te zasady, możesz wiele zrobić, aby wyposażyć swój system, czy to komputer, tablet czy smartfon. Jedną z najlepszych rzeczy, które… kosztem dodatkowego ciepła, zużycia energii i być może niestabilności. (Jednak te ustawienia są zablokowane w niektórych systemach BIOS).
Nie powinieneś zmieniać ustawień, chyba że wiesz, co robisz, ale jeśli musisz zmienić ustawienia BIOS - takie jak kolejność rozruchu - powinieneś teraz wiedzieć, jak to zrobić.
Czy masz jakieś pytania związane z BIOS-em? zostaw komentarz!
Kredyt na zdjęcie: Komputer przenośny za pośrednictwem Shutterstock











