
Mark Lucas
0
3742
514
Konfigurowanie komputera do użytku dziecka? Masz wiele do rozważenia. Od nieodpowiednich treści w Internecie, a nawet na pulpicie, po limity użytkowania ekranu, ważne jest, aby upewnić się, że dzieci mają bezpieczne środowisko na swoim komputerze.
Pokażemy Ci, jak znaleźć i skonfigurować kontrolę rodzicielską systemu Windows 10. Podzielimy się również wskazówkami, jak uczynić komputer tak przyjaznym dla dzieci, jak to możliwe, korzystając z zewnętrznych mechanizmów kontroli rodzicielskiej w systemie Windows 10. Oczywiście nic nie zastąpi porad rodzicielskich, ale znacznie ułatwią ci pracę..
1. Najważniejsze narzędzie: konta podrzędne
Jeśli używasz tylko jednej kontroli rodzicielskiej w systemie Windows 10, powinieneś to zrobić. Konta dziecka Sprawdź nowe opcje kontroli rodzicielskiej w systemie Windows 10 Sprawdź nowe opcje kontroli rodzicielskiej w systemie Windows 10 Raporty kontroli rodzicielskiej w systemie Windows 10 zawierają szczegółowe informacje na temat zachowania i aktywności dziecka w Internecie. Niektórzy rodzice są przerażeni, a inni to przyjmują. Zobaczmy, jak korzystać z tych ustawień, aby zabezpieczyć komputer. pozwalają na ustawienie ograniczeń w korzystaniu z komputera, a także monitorowanie ich użytkowania, a od Windows 7 zauważyli znaczny wzrost użyteczności. W naszym przewodniku po blokowaniu kont użytkowników systemu Windows omówiliśmy sposób korzystania z kont podrzędnych. Wyłącz konta użytkowników systemu Windows Jak zablokować konta użytkowników systemu Windows Zezwalanie użytkownikom na korzystanie z komputera podczas Twojej nieobecności może prowadzić do problemów. Pokazujemy, jak ograniczyć funkcje systemu Windows na kontach standardowych lub podrzędnych, aby inni nie mieli dostępu do poufnych informacji. , więc tutaj przedstawimy przegląd.
Musisz zalogować się do systemu Windows 10 za pomocą konta Microsoft Zalety i wady korzystania z konta Microsoft w systemie Windows Zalety i wady korzystania z konta Microsoft w systemie Windows Jedno konto Microsoft pozwala zalogować się do szerokiej gamy usług i aplikacji Microsoft . Przedstawiamy zalety i wady korzystania z konta Microsoft w systemie Windows. (nie konto lokalne) i przejdź do Ustawienia> Konta> Rodzina i inne osoby. Wybierz Dodaj członka rodziny, następnie wykonaj kroki, aby utworzyć plik Dziecko konto. Musisz dodać adres e-mail dziecka lub utworzyć nowy, aby mógł się zalogować. Ponadto, jeśli mieszkasz w USA, musisz autoryzować niewielką opłatę na karcie kredytowej, aby zachować zgodność z przepisami rządowymi.
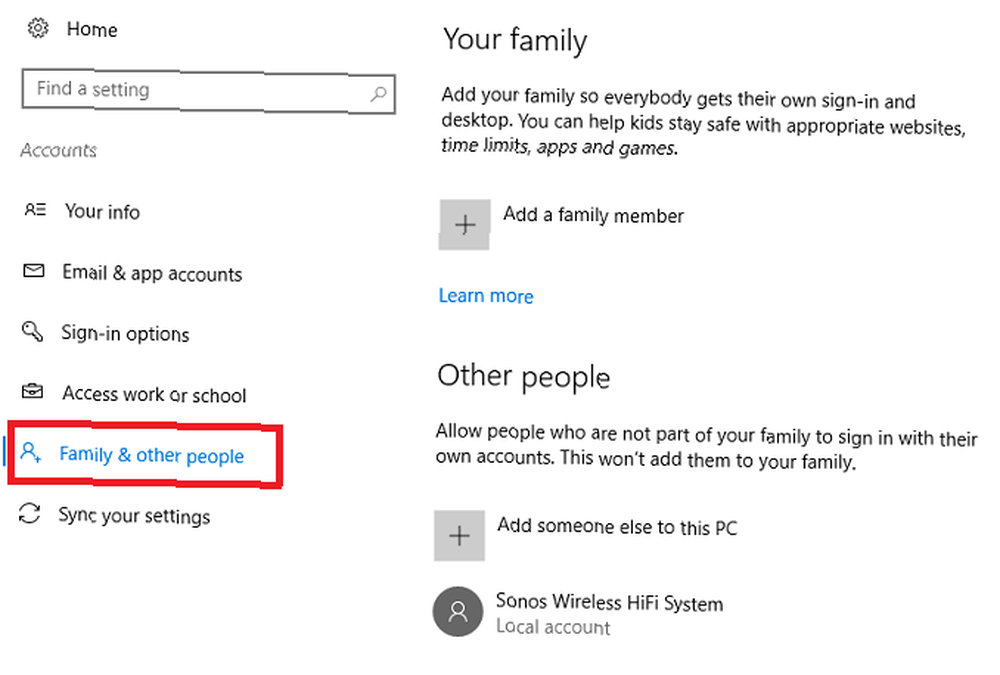
Dodawanie ograniczeń konta podrzędnego
Po ich skonfigurowaniu zobaczysz wpis ich e-maila na stronie Rodzina i inni ludzie strona. Kliknij Zarządzaj ustawieniami rodzinnymi online poniżej tej sekcji lub po prostu odwiedź witrynę z ustawieniami rodziny systemu Windows 10 bezpośrednio, aby zarządzać kontami swoich dzieci. Kliknij ich adres e-mail, aby zarządzać różnymi kategoriami użytkowania komputera.
Na Czynność strona, możesz zobaczyć to, czego szukali, odwiedzone strony i aplikacje, które otworzyli.
Wybierz Czas ekranowy ustawić limit czasu systemu Windows 10; możesz wybrać konkretne godziny, w których dziecko będzie mogło korzystać z komputera Najlepsze narzędzia do ograniczania czasu spędzanego na ekranie przez dzieci Najlepsze narzędzia do ograniczania czasu spędzanego na ekranie przez dzieci Czas, jaki dzieci spędzają w Internecie, jest tak samo ważny, jak to, co widzą. Są to najlepsze narzędzia do ograniczania czasu spędzanego przez dziecko na ekranie w Internecie i na jego urządzeniu mobilnym. i ustaw maksymalną liczbę godzin użytkowania.
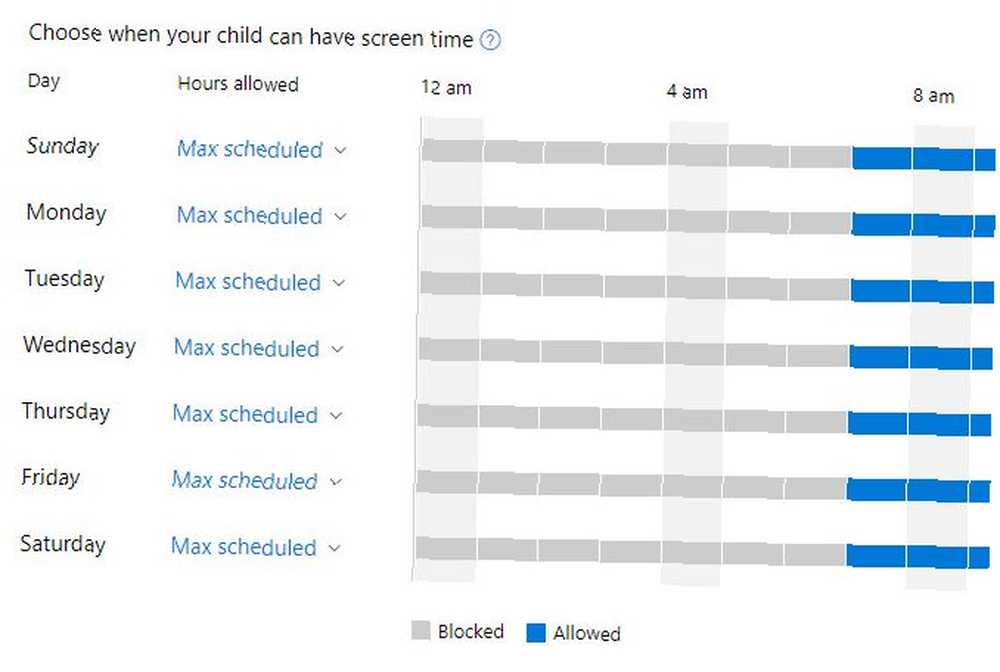
Wybierz Ograniczenia treści kartę, aby zezwolić tylko na aplikacje i gry odpowiednie dla określonego poziomu wieku. Możesz wybrać dowolny wiek z 3) do 20 lub wyłącz tę funkcję. Na przykład, jeśli wybierzesz 12-latkowie, Twoje dziecko będzie mogło oglądać tylko filmy z oceną PG, gry ocenione E10+, i tak dalej.
Oczywiście dotyczy to tylko treści w sklepie Microsoft Store. To nie powstrzyma twojego dziecka przed otwarciem iTunes i oglądaniem filmu lub zakupem nieodpowiedniej gry na Steam Wszystko, co rodzice powinni wiedzieć o grach wideo Wszystko, co rodzice powinni wiedzieć o grach wideo Jeśli twoje dzieci grają w gry wideo, a ty niewiele o nich rozumiesz , Jesteśmy tutaj, aby pomóc. Oto, co powinieneś wiedzieć, aby zapewnić swoim dzieciom najlepsze wrażenia. (zakładając, że mieli do tego karty podarunkowe).
Pod Przeglądanie stron internetowych, możesz włączyć suwak do Blokuj nieodpowiednie strony internetowe. Microsoft nie wyjaśnia dokładnie, jakie strony internetowe to blokuje, ale ważne jest, aby pamiętać, że działa tylko z Microsoft Edge i Internet Explorer. Możesz także blokować poszczególne strony internetowe; możesz na przykład zablokować YouTube lub Reddit.

Włączenie tego ustawienia blokuje również otwieranie konta przez popularne alternatywne przeglądarki, takie jak Chrome, Firefox i Opera. Jeśli twoje dziecko jest obeznane z technologią, może po prostu zainstalować dowolną liczbę alternatywnych przeglądarek, aby obejść te 7 sposobów, w jakie Twoje dzieci mogą ominąć oprogramowanie do kontroli rodzicielskiej 7 sposobów, w jakie Twoje dzieci mogą ominąć oprogramowanie do kontroli rodzicielskiej Tylko dlatego, że zainstalowałeś sieć bezpieczeństwa w kontroli rodzicielskiej oprogramowanie sterujące nie oznacza, że twoje dzieci nie znajdą sposobu na poruszanie się po nim. Oto jak to zrobią! , wymagając ręcznego zablokowania ich wszystkich w Zawsze zablokowane sekcja aplikacji powyżej.
Czy twoje dzieci znają się na ustawieniach systemu Windows lepiej niż ty? Kiedy skończysz, możesz chcieć wyłączyć dostęp do aplikacji Ustawienia i Panelu sterowania Jak wyłączyć dostęp do aplikacji Ustawienia i Panelu sterowania w systemie Windows 10 Jak wyłączyć dostęp do aplikacji Ustawienia i Panelu sterowania w systemie Windows 10 Zobaczmy, jak możesz całkowicie wyłączyć dostęp do aplikacji Ustawienia i Panelu sterowania w systemie Windows 10..
2. Zablokuj nieodpowiednie witryny za pomocą filtrowania DNS
Kontrola rodzicielska w systemie Windows 10 doskonale nadaje się do pierwszej linii obrony, ale nie robi wiele, jeśli dziecko otworzy przeglądarkę inną niż Edge lub Internet Explorer. W tym celu zalecamy włączenie filtrowania DNS. 5 Nifty Sposobów korzystania z DNS na swoją korzyść 5 Nifty Sposobów używania DNS na swoją korzyść Jedną z najbardziej niedocenianych części Internetu jest system nazw domen. DNS jest często nazywany książką telefoniczną Internetu, ale jest czymś więcej niż tylko usługą wyszukiwania. w całej sieci domowej, aby zablokować tysiące nieodpowiednich witryn.
(Jest to szczególnie przydatne, gdy zmieniają się funkcje kontroli rodzicielskiej Chrome).
Zapewni to, że twoje dzieci nie będą mogły uzyskać dostępu do jawnych stron, bez względu na to, jak wejdą do sieci. Jeden z najlepszych serwerów DNS 5 serwerów DNS z gwarancją poprawy bezpieczeństwa w Internecie 5 serwerów DNS z gwarancją poprawy bezpieczeństwa w Internecie Zmiana dostawcy DNS może znacznie poprawić ochronę komputera przed zagrożeniami online - ale jaki wybrać? Przedstawiamy pięciu dostawców DNS, z którymi możesz się dziś przełączyć. , OpenDNS, oferuje wstępnie skonfigurowaną Family Shield dla łatwego filtrowania, lub możesz użyć pakietu Home, aby wybrać dokładnie, które witryny chcesz zablokować. Włączenie go w routerze zajmuje tylko kilka minut, więc nie ma powodu, aby go nie wypróbowywać!
Oprócz tego powinieneś wiedzieć, jak blokować strony internetowe na Androidzie Jak blokować strony internetowe na Androidzie za pomocą 2 różnych metod Jak blokować strony internetowe na Androidzie za pomocą 2 różnych metod Zastanawiasz się, jak blokować strony internetowe na Androidzie? Dowiedz się, jak zablokować dowolne witryny z urządzeń dzieci (lub własnych). .
3. Użyj konta UAC i konta standardowego dla swojego dziecka
Nie wszystko, aby komputer był przyjazny dla dzieci, dotyczy bezpieczeństwa w Internecie. Ważne jest również, aby upewnić się, że konto Twojego dziecka nie ma uprawnień do wprowadzania poważnych zmian na komputerze. Obejmuje to instalowanie potencjalnie niebezpiecznego oprogramowania.
Możesz wykonać dwie szybkie kontrole, aby upewnić się, że konto twojego dziecka nie może wyrządzić dużych szkód. Najpierw wróć do Ustawienia> Dom> Rodzina i inne osoby i kliknij nazwę konta dziecka. Wybierać Zmień typ konta, i upewnij się, że jest ustawiony jako Typowy użytkownik, nie Administrator.
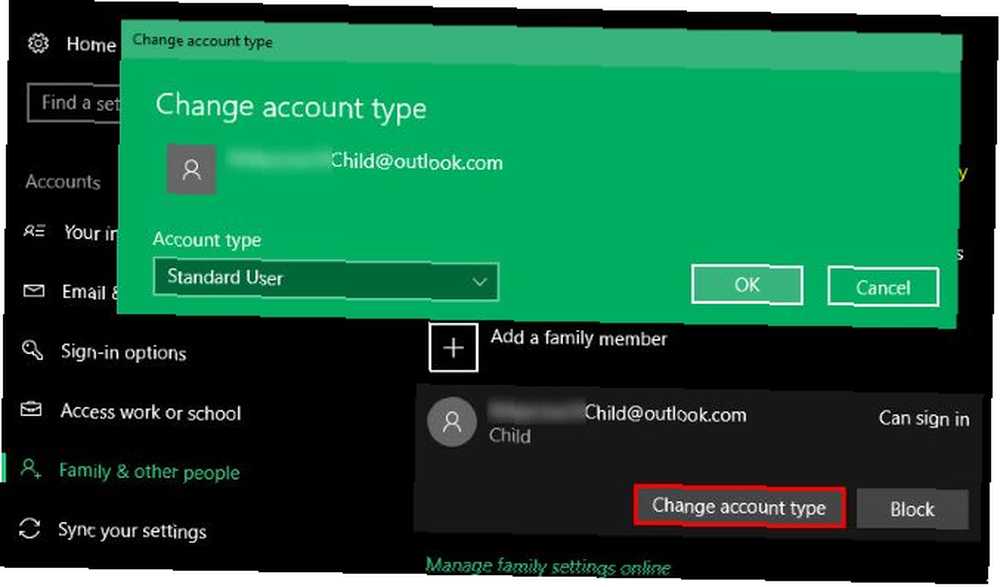
Po drugie, powinieneś się upewnić Kontrola konta użytkownika (UAC) włączone. Ta funkcja bezpieczeństwa monituje standardowe konta o hasło administratora, gdy próbują wprowadzić zmiany w komputerze. Rodzaj UAC w menu Start i wybierz Zmień ustawienia kontrolne konta użytkownika.
Poziom domyślny, drugi od góry, to najlepsze połączenie bezpieczeństwa i wygody. Być może zechcesz to zmienić, aby uniemożliwić dzieciom dokonywanie większości zmian, ale może to szybko stać się irytujące.
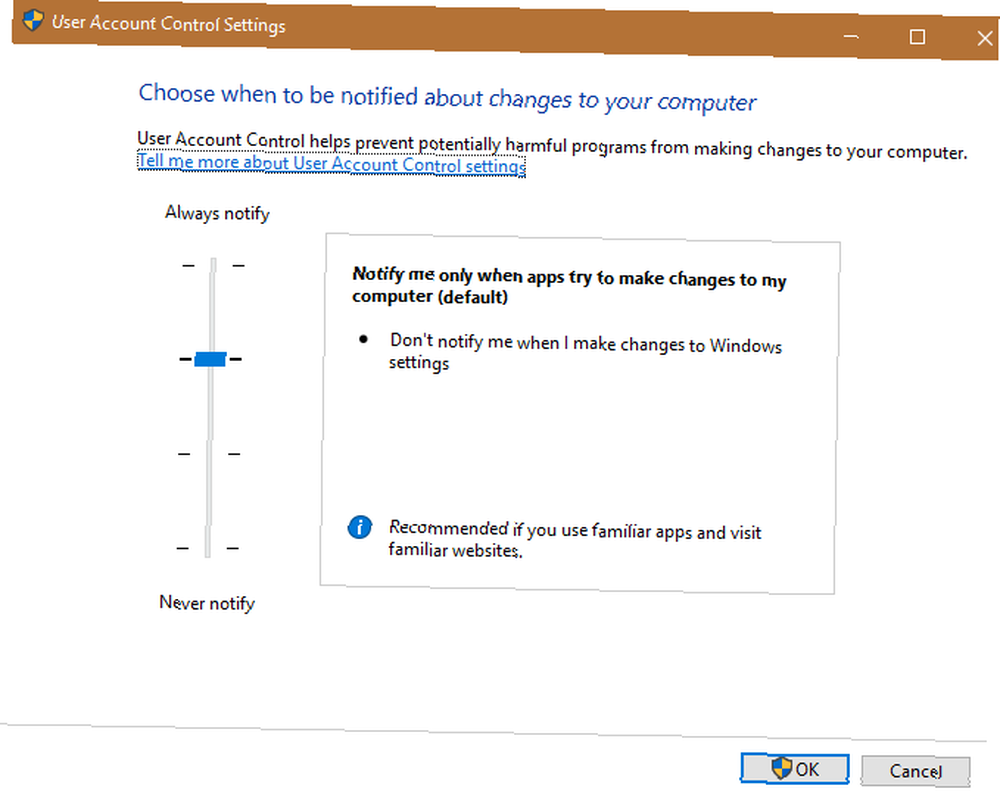
4. Nie zapomnij o regułach niezwiązanych z oprogramowaniem
Powyższe narzędzia pozwalają kontrolować, z jakich aplikacji korzystają Twoje dzieci, kiedy mogą korzystać z komputera, gdzie mogą łączyć się z Internetem i co mogą robić ze swoimi kontami. Możesz je uzupełnić o dodatkowe aplikacje do kontroli rodzicielskiej. 6 najlepszych aplikacji do kontroli rodzicielskiej dla systemu Windows. 6 najlepszych aplikacji do kontroli rodzicielskiej dla systemu Windows. Czy robisz wszystko, aby chronić swoje dzieci online? Rodzice mają do wyboru szeroki wybór aplikacji do kontroli rodzicielskiej. Pokażemy najlepsze narzędzia dla systemu Windows. , jeśli chcesz, ale pokrywają to, co najważniejsze.
Warto jednak przypomnieć, że kilka nietechnicznych ograniczeń może znacznie przyczynić się do uczynienia komputera z systemem Windows 10 bezpiecznym miejscem dla dzieci do zabawy i nauki.
Moja córka jest tylko jedna, ale uczę bezpieczeństwa w Internecie w szkole podstawowej. Zdecydowanie miałbym komputer rodzinny we wspólnej przestrzeni życiowej z dużym ekranem, dzięki czemu mogę mieć oko na wszystko, na co patrzą moje dzieci / młodzież. #SafeandTotal
- Jules Pondering Parenthood (@mrsthinksalot) 29 listopada 2017 r
Na przykład możesz chcieć trzymać ich komputer we wspólnym pokoju, aby nie korzystali z Internetu bez nikogo w pobliżu. W ten sposób możesz szybciej wykryć potencjalne problemy. Ponadto mądrze jest ustalić podstawowe zasady dotyczące tego, czego oczekujesz od korzystania z komputera.
Być może chciałbyś, aby skontaktowali się z Tobą przed pobraniem czegokolwiek. Możesz też podać adres e-mail, aby uniemożliwić im zarejestrowanie się w różnych witrynach. Wcześniejsze opracowanie tych wytycznych może zapobiec niektórym problemom w przyszłości. Ponadto, jeśli ustanowisz jasne zasady, możesz dyscyplinować swoje dzieci, jeśli je naruszą. To o wiele lepsze niż szpiegowanie ich bez ich wiedzy.
Jakich innych funkcji bezpieczeństwa używasz?
Omówiliśmy najważniejsze narzędzia do ochrony dzieci na komputerze z systemem Windows 10. Możesz chcieć dołączyć dodatkowe oprogramowanie dla indywidualnych potrzeb swoich dzieci, ale wdrożenie tych podstawowych zmian zajmie dużo czasu. Sprawdź nasz kompletny przewodnik po kontroli rodzicielskiej Kompletny przewodnik po kontroli rodzicielskiej Kompletny przewodnik po kontroli rodzicielskiej Świat urządzeń podłączonych do Internetu może być przerażający dla rodziców. Jeśli masz małe dzieci, zapewniamy Ci ochronę. Oto wszystko, co musisz wiedzieć o konfigurowaniu i korzystaniu z kontroli rodzicielskiej. dla dalszych zasobów.
Naprawdę, dodanie bezpieczeństwa do Internetu / treści i bezpieczeństwa komputera 7 Narzędzia bezpieczeństwa rodzinnego dla bezpieczeństwa dzieci w Internecie 7 Narzędzia bezpieczeństwa rodzinnego dla bezpieczeństwa dzieci w Internecie Podobnie jak w prawdziwym świecie, Internet może być czasem przerażającym miejscem dla dzieci. Istnieje kilka świetnych aplikacji i narzędzi do ich bezpieczeństwa; oto niektóre, które naszym zdaniem są najlepsze. dotyczą wszystkich zmian potrzebnych do uczynienia komputera przyjaznym dla dzieci.
Małe dzieci dorastające w erze cyfrowej zwykle nie potrzebują funkcji ułatwień dostępu. Krótki przewodnik po narzędziach ułatwień dostępu w systemie Windows 10. narzędzia, które pomogą ci. Pokażemy Ci, jak je znaleźć i jak z nich korzystać. , podobnie jak duży tekst, aby ułatwić korzystanie z komputera. Interfejsy komputerowe są już dla nich drugą naturą. Dlatego nie powinieneś włączać żadnego z nich, chyba że Twoje dziecko ich potrzebuje z konkretnego powodu. W rzeczywistości prawdopodobnie wkrótce dowiedzą się, jak lepiej korzystać z systemu Windows!
Z jakich funkcji korzystasz, aby Twój komputer był bezpieczny dla dzieci? Czy zdarzyło ci się kiedyś zdarzyć, że dziecko wpadło w kłopoty na twoim komputerze? Powiedz nam w komentarzach!
Źródło obrazu: Maximkostenko / Depositphotos











