
Brian Curtis
0
971
189
Windows 10 wydaje główne aktualizacje mniej więcej dwa razy w roku, przeznaczone na kwiecień i październik. Najnowsza wersja w momencie pisania to Aktualizacja systemu Windows 10 maja 2019 r. (Wersja 1903). Chociaż ta wersja nie zawiera wielu nowych funkcji, wprowadza wiele drobnych ulepszeń w całym systemie operacyjnym.
Rzućmy okiem na niektóre z nowych funkcji i aktualizacji w najnowszej wersji systemu Windows. Zachowaliśmy archiwum ważnych funkcji z poprzednich aktualizacji, na wypadek gdybyś był zainteresowany. Możesz przejść do dowolnej sekcji.
Przejdź do aktualizacji:
- Aktualizacja z maja 2019 r
- Aktualizacja z października 2018 r
- Aktualizacja Fall Creators
Jak zaktualizować do najnowszej wersji systemu Windows 10
Ostatecznie otrzymasz wszystkie aktualizacje funkcji systemu Windows 10 za pośrednictwem usługi Windows Update. Microsoft wdraża te aktualizacje w partiach, więc możesz nie otrzymać ich od razu. Kiedy nadejdzie czas, zobaczysz monit informujący, że czeka Cię duża aktualizacja.
Możliwe jest również ręczne rozpoczęcie pobierania, choć Microsoft nieco to zmienił. W przeszłości po prostu klikając Sprawdź aktualizacje przycisk w Ustawienia> Aktualizacja i zabezpieczenia> Windows Update wyświetli monit o pobranie najnowszej wersji. Jednak ze względu na skaliste premiery w przeszłości system Windows wyświetli teraz osobny monit z pytaniem, czy chcesz uaktualnić do najnowszej aktualizacji funkcji.
Nie zobaczysz tego monitu, chyba że masz zainstalowane najnowsze aktualizacje. Aby uprościć, przejdź do strony pobierania systemu Windows 10 i kliknij Aktualizuj teraz aby pobrać aplet, który rozpocznie pobieranie.
Przed aktualizacją systemu Windows 10 wykonaj to przed każdą aktualizacją lub instalacją systemu Windows 10 Zrób to przed każdą aktualizacją lub instalacją systemu Windows 10 System Windows 10 otrzymuje poważne aktualizacje dwa razy w roku oraz aktualizacje miesięczne. Pokażemy Ci, co należy zrobić przed uruchomieniem usługi Windows Update. Teraz nadejdzie wtorek łatki! .
Aktualizacja z maja 2019 r
Rzućmy okiem na najlepsze nowe funkcje w wersji 1903, najnowsze w momencie pisania.
Windows Sandbox do testowania oprogramowania
Większość zmian w aktualizacji z maja 2019 r. To poprawki i udoskonalenia istniejących funkcji. Jednym z niewielu zupełnie nowych narzędzi jest Windows Sandbox. Jest dostępny tylko dla tych z Windows 10 Pro i nowszych oraz umożliwia uruchamianie oprogramowania w bezpiecznym środowisku.
Włącz piaskownicę systemu Windows 10
Aby go włączyć, musisz upewnić się, że masz włączone funkcje wirtualizacji w swoim systemie. Aby to sprawdzić, otwórz Menedżera zadań za pomocą Ctrl + Shift + Esc. Wybierz Więcej szczegółów jeśli zobaczysz tylko małą listę aplikacji, przełącz się na Występ patka.
w procesor sekcja, zobaczysz Wirtualizacja pole po prawej stronie. Jeśli to nie mówi Włączone, musisz postępować zgodnie z naszym przewodnikiem dotyczącym włączania wirtualizacji na komputerze. Czy wirtualizacja nie działa na komputerze? 5 prostych rozwiązań do wypróbowania. Czy wirtualizacja nie działa na twoim komputerze? 5 prostych rozwiązań do wypróbowania Czy nie można uruchomić wirtualizacji w systemie? Postępuj zgodnie z tymi wskazówkami, aby włączyć wirtualizację i cieszyć się maszynami wirtualnymi. .
Po zakończeniu wpisz cechy okien w menu Start i otwórz Włącz lub wyłącz funkcje systemu Windows połączyć. Na wynikowej liście znajdź Windows Sandbox, sprawdź to i naciśnij dobrze. Zobaczysz nowe okno dialogowe instalujące niezbędne pliki, a następnie monit o ponowne uruchomienie w celu dokończenia instalacji.
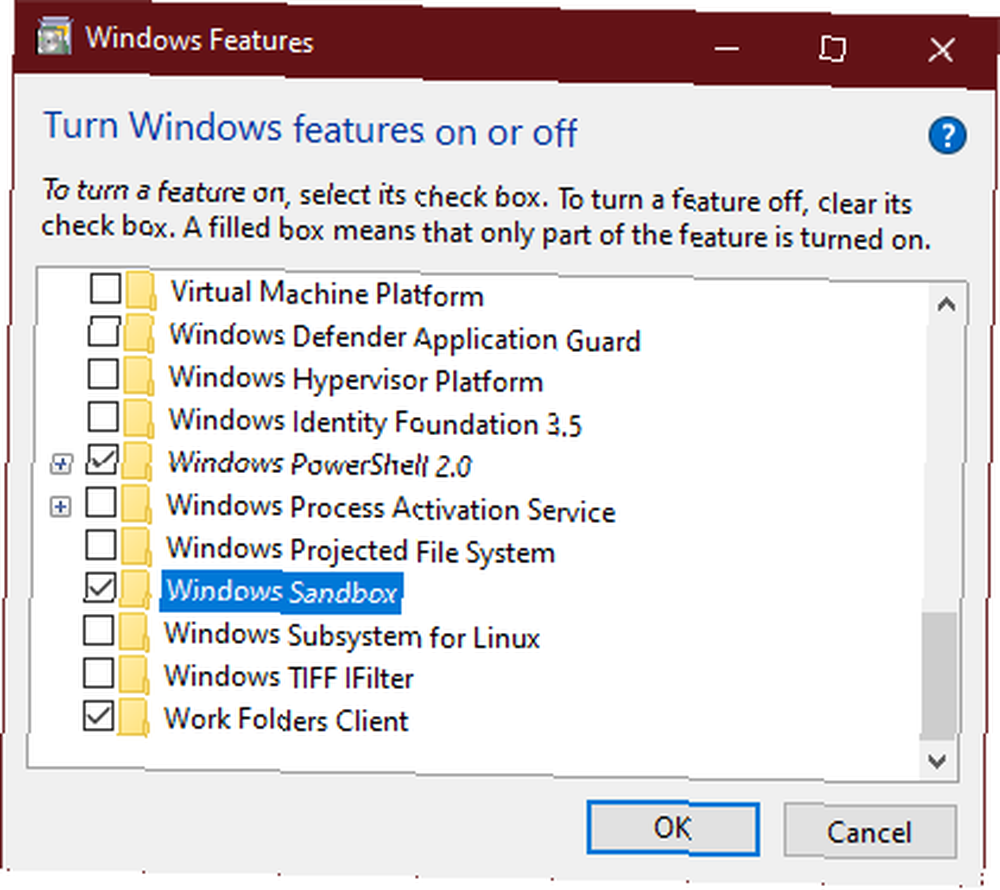
Wreszcie możesz teraz wyszukać Windows Sandbox za pomocą menu Start. Otwórz i potwierdź uprawnienia administratora, a po chwili zobaczysz pusty pulpit systemu Windows 10.
Korzystanie z piaskownicy systemu Windows 10
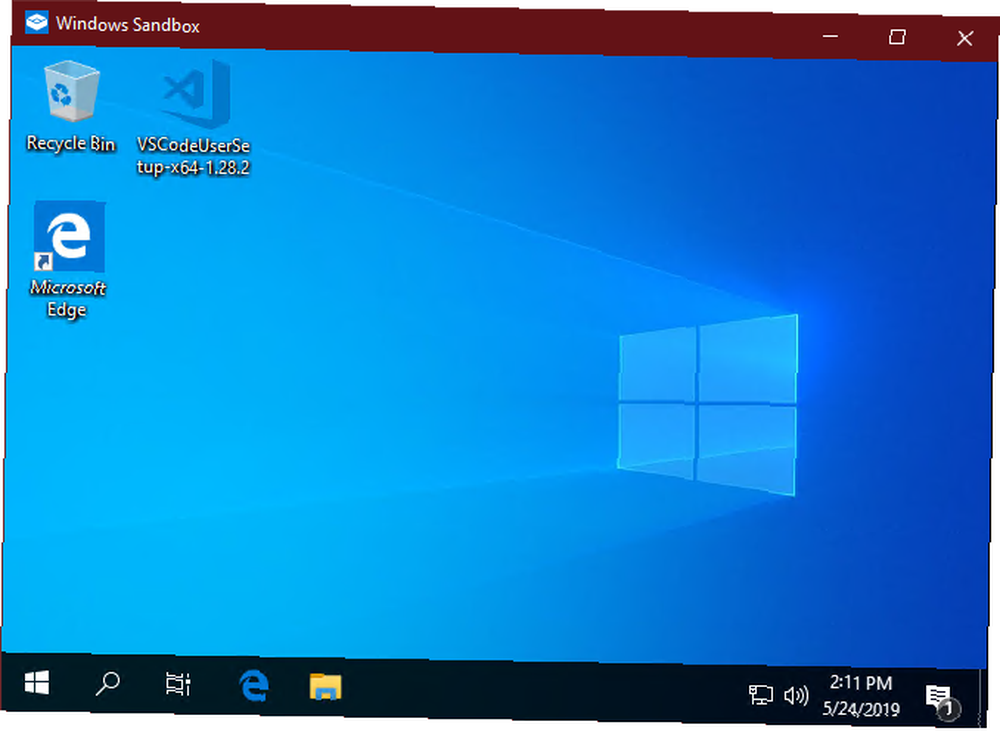
Stamtąd masz izolowane środowisko, w którym możesz przetestować dowolne oprogramowanie. Nie obsługuje przeciągania i upuszczania, ale możesz po prostu skopiować i wkleić dowolne instalatory lub inne pliki, które chcesz uruchomić w piaskownicy. Użyj go do przetestowania oprogramowania, któremu nie ufasz w głównym systemie.
Gdy skończysz, zamknij piaskownicę, tak jak każdą inną aplikację. Pamiętaj, że zrobienie tego całkowicie zniszczy wszystko w środku, więc przy następnym uruchomieniu otrzymasz nowe pudełko.
W szczególności piaskownica zapewnia zawsze aktualizowane środowisko. Jest to o wiele bardziej usprawnione niż maszyna wirtualna, która wymaga regularnej aktualizacji.
Mniejsza presja dzięki Windows Update
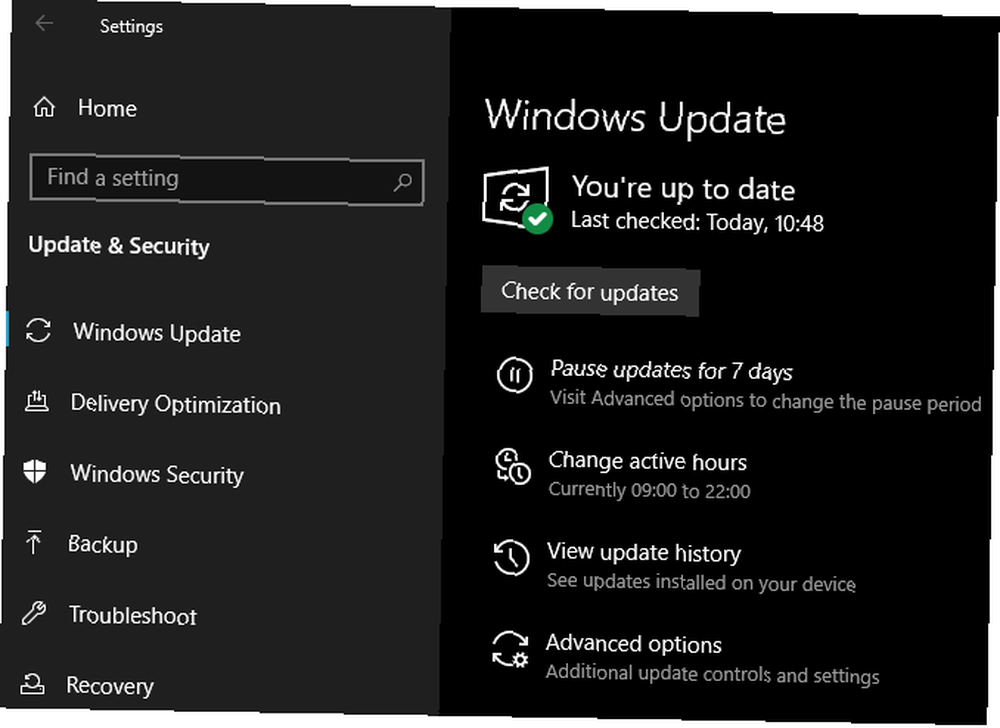
Podczas gdy Microsoft wydaje nowe wersje systemu Windows 10 mniej więcej co sześć miesięcy, nadal obsługuje starsze wersje przez 18 miesięcy od ich wydania. Na przykład aktualizacja systemu Windows 10 października 2018 r. Wydana w listopadzie 2018 r. I otrzyma wsparcie do maja 2020 r.
Dzięki zmianom w wersji 1903 łatwiej jest pozostać na starszej wersji, jeśli chcesz. Zamiast zmuszać Cię do zainstalowania tych głównych aktualizacji wkrótce po ich uruchomieniu, masz teraz wybór. Jeśli chcesz pozostać przy poprzedniej wersji, będziesz musiał dokonać aktualizacji dopiero po upływie 18-miesięcznego okresu wsparcia.
Dla osób, dla których priorytetem jest stabilność i nie dbają o najnowsze funkcje, jest to mile widziana opcja. Dodatkowo, wydanie domowe systemu Windows 10 pozwala teraz wstrzymać Windows Update 7 sposobów tymczasowego wyłączenia Windows Update w Windows 10 7 sposobów tymczasowego wyłączenia Windows Update w Windows 10 Windows Update zapewnia łatanie i bezpieczeństwo systemu. W systemie Windows 10 jesteś na łasce harmonogramu Microsoftu, chyba że znasz ukryte ustawienia i poprawki. Tak więc kontroluj Windows Update. na kilka tygodni. W przeszłości wymagało to wersji Pro.
Wejdź w jasną stronę
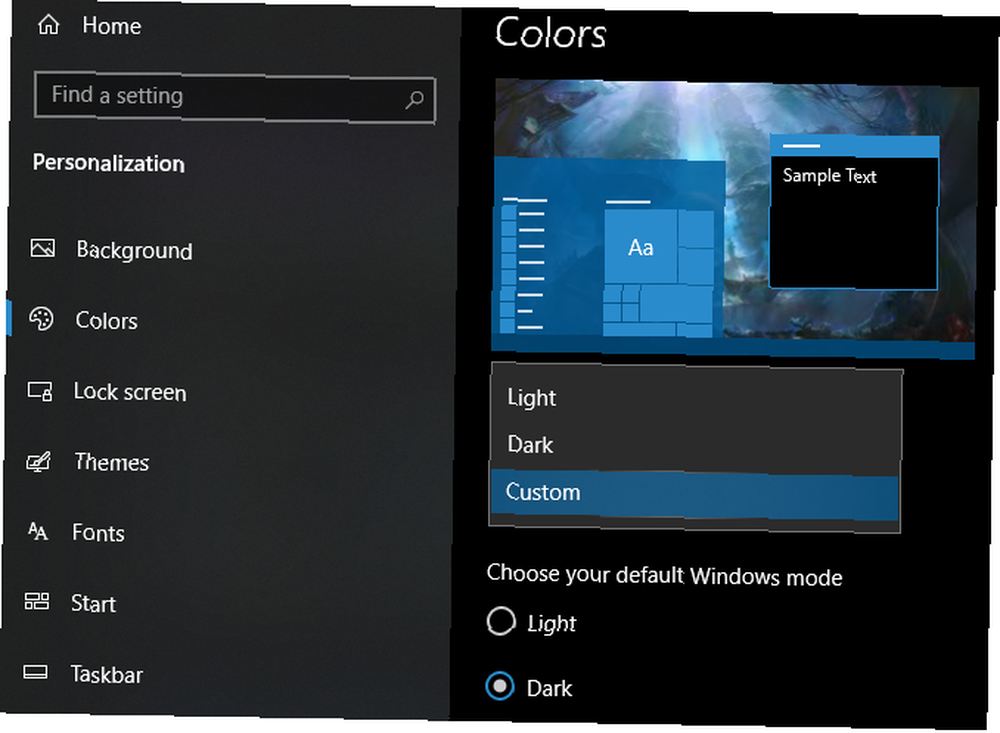
Ostatnio pojawiło się wiele szumu wokół ciemnych motywów, które już zawiera Windows 10. Ale jeśli wolisz coś przeciwnego, z przyjemnością odkryjesz nowy motyw światła w systemie Windows 10. Dzięki temu wiele elementów wyświetlanych ma jaśniejszy ton.
Aby ją włączyć, przejdź do Ustawienia> Personalizacja> Kolory. Pod Wybierz kolor, możesz wybrać nowy Światło motyw, Ciemny, lub Zwyczaj. Jeśli wybierzesz Zwyczaj, możesz ustawić osobne opcje dla trybu Windows i trybu aplikacji. Pozwala to ustawić ciemne elementy systemu Windows, pozostawiając aplikacje w trybie jasnym lub odwrotnie.
Split Search i Cortana
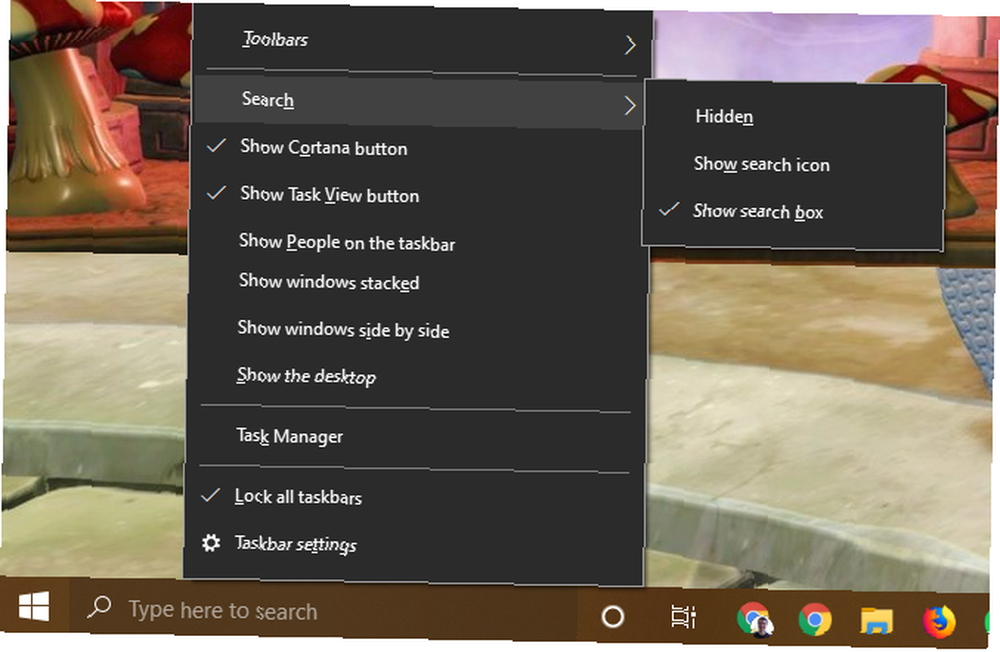
Przez długi czas system Windows 10 łączył wyszukiwanie Cortany i pulpitu. Oznaczało to, że po otwarciu panelu wyszukiwania zobaczysz Cortanę i jej listę funkcji. Jest to trochę frustrujące, jeśli nie obchodzi Cię Cortana, lub wolisz korzystać z obu funkcji osobno.
Teraz możesz to zrobić. Windows 10 zawiera osobne ikony Cortany i wyszukiwania na pasku zadań. Aby zmienić ich wygląd, kliknij prawym przyciskiem myszy puste miejsce na pasku zadań i wybierz Pokaż przycisk Cortana przełączać to. I pod Szukaj, możesz wybrać Ukryty, Pokaż ikonę wyszukiwania, lub Pokaż pole wyszukiwania.
Pasek wyszukiwania teraz szuka tylko plików na komputerze i wyników internetowych. Możesz użyć kart u góry, aby filtrować według rodzaju danych, które chcesz znaleźć. W rezultacie Cortana jest teraz przenoszona do wyszukiwania głosowego.
W połączeniu z wyłączeniem wszystkich opcji Cortana na Ustawienia> Cortana> Porozmawiaj z Cortaną, zasadniczo możesz ukryć ją przed wzrokiem bez żadnych włamań do rejestru.
Ulepszone wyszukiwanie na komputerze
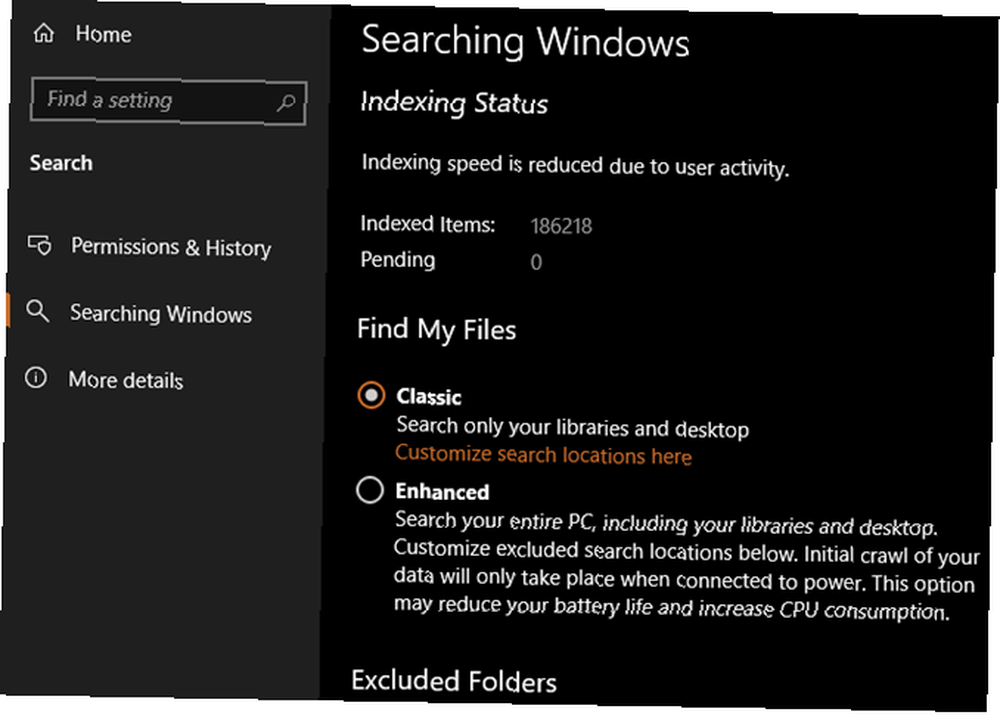
Mówiąc o wyszukiwaniu, wbudowane wyszukiwanie w systemie Windows 10 daje teraz więcej opcji. Zmierzać do Ustawienia> Wyszukaj je znaleźć.
Pod Uprawnienia i historia, znajdziesz opcje filtrowania treści jawnych w wynikach internetowych oraz treści do wyszukiwania z połączonych kont Microsoft. Jednak najciekawsze opcje są dostępne w Internecie Wyszukiwanie w systemie Windows patka.
Tutaj możesz wybrać nowy Ulepszony tryb szukania. Wcześniej system Windows 10 przeszukiwałby tylko biblioteki plików i pulpit, na których pliki są często przechowywane. Ale jeśli wybierzesz tę opcję, wyszukiwanie w systemie Windows obejrzy cały komputer. Jest to przydatna opcja, jeśli nie przechowujesz plików w bibliotekach lub po prostu chcesz wszystko przeszukiwać.
Możesz ustawić foldery, aby wykluczyć z tych wyszukiwań poniżej.
Różne poprawki
Jak się okazuje, aktualizacja systemu Windows 10 maja 2019 r. Nie ma wielu głównych funkcji. Większość zmian to poprawki w istniejących narzędziach. Poniżej przedstawiamy niektóre z najważniejszych.
Poprawki prędkości widma
Okropne Spectre i Meltdown wykorzystują Meltdown i Spectre pozostawiają każdy procesor podatny na atak Meltdown i Spectre pozostawiają każdy procesor podatny na atak Odkryto ogromną lukę w zabezpieczeniach procesorów Intel. Meltdown i Spectre to dwie nowe luki, które wpływają na procesor. Jesteś dotknięty. Co możesz z tym zrobić? były dużym tematem w 2018 roku. Problemy te spowodowały, że wiele komputerów działało wolniej, ale najnowsza aktualizacja twierdzi, że wprowadzono ulepszenia dzięki niektórym optymalizacjom.
Czas pokaże, czy to robi różnicę.
Ulepszony pasek gry
Pasek gier systemu Windows 10 to narzędzie, które zbiera wiele przydatnych opcji gier w jednym miejscu. W najnowszej edycji systemu Windows 10 otrzymał aktualizację. Teraz możesz zarządzać odtwarzaniem muzyki z Spotify z paska gier, oprócz tworzenia memów.
Odinstaluj więcej domyślnych aplikacji
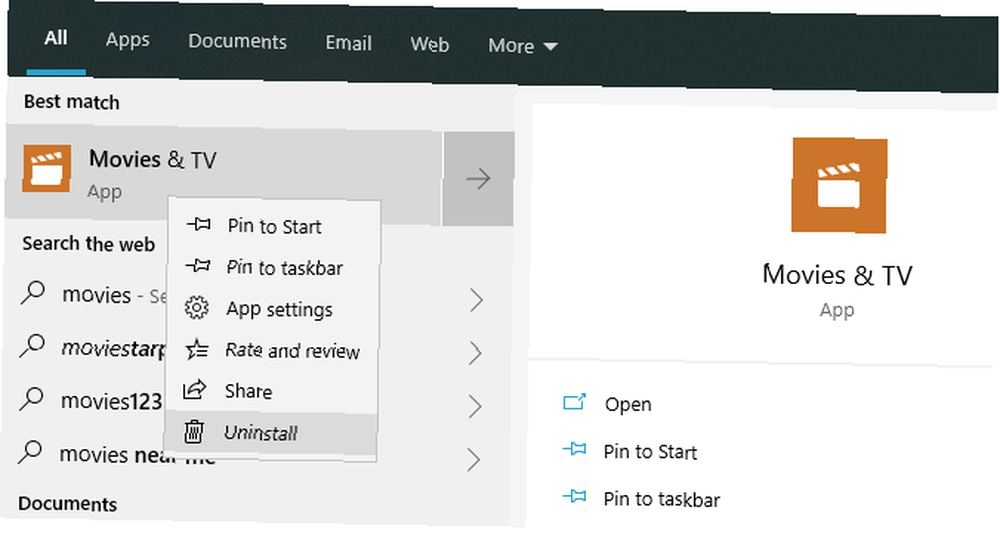
Jednym z pierwszych zadań, które większość osób wykonuje w nowym systemie, jest odinstalowanie aplikacji typu bloatware w systemie Windows 10. Jak łatwo usunąć oprogramowanie typu bloatware z systemu Windows 10. Jak łatwo usunąć oprogramowanie typu bloatware w systemie Windows 10. System Windows 10 ma własny zestaw wstępnie zainstalowanych aplikacji. Spójrzmy na metody, których możesz użyć do usunięcia wzdęcia na komputerze i debiwowania systemu Windows 10.. W aktualizacji z maja 2019 r. Możesz odinstalować więcej aplikacji niż wcześniej dozwolone. Teraz możesz zrzucić pocztę, kalendarz, filmy i telewizję oraz inne aplikacje.
Niektóre nadal nie odinstalują się w ten sposób, na przykład Microsoft Store i Edge. Ale możliwość usunięcia większej liczby aplikacji, których nigdy nie będziesz używać, jest mile widzianą zmianą.
Zaloguj się bez hasła
Możesz teraz utworzyć konto Microsoft bez hasła. Podając swój numer telefonu, Microsoft będzie wysyłać Ci kod logowania przy każdym logowaniu. Możesz użyć tej metody, aby zalogować się do systemu Windows 10, a następnie użyć metody uwierzytelniania Windows Hello. Jak działa Windows Hello i jak to włączyć? Jak działa funkcja Windows Hello i jak ją włączyć? Chcesz mieć bezpieczny dostęp do swojego komputera bez hasła? Windows Hello może to zrobić, ale najpierw musisz go skonfigurować. jak PIN lub odcisk palca do przyszłych logowań.
Ma to na celu walkę z kradzieżą haseł, więc zobaczymy, czy stanie się ono bardziej popularne.
Udoskonalenia menu Start
Niewielką zmianą, która wpływa tylko na nowe instalacje lub konta, jest czystsze menu Start. Ma mniej płytek, dzięki czemu jest mniej zagracony. Możesz teraz także odpiąć grupy kafelków, co pozwala usunąć wszystkie wstrętne reklamy za jednym razem.
Aktualizacja z października 2018 r
Jeśli nie chcesz jeszcze aktualizować do najnowszej wersji systemu Windows 10, oto najfajniejsze nowe funkcje w aktualizacji z października 2018 r. (Wersja 1809).
Twoja aplikacja na telefon
Po nieudanej platformie Windows Phone Microsoft wdrożył system Android (i iOS w mniejszym stopniu) z aplikacjami i kompatybilnością między platformami z Windows. The Twój telefon aplikacja w systemie Windows 10 posuwa to jeszcze dalej.
Umożliwia wysyłanie wiadomości tekstowych i dostęp do zdjęć na telefonie z Androidem (7.0 lub nowszym) bezpośrednio z komputera. Możesz nawet przeciągnąć zdjęcie z telefonu na komputer, aby otworzyć je w aplikacji. Użytkownicy iPhone'a nie mają tej całej funkcjonalności, ale nadal mogą wysyłać strony internetowe ze swojego telefonu na komputer.
Chociaż masz wiele opcji innych firm do łączenia Androida i Windows Continuity Alternative: 5 najlepszych programów Windows dla Androida Continuity Alternative: 5 najlepszych programów Windows dla Androida Zazdrosny o ciągłość macOS i iOS? Oto kilka niesamowitych aplikacji do idealnej synchronizacji Windows i Androida. , zawsze widać więcej wbudowanych narzędzi.
Ulepszone narzędzie do robienia zrzutów ekranu
Podstawowe narzędzie do wycinania obsługuje proste zrzuty ekranu, ale brakuje w nim zaawansowanych funkcji użytkownika. W październikowej aktualizacji możesz wypróbować nowe narzędzie Snip & Sketch jako zamiennik.
naciśnij Win + Shift + S. aby wyświetlić okno i zrobić zrzut ekranu. U góry możesz przełączać się między trybem przechwytywania prostokąta i dowolnego kształtu lub zrobić zdjęcie na pełnym ekranie. Po przechwyceniu obszaru jest on natychmiast dostępny w schowku.
Kliknij otrzymane powiadomienie, aby wprowadzić podstawowe zmiany do zrzutów ekranu, takie jak rysowanie i kadrowanie. Stamtąd możesz go zapisać, skopiować do schowka lub otworzyć w innej aplikacji w celu dalszej edycji.
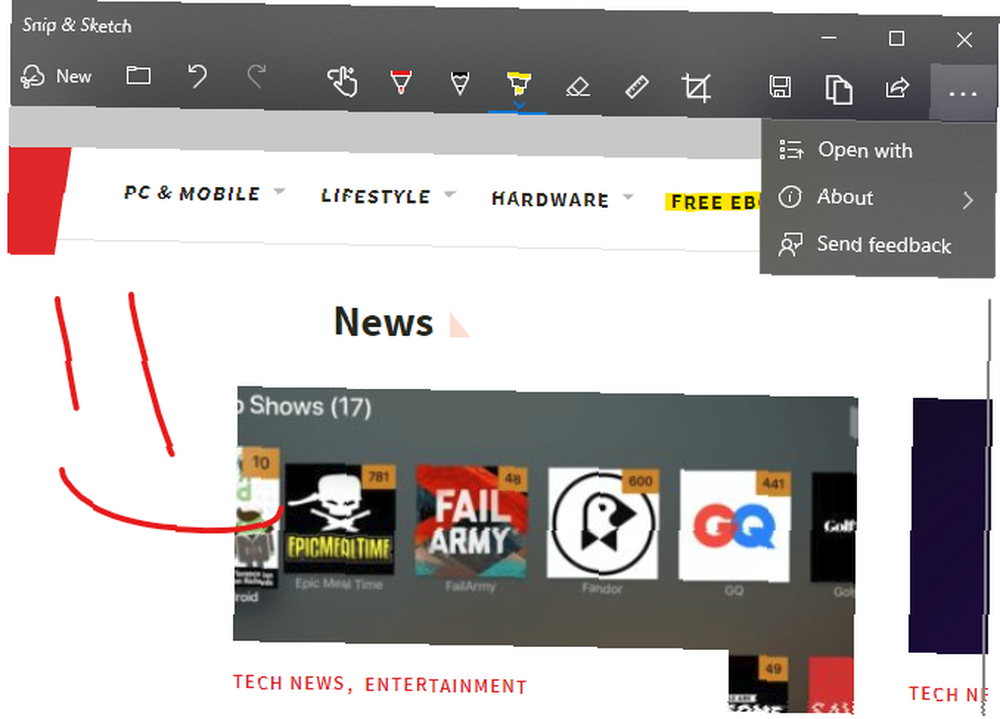
File Explorer Dark Theme
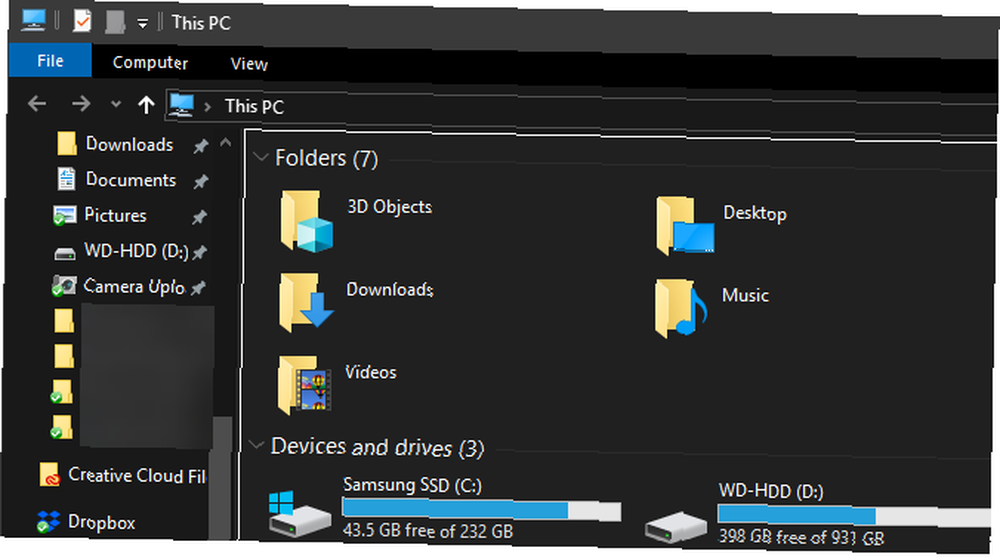
Windows 10 od pewnego czasu zawiera ciemny motyw, ale wcześniej był ograniczony do aplikacji ze Sklepu. Teraz włączenie trybu ciemności o Ustawienia> Personalizacja> Kolory nadaje również Eksploratorowi plików ciemną metamorfozę.
Nie jest tak niesamowity jak ciemny tryb macOS Mojave, ale jest to mile widziana opcja, jeśli lubisz ciemne motywy lub często używasz komputera w nocy. Włączenie tego powoduje również, że menu prawym przyciskiem myszy w Eksploratorze plików i na pulpicie stają się ciemne.
Ulepszona obsługa HDR
Ponieważ monitory 4K z bardziej zaawansowanymi opcjami wyświetlania stają się głównym nurtem, system Windows 10 ułatwia włączenie HDR, jeśli masz kompatybilny sprzęt. System Windows 10 obsługiwał HDR w przeszłości, ale konfiguracja nie zawsze była wygodna.
Teraz możesz udać się do Ustawienia> System> Wyświetlacz i kliknij Ustawienia kolorów Windows HD skonfigurować HDR. Zobaczysz, czy podłączone wyświetlacze obsługują funkcje HDR i jeśli możesz, możesz je dostosować.
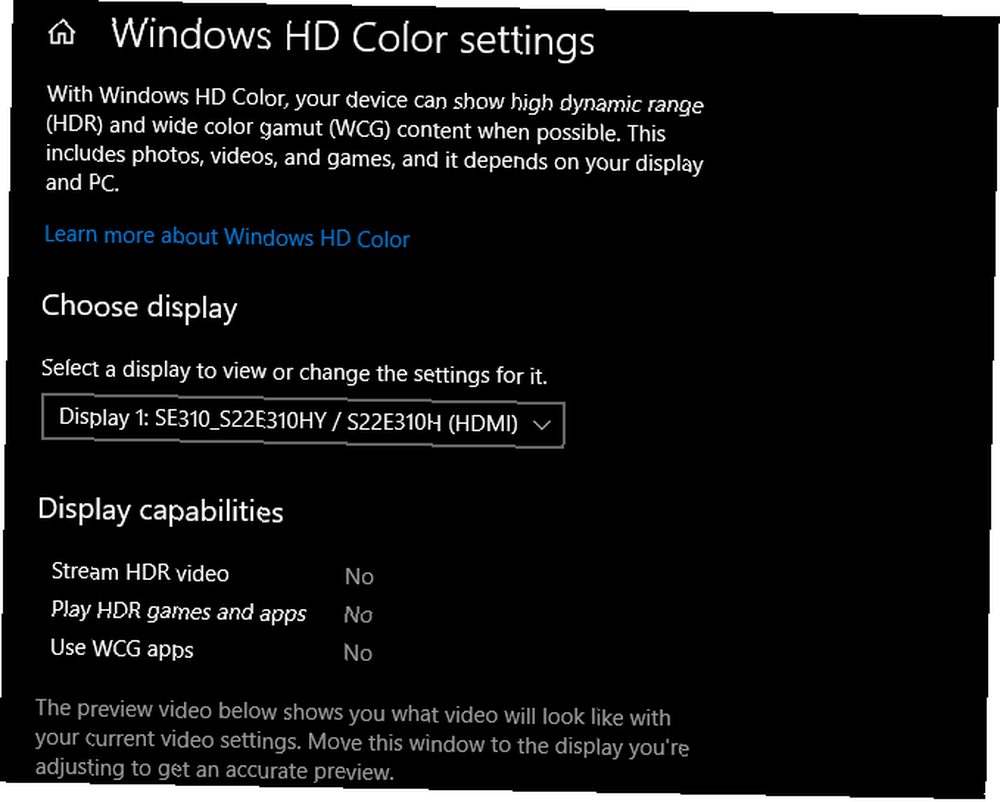
Ulepszenia wyszukiwania w menu Start
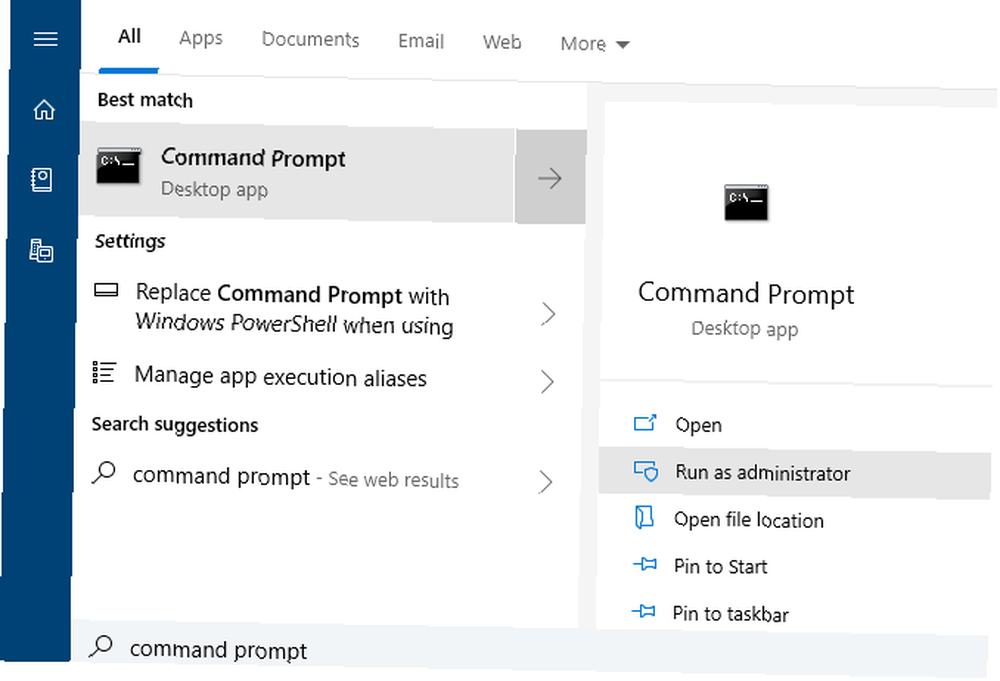
Funkcja wyszukiwania w menu Start zawsze była szybkim sposobem na znalezienie aplikacji, plików, ustawień i innych informacji na komputerze. W najnowszej aktualizacji jeszcze łatwiej jest dostać się do żądanej zawartości.
Gdy czegoś szukasz, w menu pojawi się panel podglądu, który ilustruje najlepsze wyniki wyszukiwania. Mogą to być wyniki Bing dla wyszukiwania w sieci, opcje takie jak otwarcie jako administrator, jeśli szukasz oprogramowania lub podgląd dokumentów.
Ulepszenia schowka i historia
Nowy skrót do schowka w systemie Windows 10 umożliwia kopiowanie i wklejanie na różnych urządzeniach bez dodatkowych aplikacji. Po prostu naciśnij Win + V. i zobaczysz nowe okno schowka.
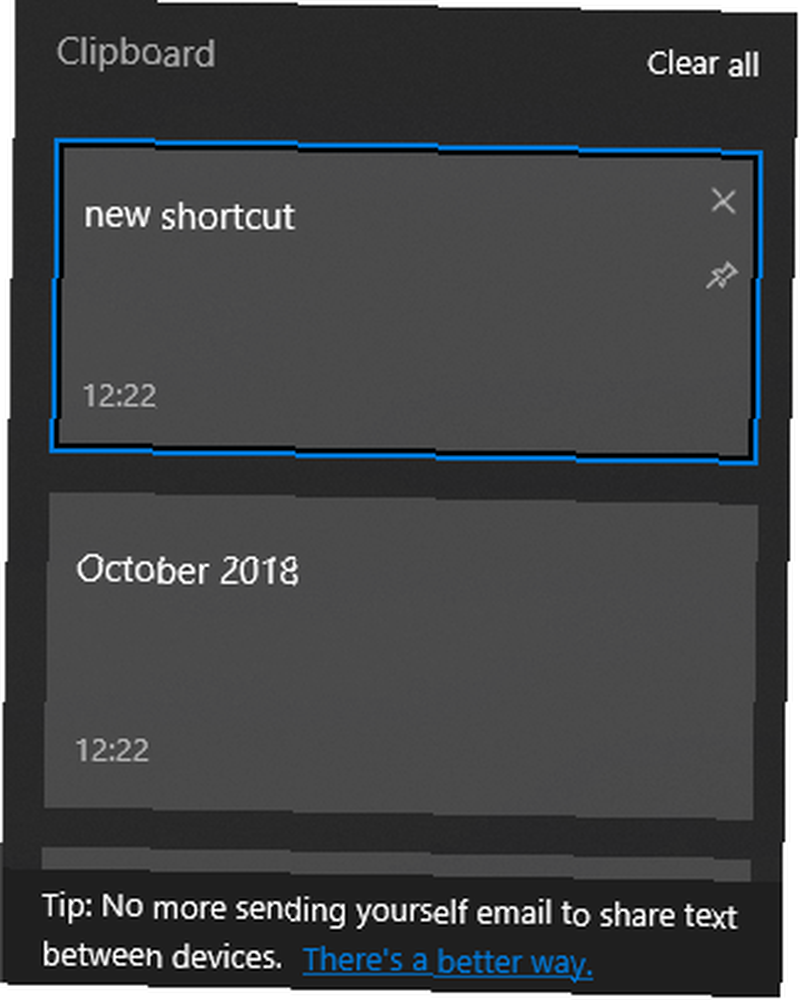
Dzięki temu masz natywnego menedżera schowka, który pozwala wkleić skopiowany plik, nawet jeśli nie jest to najnowszy element. Możesz również przypiąć często używane klipy, aby uzyskać łatwy dostęp. Ponadto system Windows łączy schowek ze wszystkimi urządzeniami, których używasz z aktualizacją z października 2018 r. Lub nowszą.
Aby to skonfigurować, spójrz na Ustawienia> System> Schowek.
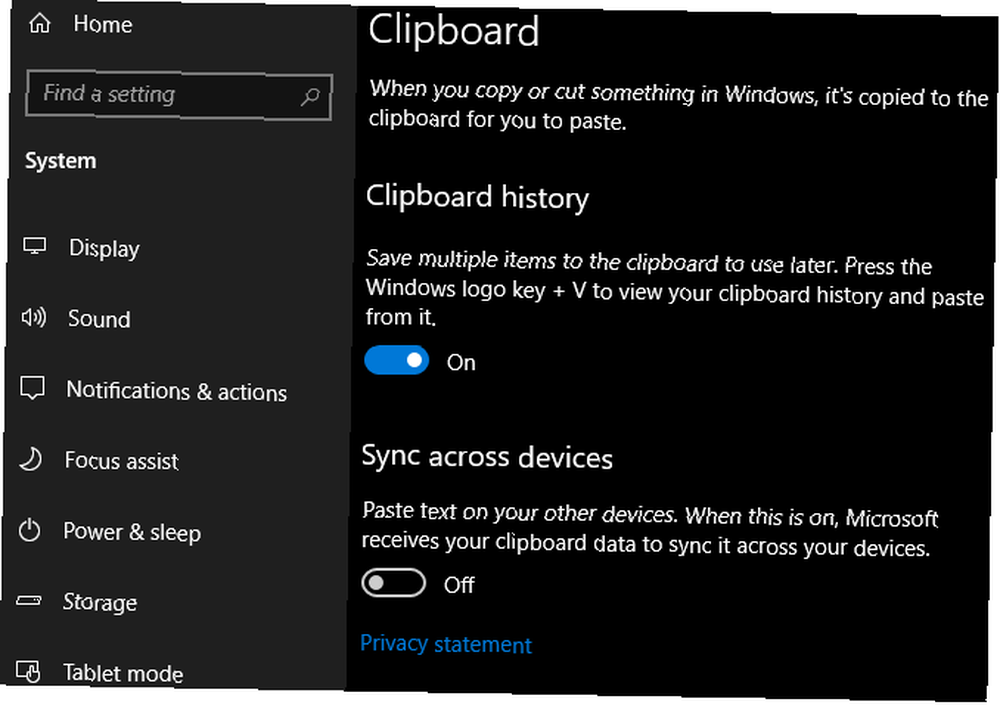
Zużycie energii w Menedżerze zadań
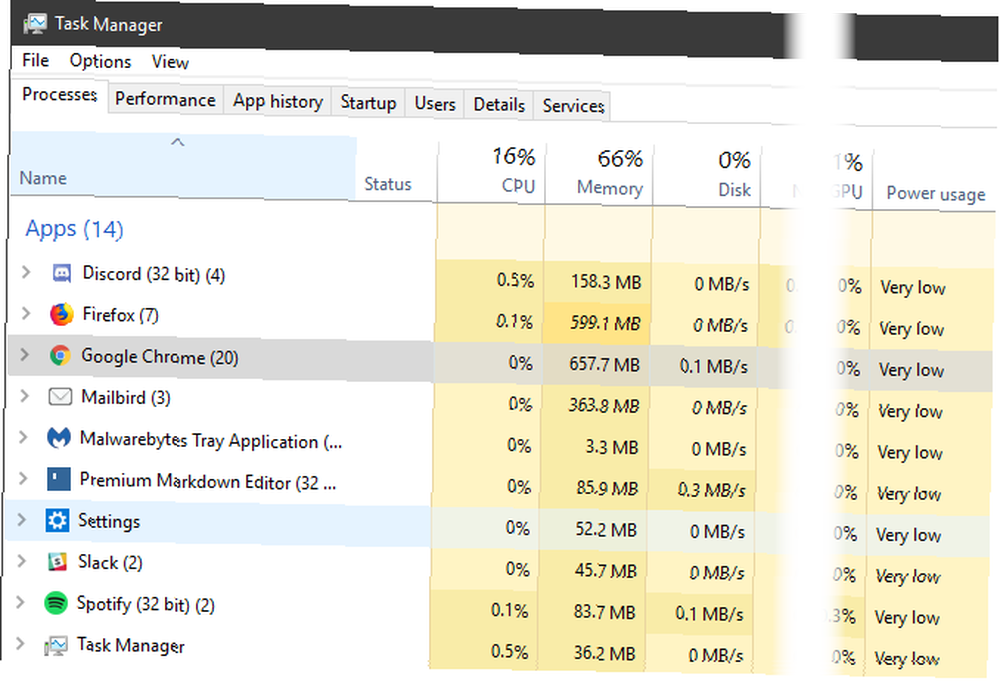
Jeśli chcesz wydłużyć czas pracy baterii komputera przenośnego z systemem Windows Jak zoptymalizować system Windows 10 pod kątem żywotności baterii Jak zoptymalizować system Windows 10 pod kątem żywotności baterii Żywotność jest bardzo ważnym czynnikiem dla urządzeń mobilnych. Chociaż system Windows 10 oferuje nowe funkcje zarządzania ustawieniami zasilania, wartości domyślne niekoniecznie przyczyniają się do optymalnego czasu pracy baterii. Czas to zmienić. , możesz się zastanawiać, ile mocy pobierają aplikacje. Teraz w Menedżerze zadań (Ctrl + Shift + Esc), możesz zobaczyć Zużycie energii wpis na Procesy patka.
To wraz z Trend zużycia energii pole, informuje o zużyciu energii przez aplikacje. Ogranicz częstotliwość ich otwierania i powinieneś poprawić żywotność baterii.
Poziomy baterii Bluetooth
Teraz możesz sprawdzić żywotność baterii podłączonych urządzeń Bluetooth (jeśli są obsługiwane) w Ustawienia> Urządzenia> Bluetooth i inne urządzenia.
Zastąp ustawienia regionalne
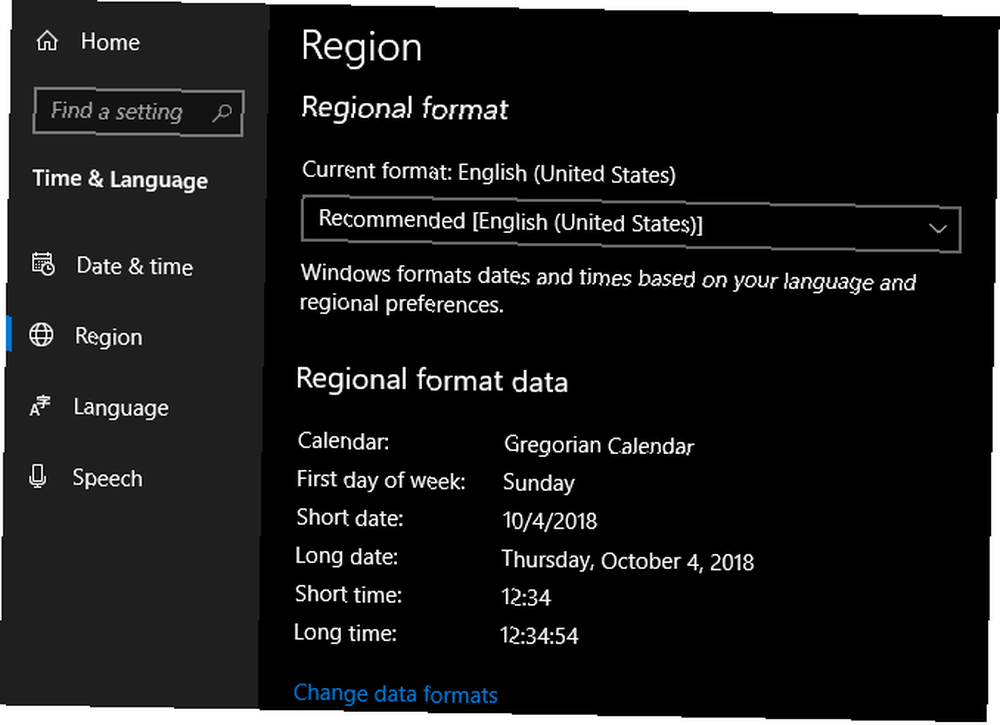
System Windows 10 ustawia niektóre opcje wyświetlania, takie jak format daty i pierwszy dzień tygodnia, w zależności od regionu. Teraz możesz je zastąpić, jeśli chcesz. Wizyta Ustawienia> Czas i język> Region i kliknij Zmień formaty danych dostosować je.
Zwiększ tekst
Windows 10 pozwala teraz zwiększyć rozmiar tekstu w systemie operacyjnym bez skalowania. otwarty Ustawienia> Łatwość dostępu> Wyświetlanie i przeciągnij Zwiększ tekst suwak, jak chcesz.
Lepsza automatyzacja Windows Update
Windows Update próbuje wykryć, kiedy nie korzystasz z komputera i automatycznie instaluje aktualizacje w tych czasach. We wcześniejszych wersjach nie było to zbyt inteligentne i czasami instalowało aktualizację, gdy po prostu odszedłeś na chwilę.
Na szczęście aktualizacja z października 2018 r. Czyni to mądrzejszym. System Windows lepiej zrozumie, kiedy odszedłeś na chwilę lub dłużej. Powinno to skutkować mniejszą liczbą nieodpowiednich aktualizacji.
Ulepszenia paska gry
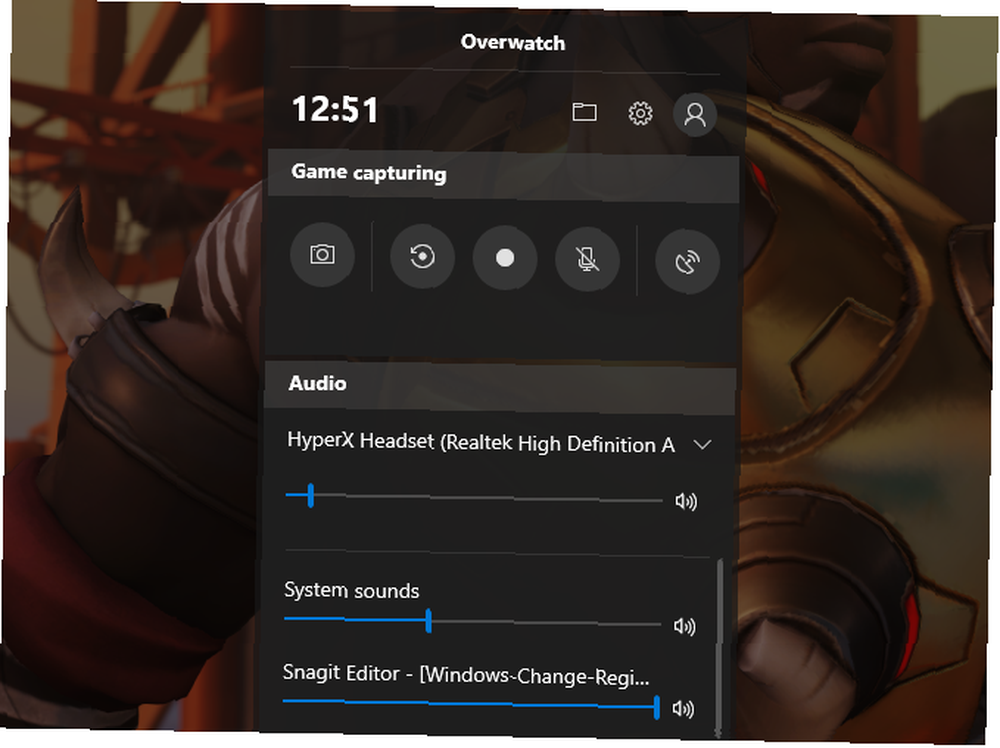
Pasek gier systemu Windows 10 jest teraz własną aplikacją i zawiera kilka ulepszeń. W najnowszej wersji możesz dostosować opcje audio bezpośrednio z paska. Ponadto możesz zobaczyć tabelę pokazującą statystyki gry, takie jak FPS, a także użycie procesora i innego sprzętu.
Włącz pasek gry o Ustawienia> Gry> Pasek gry.
Aktualizacja Fall Creators
Jeśli używasz systemu Windows 10 w wersji 1709, oto funkcje, na które należy zwrócić uwagę.
Aplikacja People
Microsoft rozwija swoją grę społecznościową dzięki aplikacji People. Nowy dodatek do paska zadań, People umożliwia kontaktowanie się z osobami przez e-mail i Skype bezpośrednio z paska zadań. Aby włączyć, kliknij prawym przyciskiem myszy pasek zadań i sprawdź Pokaż osoby opcja.
Możesz użyć aplikacji Ludzie, aby udostępniać zabawne treści rodzinie i znajomym lub zarządzać kontaktami biznesowymi i projektami. Niezależnie od tego, czy jest to dokument, prezentacja PowerPoint, zdjęcie lub wideo, wystarczy przeciągnąć i upuścić zawartość bezpośrednio z komputera PC do określonego kontaktu.
Być może najbardziej użytecznym elementem aplikacji Ludzie jest komunikacja między aplikacjami, co oznacza, że możesz przeglądać komunikację między wieloma czatami i wiadomościami w jednej aplikacji komputerowej. Chociaż tylko kilka wybranych aplikacji jest dostępnych dla aplikacji People (mianowicie Xbox, Email i Skype), Microsoft położył podwaliny pod ewentualną integrację z Facebookiem i Twitterem. To sprawia, że People jest potencjalnie fantastyczną domyślną aplikacją.
Rzeczywistość mieszana
W oryginalnej aktualizacji Fall Creators Update Microsoft dokuczał edycji 3D i modelowaniu kamer smartfonów 3D. Teraz rozszerzył ten program 3D na całą platformę rzeczywistości mieszanej dla systemu Windows 10.
W jaki sposób? Przeglądarka Edge systemu Windows 10 była pierwszą w pełni obsługującą WebVR, która umożliwia użytkownikom dostęp do projektów wirtualnej rzeczywistości i interakcję online za pośrednictwem przeglądarki Edge. Choć może to nie wydawać się aż tak imponujące, Microsoft naprawdę myśli o przyszłości: w niektórych kręgach przyszłość tworzenia stron internetowych istnieje w przestrzeni 3D.
Nie interesują Cię projekty VR? Dlaczego nie przeglądać Edge'a na ścianie pokoju VR za pomocą Microsoft Mixed Reality Portal (MRP)? MRP pozwala użytkownikom zintegrować wrażenia 3D z pulpitu za pomocą HoloLens firmy Microsoft.
Microsoft opracował również odpowiedź na rosnącą popularność integracji AR (rzeczywistości rozszerzonej) w mediach społecznościowych, w szczególności filtrów twarzy Snapchata i technologii 3D World Lens. Nie chcesz skakać do HoloLens? Korzystaj z przeglądarki rzeczywistości mieszanej firmy Microsoft, w której wszystko, czego potrzebujesz, to kamera internetowa, aby cieszyć się dobrem rzeczywistości rozszerzonej, który oferuje Windows 10. Po prostu kliknij na Menu Start, rodzaj rzeczywistość mieszana, i wybierz Portal rzeczywistości mieszanej opcja na początek.
Ciekawie będzie zobaczyć, gdzie technologiczny gigant, taki jak Microsoft, weźmie tę nową formę mediów.
OneDrive na żądanie
Chociaż OneDrive jest instalowany domyślnie na większości komputerów z systemem Windows 10, niewiele wykorzystuje jego pełny potencjał. Może się to zmienić w przypadku synchronizacji na żądanie w systemie Windows 10. Podczas gdy większość repozytoriów online pozwala tylko na przesyłanie i pobieranie plików za pomocą konta, One-Drive pozwala teraz użytkownikom zapisywać pliki lokalnie, przesyłać je do chmury i domyślnie udostępniać łącza do widoku.
Oznacza to, że możesz przesyłać, usuwać, edytować i pobierać różnorodne pliki i formaty za pomocą magazynu w chmurze OneDrive. Oszczędza to cenną lokalną przestrzeń do przechowywania i zapewnia spokój ducha na temat statusu najważniejszych dokumentów.
Link do telefonu
W dzisiejszych czasach interakcja między urządzeniami (telefon na komputer, telewizor na telefon itp.) Jest absolutnie najważniejsza. Firma Microsoft zdecydowała się jeszcze bardziej wypełnić tę lukę, zapewniając użytkownikom możliwość łączenia urządzeń z systemami iOS i Android z ich komputerami z systemem Windows 10.
Aby włączyć połączenie telefoniczne, wpisz link do telefonu w menu Start i kliknij Połącz swój telefon opcja. Następnie wprowadź swój numer telefonu w następującym oknie.
Połączenie telefonu pozwala obecnie na udostępnianie stron internetowych z przeglądarki Edge smartfona na komputerze za pośrednictwem przeglądarki dzielić opcja. Dodatkowo, jeśli nie wiesz, możesz również wyświetlać powiadomienia telefoniczne na pulpicie systemu Windows 10 za pomocą aplikacji na smartfony Cortany!
Chociaż funkcja powiadamiania przez telefon została wydana przed aktualizacją Windows 10 Fall Creators Update, te dwie ciche funkcje pokazują, że Microsoft jest zaangażowany w wypełnianie luki między telefonem komórkowym a komputerem stacjonarnym.
Panel emoji
Zgadza się: Windows 10 jest teraz w końcu wyposażony we własną domyślną klawiaturę emoji. Możesz uzyskać dostęp do klawiatury emoji w systemie Windows 10 za pomocą polecenia klawiatury Klawisz Windows + kropka (.) lub Klawisz Windows + średnik (;).
Choć jest to nieco nieoczekiwane, należy się podziękować Microsoftowi za udostępnienie użytkownikom funkcji emoji systemu Windows, której od dawna pragnęli.
Nowa klawiatura emoji nie jest jednak bez wad. Na razie pozwala użytkownikom na wprowadzanie tylko jednego emoji na raz przed domyślnym wyjściem. Miejmy nadzieję, że Microsoft to rozpozna i naprawi ten problem w nadchodzących aktualizacjach.
Ulepszenia Microsoft Edge
Jesienna aktualizacja dla twórców systemu Windows 10 zawiera wiele elementów na liście funkcji Microsoft Edge. Po pierwsze, przypinanie stron internetowych jest tak proste, jak przejście do strony i wybranie Przypnij tę stronę do paska zadań opcja w panelu ustawień przeglądarki Edge. Możesz również przypiąć strony internetowe do menu Start, korzystając z tego samego procesu.
Inne aspekty Edge, które wcześniej nie były dostępne, to: zamiana tekstu na mowę PDF, ulepszona edycja PDF, zarządzanie uprawnieniami, importowanie zakładek, edycja ulubionych adresów URL (zakładek) w celu łatwiejszego wyszukiwania i przeglądania w telefonie i kontynuowania na komputerze.
Chociaż nowe funkcje Edge nie są do końca szokujące i przerażające, pokazują, że Microsoft nadal jest zaangażowany w tworzenie poważnej konkurencji dla rynku przeglądarek. Jeśli Microsoft tak będzie, Edge może nawet stać się twoją nową przeglądarką.
Remiks historii
Microsoft wkracza w świat tworzenia filmów (po raz kolejny) dzięki najnowszemu eksperymentowi, Remiks historii. Story Remix to funkcja w aplikacji Zdjęcia systemu Windows 10, która umożliwia użytkownikom tworzenie, edytowanie i ocenianie krótkich filmów przy użyciu zdjęć i klipów wideo z dowolnymi elementami.
Podobnie jak większość innych funkcji w Fall Creators Update, jest to zarówno do użytku osobistego, jak i profesjonalnego. Prowadzisz firmę zajmującą się pielęgnacją psów i chcesz wysłać klientom niestandardowe wideo z procesu pielęgnacji psa? Wystarczy, że utworzysz folder zdjęć i filmów za pomocą aplikacji Zdjęcia, a system Windows utworzy fantastyczny krótki film w kilka sekund przy niewielkiej interakcji. Co najważniejsze, nie wymaga wiedzy na temat edycji wideo!
Może to zabrzmieć jak zwykła usługa automatycznego tworzenia wideo, ale tak nie jest. Microsoft podjął kroki w celu zintegrowania sztucznej inteligencji i głębokiego uczenia się w ramach Story Remix, umożliwiając zaawansowane opcje, takie jak automatyczne wybieranie wybranych osób z zagregowanej selekcji filmów. Możesz również dodać tekst lub rysunki do tych filmów, aby dodać osobisty styl.
Nie tylko możesz dodać płaski tekst do wideo; możesz także integrować modele 3D z filmami. Najbardziej imponującą częścią Story Remix jest integracja obiektów 3D i animacji w przechwyconym wideo. Story Remix umożliwia bezproblemową integrację modeli 3D (większość wydanych przez firmę Microsoft) z filmem, umożliwiając użytkownikom edycję i tworzenie quasi-CGI krótkich filmów bez modelowania 3D lub edycji wideo.
Chociaż nie jest to najlepiej udokumentowana funkcja Fall Creators Update, warto zauważyć, że Microsoft nie tylko zapewnia użytkownikom możliwości 3D. Pozwala użytkownikom na zabawę i naukę modelowania 3D i integracji AG.
Statystyki GPU
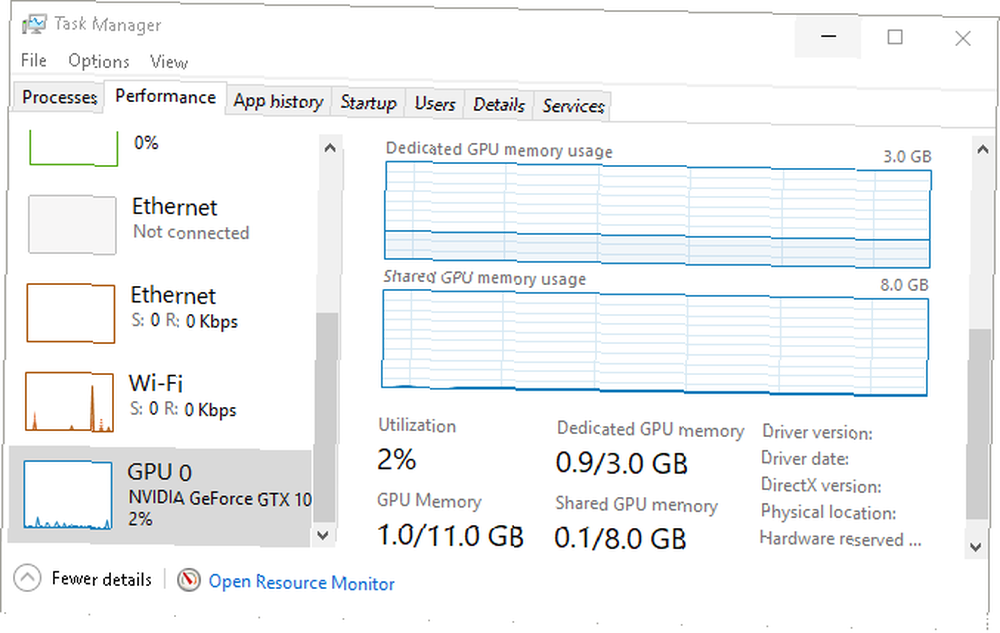
Jeśli jesteś miłośnikiem przetaktowywania, wiesz, jak ważna jest wydajność komponentów komputera. Microsoft to rozumie i zrobił mały krok w uspokajaniu maniaków technicznych, ponieważ ukochany Menedżer zadań zapewnia statystyki GPU w czasie rzeczywistym.
Pamiętaj, że nie będziesz w stanie modyfikować funkcji takich jak prędkość wentylatora za pomocą Menedżera zadań. Możesz jednak wyświetlić procent wykorzystania GPU, statystyki pamięci, wersje sterowników i inne.
Płynna konstrukcja
Użytkownicy długo czekali na przegląd interfejsu użytkownika systemu Windows 10. Powoli, ale pewnie, koniec oczekiwania. Przywitaj się ze skromnymi początkami Microsoft Fluent Design System, eleganckiego i subtelnego projektu interfejsu użytkownika, o którym wspominano w ostatniej aktualizacji Fall Creators Update.
Fluent Design obiecuje zaoferować użytkownikom inny rodzaj interfejsu użytkownika, oferując takie funkcje, jak subtelnie zamazana przezroczystość okna, interaktywne sekcje okien, schematy kolorów oparte na świetle oraz ogólniejsza efektowna relacja program / kontroler.
Skala, Głębokość, Światło to sposoby, w jakie Microsoft decyduje się na branding nowego projektu. Sądząc po tym, co niewiele zostało wydane, wydaje się, że Microsoft przechodzi na większy, lepszy, płynniejszy i bardziej zintegrowany projekt interfejsu użytkownika.
W tej chwili możesz już wyświetlić kilka aspektów interfejsu użytkownika w najnowszej wersji systemu Windows, z małymi aplikacjami, takimi jak kalkulator Windows 10 i nowo wydana aplikacja Ludzie.
Integracja z Linuxem
Kolejnym dużym krokiem dla Microsoftu jest aktualizacja Windows 10 Fall Creators Update, która pozwala użytkownikom instalować dystrybucje Linuksa bezpośrednio ze sklepu Microsoft Store i na ich komputerach z systemem Windows.
Pamiętaj, że ta funkcja nie oznacza podwójnego rozruchu. Na przykład nie będziesz mógł używać wersji Ubuntu dla myszy i klawiatury. Zamiast tego Fall Creators Update pozwala użytkownikom uruchamiać polecenia Bash przy użyciu różnych dystrybucji Linuksa bezpośrednio w środowisku Windows 10.
Aby zainstalować Ubuntu w systemie Windows, kliknij Początek Menu i wpisz cechy okien. Następnie kliknij Włącz lub wyłącz funkcje systemu Windows opcja. W następnym oknie zlokalizuj i sprawdź Podsystem Windows dla systemu Linux opcja.
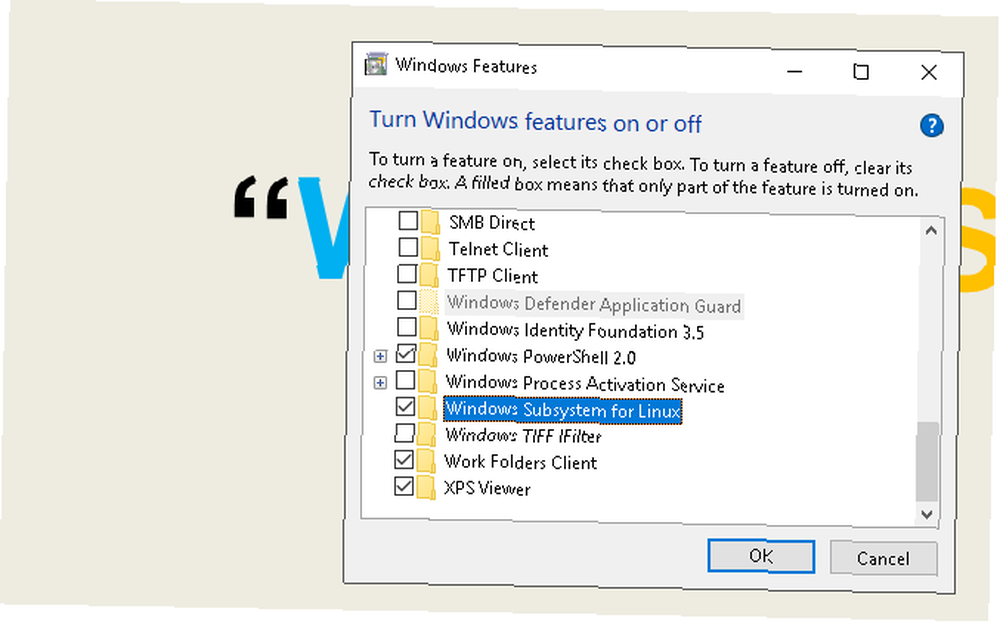
Kliknij dobrze. Zostaniesz poproszony o ponowne uruchomienie komputera. Po ponownym uruchomieniu przejdź do sklepu Microsoft Store, klikając przycisk Menu Start, pisanie na maszynie sklep, i wybierając Microsoft Store opcja. Szukać linux w tym oknie. Zobaczysz monit wspominający dystrybucje Linuksa. Kliknij Pobierz aplikacje i kontynuuj instalację swojego ulubionego.

To wszystko - oficjalnie prowadzisz pełnoprawną dystrybucję Linuksa wraz z Windows 10.
Windows 10 ciągle się poprawia
Teraz znasz wszystkie fajne funkcje, które możesz sprawdzić w najnowszej wersji systemu Windows 10. Microsoft wprowadza wiele drobnych poprawek przy każdej aktualizacji, więc warto je zaktualizować, gdy będziesz gotowy na coś nowego. Będziemy aktualizować ten zasób za każdym razem, gdy nowa ważna aktualizacja wydań systemu Windows 10.
Aby uzyskać więcej informacji, zapoznaj się z najczęściej pomijanymi funkcjami systemu Windows 10. 10 najczęściej przeglądanymi funkcjami systemu Windows 10. 10 najczęściej przeglądanymi funkcjami systemu Windows 10. Windows 10 ma wiele funkcji, ale być może przeoczyłeś niektóre z nich. Spójrzmy na 10 funkcji systemu Windows 10, których nie chcesz przegapić! powinieneś wiedzieć o.
Źródło obrazu: realinemedia / Depositphotos











