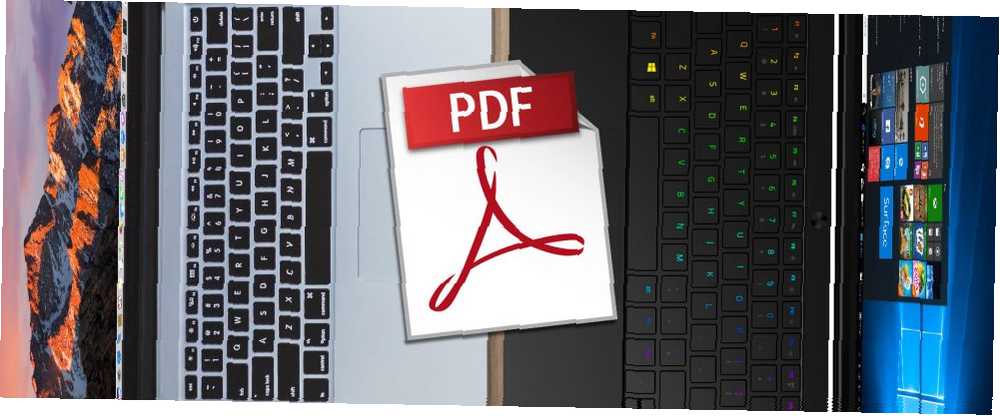
Gabriel Brooks
0
2780
288
A wszystko to w jednym pakiecie PDF, który może to zrobić wszystko istnieją, mogą sporo kosztować. Na przykład Nitro Pro kosztuje 160 USD, PDF Studio kosztuje 90 USD, a Adobe Acrobat Pro DC zwróci Ci 15 USD miesięcznie. Jeśli wolisz nie płacić ani centa, mamy dla ciebie dobre i złe wieści.
Dobre wieści? Dostępnych jest wiele bezpłatnych narzędzi PDF. 6 najlepszych czytników PDF dla Windows w 2019 r. 6 najlepszych czytników PDF dla Windows w 2019 Najlepsze czytniki PDF nie kosztują żadnych pieniędzy. Przeczytaj naszą ofertę bogatych w funkcje przeglądarek PDF, które działają nawet w programie Adobe Reader. i wiele z nich zapewnia akceptowalne wyniki. Złe wiadomości? Musisz zebrać kilka różnych narzędzi i złożyć własne “Pakiet PDF” a la carte (jeśli chcesz uzyskać najlepsze wyniki).
W tym artykule znajdziesz zalecenia dla systemu Windows i komputerów Mac dla najlepszego narzędzia do użycia w następujących przypadkach użycia plików PDF: przeglądanie, dodawanie adnotacji / edycja, podpisywanie, scalanie i dzielenie.
Do przeglądania plików PDF
Windows: SumatraPDF
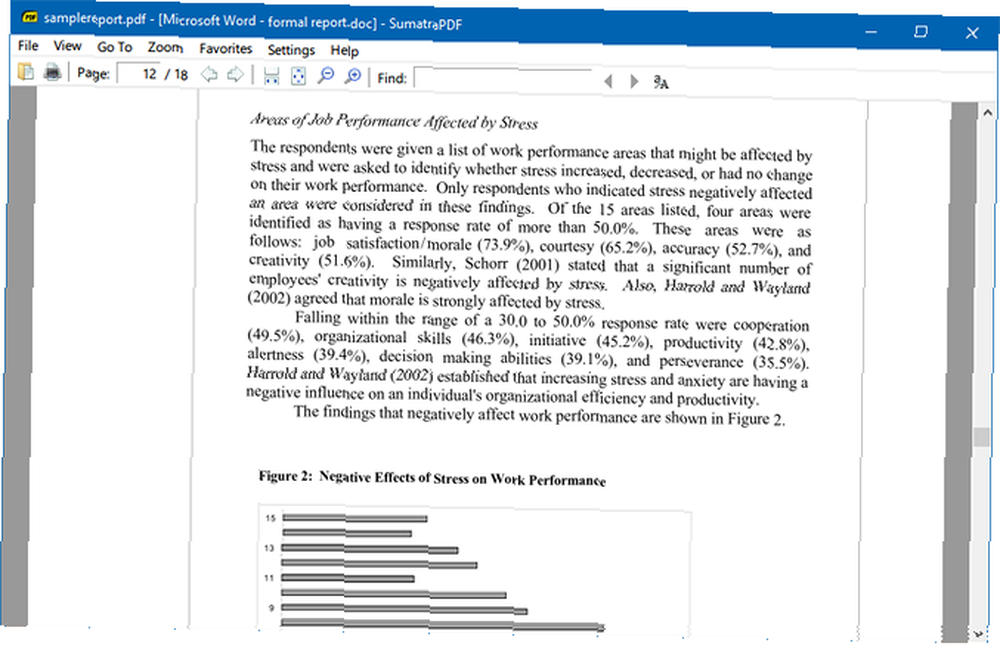
Przeszedłem na SumatraPDF lata temu i nigdy nie oglądałem się za siebie z jednego głównego powodu: jest to najszybsza i najlżejsza przeglądarka plików PDF, z jakiej kiedykolwiek korzystałem. Nawet na starożytnym laptopie, który oddycha ostatnimi oddechami, SumatraPDF płonie szybko, zapewniając dokładne renderowanie plików PDF.
Ale to jest tylko przeglądarka plików PDF. To robi nie mają możliwości edycji, podpisywania, adnotowania lub innej zmiany dokumentów PDF. Oprócz PDF, SumatraPDF może wyświetlać EPUB, MOBI, XPS, CBR i kilka innych formatów.
Nie jesteś zadowolony z SumatraPDF? Sprawdź te inne lekkie przeglądarki plików PDF dla systemu Windows 4 Bardzo lekkie alternatywy dla Adobe Reader 4 Bardzo lekkie alternatywy dla Adobe Reader Czy nadal używasz Adobe Reader do dokumentów PDF? Czas przejść na alternatywny czytnik plików PDF, który jest lekki, uruchamia się szybko, a jednocześnie zachowuje twoje dokumenty w bezpiecznym miejscu. .
Mac: Skim
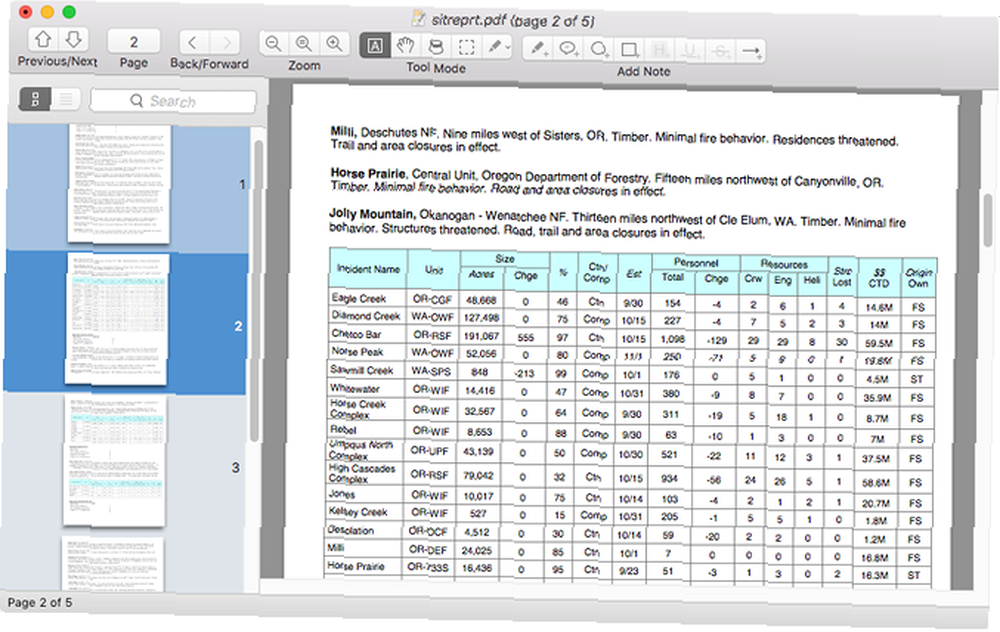
Preview to przeglądarka plików PDF z wyboru dla większości użytkowników komputerów Mac. Aby być uczciwym, Preview z pewnością wykona zadanie - a fakt, że nie trzeba niczego instalować, aby z niego skorzystać, jest bonusem. Ale jeśli chcesz szybszej przeglądarki plików PDF z lepszą użytecznością, rozważ użycie Skim.
Skim został pierwotnie zaprojektowany do przeglądania artykułów naukowych w formacie PDF, ale od tego czasu stał się przeglądarką ogólnego przeznaczenia. Jest niezwykle szybki, lekki i łatwy w nawigacji (nawet w przypadku dużych dokumentów z wieloma stronami i obrazami). Pamiętaj, że witryna wygląda na przestarzałą, ale aplikacja jest wciąż aktualizowana.
Nie podoba ci się przeglądanie lub podgląd? Sprawdź te alternatywne aplikacje dla komputerów Mac do czytania plików PDF 4 Najlepsze bezpłatne podglądy Maca Alternatywy do czytania plików PDF 4 Najlepsze bezpłatne podglądy Maca Alternatywy do czytania plików PDF Jeśli szukasz bezpłatnej wersji zapoznawczej podglądu PDF, oto najlepsze bezpłatne opcje tam. .
Do adnotacji / edycji plików PDF
Windows: PDF-X Zmień edytor
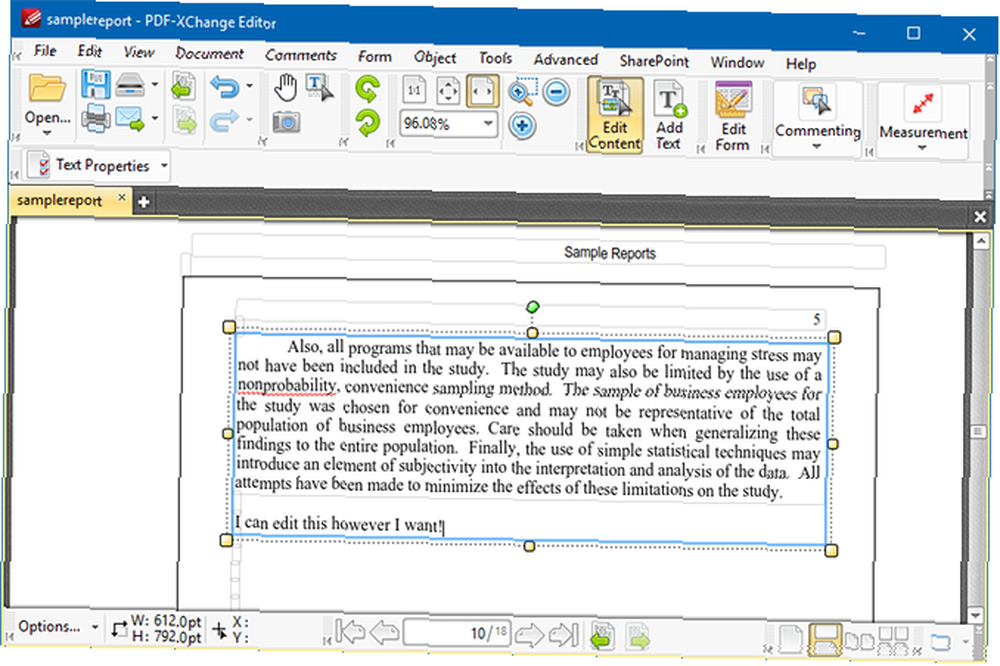
PDF-XChange Editor to jedno z niewielu bezpłatnych narzędzi, które umożliwia prawdziwą edycję tekstu w dokumentach PDF. Możesz jednak tylko edytować tekst. Edycja dowolnego innego rodzaju treści (np. Linii, kształtów, obrazów itp.) Jest funkcją płatną.
Rzeczywiście, edytor PDF-XChange nie jest całkowicie darmowy. Jeśli korzystasz z którejkolwiek z płatnych funkcji, które są oznaczone ikoną [x] w menu, twój PDF zostanie oznaczony nieodwracalnym znakiem wodnym, gdy tylko zapiszesz! Usunięcie znaku wodnego wymaga płatnej licencji, która kosztuje 43,50 USD.
Płatne funkcje obejmują wstawianie lub usuwanie stron, zastępowanie stron, edytowanie formularzy, nagłówków i stopek, wszystko, co obejmuje zakładki i inne. Jednak inne znaczące bezpłatne funkcje obejmują notatki pola tekstowego, wyróżnianie, notatki samoprzylepne oraz rysowanie linii i kształtów.
Mac: podgląd
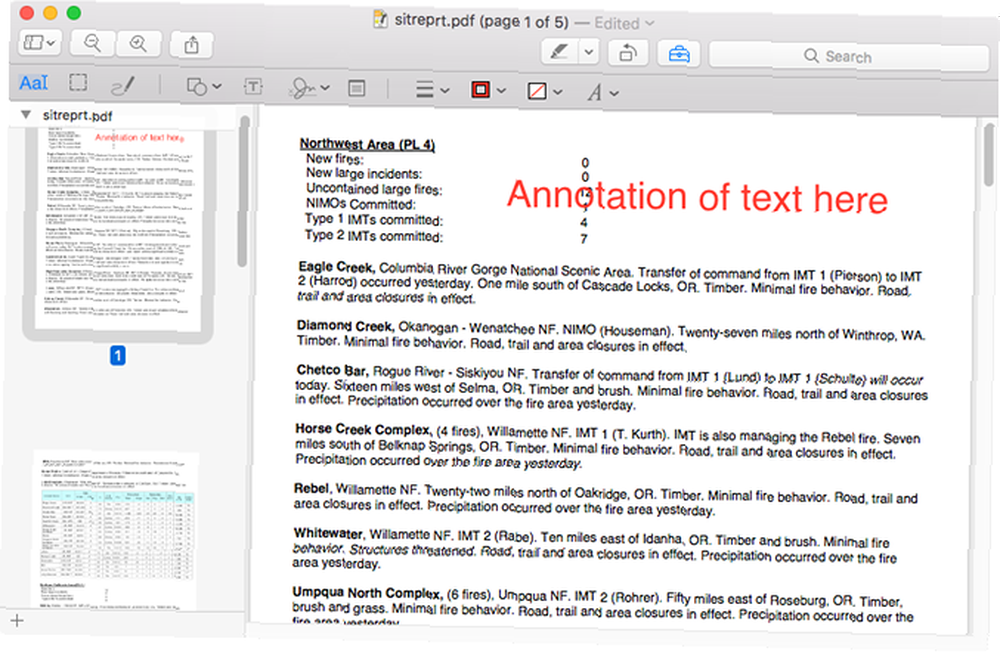
Niestety nie znaleźliśmy żadnych renomowanych bezpłatnych narzędzi, które mogłyby naprawdę edytować pliki PDF na komputerze Mac - tylko narzędzia, które mogą dodawać adnotacje i wypełniać dokumenty. Najlepszym darmowym narzędziem, jakie znaleźliśmy, jest domyślna aplikacja Mac, Preview.
Opcje adnotacji w Podglądzie obejmują wyróżnianie, notatki w polach tekstowych, narysowane kształty i notatki w osadzonych dokumentach (widoczne tylko, gdy plik PDF jest otwierany za pomocą Podglądu). Może także wypełniać większość formularzy PDF, w tym pól tekstowych i pól wyboru. Ale jeśli nie może, możesz zamiast tego użyć notatki tekstowej.
Do podpisywania plików PDF
Windows i Mac: Foxit Reader
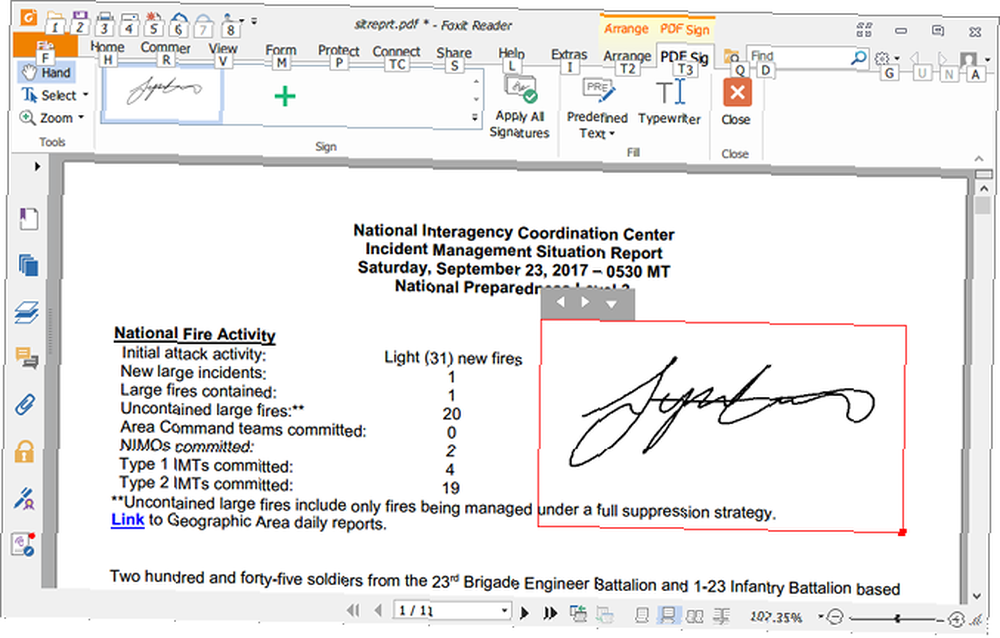
Foxit Reader to darmowa aplikacja PDF, która oferuje pięć sposobów ochrony dokumentu PDF:
- Znak PDF: Ręcznie rysowane podpisy w celu weryfikacji autentyczności.
- DocuSign: Podpisy elektroniczne za pomocą e-podpisów DocuSign.
- Podpisz i poświadcz: Cyfrowe podpisy tekstowe osadzone na stronach dokumentów.
Ponadto program Foxit Reader oferuje również funkcję sprawdzania poprawności (która sprawdza, czy dokument PDF jest zgodny ze standardami ISO, dzięki czemu będzie można go używać w dowolnym momencie w przyszłości) oraz funkcję znacznika czasu (która korzysta z usługi strony trzeciej do weryfikacji podpisy zostały podpisane w określonym czasie).
Foxit Reader jest postrzegany przez niektórych jako nadęty, ale zalecamy trzymanie go tylko ze względu na te podpisy i funkcje bezpieczeństwa. Nadal nie chcesz go używać? Sprawdź inne metody podpisywania dokumentów PDF. 8 sposobów podpisania pliku PDF z platform Windows, Mac i urządzeń mobilnych. 8 sposobów podpisania pliku PDF z platform Windows, komputerów Mac i urządzeń mobilnych. Co robisz, gdy otrzymujesz tę umowę za pośrednictwem poczty e-mail? Musisz wydrukować ostatnią stronę, podpisać ją, zeskanować i odesłać pocztą elektroniczną - na pewno MakeUseOf, musi być lepszy sposób? .
Do łączenia plików PDF
Windows i Mac: PDFsam
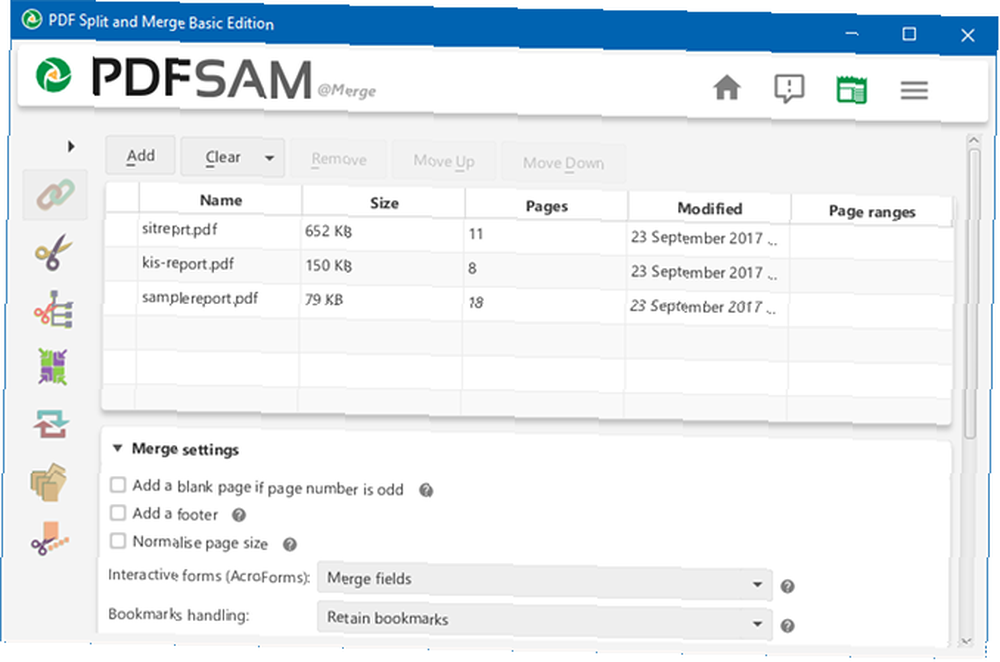
Wcześniej znany jako PDF Podziel i Scal, PDFsam to najlepszy sposób na scalenie wielu dokumentów PDF w jeden. Jest open source i całkowicie darmowy do użytku osobistego, i działa na każdej platformie, która obsługuje środowisko Java Runtime Environment - co oznacza Windows, Mac, Linux i więcej.
Możesz wybrać dowolną liczbę wejściowych plików PDF i określić, które strony chcesz scalić dla każdego pliku PDF. Jeśli pliki PDF mają zakładki lub kontury, możesz zdecydować o ich zachowaniu, scaleniu lub odrzuceniu. Możesz także utworzyć spis treści dla wynikowego pliku PDF. To wszystko jest dość łatwe.
Inne przydatne funkcje obejmują mieszanie plików PDF (łączenie dokumentów przez naprzemienne strony), obracanie plików PDF (stosowane do wszystkich stron), wyodrębnianie plików PDF (tworzenie nowego dokumentu przy użyciu tylko niektórych stron ze źródłowego pliku PDF) i dzielenie plików PDF (ale zalecamy użycie metody poniżej za to).
Do dzielenia plików PDF
Windows i Mac: przeglądarka internetowa
W dzisiejszych czasach NIE potrzebujesz specjalnego narzędzia do dzielenia plików PDF. Twoja przeglądarka internetowa, o ile korzystasz z jednej z głównych, jest wyposażona w prostą funkcję, która może obsłużyć to z pełną elastycznością.
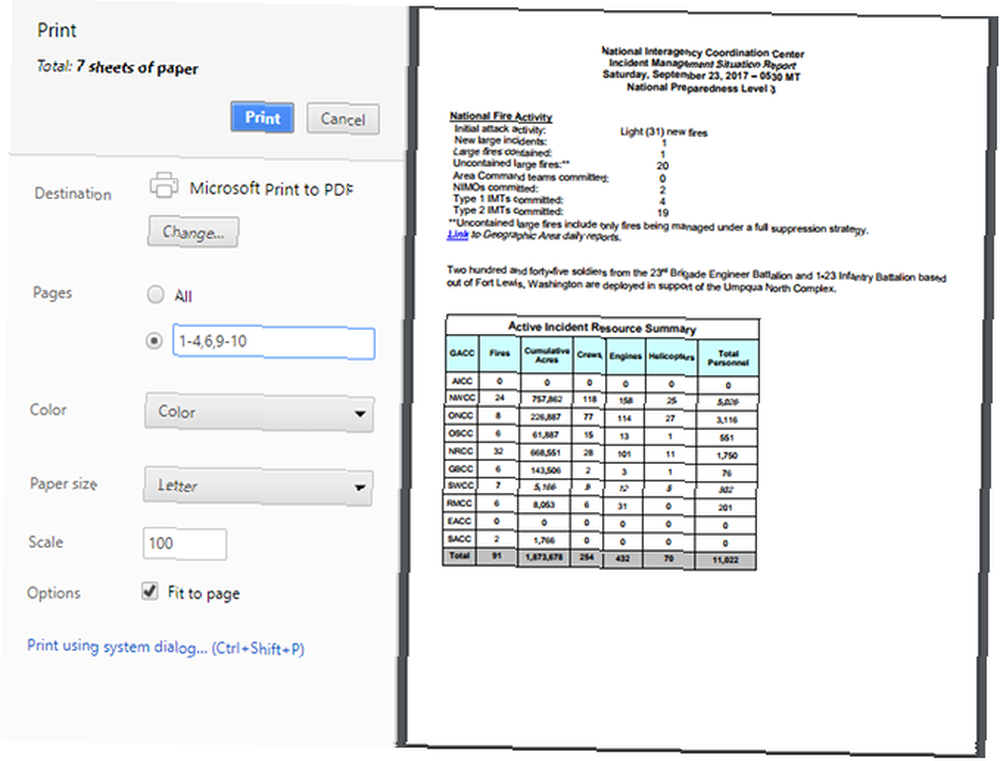
W systemie Windows 10 otwórz dowolny plik PDF w dowolnej przeglądarce internetowej:
- Wydrukuj dokument PDF (skrót klawiaturowy Ctrl + P).
- Zmień miejsce docelowe na Microsoft Drukuj do PDF.
- Wybierz strony, które chcesz zachować. Chcesz podzielić 10-stronicowy dokument na pół? Iść z 1-5 lub 6–10, na przykład. Chcesz tylko niektóre strony? Możesz iść z 3,6,8. Możesz je również łączyć 1-3,6–8,10.
- Kliknij Wydrukować.
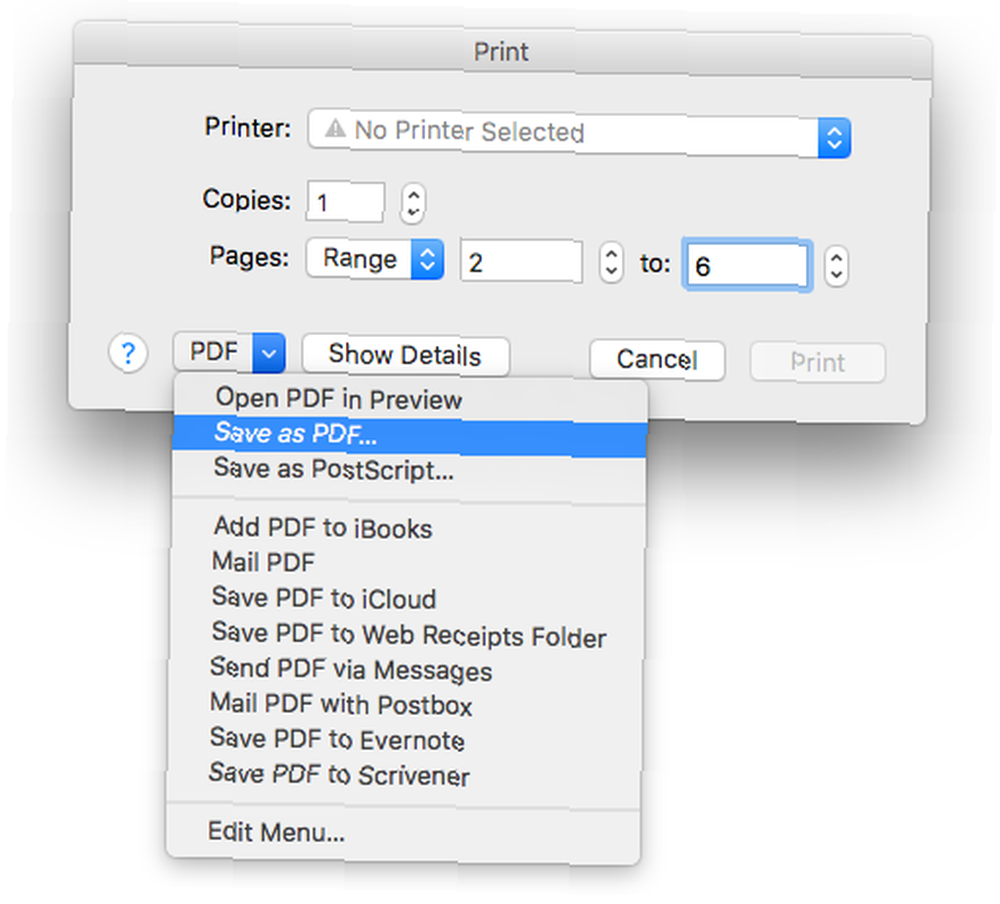
Na komputerze Mac otwórz dowolny plik PDF w dowolnej przeglądarce internetowej:
- Wydrukuj dokument PDF (skrót klawiaturowy Command + P).
- Zmień strony na Zasięg i wprowadź, które strony chcesz podzielić.
- W lewym dolnym rogu kliknij menu PDF i wybierz Zapisz jako PDF.
- Nadaj nazwę wynikowemu plikowi PDF i kliknij Zapisać.
Niestety opcja drukowania na PDF w komputerze Mac nie jest tak elastyczna jak Windows 10, ale wystarcza do prostego podziału. Jeśli potrzebujesz bardziej złożonej funkcjonalności, rozważ użycie PDFsam (wspomniany powyżej).
Kilka dodatkowych wskazówek PDF
W przeszłości omówiliśmy kilka innych wskazówek związanych z PDF, w tym jak wyodrębnić obrazy z plików PDF Jak wyodrębnić obrazy z pliku PDF i użyć ich w dowolnym miejscu Jak wyodrębnić obrazy z pliku PDF i użyć ich w dowolnym miejscu Pliki PDF mogą być pojemnikami na osadzone obrazy. Pokażemy, jak wyodrębnić obrazy z pliku PDF i zapisać je na pulpicie. , wszystkie fajne rzeczy, które możesz zrobić z plikami PDF na Dysku Google 10 Wskazówki, jak zrobić więcej z plikami PDF na Dysku Google 10 Wskazówki, jak zrobić więcej z plikami PDF na Dysku Google Od zarządzania plikami po współpracę w Dokumentach, Dysk jest pełen funkcjonalny pakiet biurowy. Wiele osób nie zdaje sobie sprawy, że jest w stanie zrobić znacznie więcej niż tylko przeglądać pliki PDF. oraz sposoby konwertowania dokumentów PDF (na obrazy. 6 sposobów konwersji pliku PDF na obraz JPG. 6 sposobów konwersji pliku PDF na obraz JPG i dokumenty Word. Konwersja plików PDF na Word za darmo. Konwersja plików PDF na Word za darmo. Konwertery plików PDF na Word to kilkanaście groszy. Zebraliśmy 5 najlepszych, które można uzyskać za darmo, zarówno w trybie bezpiecznym, jak i bezpiecznym w trybie offline)..
Jeśli tworzysz własne pliki PDF, pamiętaj o tych wskazówkach dotyczących plików PDF przyjaznych dla czytelników. Uczyń swoje pliki PDF bardziej dostępnymi i przyjaznymi dla czytelnika dzięki tym poradom Uczyń swoje pliki PDF bardziej dostępnymi i przyjaznymi dla czytelnika dzięki tym poradom Każdy dobry plik PDF musi być dostępnym do przekazywania pomysłów - postępuj zgodnie z tymi wskazówkami, aby upewnić się, że Twój dokument osiągnie cel. na uwadze. Nic gorszego niż próba odczytania źle sformatowanego dokumentu!
Jakie są twoje ulubione narzędzia PDF? Czy coś nam umknęło? Udostępnij je nam w komentarzach poniżej!











