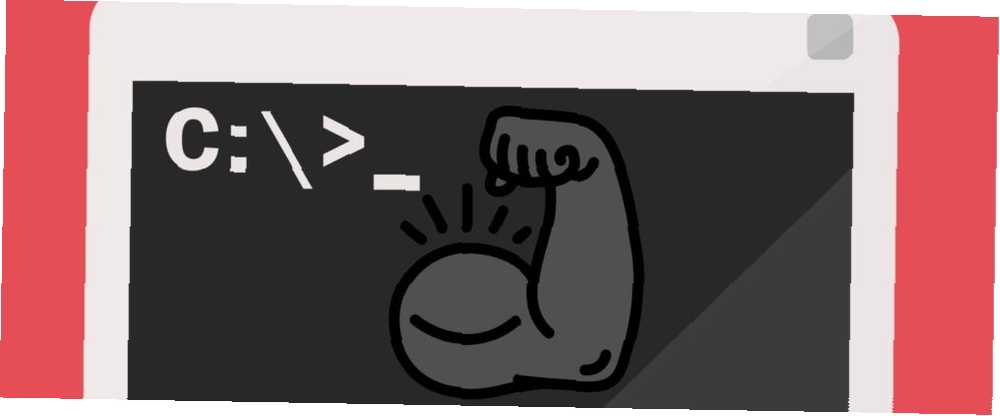
Gabriel Brooks
0
1058
37
Microsoft chce, aby użytkownicy przestawili się z wiersza polecenia na PowerShell, ale istnieją dobre powody, aby tego nie robić, przede wszystkim dlatego, że PowerShell jest bardziej zaawansowany i odpowiedni dla zaawansowanych użytkowników. Wiersz polecenia pozostaje lepszą opcją dla codziennych użytkowników. Dowiedz się więcej w naszym przeglądzie różnic między wierszem polecenia a programem PowerShell.
Ale tylko dlatego, że wiersz polecenia jest prostsze nie znaczy to prymitywny. Znajdziesz tak wiele niesamowitych sztuczek i wskazówek z wiersza polecenia, które mogą znacznie ułatwić Ci życie, zwłaszcza jeśli używasz interfejsu regularnie (a nawet częściowo). Oto kilka naszych ulubionych.
1. Poznaj skróty klawiszy funkcyjnych
Większość klawiszy funkcyjnych (F1 do F9) pełni funkcję w wierszu polecenia:
- F1: Ponownie przepisuje ostatnio używane polecenie, znak po znaku, po naciśnięciu.
- F2: Pyta o znak, a następnie przepisuje ostatnio używane polecenie aż do pierwszego wystąpienia tego znaku.
- F3: Całkowicie przepisuje ostatnio używane polecenie.
- F4: Pyta o znak, a następnie usuwa wszystkie znaki w bieżącym poleceniu, zaczynając od pozycji kursora aż do pierwszego wystąpienia pytanego znaku.
- F5: Całkowicie przepisuje wcześniej używane polecenia, ale nie wykonuje cyklu.
- F6: Wpisuje ^ Z w bieżącym poleceniu.
- F7: Przedstawia menu wcześniej używanych poleceń.
- F8: Całkowicie przepisuje poprzednio używane polecenia, cyklicznie.
- F9: Całkowicie przepisuje poprzednio używane polecenie, odpowiadające liczbie w menu przedstawionej przez F7.
2. Wyświetl historię poleceń
Jeśli chcesz zobaczyć każde pojedyncze polecenie wpisane od początku sesji, możesz po prostu użyć tego polecenia:
doskey / historyDoskey to narzędzie dostarczane przez Microsoft z kilkoma funkcjami, z których jedną jest ta historia poleceń. Jest to w zasadzie to samo, co naciśnięcie klawisza F7, z tym wyjątkiem, że można zapisywać, karmić lub manipulować danymi wyjściowymi w innym miejscu. Zobacz porady od 7 do 9 w dalszej części tego artykułu.
3. Powtórz poprzednie polecenie
Jeśli musisz przywołać poprzednie polecenie, albo je powtórzyć, albo zmodyfikować, wystarczy nacisnąć Strzałka w górę klawisz. Naciskaj go, aby przełączać polecenia, zaczynając od najnowszego.
Jest to funkcjonalnie takie samo jak naciśnięcie F8, z tą różnicą, że: Strzałka w górę ustawia kursor na koniec polecenia, podczas gdy F8 ustawia kursor na początek polecenia.
4. Uruchom wiele poleceń jednocześnie
Załóżmy, że musisz uruchomić kilkanaście poleceń po kolei, ale każde z nich jest zadaniem czasochłonnym. Nie chcesz siedzieć przy komputerze i czekać, aż każdy skończy, tylko po to, żeby wpisać następne polecenie?
Zamiast tego połącz wiele poleceń razem, używając &&:
cd C: && echo Jestem tutaj!Polecenia są uruchamiane w kolejności, w jakiej zostały wprowadzone, zaczynając od lewej i przechodząc w prawo, a polecenia nie są wykonywane, dopóki poprzednie nie zakończy się.
5. Anuluj uruchomione polecenie
Jeśli kiedykolwiek wpiszesz polecenie i jego wykonanie zajmuje dużo więcej czasu, niż się spodziewasz, możesz po prostu nacisnąć Ctrl + C anulować i zatrzymać natychmiast. Jest to również przydatne, gdy uruchamiasz zawsze włączony program i musisz go zakończyć.
6. Wyświetl dane wyjściowe polecenia, strona po stronie
Większość poleceń systemu Windows generuje dane wyjściowe na ekranie, ale czasami generują los wyjścia na ekran - tak bardzo, że natychmiast przewija się poza ekran i znika, nawet jeśli spróbujesz przewinąć w górę! Oto, co możesz zrobić:
[polecenie z wyjściem] | więcej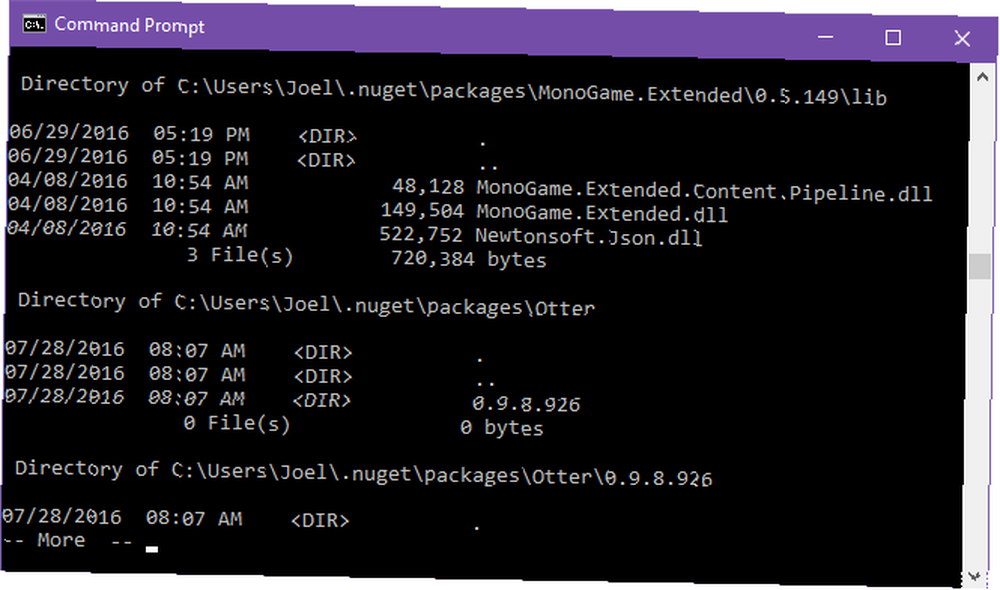
The więcej polecenie wyświetla dane wyjściowe jak zwykle, ale zatrzymuje się, gdy ekran się zapełni. W tym momencie możesz nacisnąć Przestrzeń aby kontynuować drukowanie na innej stronie, lub możesz nacisnąć Wchodzić aby kontynuować wyjście w jednym wierszu.
7. Filtruj dane wyjściowe polecenia
Jeśli wyjście polecenia jest pełne i musisz znaleźć konkretny wiersz lub wystąpienie słowa, możesz je filtrować w następujący sposób:
[polecenie z wyjściem] | znajdź „zapytanie”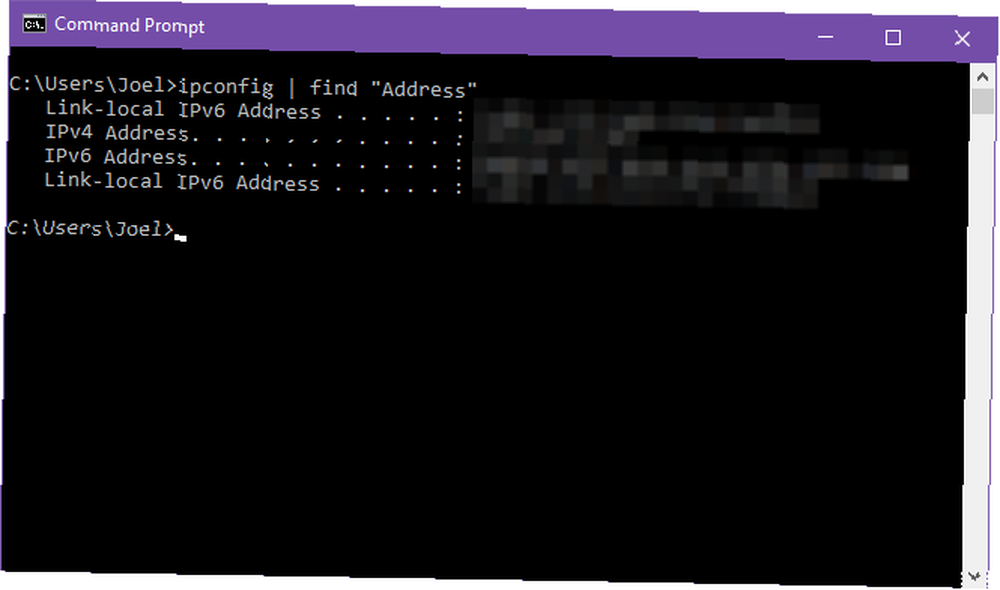
Załóżmy na przykład, że uruchomiłeś narzędzie diagnostyczne, które drukuje wszystkie błędy systemowe zgromadzone w ciągu ostatniego roku. Jeśli chcesz zawęzić go do określonego rodzaju błędu, możesz odfiltrować dane wyjściowe, wyszukując je.
The odnaleźć filtr ma zastosowanie wiersz po wierszu, więc zwróci wszystkie wiersze zawierające tekst zapytania.
8. Skopiuj dane wyjściowe polecenia
Powiedzmy, że potrzebujesz pomocy w rozwiązaniu problemu, a Pan Windows Wiz prosi o uruchomienie określonego polecenia i skopiowanie / wklejenie mu wyników. Jak sprawny może być wiersz polecenia, samo podkreślanie i kopiowanie może być uciążliwe. Zamiast tego wykonaj następujące czynności:
[polecenie z wyjściem] | spinaczSpowoduje to przekazanie danych wyjściowych polecenia bezpośrednio do schowka. Teraz możesz po prostu Ctrl + V. gdziekolwiek chcesz. Spowoduje to zastąpienie bieżącej zawartości schowka, więc bądź ostrożny!
9. Zapisz dane wyjściowe polecenia
Jeśli masz zamiar zapisać wynik polecenia w pliku, ty mógłby Użyj spinacz metoda powyżej… lub możesz pominąć środkowy krok i wysłać go bezpośrednio do pliku:
[polecenie z wyjściem]> nazwa_pliku.txtSpowoduje to utworzenie pliku o nazwie nazwa_pliku.txt w bieżącej lokalizacji wiersza polecenia, następnie wkleja wszystkie dane wyjściowe do środka, a następnie zapisuje. Jeśli plik już istnieje, zastąpi wszystko. Jeśli chcesz zapisać go w innym miejscu, wpisz pełną ścieżkę (np. C: \ folder \ nazwa_pliku.txt).
Nie chcesz nadpisywać? Zamiast tego możesz dołączyć wynik na końcu istniejącego pliku:
[polecenie z wyjściem] >> istniejący plik.txt10. Przeciągnij i upuść pliki
Jeśli pracujesz z plikami w głęboko zagnieżdżonym katalogu i potrzebujesz pełnych nazw ścieżek dla polecenia, masz kilka opcji. Możesz wpisać je ręcznie. Możesz skopiować ścieżkę z paska adresu Eksploratora plików, a następnie wpisać nazwę pliku. Lub możesz po prostu przeciągnąć i upuścić plik bezpośrednio w wierszu polecenia!
Z jakiegoś powodu działa to tylko w zwykłych wierszach poleceń. NIE działa w podwyższonych wierszach poleceń (tj. Gdy wiersz polecenia jest uruchamiany jako administrator). Dowiedz się więcej o otwieraniu podwyższonych wierszy poleceń za pomocą menu użytkownika Windows Power 10 Zaniedbane supermoce systemu Windows i jak do nich uzyskać dostęp 10 Zaniedbane supermoce systemu Windows i jak do nich uzyskać dostęp Ze wszystkimi zakamarkami, nawet najbardziej zagorzali fani Windows odkryli wszystkie jego złożone funkcje. Zebraliśmy te ukryte wskazówki i porady dotyczące systemu Windows, które naszym zdaniem docenią. .
11. Zobacz strukturę dowolnego folderu
Jeśli chcesz wizualizować układ i strukturę folderu zawierającego mnóstwo plików i podfolderów, użyj drzewo dowództwo. Jest niezwykle prosty w użyciu i łatwy do zrozumienia, a można go dostosować za pomocą parametrów, aby ulepszyć wizualizację:
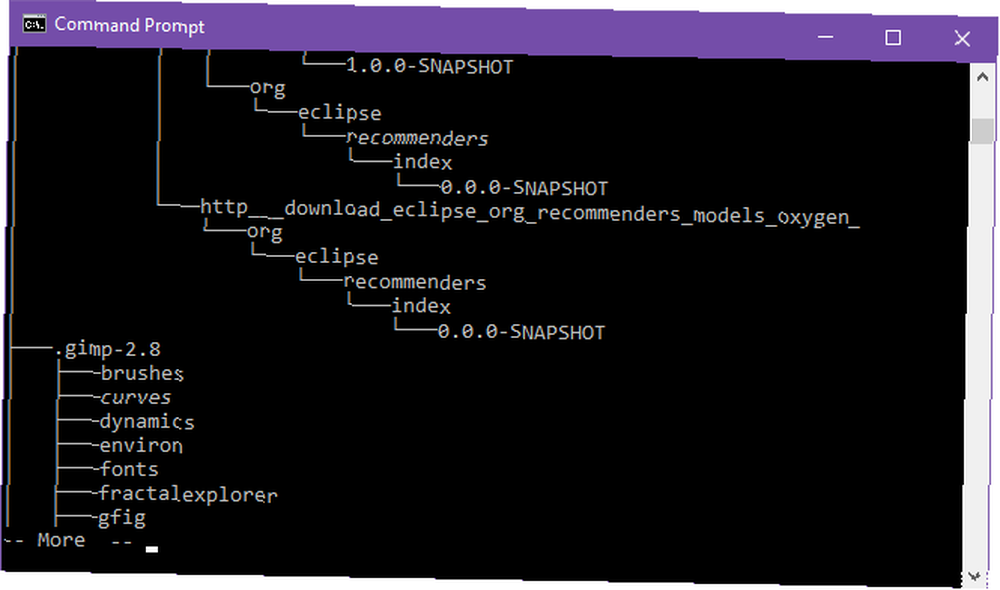
Pokazuje strukturę obecny folder, ale możesz wyświetlić strukturę inne folder, wpisując jego pełną ścieżkę jako parametr. Domyślnie polecenie wyświetla tylko foldery, ale można także wyświetlać pliki, dodając drzewo / F parametr.
W przypadku dużych folderów możesz chcieć wyprowadzić plik do pliku w celu łatwiejszego przeglądania.
12. Autouzupełnianie nazw plików i folderów
Na czasy, kiedy ty potrzeba aby ręcznie wpisać pełne nazwy ścieżek, Patka klucz pozwoli Ci zaoszczędzić tyle czasu. Podczas wpisywania nazwy ścieżki Tab automatycznie uzupełni się w najbliższym pasującym folderze lub pliku. Jeśli istnieje wiele dopasowań, naciskaj Tab, aby je przełączać.
Na przykład, jeśli piszę C: \ Us a następnie naciśnij Patka, zamienia się w C: \ Użytkownicy. Mogę pisać dalej, dopóki się nie stanie C: \ Users \ J, następnie wciśnij Patka zmienić to w C: \ Users \ Joel.
Jest to szczególnie przydatne, gdy znajdujesz się w folderze i masz pojęcie o nazwie następnego folderu, ale nie znasz go w pełni. Wystarczy wpisać kilka pierwszych liter i nacisnąć Tab. Łatwy!
13. Zmień rozmiar okna
Nie podoba ci się rozmiar okna wiersza polecenia? Możesz to zmienić w ustawieniach, ale po co tam iść, skoro możesz to zrobić bezpośrednio z wiersza poleceń?
tryb [KOLUMNY], [RZĘDY]Na przykład, jeśli chcesz, aby wiersz polecenia miał 120 znaków szerokości i 40 znaków wysokości, po prostu wpisz tryb 120,40 i natychmiast zmieni rozmiar. Zauważ, że to wyczyści cały tekst, więc nie rób tego, jeśli masz wydruk, którego potrzebujesz.
14. Przełącz na tryb pełnoekranowy
Jeśli masz dużo pracy tylko z wierszem poleceń i chcesz przekształcić ją w przestrzeń bez rozpraszania uwagi lub jeśli chcesz tylko emulować atmosferę oldschoolowych terminali, możesz ją zmaksymalizować za pomocą jednej kombinacji klawiszy: Alt + Enter.
15. Oglądaj wiersz poleceń Star Wars
Ten nie jest tak bardzo sztuczką z wiersza poleceń, ale jest sprytnym quasi-wielkanocnym jajkiem utrzymywanym przez firmę zewnętrzną, ale w rzeczywistości można obejrzeć całość Gwiezdne wojny, odcinek IV bezpośrednio w wierszu polecenia. Haczyk? Wszystko jest rysowane za pomocą znaków ASCII!
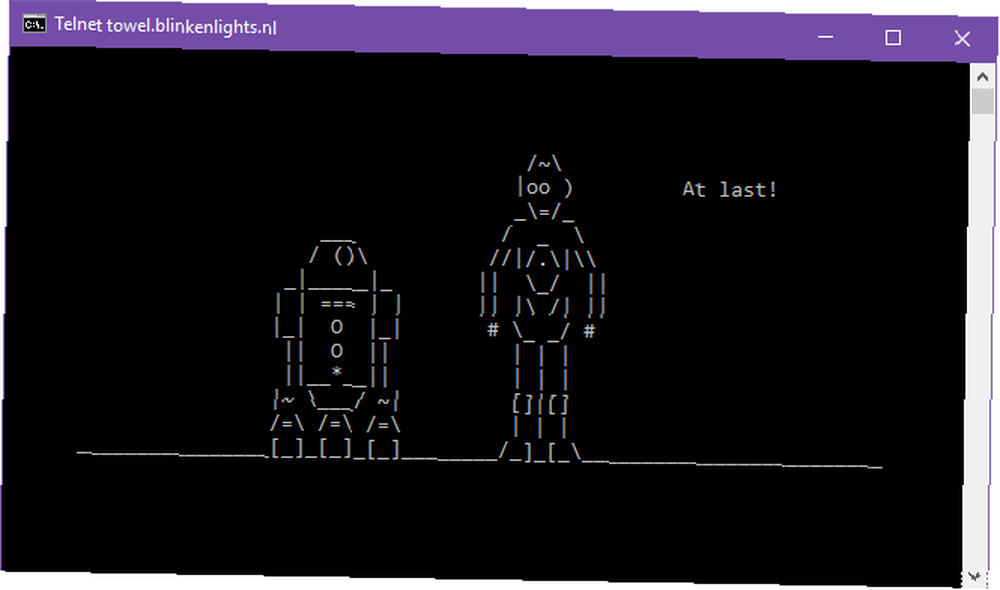
W systemie Windows 10 musisz włączyć Telnet, ponieważ telnet polecenie jest dostępne w wierszu polecenia. Aby włączyć Telnet w systemie Windows 10:
- W menu Start wyszukaj obrócić okna, następnie wybierz Włącz lub wyłącz funkcje systemu Windows w wynikach.
- Przewiń w dół do Klient Telnet i zaznacz pole wyboru.
- Kliknij dobrze.
Teraz w wierszu polecenia wpisz:
telnet towel.blinkenlights.nlTo jest to! Usiądź wygodnie i ciesz się wierszem poleceń Gwiezdne Wojny.
Więcej sztuczek z wiersza polecenia, które warto znać
Aby naprawdę zaznajomić się z wierszem poleceń, powinieneś znać te podstawowe polecenia Wiersz polecenia Niezbędne polecenia Windows CMD, które powinieneś znać Niezbędne polecenia Windows CMD, które powinieneś wiedzieć Ponury interfejs wiersza polecenia jest bramą do zaawansowanych narzędzi systemu Windows. Pokażemy niezbędne polecenia CMD, które pozwolą ci uzyskać do nich dostęp. . Czy to za dużo do strawienia? Zacznij od najważniejszych poleceń Wiersz polecenia Polecenia CMD Każdy użytkownik systemu Windows musi znać Polecenia CMD Każdy użytkownik systemu Windows musi znać Polecenia CMD są nadal niezbędnym narzędziem dla użytkowników systemu Windows. W tym artykule opisano piętnaście najbardziej przydatnych poleceń, których potrzebujesz. zamiast tego potem pnij się w górę.
Powinieneś także zapoznać się z tymi wskazówkami dotyczącymi opanowania wiersza polecenia Jak opanować wiersz polecenia w systemie Windows 10 Jak opanować wiersz polecenia w systemie Windows 10 W tym artykule można uzyskać dostęp do wiersza polecenia systemu Windows 10 i znacznie bardziej przydatny. Dowiedz się, jak uruchamiać wiele poleceń, uzyskać pomoc dotyczącą dowolnego polecenia i nie tylko. . A jeśli nie jesteś tego pewien czemu w ogóle potrzebujesz wiersza polecenia, oto kilka typowych zadań, które są łatwiejsze dzięki Wierszowi poleceń 7 Typowe zadania Wiersz polecenia systemu Windows sprawia, że jest szybki i łatwy 7 Typowe zadania Wiersz polecenia systemu Windows sprawia, że jest szybki i łatwy Nie pozwól, aby wiersz polecenia Cię zastraszył . Jest prostszy i bardziej przydatny niż się spodziewasz. Możesz być zaskoczony tym, co możesz osiągnąć za pomocą kilku naciśnięć klawiszy. .
Do czego używasz wiersza polecenia? Jakie są twoje ulubione sztuczki z wiersza poleceń? Daj nam znać w komentarzach poniżej!
Źródło obrazu: ARTIST / Depositphotos [Broken Link Removed]











