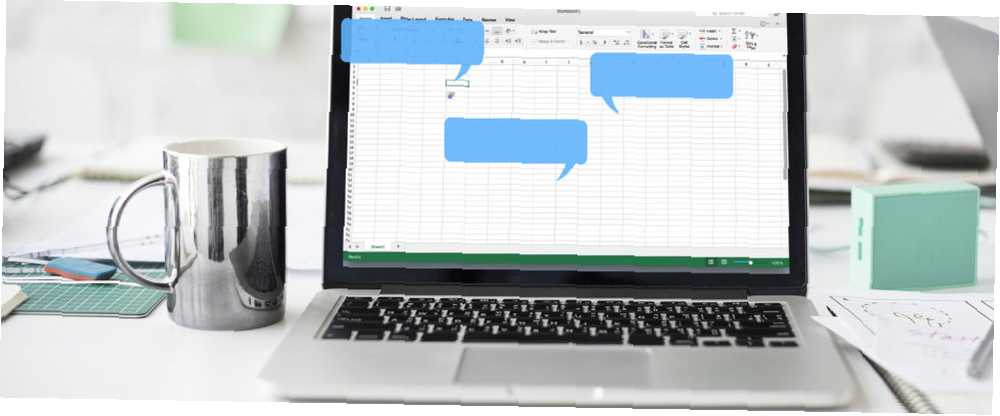
Gabriel Brooks
217
7246
472
Niezależnie od tego, czy tworzysz skoroszyt programu Excel dla siebie, czy współpracujesz w arkuszu kalkulacyjnym z innymi, komentarze są przydatne z wielu powodów. Po opanowaniu programu Excel powinieneś opanować sposoby zarządzania nimi.
Rozważ te cztery zastosowania:
- Ustaw dla siebie przypomnienia o zadaniach, które musisz wykonać w arkuszu.
- Dodaj notatki dla siebie lub innych.
- Wyjaśnij formułę w komórce.
- Wyjaśnij, jak korzystać z niektórych części arkusza.
Dzisiaj omówimy niektóre podstawy pracy z komentarzami w programie Excel.
Dodaj komentarz do komórki
Aby dodać komentarz do komórki, kliknij komórkę, do której chcesz dołączyć komentarz. Następnie wykonaj jedną z następujących czynności:
- Kliknij komórkę prawym przyciskiem myszy i wybierz Wstaw komentarz.
- Kliknij Nowy komentarz w Komentarze sekcja Przejrzeć patka.
- naciśnij Shift + F2.
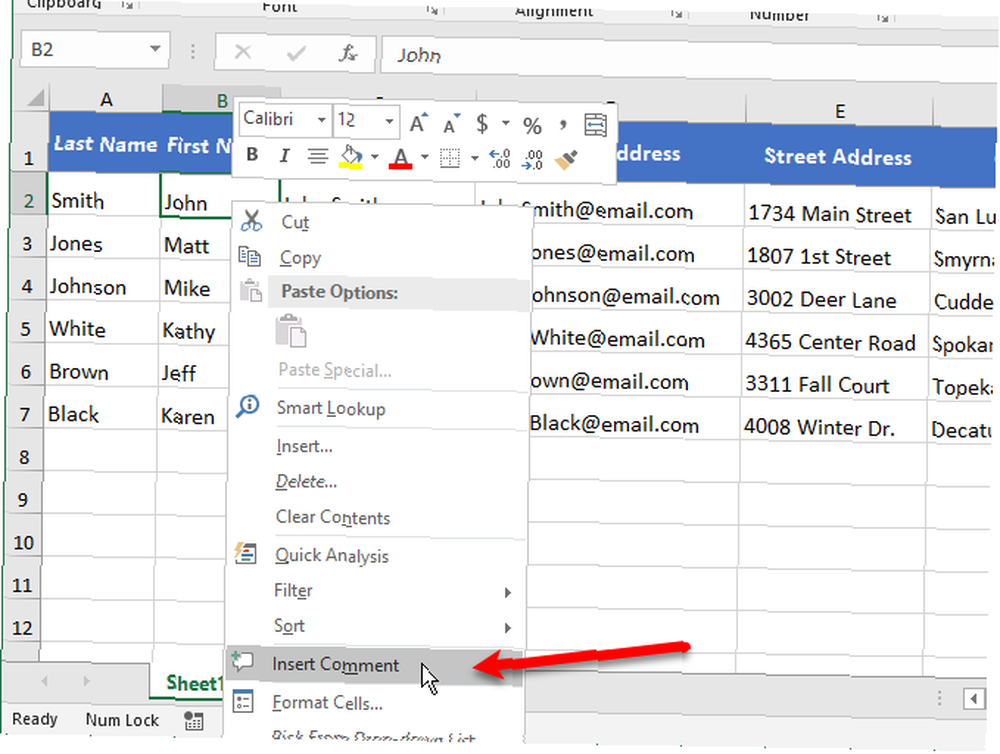
W polu komentarza pod nazwą wpisz tekst komentarza.
Kliknij komórkę ponownie lub dowolną inną komórkę po zakończeniu wprowadzania tekstu. Komentarz jest ukryty, ale wskaźnik komentarza pozostaje.
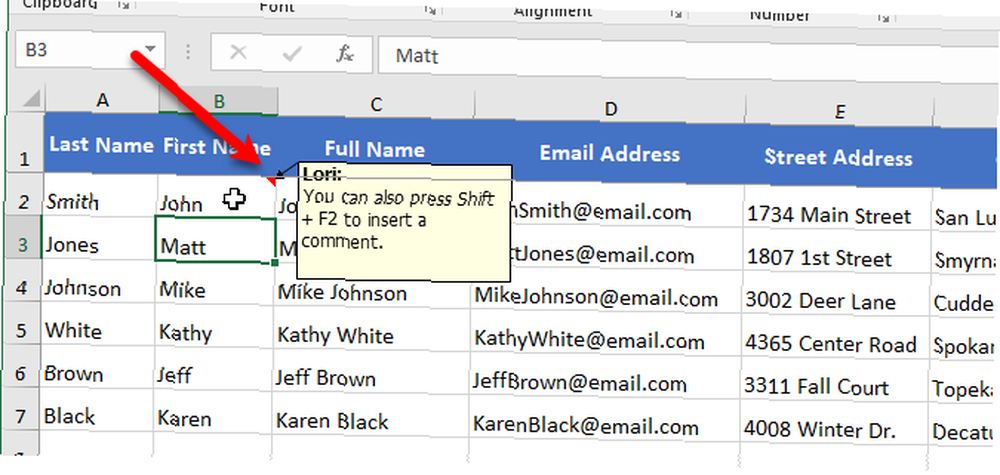
Podczas pracy z komentarzami w programie Excel 2016 natknąłem się na coś, co wydaje się być błędem. Zwykle po utworzeniu nowego komentarza nazwa komentarza jest pobierana z Nazwa Użytkownika pod Spersonalizuj swoją kopię pakietu Microsoft Office na Ogólne opcje programu Excel ekran.
Utworzyłem nowy komentarz i dodałem do niego tekst. The Nazwa Użytkownika (moje imię) wyświetlane w górnej części komentarza. Po kilku minutach nazwa komentarza automatycznie zmieniła się na “Autor” beze mnie robiąc cokolwiek innego do komentarza.
Myślałem, że Excel mógł próbować wyciągnąć Autor wartość z Właściwości dokumentu (Plik> Informacje ekran Właściwości> Właściwości zaawansowane> Podsumowanie tab), więc wpisałem swoje nazwisko w tym polu. Ale to też nie działało. Nadal zastępuje moje imię “Autor”.
Nie udało mi się znaleźć rozwiązania tego problemu. Jeśli wymyślisz, jak to naprawić, daj nam znać w komentarzach poniżej!
Pokaż lub ukryj komentarze
Aby wyświetlić lub ukryć komentarz w komórce, kliknij komórkę zawierającą wskaźnik komentarza i wykonaj jedną z następujących czynności:
- Kliknij komórkę prawym przyciskiem myszy i wybierz Pokaż / Ukryj komentarz.
- Kliknij Pokaż / Ukryj komentarz w Komentarze sekcja Przejrzeć patka.
Aby wyświetlić wszystkie komentarze do wszystkich arkuszy w skoroszycie, kliknij Pokaż wszystkie komentarze w Komentarze sekcja na Przejrzeć patka. Kliknij Pokaż wszystkie komentarze ponownie, aby ukryć wszystkie komentarze w skoroszycie.
The Pokaż wszystkie komentarze opcja wyświetla wszystkie komentarze we wszystkich arkuszach we wszystkich otwartych skoroszytach i wszystkich skoroszytach utworzonych lub otwartych, gdy opcja jest włączona. Nie można wyświetlić wszystkich komentarzy tylko dla jednego arkusza w skoroszycie. Jedynym sposobem na to jest pokazanie każdego komentarza w arkuszu osobno.
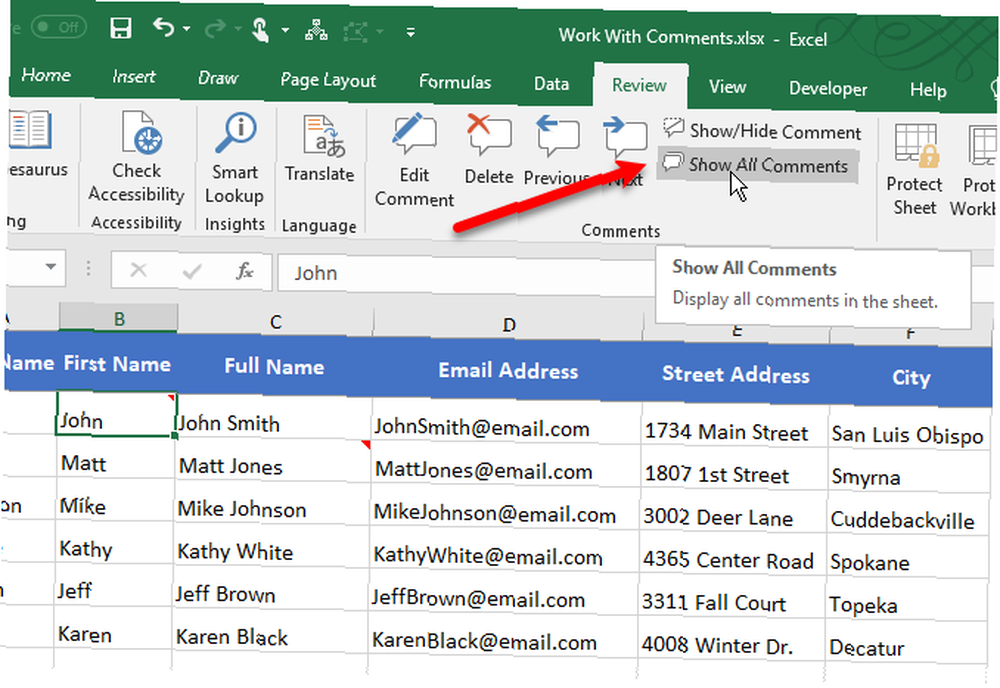
Możesz odkryć, że niektóre z twoich komentarzy mogą się pokrywać. Zobacz następny rozdział, “Przenieś lub zmień rozmiar komentarza” aby dowiedzieć się, jak to naprawić.
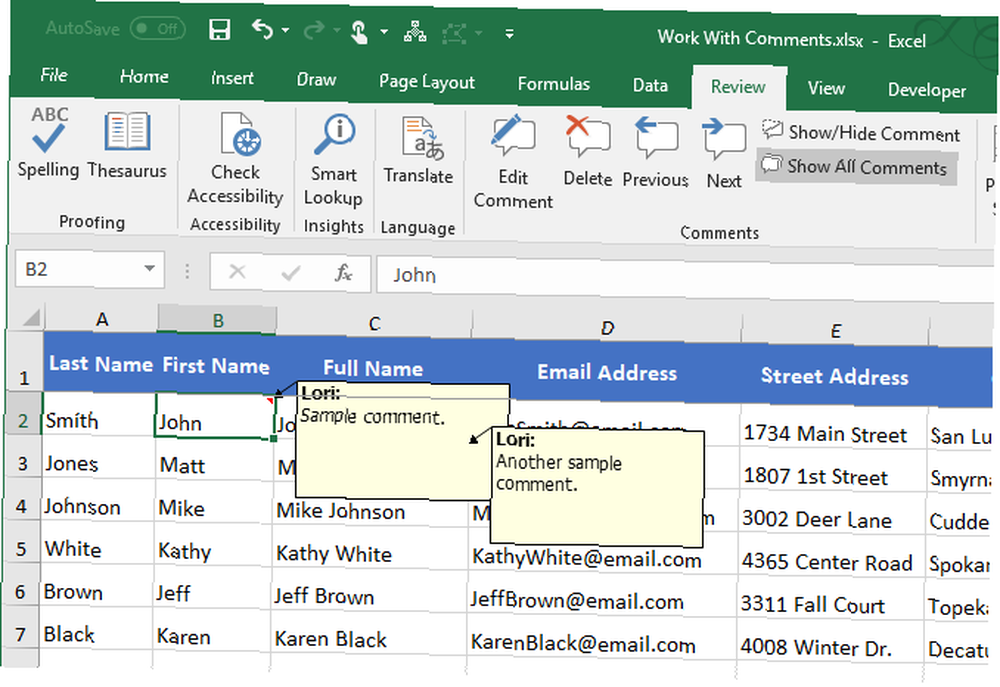
Przenieś lub zmień rozmiar komentarza
Jeśli niektóre z Twoich komentarzy blokują inne komentarze lub komórki, możesz je przenieść.
Aby przenieść komentarz, komentarz musi zostać wyświetlony bez najechania kursorem na komórkę. Więc pokaż komentarz, używając metody w “Pokaż lub ukryj komentarze” sekcja powyżej.
Przesuń kursor myszy nad ramkę pola komentarza, aż kursor zmieni się w znak plus ze strzałkami. Następnie kliknij, aby zaznaczyć pole komentarza. Zobaczysz uchwyty zmiany rozmiaru po bokach i rogach pudełka.
Trzymając kursor myszy nad ramką pola komentarza, kliknij i przeciągnij pole komentarza w inne miejsce.
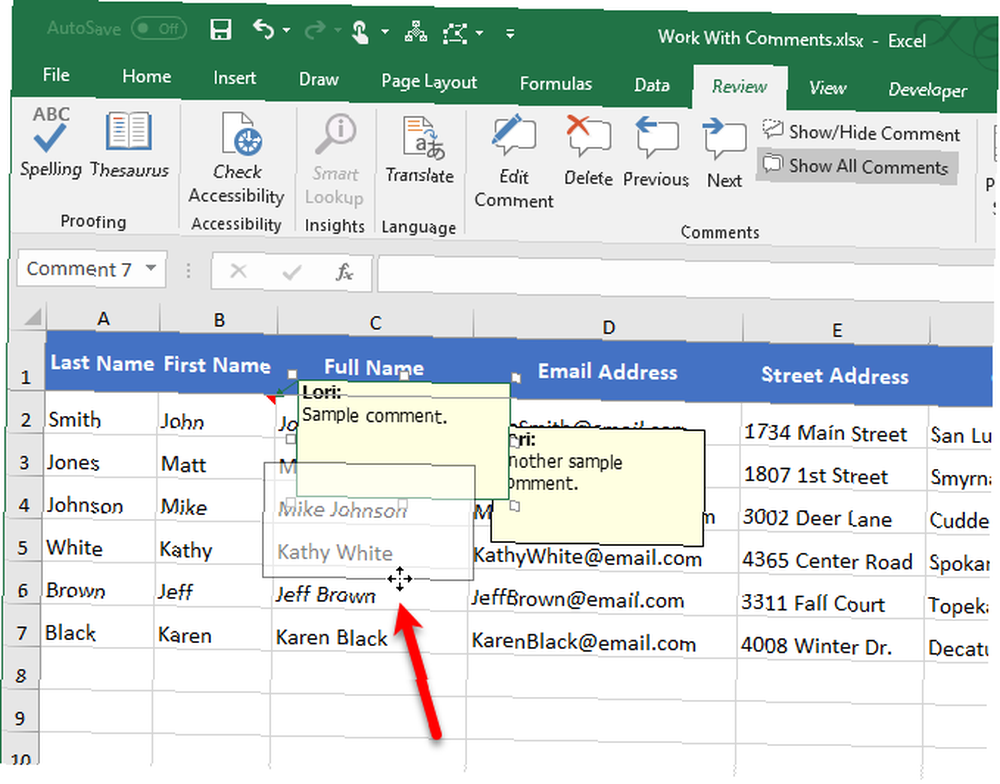
W naszym przykładzie komórka C3 nie jest teraz ukryta przez komentarz do komórki B2.
Możesz zmienić rozmiar komentarza, przesuwając kursor myszy nad dowolnym uchwytem zmiany rozmiaru, aż zmieni się on w dwustronną strzałkę. Następnie przeciągnij uchwyt, aby zmienić rozmiar komentarza.
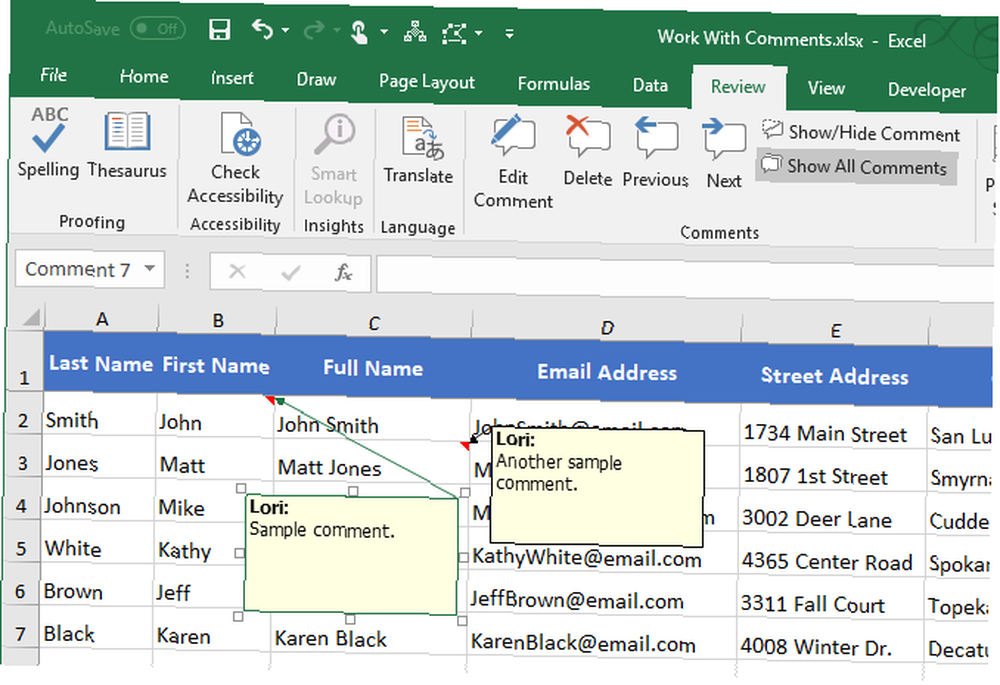
Edytuj komentarz
Edytowanie komentarza po utworzeniu jest łatwe. Aby edytować komentarz, kliknij komórkę zawierającą komentarz, który chcesz edytować, i wykonaj jedną z następujących czynności:
- Kliknij komórkę prawym przyciskiem myszy i wybierz Edytuj komentarz.
- Kliknij Edytuj komentarz w Komentarze sekcja Przejrzeć patka.
- naciśnij Shift + F2.
Jeśli wybrana komórka nie ma komentarza, Edytuj komentarz przycisk to Nowy komentarz zamiast tego przycisk.
Dodaj, zmień lub usuń tekst w komentarzu. Po zakończeniu wprowadzania zmian kliknij komórkę ponownie lub dowolną inną komórkę.
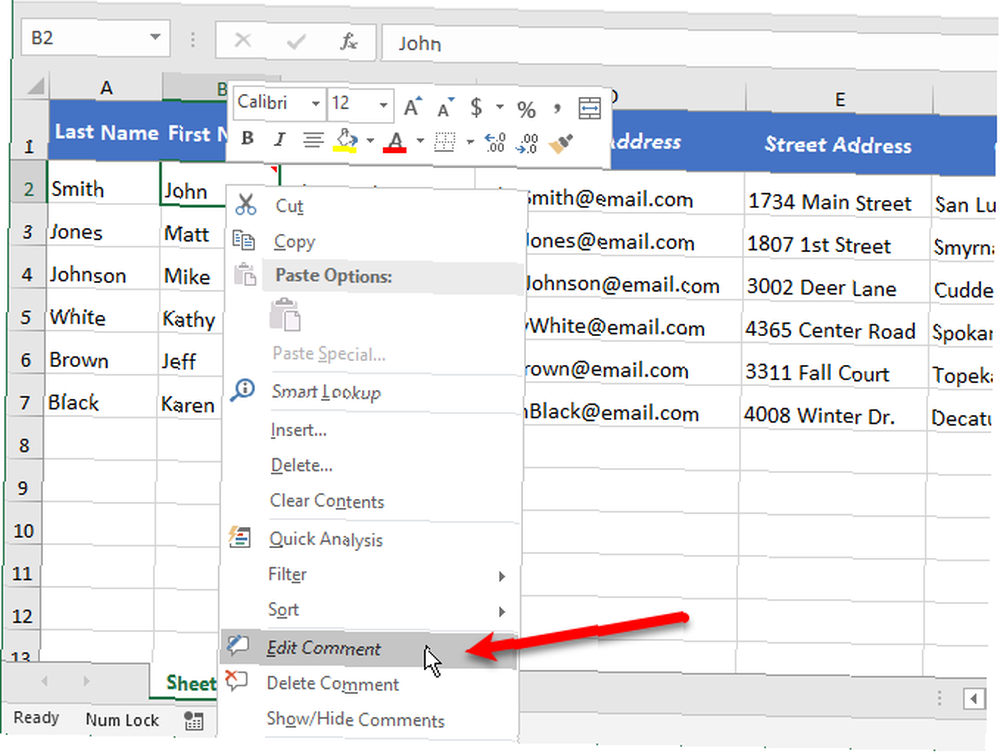
Usuń komentarz
Aby usunąć komentarz z komórki, wybierz komórkę i wykonaj jedną z następujących czynności:
- Kliknij komórkę prawym przyciskiem myszy i wybierz Usuń komentarz.
- Kliknij Kasować w Komentarze sekcja Przejrzeć patka.
Podczas usuwania komentarza nie jest wyświetlane okno dialogowe potwierdzenia.
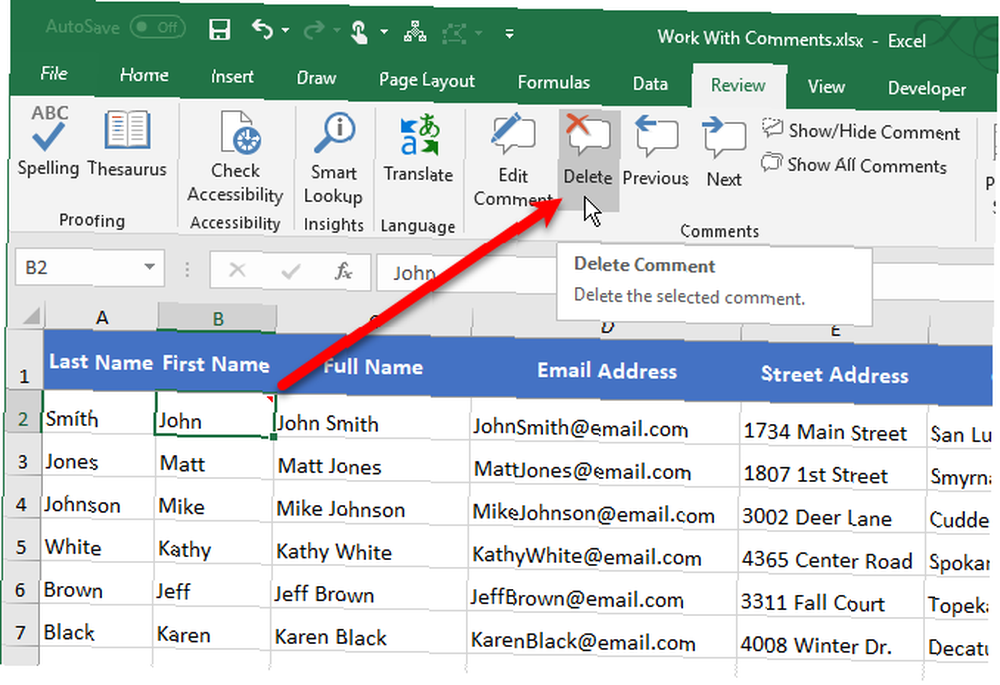
Sformatuj komentarz
Domyślnie tekst w komentarzach przy użyciu czcionki Tahoma w rozmiarze dziewięć. Nie możesz zmienić domyślnej czcionki i rozmiaru czcionki, ale możesz sformatować tekst wpisany w komentarzu.
Aby sformatować komentarz, ustaw komentarz jako edytowalny zgodnie z opisem w “Edytuj komentarz” sekcja powyżej. Następnie zaznacz tekst, który chcesz sformatować. Kliknij zaznaczony tekst prawym przyciskiem myszy i wybierz Formatuj komentarz.
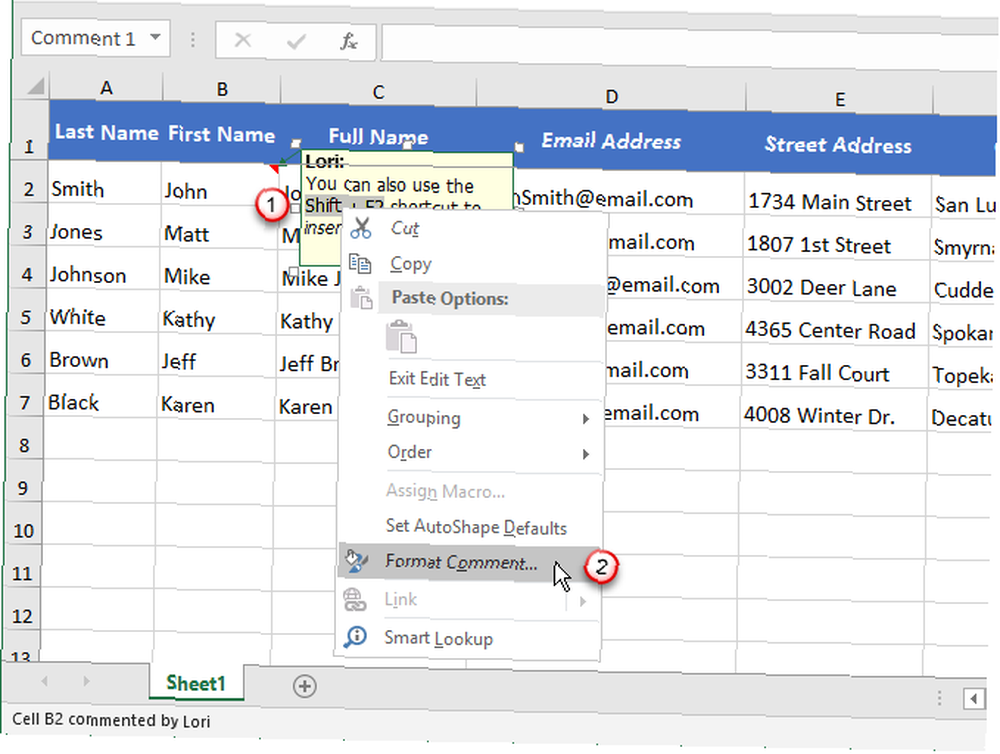
Na Formatuj komentarz W oknie dialogowym wprowadź zmiany, które chcesz zastosować inny format tekstu. Na przykład, piszemy tekst pogrubiony i czerwony za pomocą Styl czcionki pudełko i Kolor Lista rozwijana.
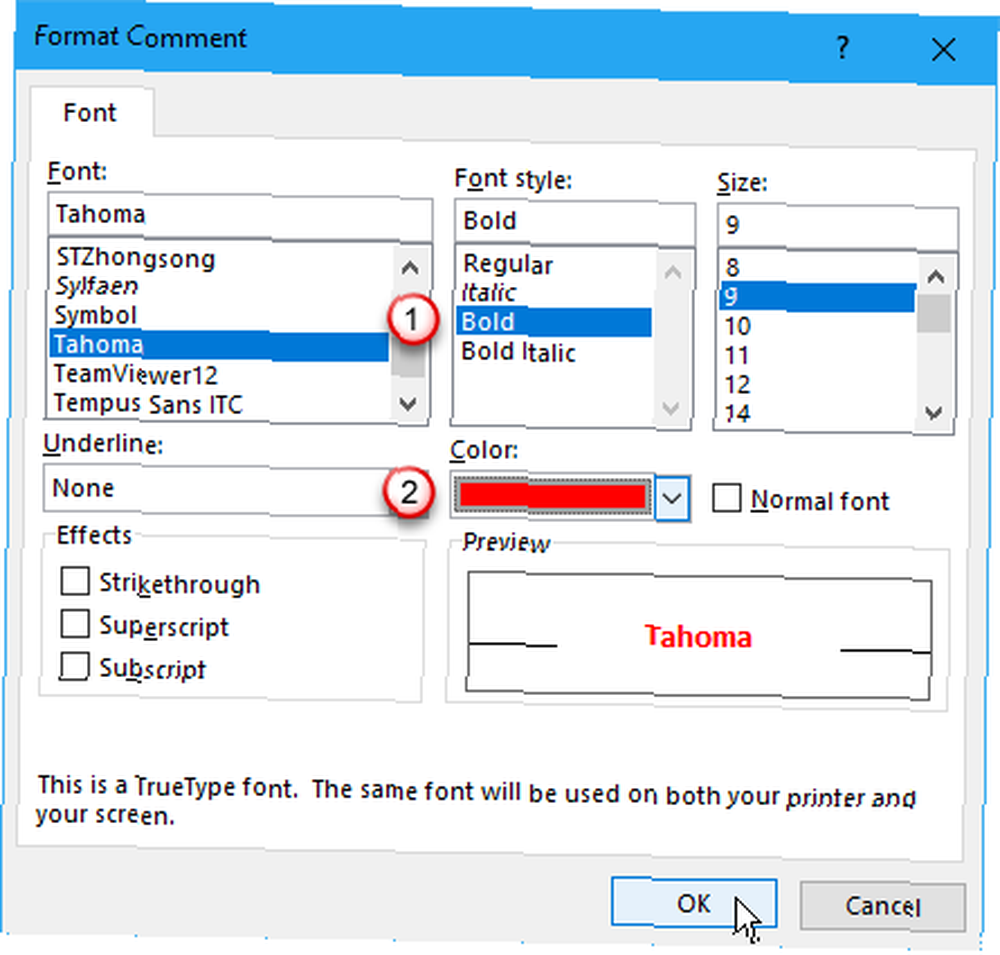
Nowe formatowanie wyświetla się w komentarzu po najechaniu kursorem na komórkę, aby go wyświetlić lub po wyświetleniu komentarza zgodnie z opisem w “Pokaż lub ukryj komentarze” sekcja powyżej.
Możesz także skorzystać z narzędzi formatowania w Dom tab, aby sformatować zaznaczony tekst w komentarzu. Ale nie można zmienić koloru czcionki ani koloru wypełnienia za pomocą Dom patka. Musisz użyć Formatuj komentarz okno dialogowe, aby zmienić czcionkę i kolory wypełnienia.
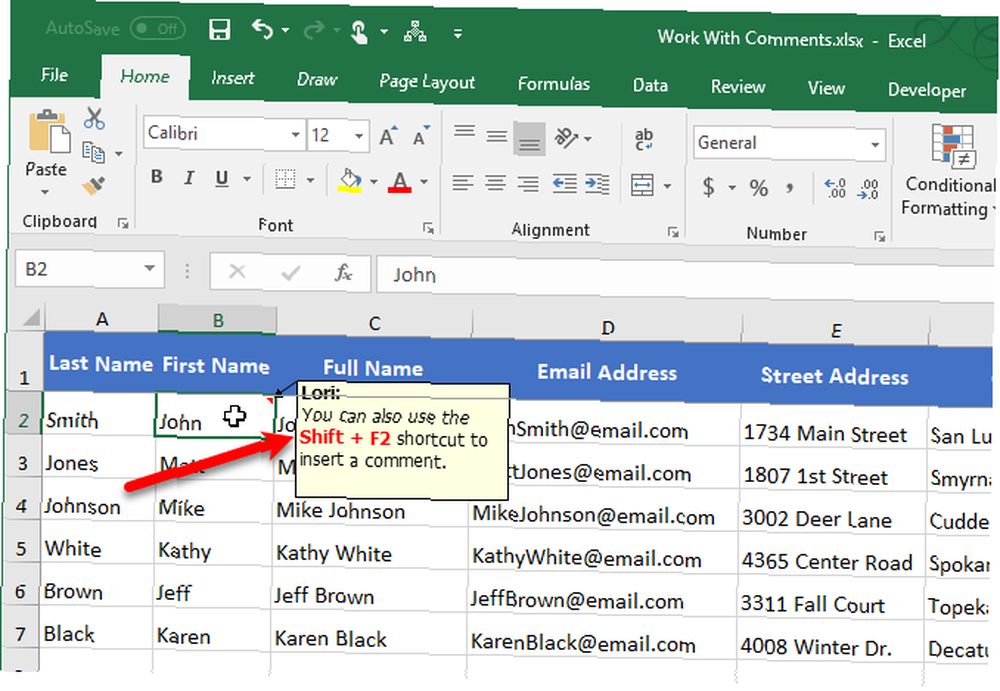
Skopiuj komentarz do innej komórki
Jeśli chcesz dodać ten sam komentarz do wielu komórek, możesz dodać komentarz do jednej komórki, a następnie skopiować i wkleić go do innych komórek. Ale jest na to specjalny sposób.
Kliknij komórkę zawierającą komentarz, który chcesz skopiować, i naciśnij Ctrl + C. Następnie kliknij prawym przyciskiem myszy komórkę, do której chcesz dodać skopiowany komentarz i wybierz Wklej specjalnie.
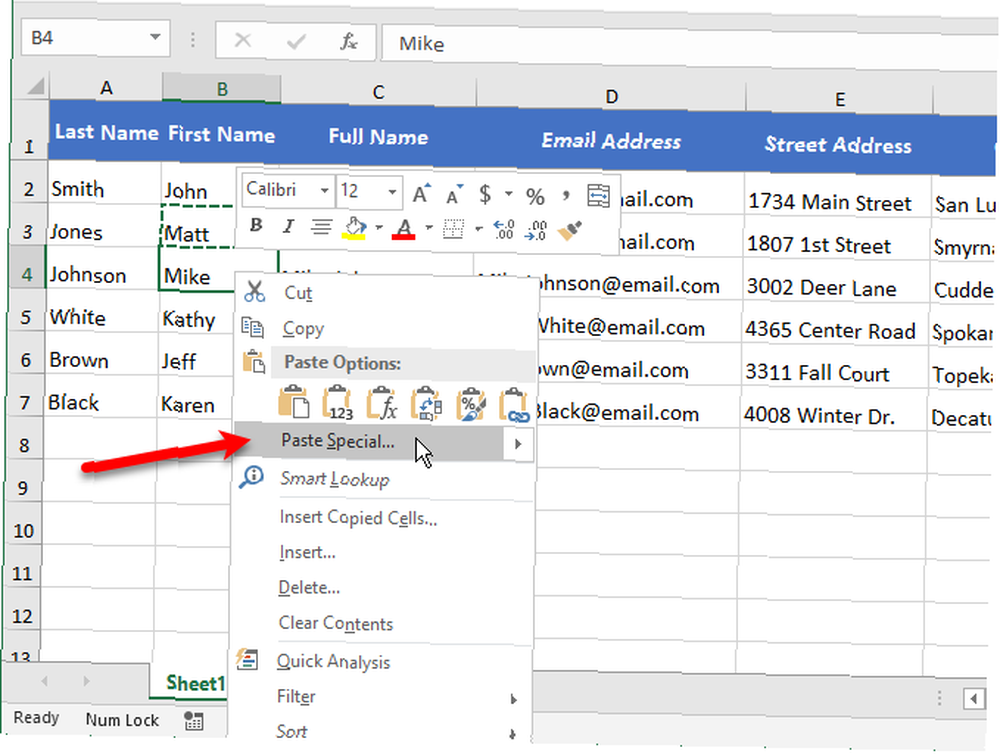
Na Wklej specjalnie w oknie dialogowym kliknij Komentarze w Pasta sekcji, a następnie kliknij dobrze.
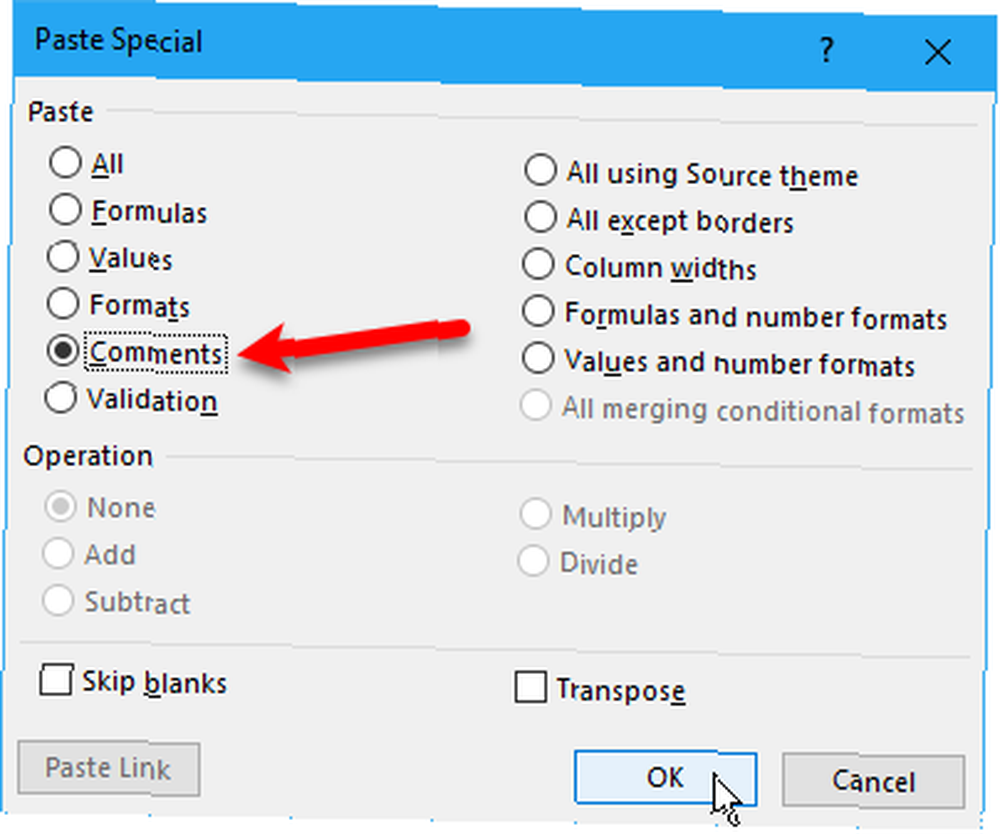
Tylko komentarz jest wklejony. Zawartość komórki pozostaje niezmieniona.
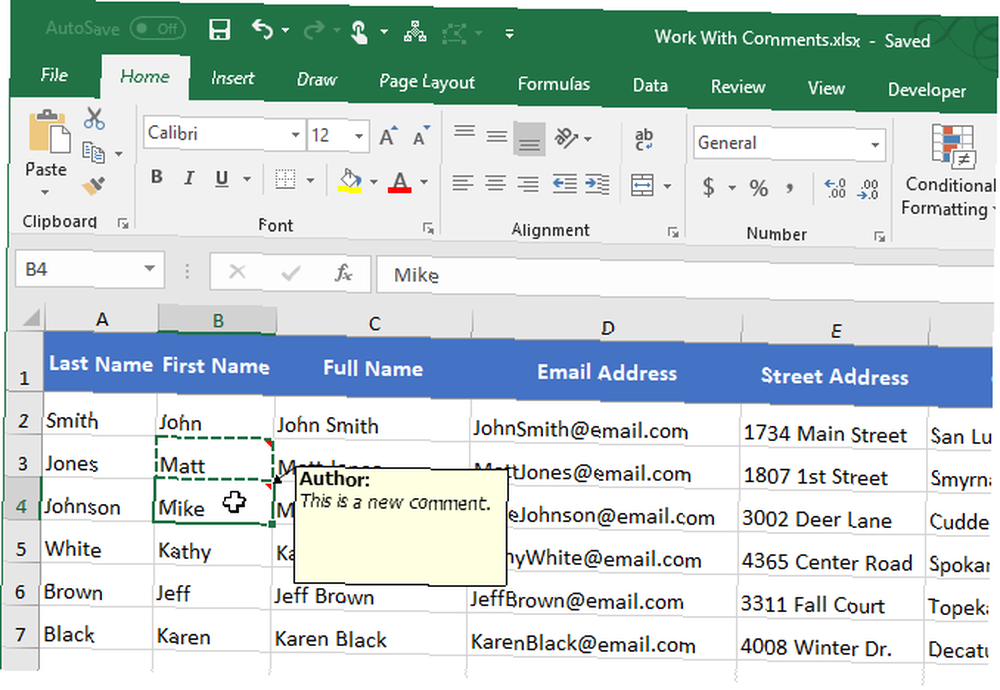
Usuń wskaźniki komentarzy z komórek
Jeśli masz dużo komentarzy, wskaźniki komentarzy (małe czerwone trójkąty) na komórkach mogą być rozpraszające, szczególnie jeśli prezentujesz arkusz roboczy komuś.
Możesz łatwo usunąć wskaźniki komentarzy ze wszystkich komórek. Iść do Plik> Opcje. Kliknij zaawansowane po lewej stronie Opcje programu Excel Okno dialogowe.
Po prawej stronie Opcje programu Excel przewiń w dół do Pokaz Sekcja. Pod W przypadku komórek z komentarzami pokaż, Wybierz Brak komentarzy lub wskaźników. Gdy ta opcja jest zaznaczona, najechanie kursorem na komórkę z komentarzem nie spowoduje wyświetlenia komentarza.
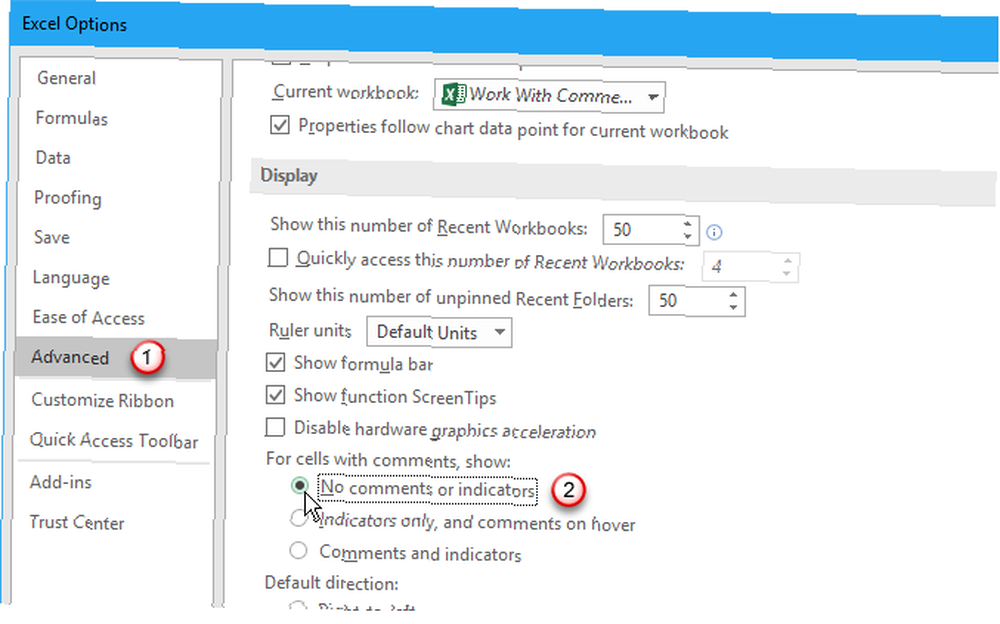
Chociaż zarówno komentarze, jak i wskaźniki są ukryte, nie możesz używać Pokaż / Ukryj komentarz opcja pokazania komentarza dla poszczególnych komórek. Zamiast tego użyj Pokaż wszystkie komentarze opcja w Komentarze sekcja Przejrzeć kartę, aby wyświetlić wszystkie komentarze. To także pokazuje ponownie wszystkie wskaźniki komentarzy.
The Pokaż wszystkie komentarze opcja jest połączona z W przypadku komórek z komentarzami pokaż opcja. Więc włączam się Pokaż wszystkie komentarze zmienia W przypadku komórek z komentarzami pokaż opcja do Komentarze i wskaźniki.
Wskaźniki komentarzy mogą nie być widoczne od razu. Dla mnie przejście do innego programu i powrót do Excela sprawiało, że wskaźniki się wyświetlały. To może być kolejny błąd.
Po wyłączeniu Pokaż wszystkie komentarze opcja, program Excel powraca do domyślnego działania polegającego na pokazywaniu tylko wskaźników komentarzy i pokazywaniu komentarzy po najechaniu kursorem na komórki. The W przypadku komórek z komentarzami pokaż opcja zmienia się na Tylko wskaźniki i komentarze na temat aktywowania.
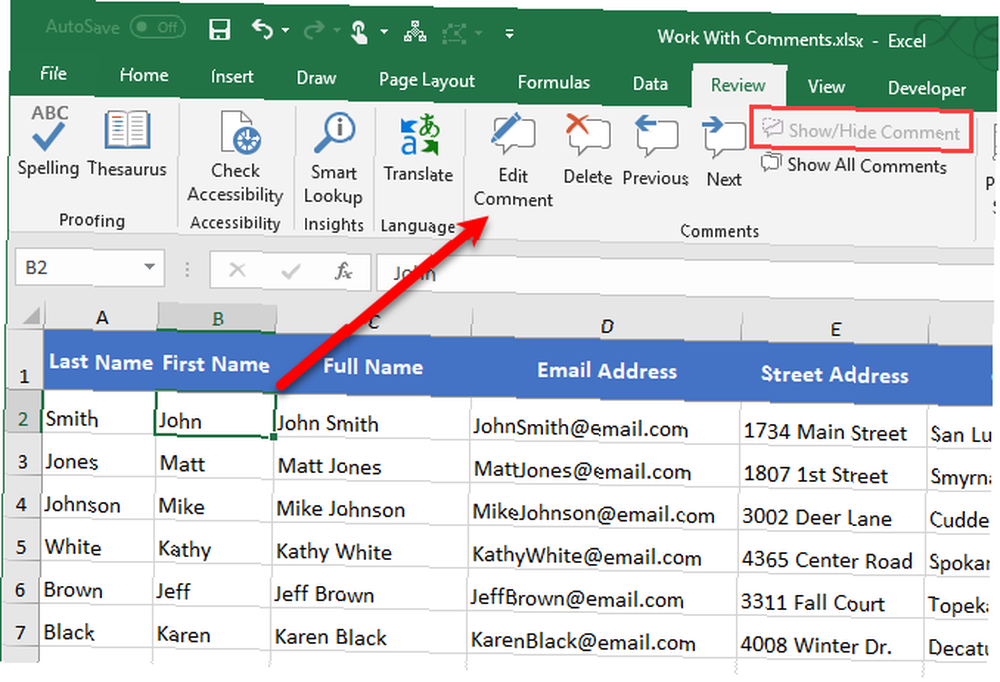
Przejrzyj wszystkie komentarze w skoroszycie
Aby przejrzeć wszystkie komentarze w arkuszu, możesz najechać kursorem na każdą komórkę pojedynczo, ale może to być czasochłonne, jeśli masz dużo komentarzy.
Szybszym sposobem jest przejście przez każdy komentarz za pomocą Kolejny i Poprzedni przyciski w Komentarze sekcja na Przejrzeć patka. Komentarze są wyświetlane pojedynczo za każdym razem, gdy klikniesz Kolejny lub Poprzedni.
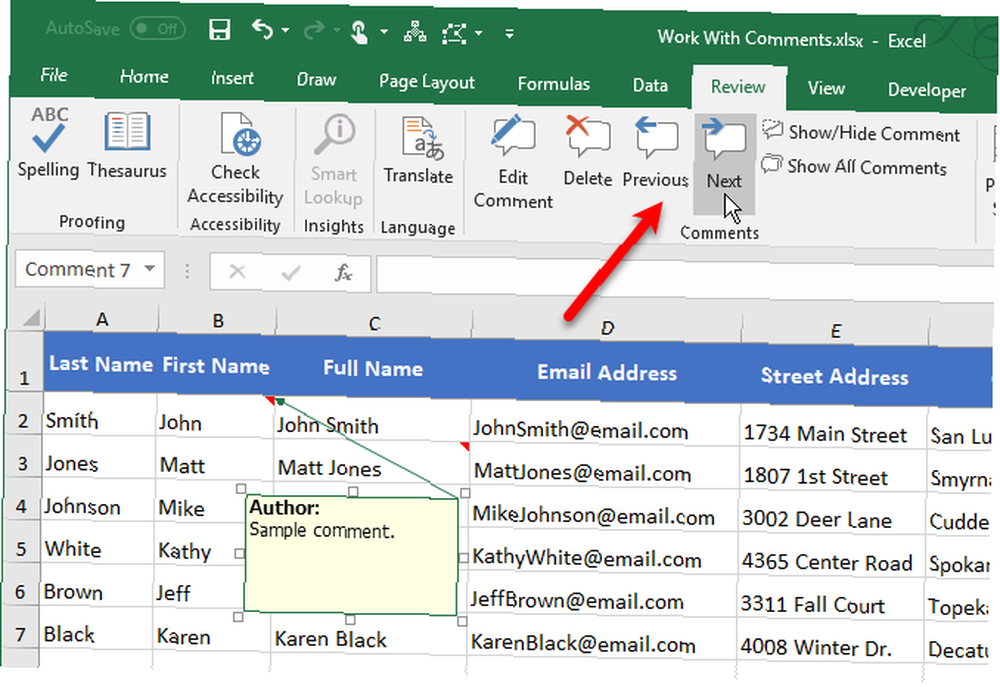
Wydrukuj arkusz z komentarzami
Lepiej przejrzeć swoje komentarze w arkuszu kalkulacyjnym, zamiast drukować 5 powodów, aby nie drukować arkuszy kalkulacyjnych Excel i lepszych alternatyw 5 powodów, aby nie drukować arkuszy kalkulacyjnych Excel i lepszych alternatyw Nadal drukujesz arkusze kalkulacyjne? Oto pięć powodów, dla których powinieneś pracować cyfrowo. arkusz roboczy. Ale jeśli naprawdę wolisz przejrzeć swoje komentarze na papierze, możesz wydrukować arkusz z komentarzami.
Aby wydrukować arkusz z komentarzami, kliknij kartę u dołu Jak pracować z kartami arkusza roboczego w programie Excel Jak pracować z kartami arkusza roboczego w programie Excel Arkusze robocze w skoroszycie programu Excel są wyświetlane jako karty w dolnej części okna programu Excel. Pokażemy Ci, jak najlepiej pracować z kartami arkusza Excel. arkusza, który chcesz wydrukować.
Pokaż wszystkie komentarze lub tylko komentarze, które chcesz wydrukować, korzystając z metod opisanych w “Pokaż lub ukryj komentarze” sekcja powyżej. Następnie przenieś lub zmień rozmiar komentarzy w razie potrzeby, korzystając z metod w “Przenieś lub zmień rozmiar komentarza” sekcja powyżej.
w Ustawienia strony sekcja na Układ strony kliknij kartę Ustawienia strony program uruchamiający okno dialogowe.
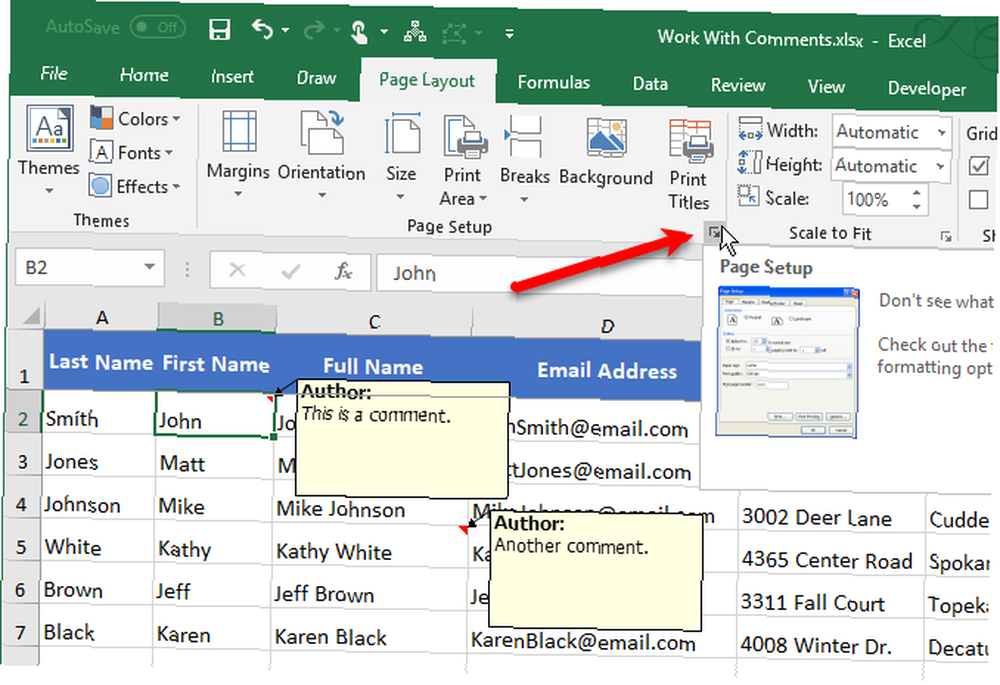
Na Ustawienia strony w oknie dialogowym kliknij Arkusz patka. Następnie wybierz jedną z następujących opcji z Komentarze Lista rozwijana:
- Jeśli chcesz wydrukować komentarze tam, gdzie są, wybierz Jak pokazano na arkuszu. Pamiętaj, że wydrukowanie komentarzy wyświetlanych na arkuszu zablokuje niektóre komórki.
- Jeśli nie chcesz blokować żadnych komórek, wybierz Na końcu arkusza. Spowoduje to wydrukowanie listy wszystkich komentarzy na końcu z odwołaniem do komórki dla każdego.
Kliknij Wydrukować kiedy jesteś gotowy do wydrukowania arkusza roboczego Jak wydrukować tylko obszar w programie Microsoft Excel Jak wydrukować tylko obszar w programie Microsoft Excel Po co dołączać niepotrzebne wiersze i kolumny i czynić wydruk bardziej nieporęcznym niż jest? z komentarzami.
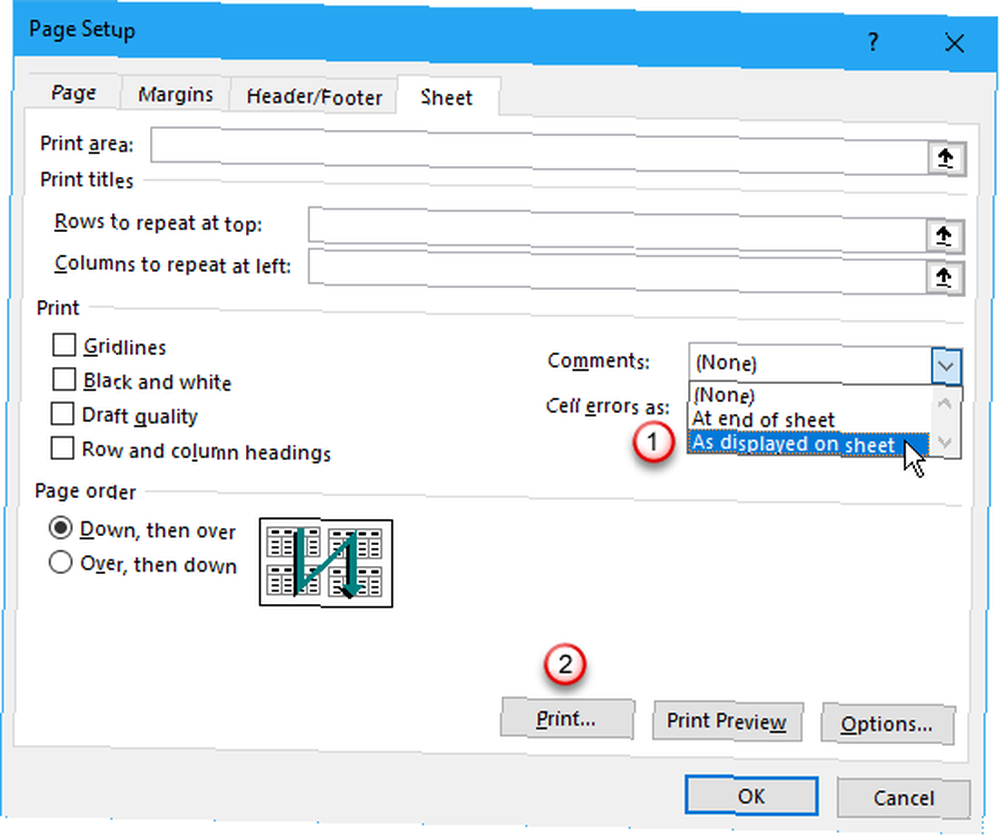
The Wydrukować ekran na Plik wyświetla się zakładka. Zobaczysz podgląd wyglądu arkusza z wydrukowanymi komentarzami. Wybierz swoją drukarkę i kliknij Wydrukować.
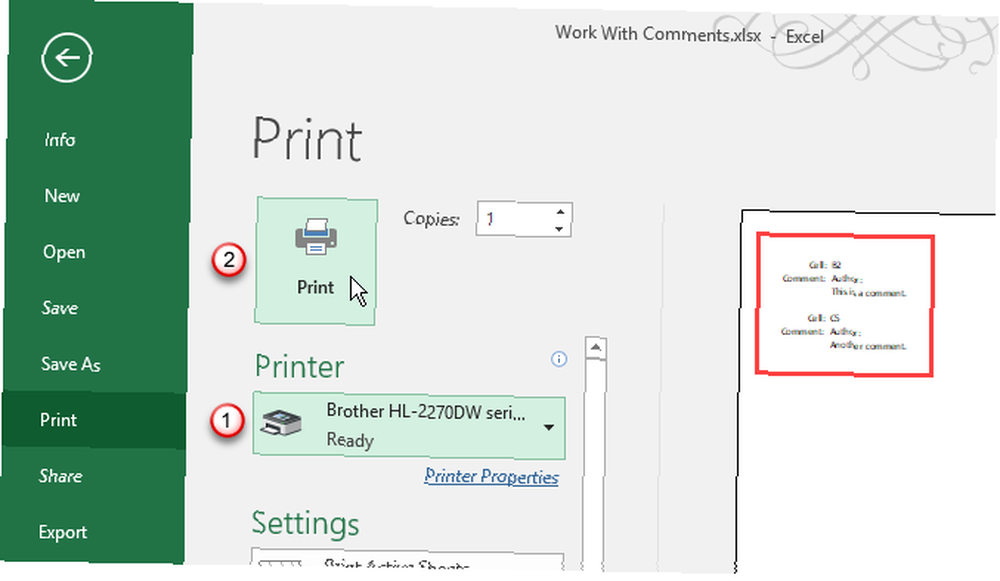
Zacznij korzystać z komentarzy, aby opisywać arkusze programu Excel
Współpracując przy dokumentach 3 narzędzia Microsoft Office Online do pracy zespołowej i współpracy, które robią wrażenie 3 narzędzia Microsoft Office Online do pracy zespołowej i współpracy, które robią wrażenie w pakiecie Office 2016 i jego darmowym internetowym odpowiedniku Office Online, Microsoft wprowadził nowe narzędzia dla zespołów do zdalnej i rzeczywistej współpracy czas. Pokażemy Ci to, czego nie możesz przegapić. , komentarze pomagają komunikować pomysły, pytania i problemy. Użyj komentarzy Excel, aby proces przeglądu dokumentu był płynniejszy i szybszy dla wszystkich zaangażowanych osób.











