
William Charles
0
5394
1226
Adobe Acrobat Pro DC to kompleksowe rozwiązanie do zarządzania plikami PDF. Podobnie jak wszystkie produkty Adobe Twój przewodnik po wyborze odpowiedniego produktu Adobe Twój przewodnik po wyborze odpowiedniego produktu Adobe Kiedy większość ludzi myśli o Adobe, myśli o Photoshopie lub Acrobat Reader. Ale firma ma mnóstwo innych przydatnych pakietów oprogramowania, o których większość ludzi nic nie wie. , zawiera kompleksowe funkcje, które na początku mogą być przytłaczające. Pomożemy Ci nawigować pierwsze kroki za pomocą tego profesjonalnego narzędzia.
W tym artykule dowiesz się wszystkiego, co musisz wiedzieć, aby skutecznie tworzyć i edytować pliki PDF za pomocą Adobe Acrobat Pro DC. Dowiesz się także, jak cyfrowo podpisywać pliki PDF, porównywać różne dokumenty PDF i nie tylko.
Pobierz i zainstaluj Adobe Acrobat Pro DC
Ten produkt Adobe oferuje tygodniowy bezpłatny okres próbny. Przed rozpoczęciem bezpłatnego okresu musisz podać dane karty kredytowej, debetowej lub PayPal. Twoja metoda płatności zostanie naliczona po początkowym okresie, a proces ten będzie się powtarzał co miesiąc, jeśli nie anulujesz konta. Adobe Acrobat Pro DC kosztuje 14,99 USD / miesiąc.
Zacznij od przejścia do tej strony pobierania i kliknięcia niebieskiego Zaczynać przycisk. Następnie zaloguj się lub utwórz konto Adobe. Po rejestracji lub zalogowaniu się podaj szczegóły płatności i kliknij podany link, aby rozpocząć instalację. Ponieważ jest to dość kompleksowy program, możesz oczekiwać, że pobranie go potrwa kilka minut.
Pobieranie: Adobe Acrobat Pro DC (14,99 USD / miesiąc, tygodniowy bezpłatny okres próbny)
Naucz się podstaw
Po otwarciu Adobe Acrobat Pro DC zobaczysz główny interfejs.
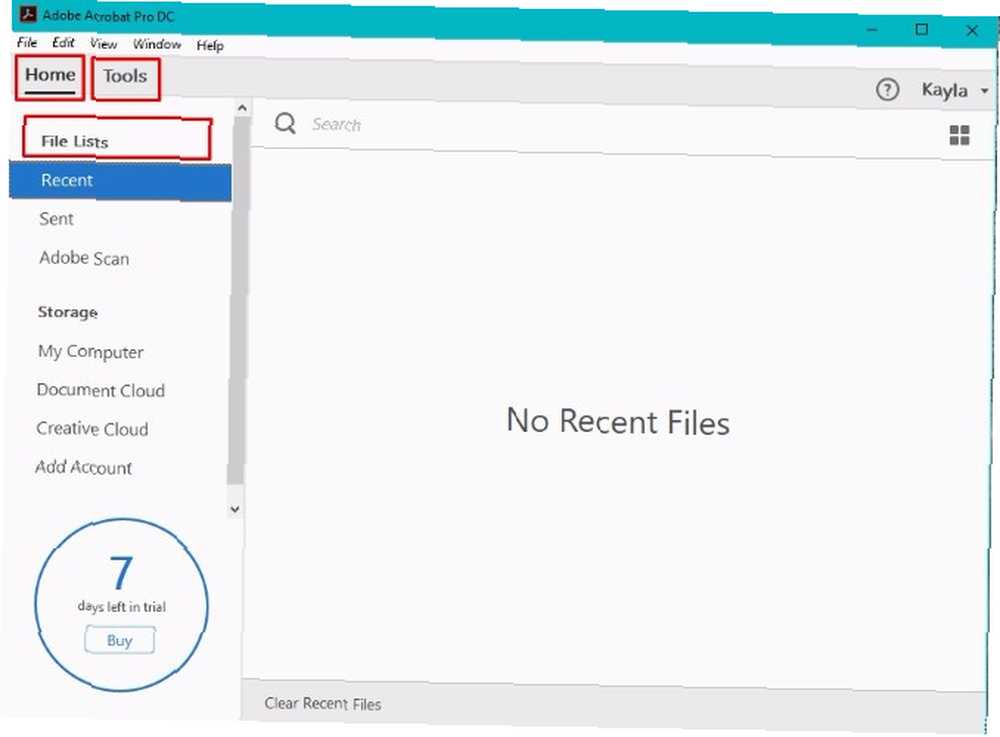
Zwrócić uwagę na Dom i Przybory zakładki w lewym górnym rogu. Prawdopodobnie będziesz ich często używać. The Listy plików w lewym okienku również będzie dla ciebie ważne.
Jedną z rzeczy, które lubię na stronie początkowej oprogramowania, jest przypomnienie, ile dni pozostało do bezpłatnego okresu próbnego. Po prostu miej oko na lewy dolny róg, aby uniknąć ładowania.
Pomyśl o Przybory zakładka jako brama do maksymalnego wykorzystania Adobe Acrobat Pro DC.
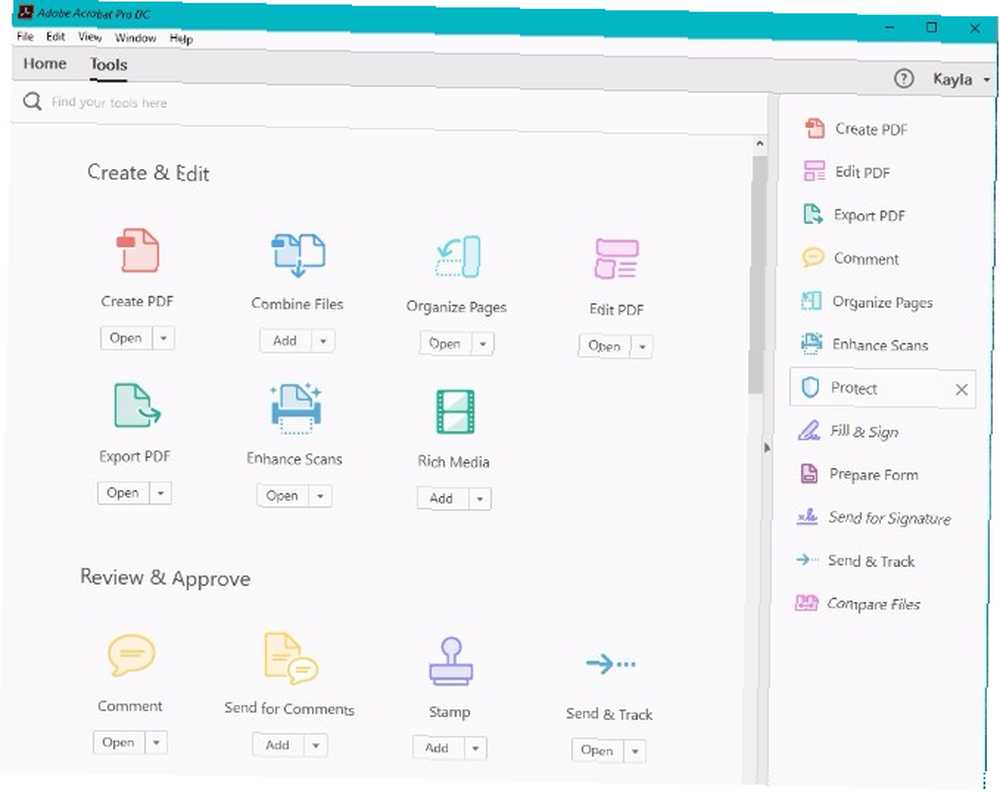
U góry znajduje się pole wyszukiwania, w którym można wpisać słowa kluczowe związane z pożądanymi narzędziami. Poniżej łatwo jest znaleźć narzędzia pogrupowane według kategorii od Utwórz i edytuj do Formularze i podpisy. W prawym okienku znajdują się skróty do narzędzi. Ułatwiają dostęp do funkcji, na których często polegasz, takich jak edycja i wysyłanie plików PDF.
Twórz pliki PDF
Aby utworzyć plik PDF Co to jest plik PDF i dlaczego nadal na nich polegamy? Co to jest plik PDF i dlaczego nadal na nich polegamy? Pliki PDF są dostępne od ponad dwóch dekad. Dowiedzmy się, jak powstały, jak działają i dlaczego są tak popularne lata później. w programie Microsoft Word lub innym dokumencie już na komputerze kliknij Plik menu w lewym górnym rogu ekranu.
Metoda 1: Otwórz za pomocą programu Acrobat
Wybierz Stwórz, następnie wybierz opcję dla PDF z pliku. To polecenie wyświetla listę kompatybilnych plików. Znajdź ten, który chcesz, kliknij go, a następnie przejdź do otwarty przycisk.
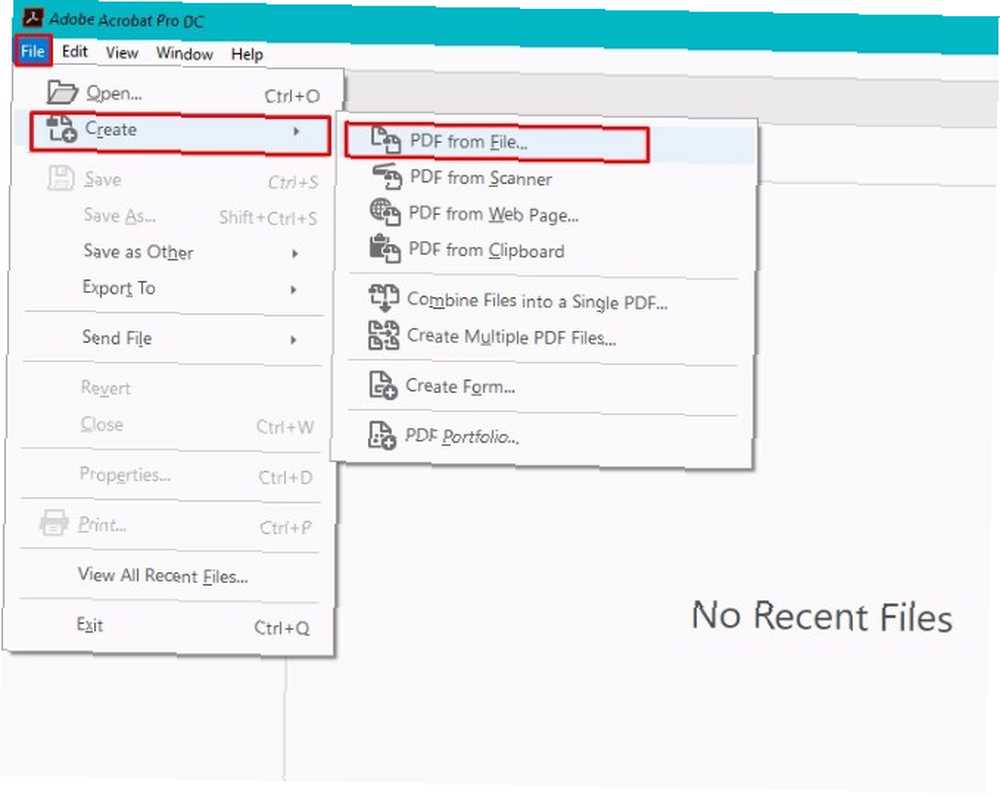
W zależności od charakterystyki pliku plik PDF może natychmiast pojawić się na ekranie. W przeciwnym razie zobaczysz okno dialogowe wskazujące procent ukończenia.
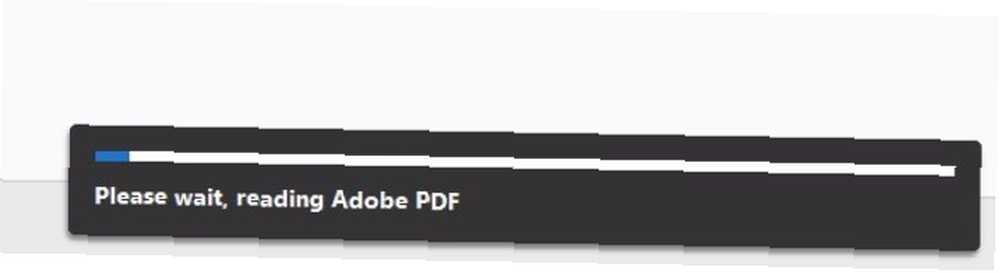
Za pomocą tej metody możliwe jest również tworzenie wielu plików PDF z kilku plików.
Wróć do Plik menu i wybierz Stwórz. Następnie wybierz Utwórz wiele plików PDF.
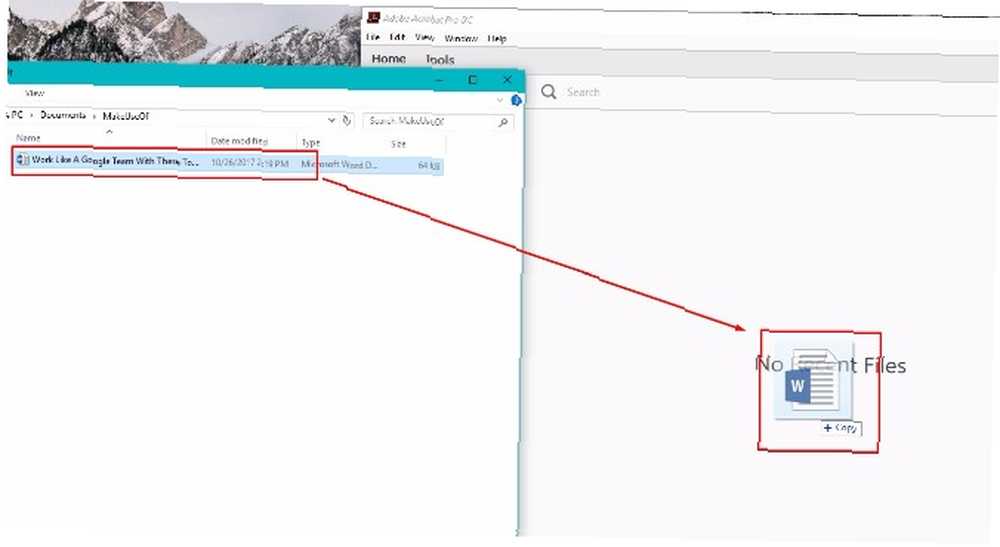
Pojawi się okno dialogowe z opcją Dodaj pliki przycisk w lewym górnym rogu. Kliknij i zacznij budować listę plików do konwersji na pliki PDF. Wybrane pliki pojawiają się w dolnej części okna dialogowego. Kliknij dobrze przycisk w prawym dolnym rogu. Następnie określ preferencje wyjściowe pliku.
Metoda 2: Przeciągnij i upuść
Istnieje również funkcja przeciągania i upuszczania do tworzenia plików PDF. Działa to tak samo, jak każde inne przesyłanie plików metodą „przeciągnij i upuść”. Wystarczy kliknąć i przeciągnąć plik do panelu Adobe z pliku komputerowego.
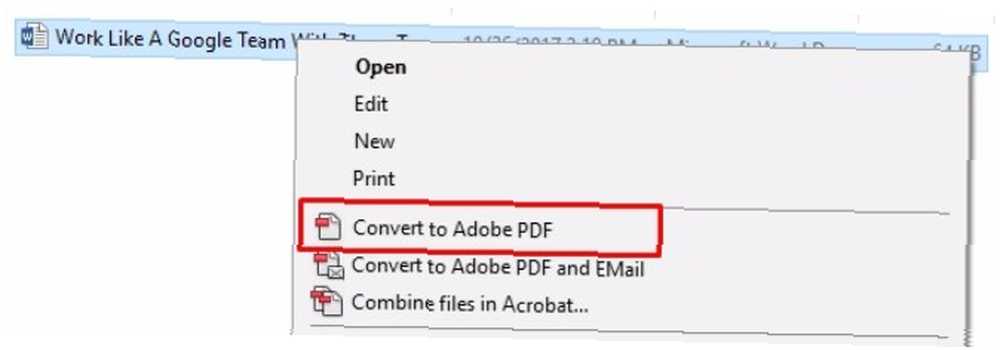
Metoda 3: Kliknij prawym przyciskiem myszy (tylko Windows)
Jeśli jesteś użytkownikiem systemu Windows, istnieje jeszcze szybszy sposób na utworzenie pliku PDF z istniejącego dokumentu. Wybierz swój plik kliknij prawym przyciskiem myszy i wybierz Konwertuj na Adobe PDF.
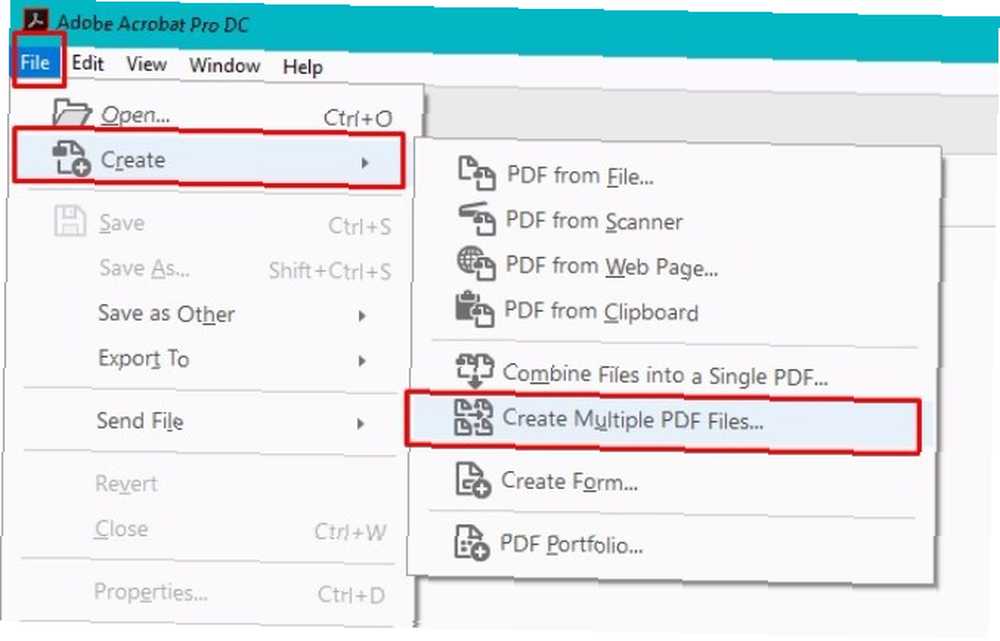
Edytuj pliki PDF
Adobe Acrobat Pro DC umożliwia także edycję jednej strony PDF na raz. Zacznij od przejścia do Przybory menu. Kliknij Edytuj plik PDF.
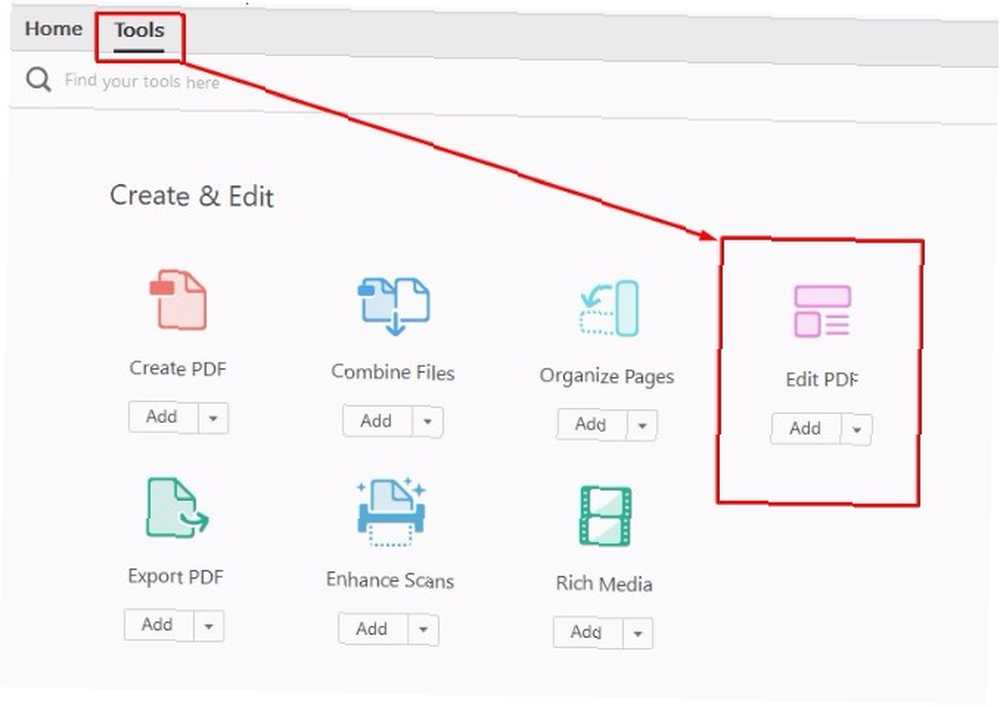
Po prostu wybierz plik PDF i otwórz go w edytorze. Obramowania otaczają edytowalne obszary dokumentu. Kliknij i przeciągnij je, aby edytować różne części dokumentu.
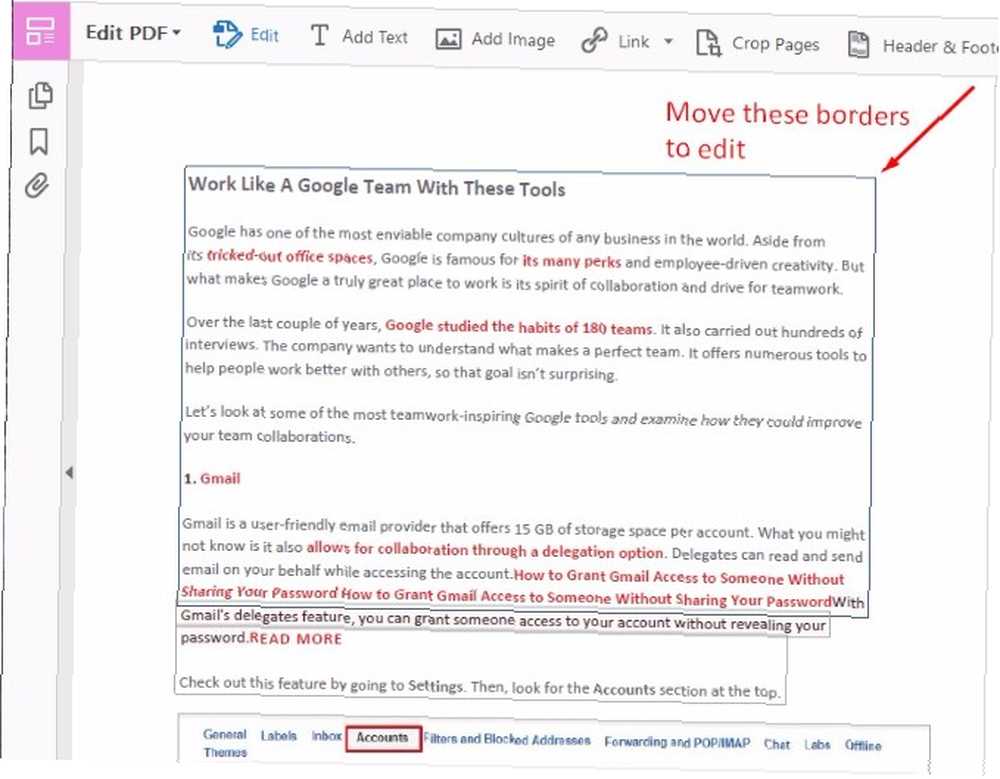
Następnie możesz wpisać nowy tekst lub usunąć niechciany tekst. Opcje formatowania są wyświetlane w prawym okienku.
Możesz wybrać czcionkę z listy rozwijanej oraz wybrać rozmiar i kolor czcionki.
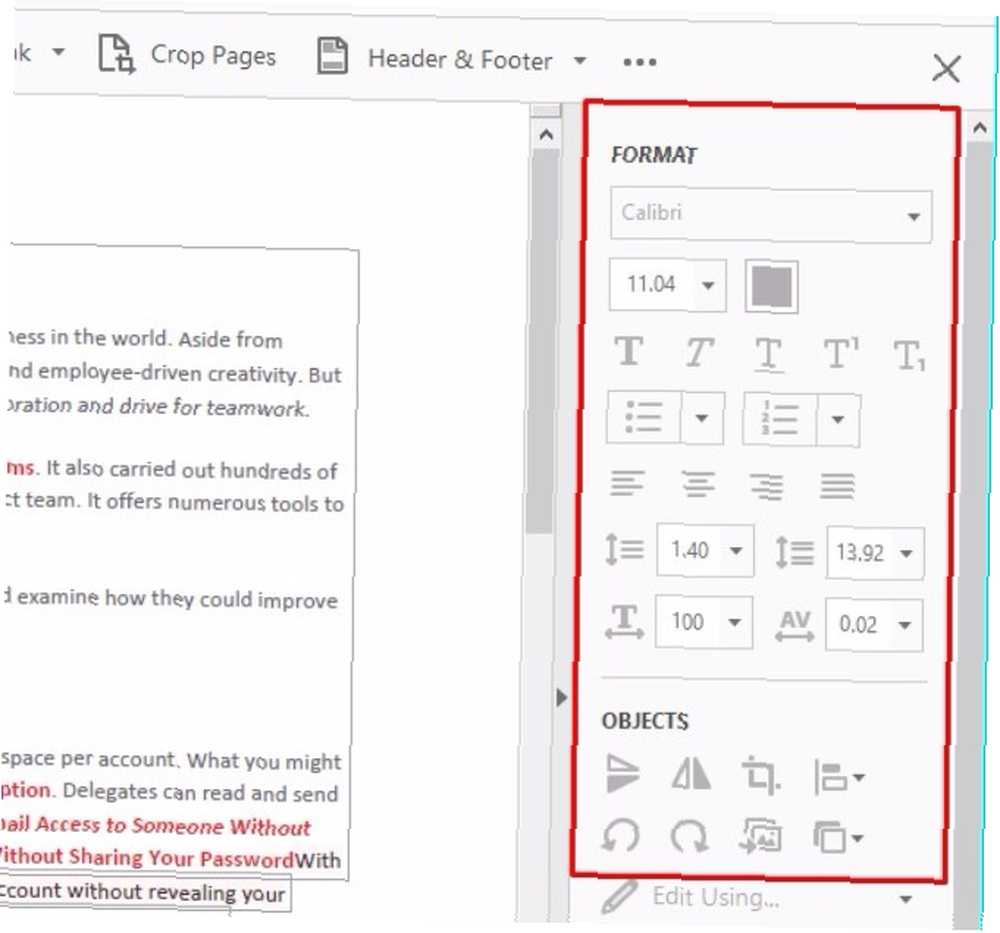
Ikony poniżej tych pierwszych opcji umożliwiają pogrubienie, pochylenie i podkreślenie. Istnieje również funkcjonalność dla indeksów dolnych i górnych, wypunktowań i list numerowanych. Możesz także manipulować marginesami.
Chcesz dowiedzieć się, jak zmniejszyć rozmiar pliku PDF? Jest też na to sposób! Jak skompresować plik PDF, zmniejszyć rozmiar pliku i go zmniejszyć Jak skompresować plik PDF, zmniejszyć rozmiar pliku i go zmniejszyć Ten przewodnik opisuje, jak zmniejszyć plik PDF za pomocą prostych programów i narzędzi.
Praca ze stronami PDF
Adobe Acrobat Pro DC oferuje również różne metody manipulowania poszczególnymi stronami PDF.
Należy jednak pamiętać, że zrobienie tego wymaga posiadania odpowiednich uprawnień w programie. Możesz to sprawdzić, przechodząc do Plik menu, gdy dokument PDF jest otwarty w programie Acrobat.
Wybierz Nieruchomości i kliknij Bezpieczeństwo i zapoznaj się z informacjami w Podsumowanie ograniczeń dokumentu. Jeśli masz odpowiednie uprawnienia, zobaczysz “Dozwolony” wymienione obok różnych opcji dokumentu. W tym przykładzie będzie to ważne “Zmiana dokumentu” jest dozwolone.
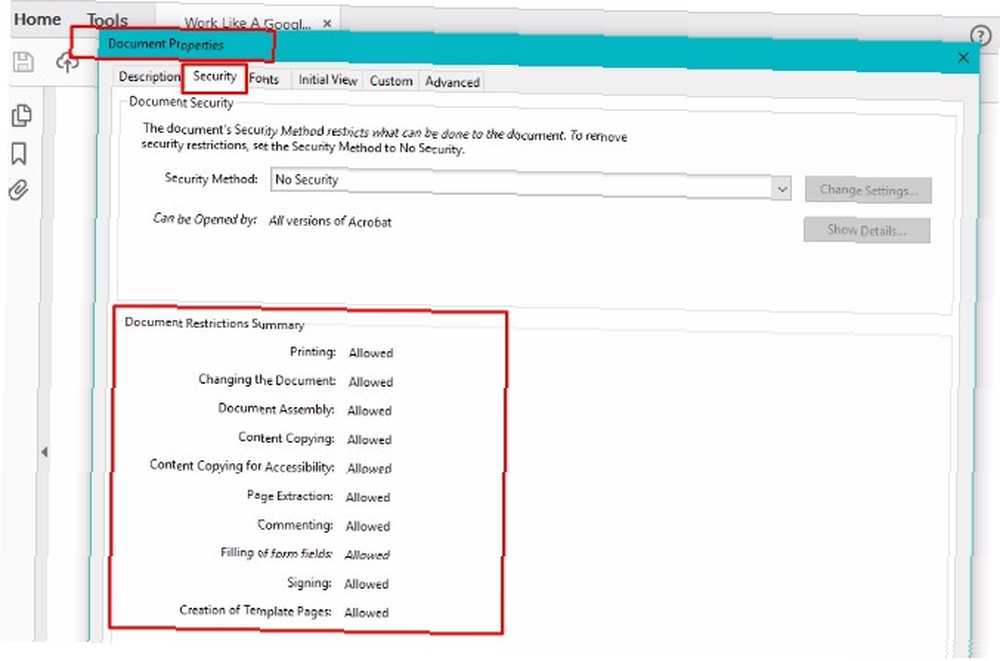
Co dokładnie możesz zrobić na stronach PDF?
Obracaj strony, przechodząc do Przybory menu Organizuj strony. Możesz także dostać się tutaj z prawego panelu skrótów.
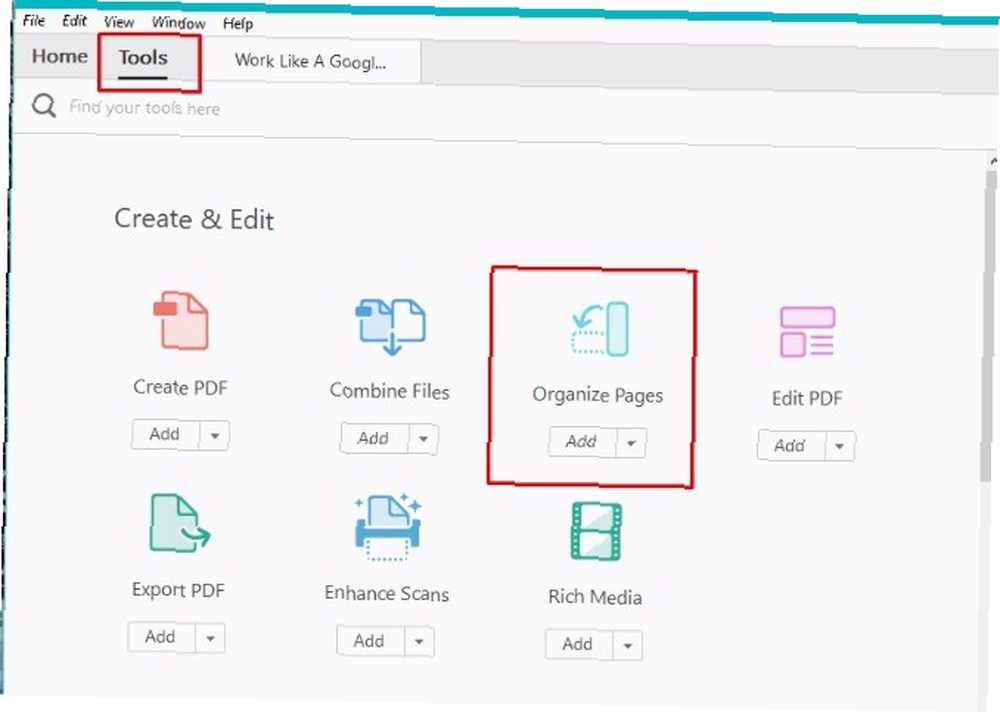
Ten proces wywołuje dodatkowy pasek narzędzi. Kliknij strzałkę rozwijaną w Wprowadź zakres stron pole konkretnych opcji lub po prostu kliknij podgląd strony poniżej.
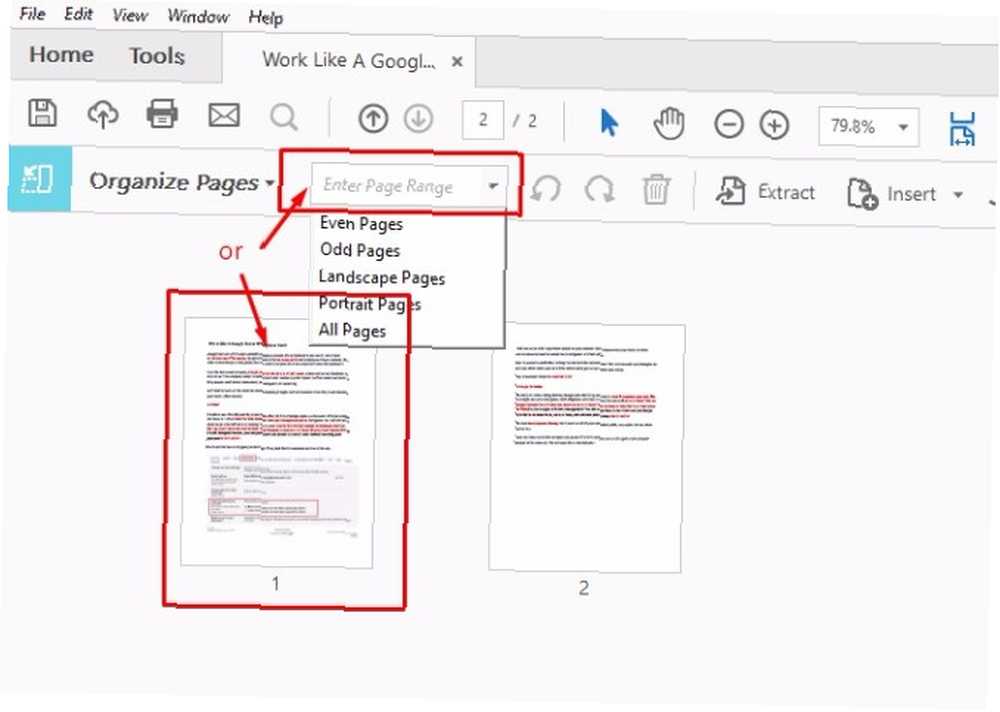
Teraz możesz obracać strony w prawo lub w lewo. Jest to przydatne w przypadku prezentacji lub dokumentu w stylu poziomym, które należy szybko wydrukować.
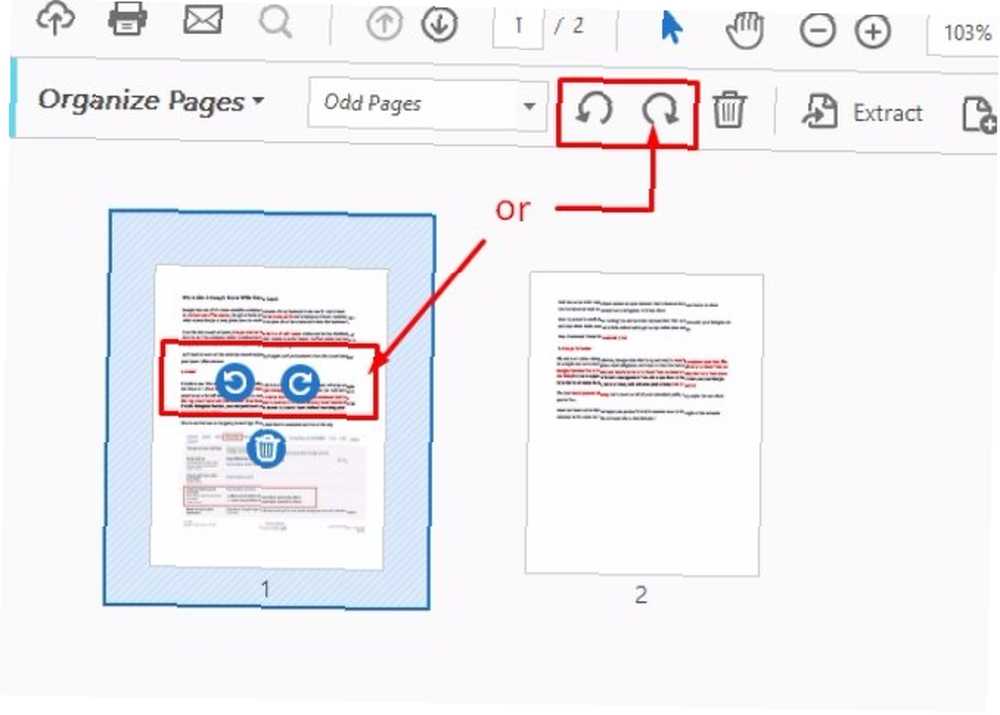
Kolejną przydatną sztuczką edycyjną, którą można wykonać za pomocą Acrobat Pro DC, jest zmiana kolejności stron. Możesz także wykonać kopię niektórych stron. Od Organizuj strony panel, kliknij i przeciągnij jedną stronę dokumentu PDF w inne miejsce w pliku.
A jeśli chcesz skopiować stronę, po prostu kliknij stronę i Ctrl + przeciągnięcie stronę, do której chcesz go skopiować w dokumencie.
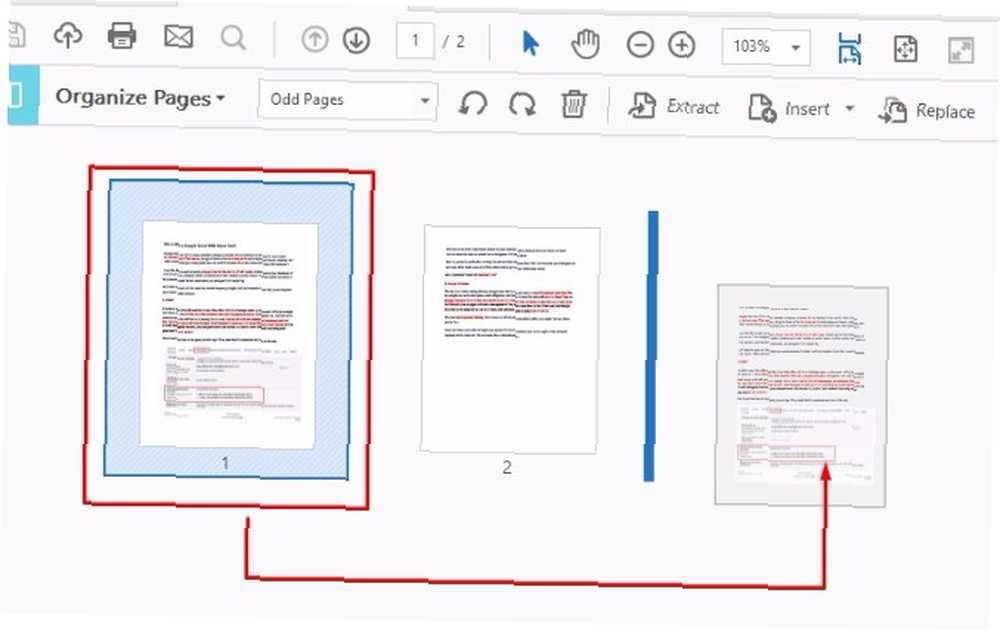
Chcesz usunąć stronę? Kliknij prawym przyciskiem myszy ikonę strony i wybierz Usuń strony.
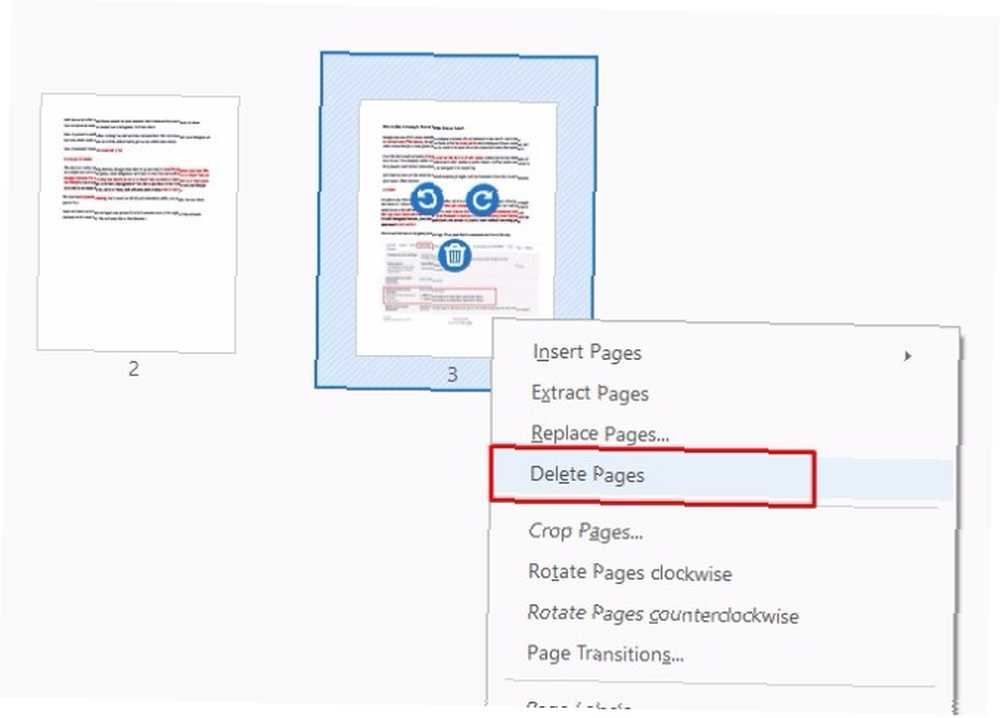
Wypełnij i podpisz formularze PDF
Czy często musisz podpisywać umowy w formacie PDF Czy Twój podpis elektroniczny jest legalny na całym świecie? Czy Twój podpis elektroniczny jest legalny na całym świecie? Czy podpisy elektroniczne są ważne i legalne na całym świecie? Czy są bardziej preferowane odręcznego podpisu odręcznego w świecie bez papieru? Patrzymy na to, co mówi prawo na całym świecie. czy umowy? Możesz to zrobić bez drukowania dokumentu.
Aby podpisać plik PDF, otwórz dokument w programie Acrobat i przejdź do strony, którą musisz podpisać. Kliknij na Wypełnij i podpisz opcja w prawym menu opcji.
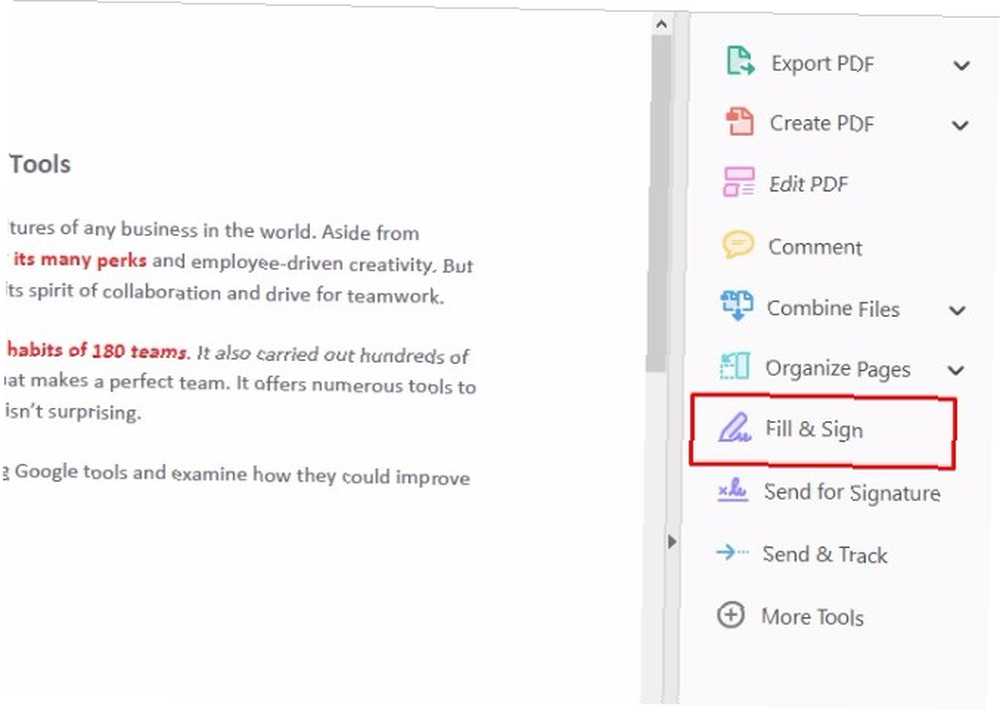
Następnie użyj paska narzędzi, aby wyświetlić swoje imię i wszelkie inne informacje, które musisz podać w odpowiednich wierszach.
Możesz utworzyć swój podpis, klikając Znak a następnie wpisując swoje imię. Adobe pozwoli ci następnie umieścić swój podpis w dokumencie PDF.
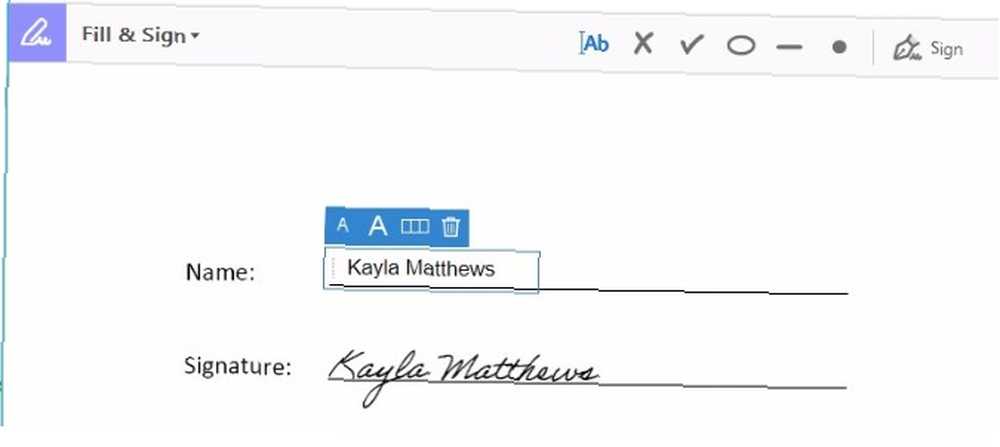
Jest też więcej niż jeden sposób na podpisanie pliku PDF. Możesz wpisać swoje imię, ręcznie napisać podpis lub wstawić obraz przedstawiający twój podpis.
Po zapisaniu podpisu pojawia się on jako wybór po kliknięciu Znak dla wszystkich przyszłych dokumentów, co jest bardzo wygodne.
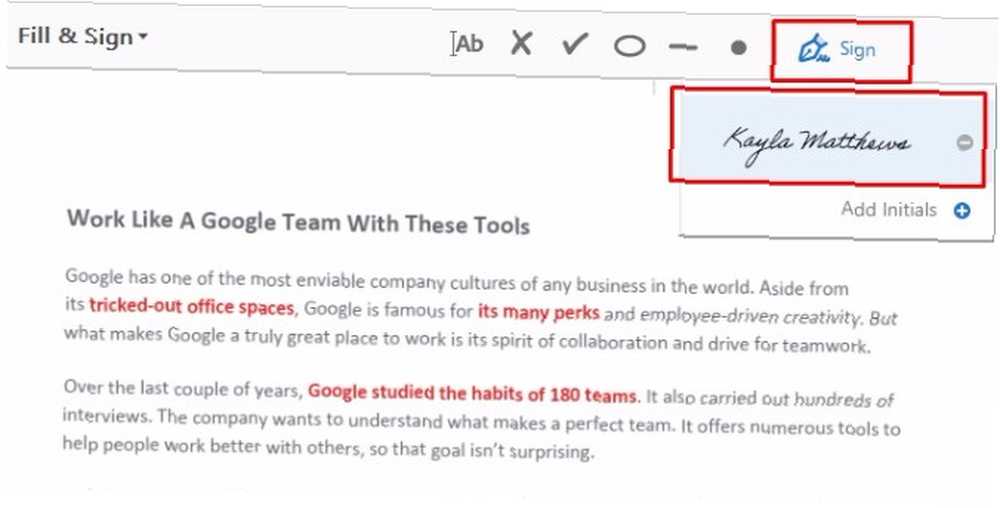
Adobe Acrobat Pro DC umożliwia także zmianę formularzy, które nie mogą być wypełniane lub płaskie na edytowalne.
Aby to zrobić, otwórz plik PDF, który chcesz wypełnić, w programie Acrobat. Iść do Plik, Zapisz jako inne. Następnie wybierz Reader Extended PDF, i w końcu, Włącz więcej narzędzi.
Po otwarciu pliku w programie Acrobat Pro DC lub Acrobat Reader (czy nadal potrzebujesz programu Adobe PDF Reader? Właśnie dlatego nie potrzebujesz programu Adobe Reader Właśnie dlatego nie potrzebujesz programu Adobe Reader Program Adobe Reader jest rozdęty, wolny i odpowiedzialność. Krótko mówiąc, nie jest to konieczne. Czy w ogóle potrzebujesz czytnika PDF? Pokażemy Ci, jak otwierać pliki PDF bez programu Adobe Reader.), teraz będziesz mógł pisać lub podpisywać te pola.
Porównaj dwa pliki PDF
Po pobraniu programu Adobe Acrobat Pro DC można użyć przeprojektowanej funkcji Porównaj pliki.
Idź do Przybory szkło. Następnie wybierz Porównaj pliki.
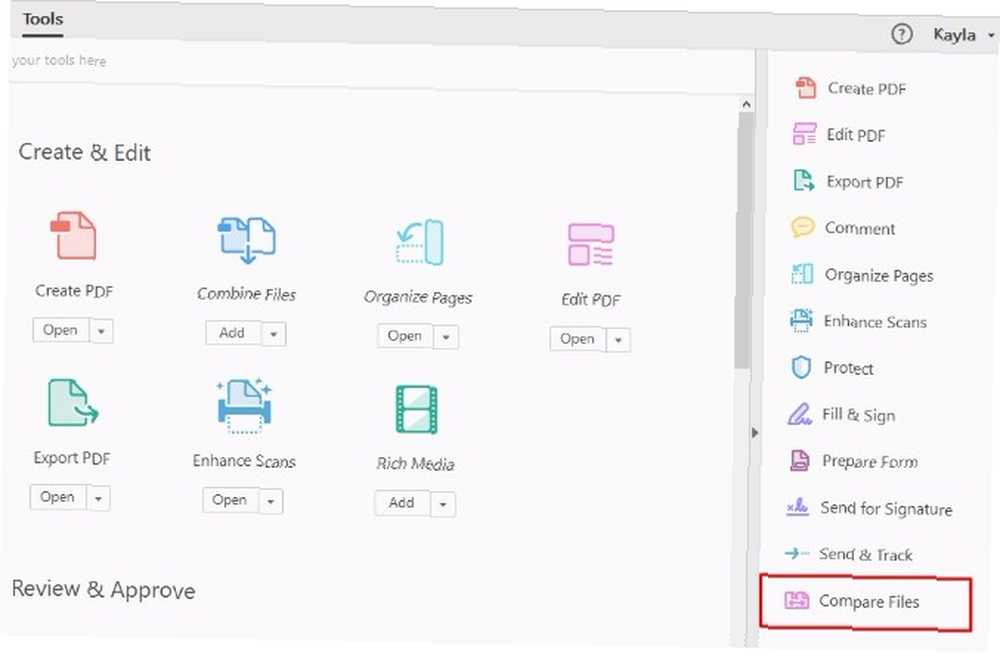
Kliknij Wybierz plik menu rozwijane dla dwóch dokumentów, które chcesz porównać, i wybierz pliki. Następnie kliknij Porównać. (Działa to tylko w przypadku dokumentów PDF, a nie innych formatów dokumentów).
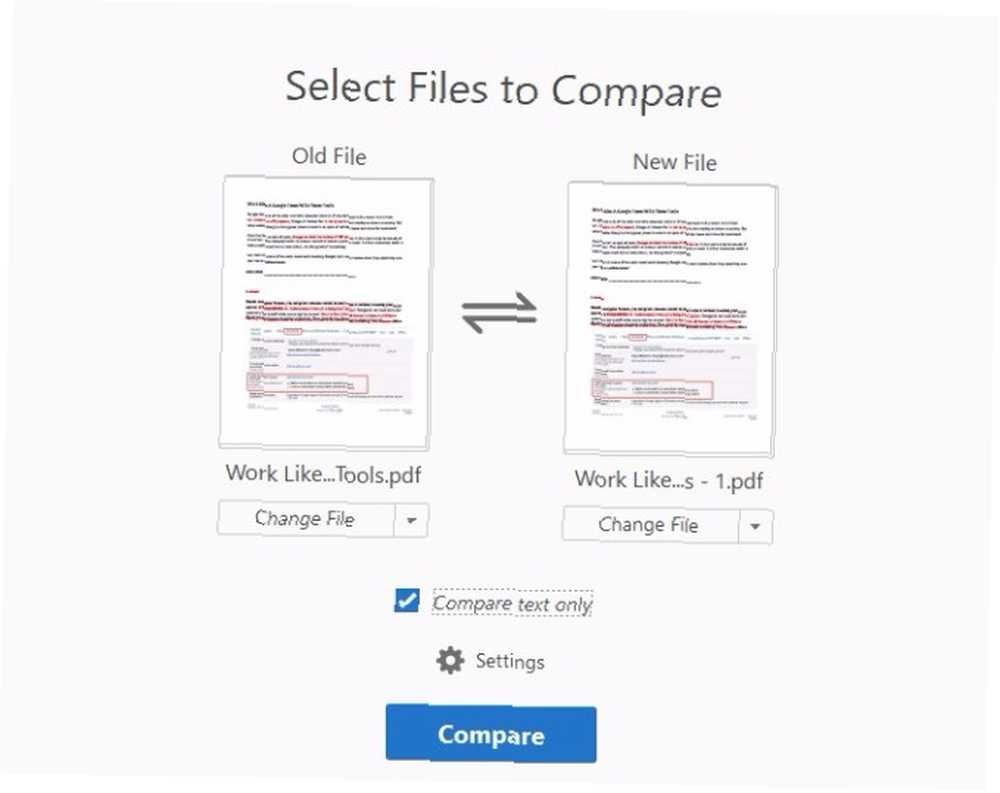
Będziesz wtedy mógł przejrzeć podsumowanie porównania wyników. Możesz także przejrzeć zmiany jeden po drugim po wybraniu Idź do pierwszej zmiany opcja.
Zintegruj Acrobat z Dropbox
Świetną cechą Adobe Acrobat Pro DC jest to, że bezproblemowo współpracuje z Dropbox. Możesz to zrobić z Dom berło.
Spójrz na lewy panel, który ma Listy plików. Aby dodać konto Dropbox do programu Acrobat, kliknij Dodaj konto link pod Przechowywanie lista plików.
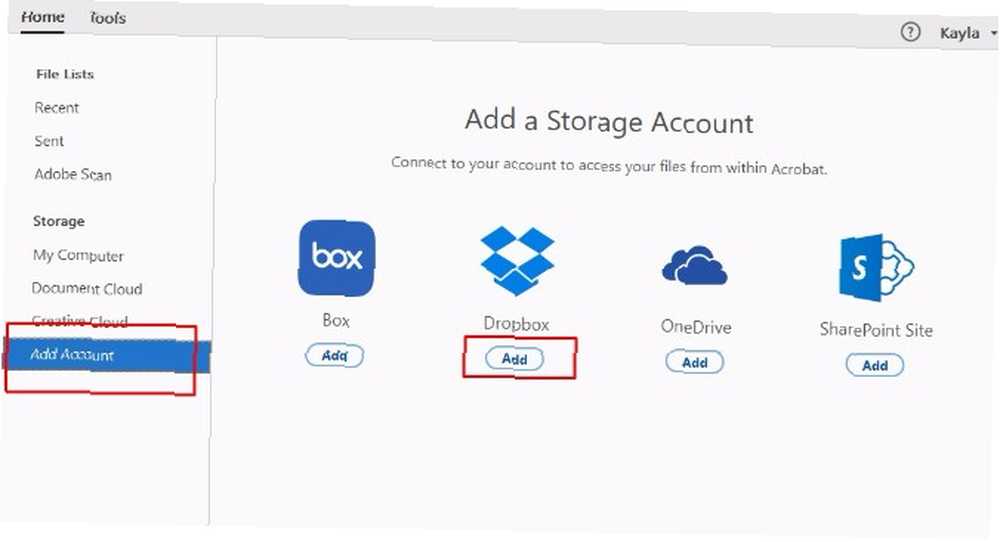
Wybierz Dodaj przycisk pod logo Dropbox, a następnie zaloguj się przy użyciu poświadczeń Dropbox. Logowanie powoduje wyświetlenie pola uprawnień Adobe. Pyta, które konto Dropbox połączyć z Acrobat Pro DC. Wybierz konto, które chcesz połączyć, i prowadzisz działalność!
Gdy Dropbox pojawi się na liście plików magazynu, kliknij go, aby pobrać pliki Dropbox w głównym panelu. Po użyciu programu Acrobat Pro DC do zmiany pliku pochodzącego z Dropbox, Adobe zapisuje dla ciebie edytowaną wersję w Dropbox. To nie może być łatwiejsze!
Użyj Acrobat na swoich urządzeniach mobilnych
Adobe Acrobat Pro DC może także obsługiwać pliki PDF w podróży za pośrednictwem dedykowanej aplikacji na Androida lub iOS. Zmienia nawet iPada w skaner, dzięki czemu import plików PDF jest bezproblemowy.
Automatycznie masz bezpłatny dostęp do tych aplikacji mobilnych. 5 Niesamowitych aplikacji Adobe całkowicie za darmo 5 Niesamowitych aplikacji Adobe całkowicie za darmo Adobe tworzy standardowe w branży programy do projektowania. Ale oferuje także wysokiej jakości oprogramowanie i aplikacje, które są bezpłatne. Oto pięć najlepszych narzędzi Adobe, z których wszystkie są bezpłatne. gdy otrzymasz wersję próbną lub subskrypcję Adobe Acrobat Pro DC.
Pobieranie: Adobe Acrobat Reader Aplikacja mobilna na iOS | Android (bezpłatny z Adobe Acrobat Pro DC)
Jaka PDF Magic będzie pracować dalej?
Teraz wiesz, jak korzystać z najważniejszych funkcji Adobe Acrobat Pro DC.
Eksperymentowanie z innymi mniejszymi funkcjami, które mogą być konieczne w projektach, jest proste. Po prostu spędzaj czas na badaniu możliwości dostępnych w Internecie Przybory sekcja i Lista plików szkło. Na pewno znajdziesz jeszcze bardziej przydatne funkcje dostosowane do Twoich codziennych potrzeb.
Jeśli nie możesz dowiedzieć się, jak korzystać z funkcji w programie Adobe Acrobat Pro DC lub jak manipulować plikiem PDF Jak edytować, łączyć i podpisywać plik PDF za darmo Jak edytować, łączyć i podpisywać plik PDF za darmo pokaże Ci, jak dzielić, łączyć, zmniejszać i wykonywać wszelkiego rodzaju magię za pomocą plików PDF. Czytaj dalej, jeśli jesteś gotowy, aby przenieść swoje dokumenty PDF na wyższy poziom! , powiedz nam co to jest! Czy możemy pomóc??











