
Joseph Goodman
0
5165
620
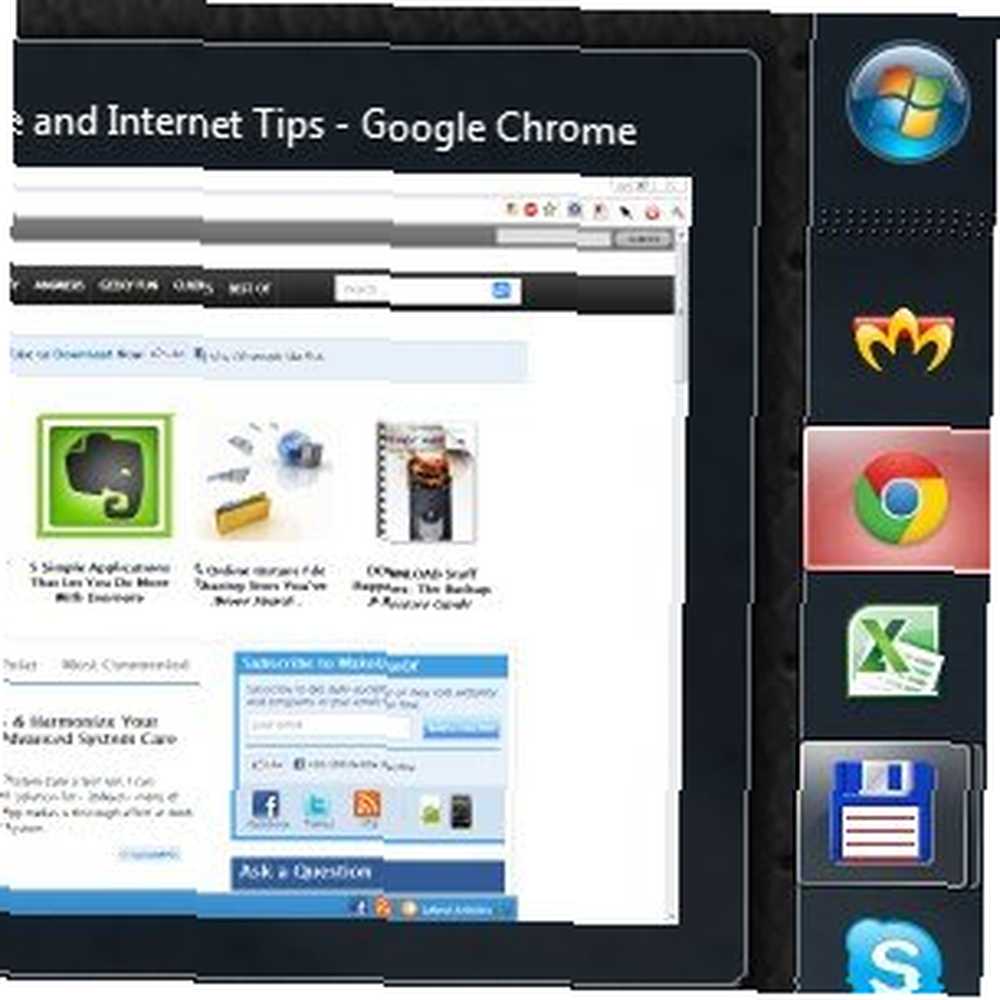 Pasek zadań systemu Windows 7 jest dość wytworny, ale zawiera również wiele funkcji. Oczywiście każdy może aktywować aplikację, klikając jej ikonę. Ale czy wiesz, co się stanie, gdy klikniesz środkowym przyciskiem? Czy wiesz, że istnieje sposób na uruchomienie aplikacji jako administrator bezpośrednio z ikony paska zadań? Czytaj dalej, aby zobaczyć, jak to zrobić!
Pasek zadań systemu Windows 7 jest dość wytworny, ale zawiera również wiele funkcji. Oczywiście każdy może aktywować aplikację, klikając jej ikonę. Ale czy wiesz, co się stanie, gdy klikniesz środkowym przyciskiem? Czy wiesz, że istnieje sposób na uruchomienie aplikacji jako administrator bezpośrednio z ikony paska zadań? Czytaj dalej, aby zobaczyć, jak to zrobić!
Magia środkowego kliknięcia
Kliknięcie środkowym przyciskiem myszy wykonuje dwie akcje odwrotne. Można go użyć do zamknięcia instancji aplikacji lub otwarcia nowej instancji. Jak pytasz? Sprawdź ten zrzut ekranu, aby zrozumieć:

Innymi słowy, kliknięcie ikony środkowym przyciskiem powoduje wyświetlenie nowego wystąpienia aplikacji. Jeśli klikniesz miniaturę Aero Peek środkowym przyciskiem myszy, bieżące okno zostanie zamknięte.
Uruchom jako administrator
Aby uruchomić aplikację z paska zadań systemu Windows 7 jako administrator, kliknij lewym przyciskiem myszy jej ikonę, przytrzymując klawisze Shift i Ctrl. System Windows wyświetli monit UAC z prośbą o uprawnienia administratora, a po potwierdzeniu aplikacja będzie działać z podwyższonymi uprawnieniami. Uwaga: jeśli aplikacja jest już uruchomiona, system Windows po prostu otworzy jej nową instancję, a nie podniesie istniejącej instancji (technicznie nie można tego zrobić).
Zmień rozmiar miniatur Aero Peek
Ta kolejna sztuczka wymaga pobrania, ale jest darmowa, malutka i musisz ją uruchomić tylko raz. Jest to aplikacja o nazwie Windows 7 Taskbar Thumbnail Customizer i pozwala ustawić mnóstwo parametrów wpływających na miniatury paska zadań:
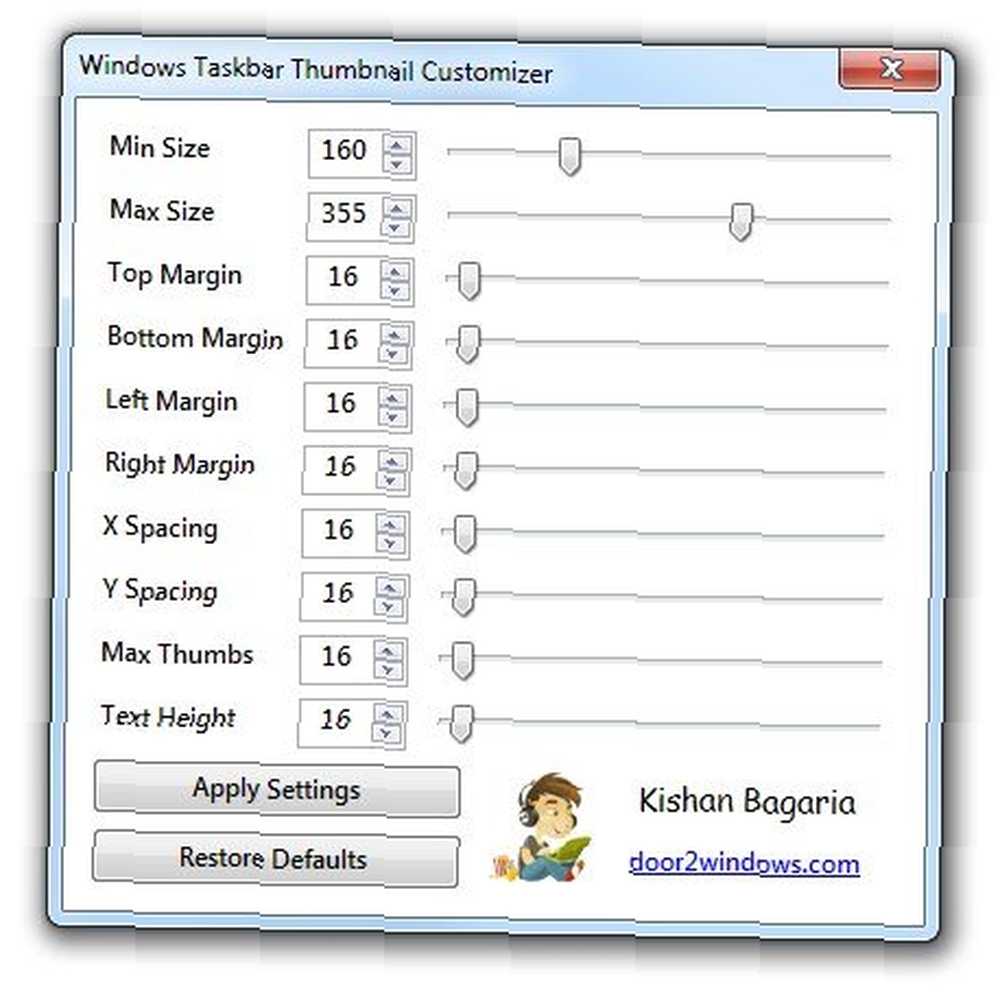
W moim systemie po prostu wybrałem większe miniatury. Uważam je za bardzo przydatne, zwłaszcza gdy jestem nieco dalej niż zwykle od mojego monitora. Dostosowanie miniatur paska zadań systemu Windows nie wymaga uprawnień administracyjnych, jest mobilne i bezpłatne, a po uruchomieniu i ustawieniu parametrów według własnych upodobań możesz go nawet usunąć z systemu.
Wyłącz Aero Peek na pulpicie
Kilka dni temu mój przyjaciel (nowicjusz Windows 7) złożył interesującą skargę. Podczas pracy na swoim laptopie wszystkie okna znikały co jakiś czas. Po prostu wesoło pisała na klawiaturze i nagle puchatek przeszedł przez okna i wszystko zniknęło. Nie trzeba dodawać, że była sfrustrowana. Potem spojrzałem na jej układ i tajemnica została rozwiązana. Używała zewnętrznej myszy i od czasu do czasu szturchała ją nadgarstkiem podczas pisania.
Kursor znajdował się blisko prawego dolnego obszaru ekranu, na którym można znaleźć hotspot Aero Peek na pulpicie. Ilekroć mysz unosiła się nad tym punktem aktywnym, wszystkie okna rzeczywiście “znikać” (stają się przezroczyste), a pulpit będzie się wyświetlał przez. Nie było dla niej oczywiste, gdzie znajduje się kursor, ponieważ był praktycznie poza ekranem.
Gdy coś takiego się zdarzy, możesz po prostu wyłączyć podgląd Aero na pulpicie, na przykład:
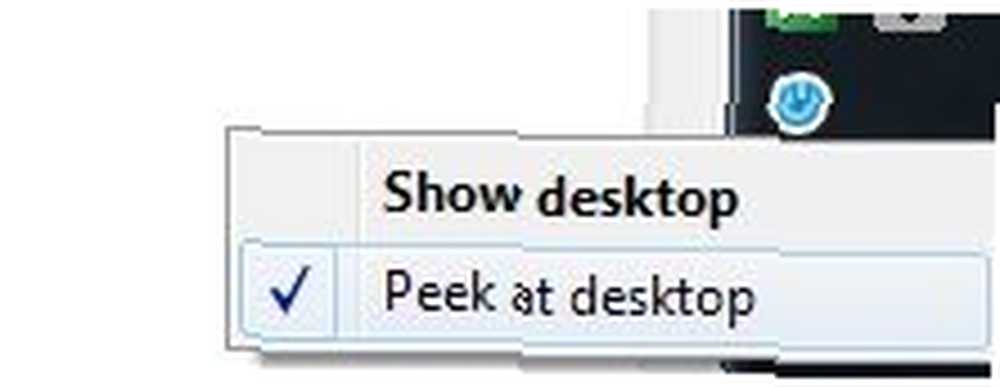
To jest prawy dolny obszar paska zadań (który w moim przypadku jest pionowy). Po prostu kliknij prawym przyciskiem myszy hotspot Aero Peek na pulpicie, a pojawi się menu umożliwiające jego wyłączenie. Po prostu odznacz “Zerknąć na Pulpit“, i możesz iść. Okna się teraz zatrzymają “znika”.
Teraz twoja kolej
Jakie kluczowe sztuczki na pasku zadań Windows 7 przegapiłem? Jaka jest pierwsza rzecz, którą pokazujesz nowicjuszom, kiedy zaczynają korzystać z systemu Windows 7? Daj nam znać w komentarzach!











