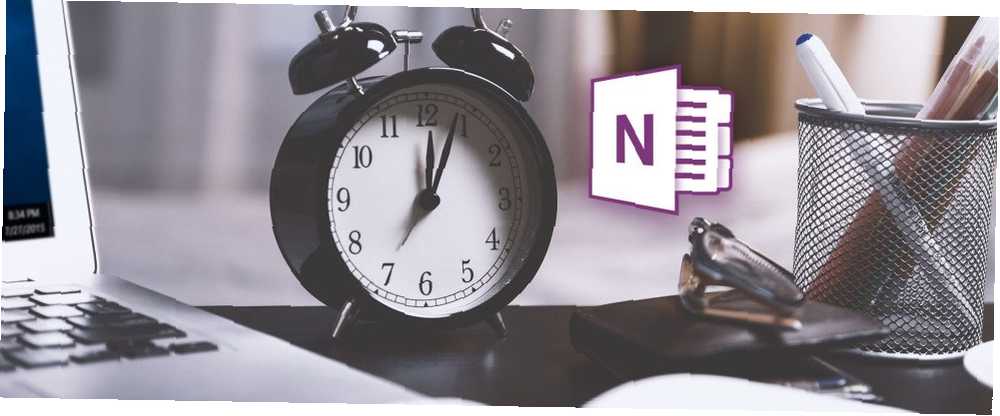
Edmund Richardson
0
5500
300
Korzystając z OneNote na komputerze z systemem Windows, masz dwie możliwości: aplikację komputerową lub aplikację Microsoft Store. Której bezpłatnej aplikacji OneNote należy używać w systemie Windows? Która bezpłatna aplikacja OneNote powinna być używana w systemie Windows? Aplikacja komputerowa a sklepowa OneNote występuje w dwóch różnych wersjach: aplikacji komputerowej i aplikacji Windows Store. Oba są bezpłatne! Pozwól nam pokazać, czym się różnią, abyś mógł wybrać ten, który jest dla Ciebie najlepszy. . Chociaż oba są w pełni funkcjonalne, OneNote 2016 (aplikacja komputerowa) zawsze była bardziej zaawansowana i elastyczna niż OneNote dla systemu Windows 10 (aplikacja Sklep).
Ale to wszystko się zmienia. W ciągu ostatnich kilku miesięcy firma Microsoft wprowadziła program OneNote dla systemu Windows 10, dodając regularnie wszystkie nowe funkcje. Dotarliśmy do punktu, w którym większość użytkowników może łatwo się przełączyć i niczego nie umknie, i spodziewamy się, że w przyszłym roku pojawi się o wiele więcej aktualizacji i dodatków.
Oto niektóre z najnowszych i godnych uwagi funkcji programu OneNote dla systemu Windows 10, które mogły zostać pominięte. Żadna z nich nie wymaga subskrypcji Office 365.
1. Drukuj sekcje i zeszyty
Zamiast drukowania pojedynczych stron jeden po drugim, OneNote dla Windows 10 obsługuje teraz drukowanie całych sekcji, a nawet całych notatników.
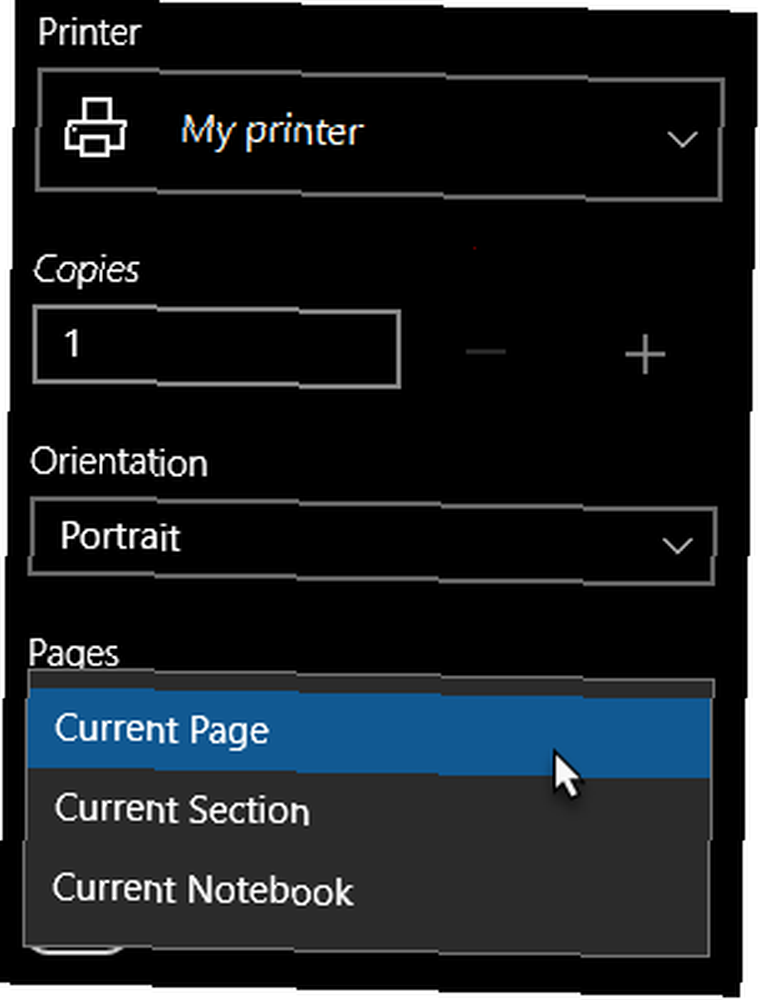
Oto jak to działa:
- Przejdź do dowolnej strony w sekcji lub notatniku, aby wydrukować.
- Kliknij przycisk z trzema kropkami (… ) w prawym górnym rogu.
- Wybierz Wydrukować.
- W polu Drukarka wybierz drukarkę, której chcesz użyć.
- W przypadku stron zmień na Aktualna sekcja lub Aktualny notatnik.
- Kliknij Wydrukować kiedy będziesz gotowy.
2. Nawiguj do tyłu i do przodu
Jeśli często nawigujesz między wieloma stronami, sekcjami lub notatnikami, pokochasz nowe przyciski Wstecz i Dalej znajdujące się na pasku tytułu w lewym górnym rogu.
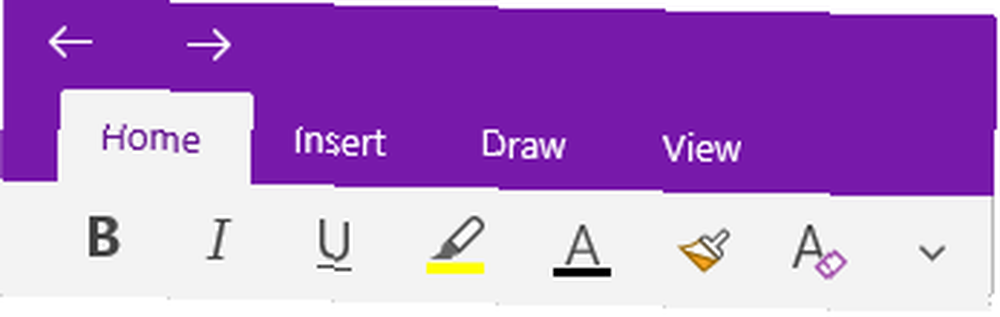
Działają one podobnie jak przyciski w przeglądarce internetowej, umożliwiając przechodzenie między stronami.
3. Wiele systemów Windows
Gdziekolwiek jesteś na stosie stron programu OneNote, możesz przejść do Widok menu na Wstążce i kliknij Nowe okno aby utworzyć kolejne wystąpienie programu OneNote dla systemu Windows 10. Możesz go klikać, aby tworzyć coraz więcej okien, bez względu na ich liczbę.
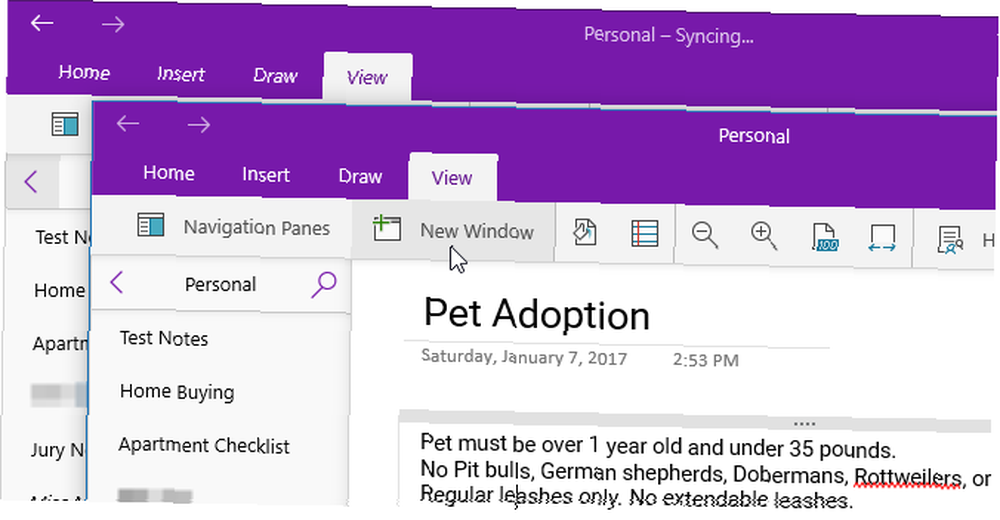
Każde okno może przejść do własnej strony niezależnie od innych. To jest świetny do wielozadaniowości, zwłaszcza w połączeniu z Snap Assist, która jest jedną z najlepszych i niedocenianych funkcji Windows 10. 6 Niedocenionych funkcji Windows 10, które musisz wypróbować 6 Niedocenionych funkcji Windows 10, których musisz wypróbować Windows 10 jest inny i ciągle się zmienia. Nigdy nie skończysz odkrywać nowych funkcji i narzędzi. Ten artykuł pomoże ci odkryć sztuczki, które mogłeś przegapić do tej pory. . Uruchom dwa okna OneNote obok siebie, aby zwiększyć produktywność!
4. Podgląd strony
Do niedawna lista stron w OneNote na Windows 10 była niczym więcej niż tytułami każdej strony. Utrudniało to zauważenie niektórych stron na pierwszy rzut oka, chyba że wszystko było porządnie uporządkowane ręcznie, np. Ręczne sortowanie w kolejności alfabetycznej.
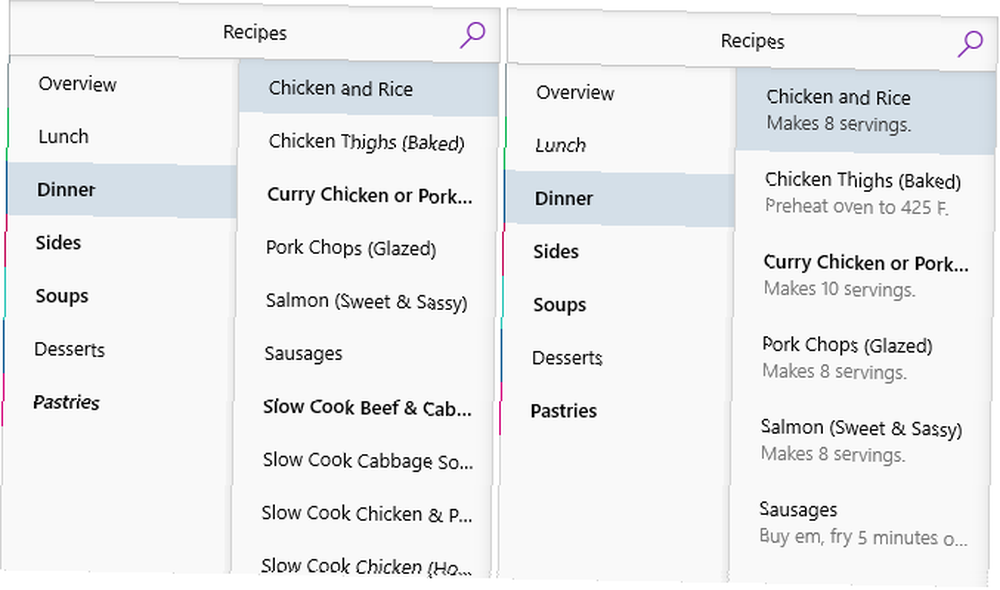
Teraz możesz przełączać podgląd, przechodząc do Widok zakładkę, klikając Panele nawigacyjne, i wybierając Pokaż podgląd strony. Pobiera to pierwsze zdanie znalezione na każdej stronie oraz miniaturę pierwszego obrazu, jeśli taki istnieje.
5. Utwórz i ukryj podstrony
Jeśli klikniesz prawym przyciskiem myszy stronę w bieżącej sekcji notesu, możesz teraz wybrać Podstrony> Utwórz podstronę aby zamienić tę stronę w podstronę strony nad nią. Gdy strona ma podstrony, obok niej znajduje się strzałka, której można użyć do zwinięcia i ukrycia. Jest to fantastyczne w przypadku tego dodatkowego uporządkowania organizacyjnego, którego wszyscy potrzebujemy.
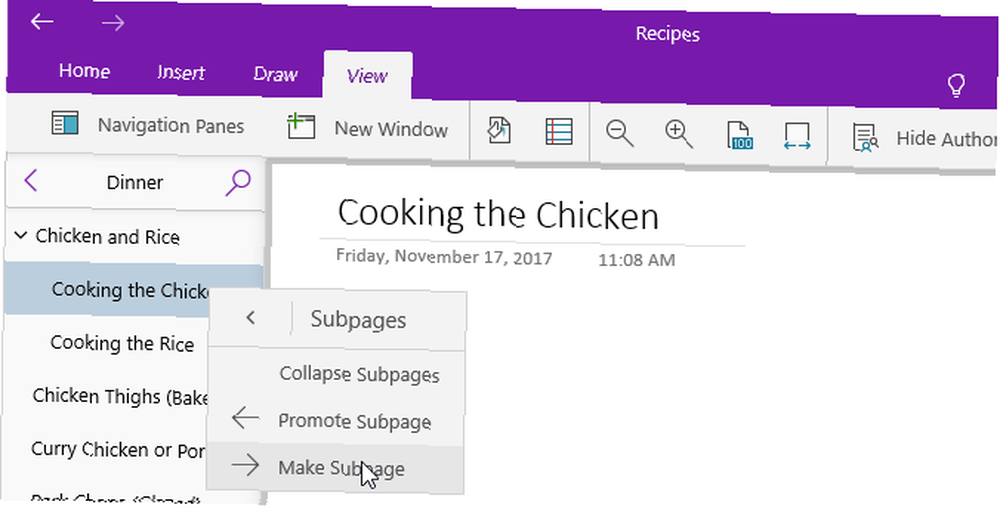
Podstrony mogą mieć podstrony, ale tylko strony najwyższego poziomu mogą się zwinąć. Możesz zmienić podstronę w normalną stronę, klikając ją prawym przyciskiem myszy i wybierając Podstrony> Promuj podstronę.
6. Historia wersji strony
Program OneNote śledzi zmiany wprowadzane na stronach i każdą z nich oznakowuje jako “wersja strony.” Możesz zobaczyć historię konkretnej strony, klikając ją prawym przyciskiem myszy i wybierając Wersje strony. Następnie możesz przywrócić poprzednią wersję, wybierając ją i klikając Utwórz bieżącą stronę.
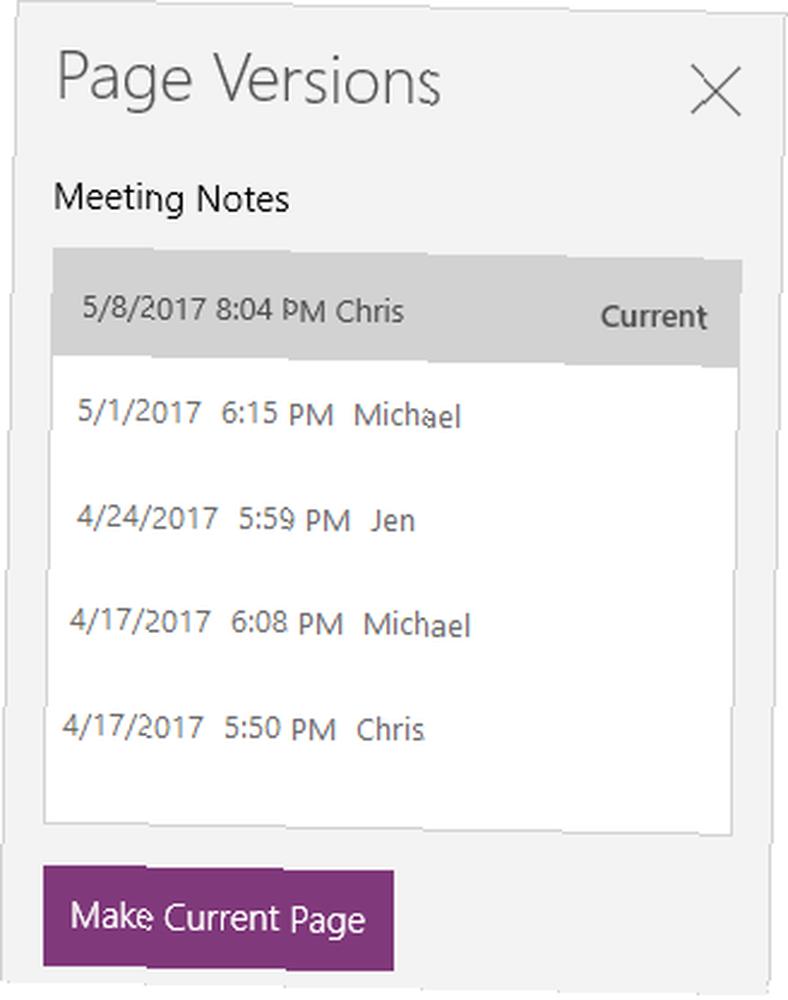
Pamiętaj, że OneDrive ma również podobną funkcję Historia wersji pliku. Krótki przewodnik po OneDrive w systemie Windows 10 Krótki przewodnik po OneDrive w systemie Windows 10 Czy OneDrive może zastąpić Dysk Google lub Dopbox? To zależy. Aby pomóc Ci podjąć decyzję, powiemy Ci wszystko o najlepszych funkcjach OneDrive i o tym, jak to skonfigurować. . Łącząc OneNote i OneDrive, nigdy więcej nie popełnisz nieodwracalnych błędów.
7. Powiększanie strony
W przypadku stron pełnych odręcznych lub narysowanych notatek możesz męczyć się ciągłym przewijaniem, aby przeskakiwać między wszystkim. Użyj nowego Szerokość strony przycisk (znaleziony pod Widok menu), aby natychmiast pomniejszyć i zobaczyć wszystko na stronie.
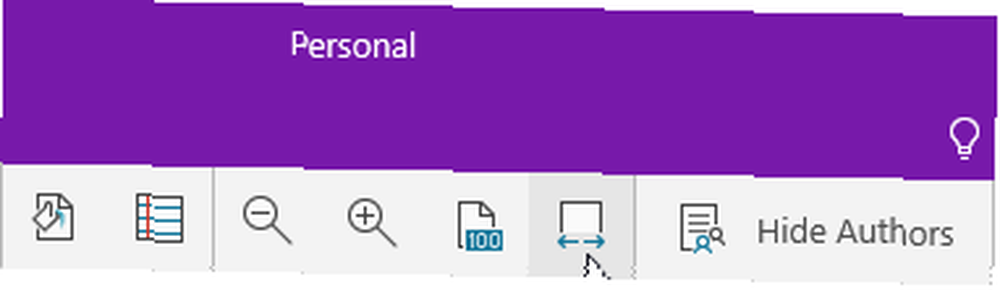
Jeśli chcesz powiększyć, kliknij Powiększ do 100% przycisk tuż obok niego. Możesz także użyć Zbliżenie i Pomniejsz przyciski do powiększania na żądanie niektórych obszarów.
8. Kolory i pseudonimy notebooków
Personalizacja notatników ułatwia przeskakiwanie między nimi na pierwszy rzut oka. Jeśli notebooki są udostępniane Tobie, ich zmiana może być pożądana, ale niepraktyczna. Na szczęście możesz teraz kliknąć prawym przyciskiem myszy i wybrać Pseudonim Notebook zmienić jego nazwę tylko dla Ciebie.
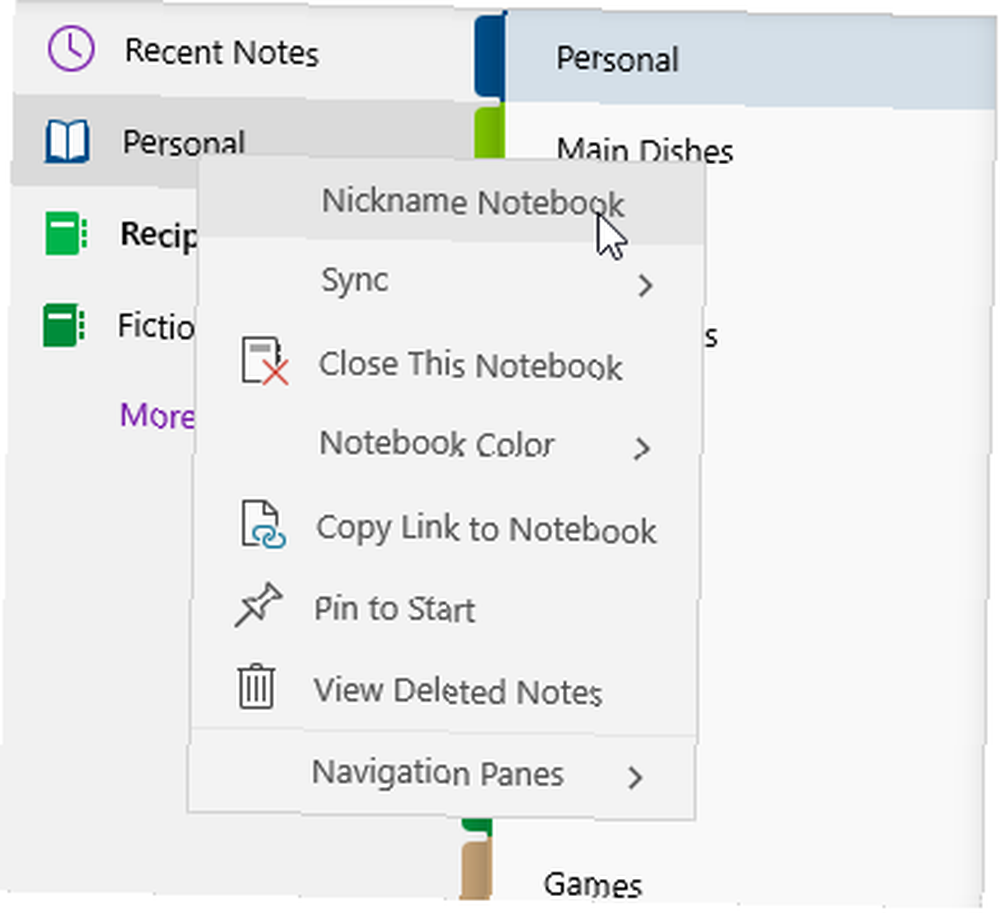
Możesz także kliknąć prawym przyciskiem myszy i wybrać Kolor notebooka aby nadać każdemu notatnikowi inny kolor, co również pomaga w całości “przełączanie na pierwszy rzut oka” aspekt wydajności.
9. Wyszukiwanie tekstu
Jedną z rzeczy, której od dawna brakuje w programie OneNote dla systemu Windows 10, była możliwość wyszukiwania i wyszukiwania tekstu. Cóż, teraz możesz! Po prostu naciśnij Ctrl + F. skrót, aby wyświetlić panel wyszukiwania. Wpisz, co chcesz wyszukać, a następnie wybierz, czy chcesz przeszukać bieżącą stronę, bieżącą sekcję, bieżący notatnik lub wszystkie zeszyty.
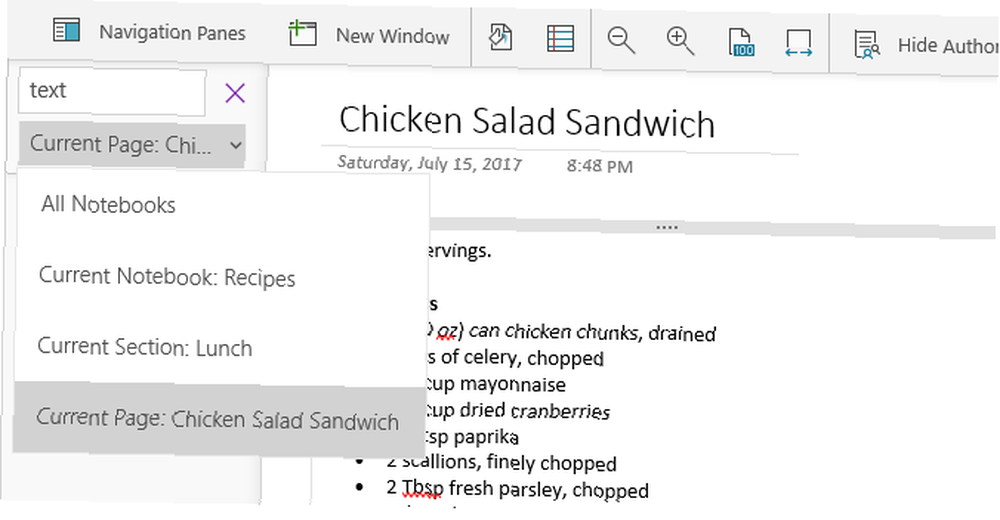
Pamiętaj, że to wyszukiwanie zwróci również obrazy i odręczne notatki zawierające tekst pasujący do zapytania. Jest to możliwe dzięki doskonałemu wsparciu OneNote dla optycznego rozpoznawania znaków (OCR) Bezpłatne kontra płatne oprogramowanie OCR: Microsoft OneNote i Nuance OmniPage w porównaniu bezpłatne z płatnym oprogramowaniem OCR: Microsoft OneNote i Nuance OmniPage Porównane oprogramowanie skanera OCR pozwala konwertować tekst na obrazy lub pliki PDF do edytowalnych dokumentów tekstowych. Czy darmowe narzędzie OCR, takie jak OneNote, jest wystarczająco dobre? Dowiedzmy Się! .
10. Link do konkretnego akapitu
Program OneNote może zawierać łącza do określonych notatek na określonej stronie. Kliknij prawym przyciskiem myszy tekst, który chcesz połączyć, a następnie wybierz Skopiuj link do akapitu. Możesz teraz użyć skopiowanego adresu URL w łączu w dowolnym miejscu w programie OneNote. Po kliknięciu tego linku otworzy się strona zawierająca akapit, do którego linkujesz.
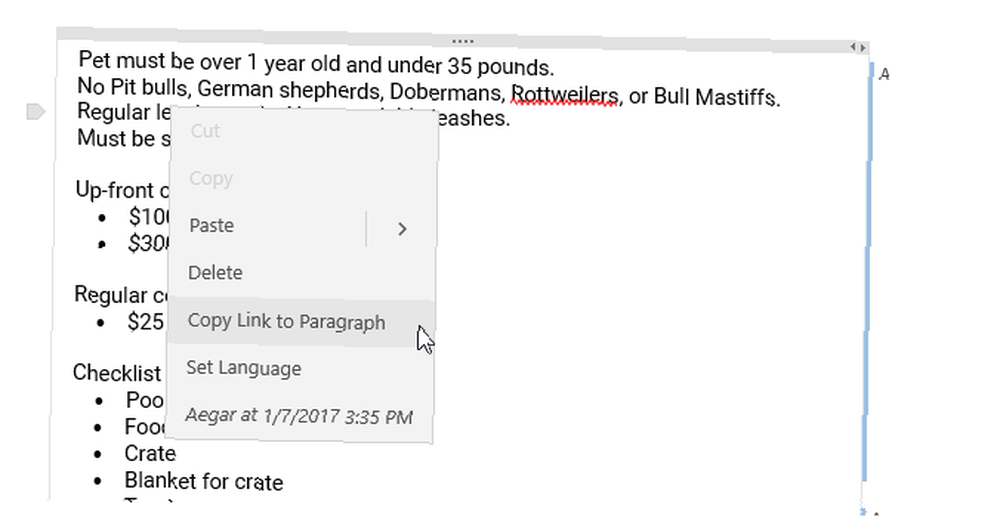
Pamiętaj, że możesz również wysłać te skopiowane adresy URL do innych osób, które mają wspólny dostęp do połączonej strony. Jeśli na przykład potrzebujesz współpracownika, aby przejrzeć określoną sekcję notatek, możesz połączyć go z nimi w wiadomości e-mail, a on może natychmiast sprawdzić to z dowolnego miejsca.
11. Konwertuj pismo ręczne na tekst
Zdolność OneNote do rysowania i odręcznego pisania notatek bezpośrednio w aplikacji jest jednym z powodów, dla których wolimy OneNote od Evernote Evernote vs. OneNote: Która aplikacja do robienia notatek jest dla Ciebie odpowiednia? Evernote vs. OneNote: Która aplikacja do robienia notatek jest dla Ciebie odpowiednia? Evernote i OneNote to niesamowite aplikacje do robienia notatek. Trudno wybrać między nimi. Porównaliśmy wszystko, od interfejsu po organizację notatek, aby pomóc Ci wybrać. Co najlepiej Ci odpowiada? .
Od września 2017 r. Możesz korzystać z Narzędzie Lasso aby zaznaczyć tekst odręczny, a następnie kliknij Atrament na tekst w rysować menu, aby natychmiast przekonwertować go na tekst - zachowując kolory, wielkie litery i względne rozmiary.
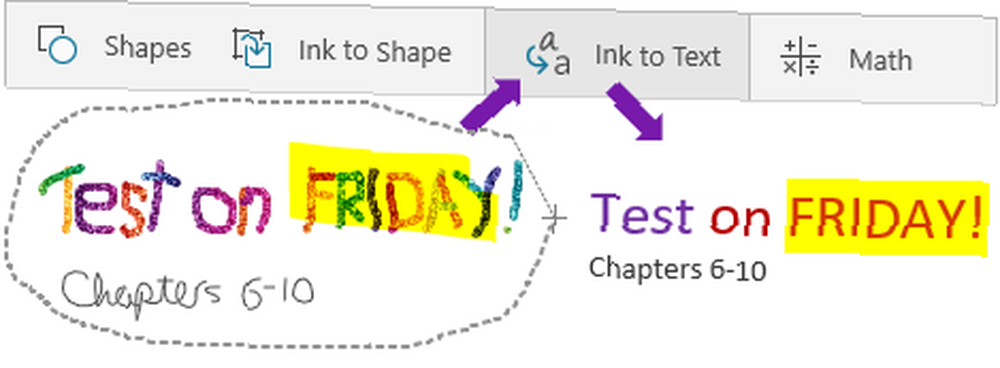
12. Łatwe wymiary stołu
Tworzenie tabel w OneNote nigdy nie było łatwiejsze. Teraz możesz użyć przycisku łatwego wstawiania (znajdującego się pod Wstawić menu), aby natychmiast utworzyć tyle wierszy i kolumn, ile potrzebujesz.
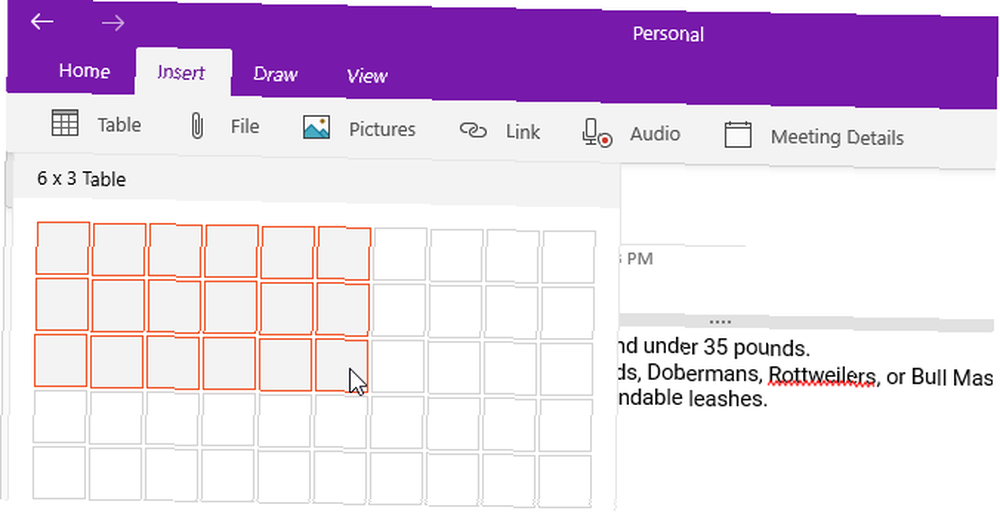
Po wybraniu dowolnej komórki w tabeli zobaczysz nową Stół menu na Wstążce. Użyj go, aby wstawić nowe wiersze i kolumny względem wybranej komórki. Możesz go również użyć do sortowania wierszy tabeli alfabetycznie lub do całkowitego usunięcia tabeli.
13. Uzyskaj pomoc dotyczącą “Powiedz mi”
Jeśli kiedykolwiek chcesz coś zrobić, ale nie wiesz, jak to zrobić, kliknij Ikona żarówki i zacznij pisać, co to jest. OneNote zapewni wyniki w czasie rzeczywistym, a gdy znajdziesz właściwy, kliknij go, aby uzyskać instrukcje i / lub pomocne zasoby na ten temat.
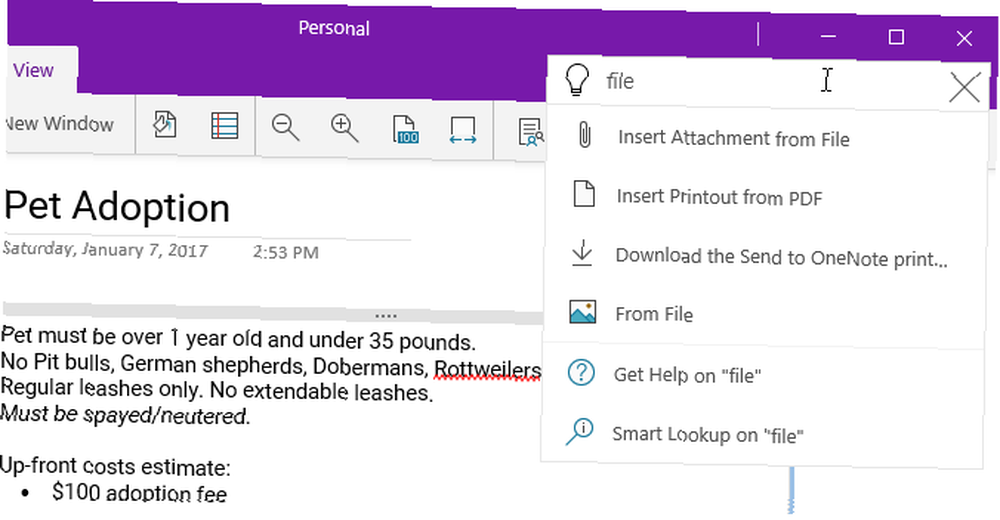
Użyj Alt + Q skrót klawiaturowy, aby szybko otworzyć wyszukiwanie Powiedz mi. Możesz również użyć tej samej funkcji do wpisania zapytania dla Smart Lookup, który zawiera definicje (dla słów) lub przeprowadza wyszukiwanie wiki (dla pojęć).
Jak najlepiej wykorzystać program OneNote
Oprócz powyższych funkcji istnieje kilka innych sposobów na obniżenie wartości programu OneNote jako narzędzia zwiększającego wydajność. Zalecamy przeczytanie najlepszego sposobu organizacji OneNote Jak zorganizować OneNote dla produktywnego systemu Jak zorganizować OneNote dla produktywnego systemu OneNote ma funkcje organizacyjne, które pozwalają zrobić z nim więcej niż tylko zapisywanie notatek. Pokażemy Ci, jak skutecznie z nich korzystać. , najważniejsze mniej znane funkcje OneNote 7 mało znanych funkcji OneNote, które pokochasz 7 mało znanych funkcji OneNote, które pokochasz OneNote jest w 100% darmowy i zawiera wiele zaawansowanych funkcji. Sprawdźmy niektóre z nich, które mogłeś przegapić. Jeśli jeszcze nie korzystasz z OneNote, mogą Cię przekonać. , a dla zaawansowanych użytkowników, nasz główny przewodnik po OneNote Jedyny przewodnik OneNote, którego będziesz potrzebować Jedyny przewodnik OneNote, którego będziesz potrzebować OneNote to potężna aplikacja do robienia notatek. Jest wieloplatformowy i dobrze zintegrowany z pakietem Microsoft Office. Przeczytaj ten przewodnik, aby zostać profesjonalistą OneNote! .
Jedną wielką zaletą tego wszystkiego jest to, że aplikacje Microsoft Store nadrabiają zaległości w stosunku do samodzielnych aplikacji komputerowych, a OneNote jest tego dowodem. Dowiedz się więcej o różnicach między aplikacjami na komputery stacjonarne a aplikacjami UWP Aplikacje na komputery stacjonarne a aplikacje ze Sklepu Windows: które należy pobrać? Aplikacje na komputer a sklep Windows Store: które należy pobrać? W systemach Windows 10 i 8.1 możesz pobrać i zainstalować aplikacje Desktop z Internetu lub aplikację ze Sklepu Windows. Badamy różnice między komputerem stacjonarnym a sklepem… i dlaczego warto zamiast tego używać aplikacji UWP. 3 powody, aby pobrać aplikacje pulpitu systemu Windows ze sklepu Microsoft Store. 3 powody, aby pobrać aplikacje pulpitu systemu Windows ze sklepu Microsoft Store. Ale Windows 10 to ułatwia. Dzieje się tak, jeśli instalujesz aplikacje ze sklepu Microsoft Store. Oto dlaczego powinieneś! . Zacznij korzystać z tych popularnych oficjalnych aplikacji UWP, które warto używać 9 oficjalnych aplikacji ze Sklepu Windows, aby zastąpić popularne aplikacje pulpitu 9 oficjalnych aplikacji ze Sklepu Windows, aby zastąpić popularne aplikacje pulpitu Jeśli chcesz wypróbować aplikacje ze Sklepu Windows, dlaczego nie zacząć od aplikacji, które znasz dobrze z pulpitu. Oto wybór dla początkujących. .
!











