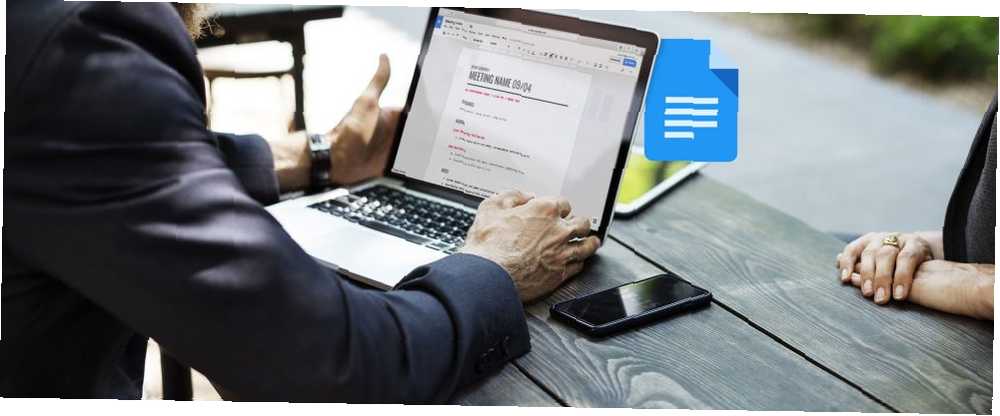
Lesley Fowler
0
5041
94
Microsoft Word może być najczęściej używanym edytorem tekstu, ale Dokumenty Google również zyskują na popularności. Dokumenty Google pozwalają wielu użytkownikom edytować ten sam dokument. Jest to również bezpieczniejsza opcja tworzenia i zapisywania dokumentów online za pomocą Dokumentów Google niż zapisywanie kopii tylko na komputerze.
Oprócz zwykłych funkcji Dokumenty Google obsługują także wiele dodatków, które pomagają w prawidłowym sformatowaniu dokumentu. Te dodatki znajdują się w opcji menu Dodatki.
Oto kilka przydatnych dodatków do Dokumentów Google, których możesz użyć do tworzenia profesjonalnych dokumentów.
1. Doc Builder
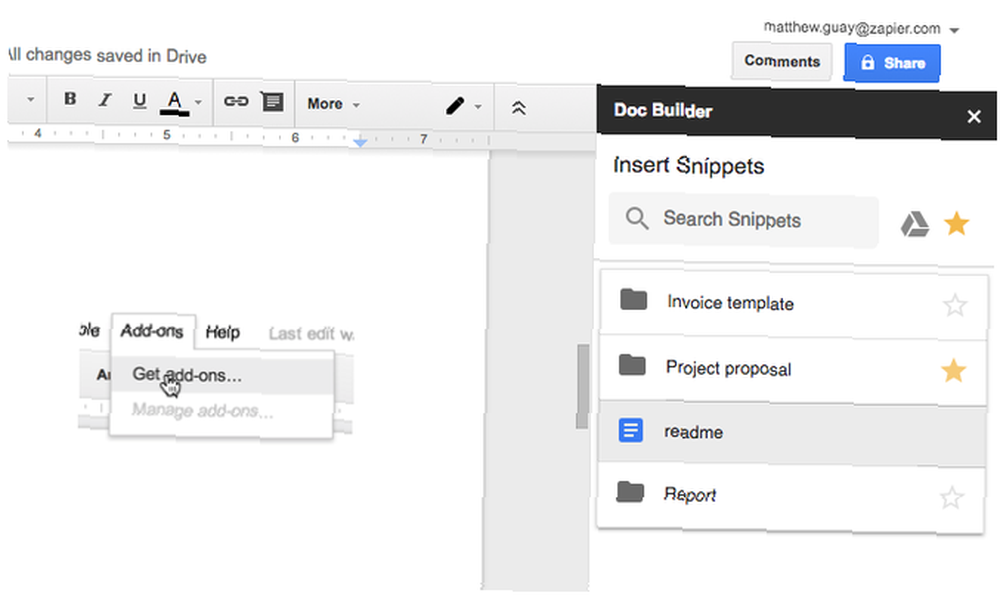
Ta funkcja służy do tworzenia urywków i zapisywania niestandardowych stylów. Oznacza to, że możesz go używać do wstawiania fragmentów tekstu, których regularnie używasz. Rzeczy, takie jak struktura, której używasz do pisania określonego typu dokumentu lub wybrany szablon CV 6 Szablony CV Dokumentów Google dla wszystkich stylów i preferencji 6 Szablony CV Dokumenty Google dla wszystkich stylów i preferencji Rozpoczynanie CV od szablonu może ci pomóc dobrze. Zebraliśmy najlepsze szablony CV Dokumentów Google. Są bezpłatne i łatwe do dostosowania. .
Jak używać:
- Otwórz pasek boczny w nowym dokumencie.
- Wybierz żądany plik.
- Wybierz Doc Builder z menu dodatków.
- Wybierz dowolny tekst, obraz, formatowanie itp. Ze starszych dokumentów i wstaw je bezpośrednio do nowego.
Pobieranie: Konstruktor dokumentów (bezpłatny)
2. Narzędzie układu strony
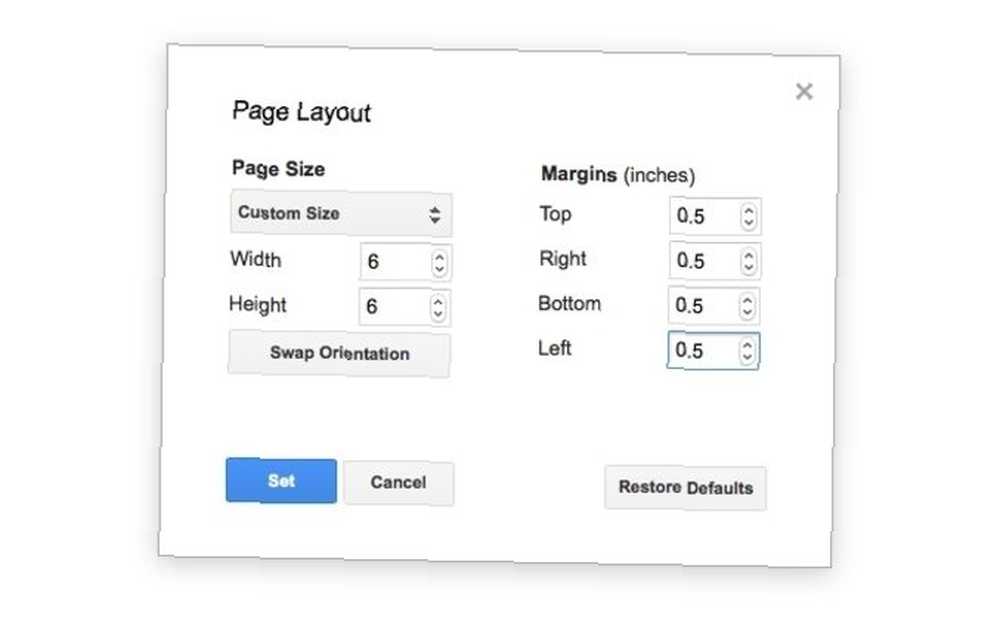
Użyj tego dodatku, aby ustawić niestandardowe rozmiary stron. Możesz go również użyć do ustawienia niestandardowych marginesów dla swojej strony. Dokumenty Google zapewniają zachowanie rozmiaru strony podczas eksportowania dokumentu jako pliku PDF.
Jak używać:
- Przejdź do menu dodatków
- Wybierz Narzędzie układu strony i wprowadź rozmiar strony oraz wymagane marginesy.
Pobieranie: Układ strony (bezpłatny)
3. Text Cleaner
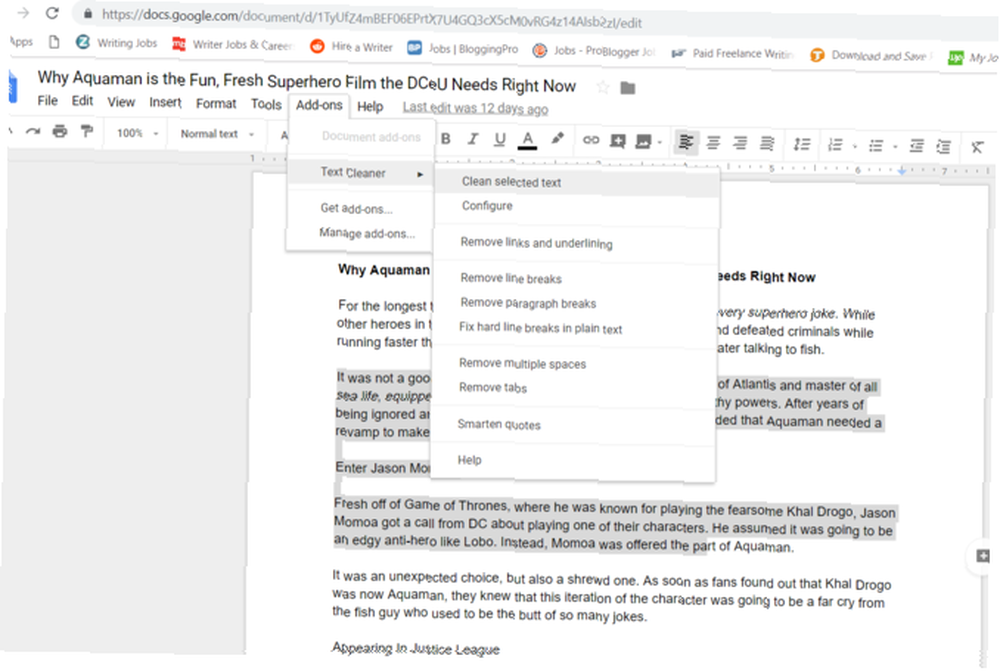
To narzędzie służy do usuwania niepotrzebnego formatowania i czyszczenia tekstu. Jeśli wybierzesz Wyczyść formatowanie w Dokumentach Google spowoduje to usunięcie całego formatowania. Z drugiej strony Text Cleaner pozwala usunąć formatowanie tylko z wybranego obszaru. Podziały linii i spacje są również usuwane.
Jak używać:
- Wybierz część tekstu, którą chcesz wyczyścić.
- Wybierz Text Cleaner z menu dodatków.
- Przejdź do opcji konfiguracji.
- Wybierz formatowanie, które chcesz zachować, lub usuń i naciśnij zapisać.
Pobieranie: Text Cleaner (bezpłatny)
4. Bloki kodu
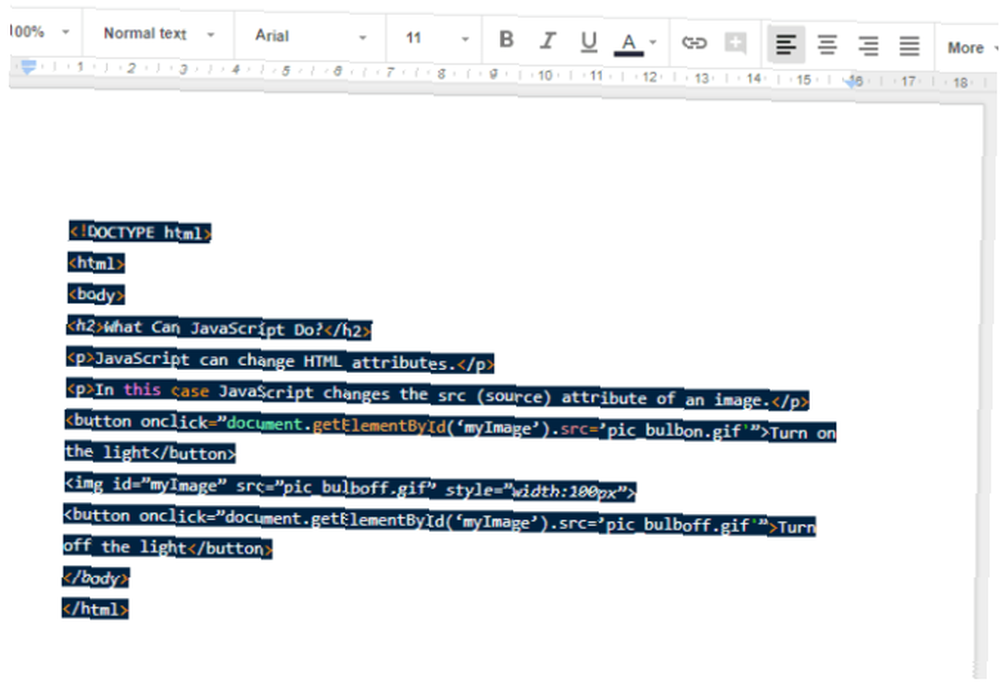
Można tego użyć do dodania sformatowanych kodów do dokumentu. Ta funkcja jest szczególnie przydatna, gdy piszesz dokumentację kodu i chcesz, aby inni koderzy komentowali twoją pracę.
Jak używać:
- Wybierz kod w dokumencie.
- Otwórz pasek boczny Bloków kodu.
- Ustaw język i motyw.
- Możesz użyć Zapowiedź aby zobaczyć, jak sformatowany kod będzie wyglądał w tekście.
- Usuń tło tekstu lub używaj go w zależności od potrzeb.
Pobieranie: Bloki kodu (bezpłatne)
5. Formatyzator tabel
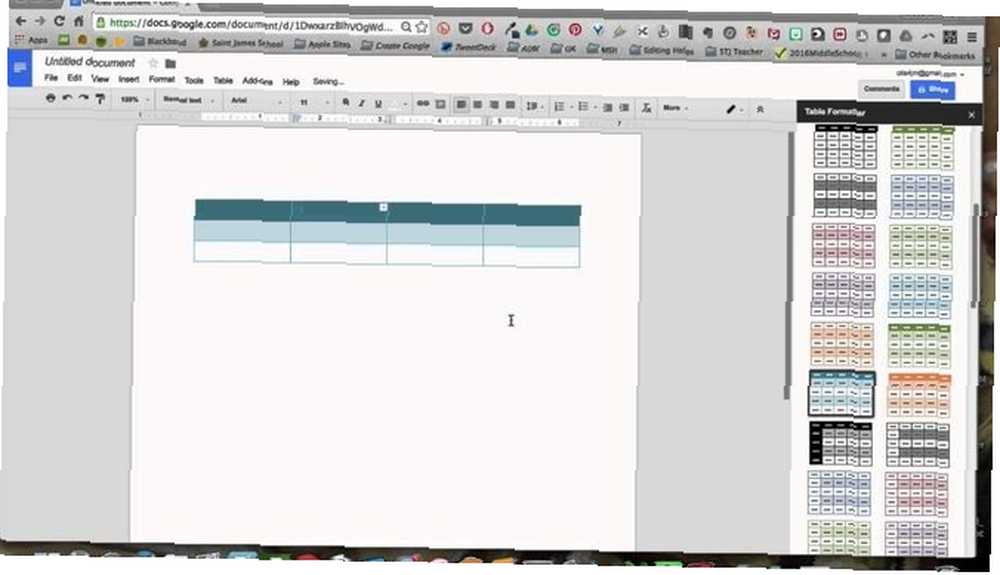
Ten dodatek ma ponad 60 wbudowanych projektów i zestawów narzędzi do tworzenia własnych tabel.
Jak używać:
- Wybierz część tabeli i przejdź do Formatyzatora tabel.
- Możesz użyć Zastosuj do wszystkich tabel ustawić wszystkie tabele w tym samym stylu.
- Iść do Szablon niestandardowy i ustaw swoje specyfikacje dla tabeli z niestandardowymi projektami ramek i wierszy.
- Możesz bardzo szybko podzielić stół za pomocą Dzielenie i scalanie tabel dodatek.
Pobieranie: Formatyzator tabel (bezpłatny)
6. Przetłumacz
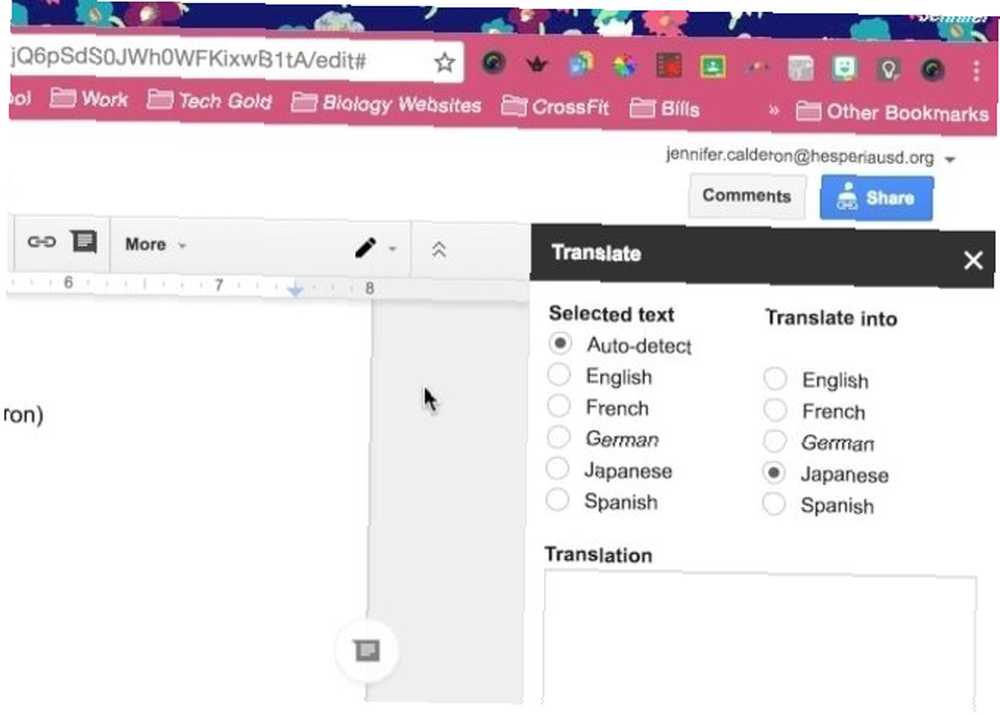
Jak sama nazwa wskazuje, możesz użyć tego dodatku do tłumaczenia bloków tekstu w Dokumentach Google. Dodatek Tłumacz obsługuje obecnie angielski, hiszpański, francuski, niemiecki i japoński, a wkrótce pojawi się więcej języków.
Jak używać:
- Wybierz blok tekstu, który chcesz przetłumaczyć.
- Przejdź do Tłumacz w menu dodatków i wybierz język, na który chcesz przetłumaczyć tekst.
- Możesz użyć Tłumacza +, aby uzyskać jeszcze więcej opcji językowych do tłumaczenia.
Pobieranie: Tłumacz (bezpłatny)
Uwaga: Z aplikacji można korzystać tylko w przeglądarkach Chrome i Safari. Możesz także dodać tezaurus Jak w końcu dodać tezaurus do Dokumentów Google Jak w końcu dodać tezaurus do Dokumentów Google Jeśli nie możesz znaleźć tego idealnego słowa podczas pisania czegoś w Dokumentach Google, może pojawić się nowy dodatek bardzo przydatny. do Dokumentów Google, aby uzyskać jeszcze więcej opcji językowych.
7. Wybór linków
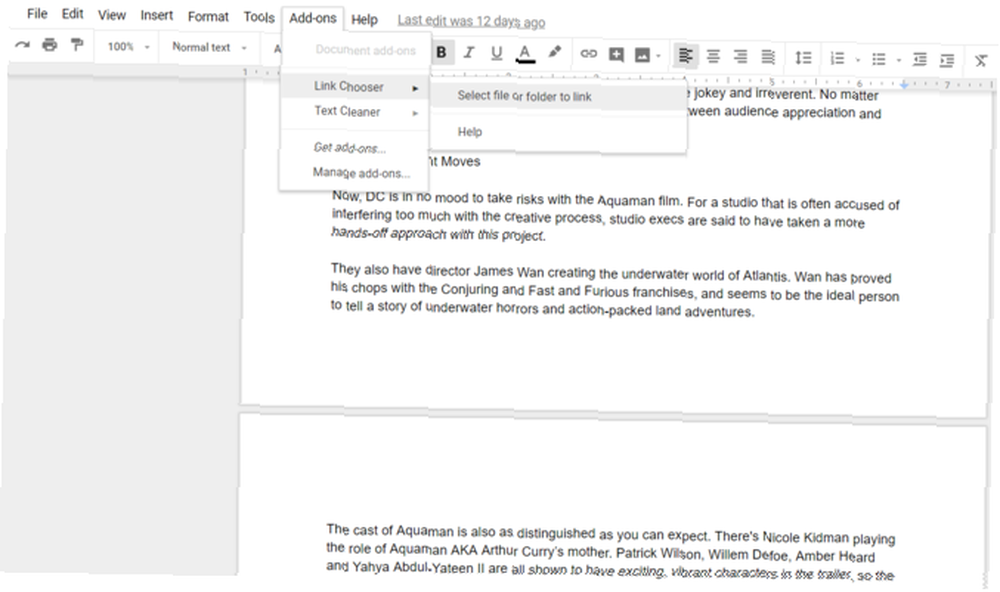
Jeśli potrzebujesz szybkiej nawigacji do plików na Dysku Google, możesz skorzystać z funkcji wyboru łączy. Ta aplikacja umożliwia szybki dostęp do innych plików podczas pracy nad dokumentem, takich jak przewodniki po stylach lub notatki referencyjne.
Jak używać:
- Uruchom dodatek i wybierz plik lub folder, który chcesz wstawić do dokumentu.
- Kilka sekund później zostanie wyświetlony oryginalny plik powiązany z tytułem dokumentu.
- Kliknij link, ilekroć musisz wrócić do połączonego pliku w celu uzyskania informacji.
Pobieranie: Wybór linków (bezpłatny)
8. DocSecrets
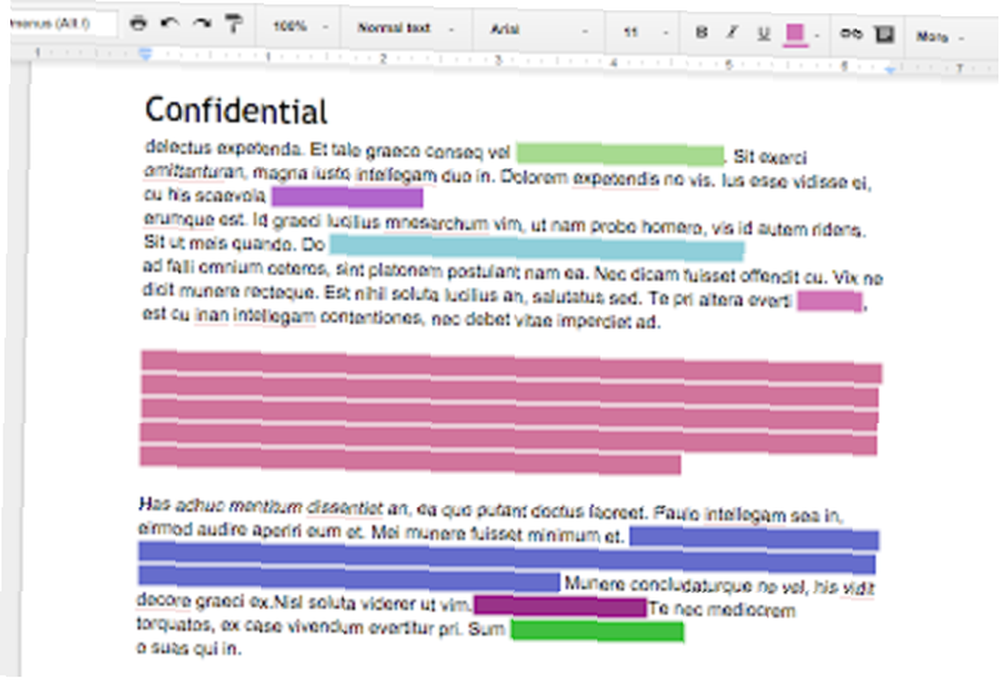
Aplikacja zabezpieczająca, która umożliwia ochronę hasłem dokumentu. Po zastosowaniu DocSecrets tylko Ty i osoby, którym udostępnisz hasło, będą mogły uzyskać dostęp do niektórych części dokumentu i tworzyć do niego edycje.
Jak używać:
- Wprowadź hasło w panelu bocznym Doc Secrets.
- Wpisz dowolny tajny tekst w polu wstawić pole.
- Aby ukryć istniejący tekst, zaznacz tekst i kliknij Tekst cenzury ukryć to.
- Udostępnij swoje hasło wybranym osobom, a po zainstalowaniu Doc Secrets będą mogły zobaczyć tekst na swojej stronie Dokumentów Google.
Pobieranie: DocSecrets (bezpłatny)
Uwaga: Tego dodatku nie należy używać do poufnych danych, takich jak informacje finansowe, ponieważ nie może on zagwarantować całkowitego bezpieczeństwa.
9. Mówił
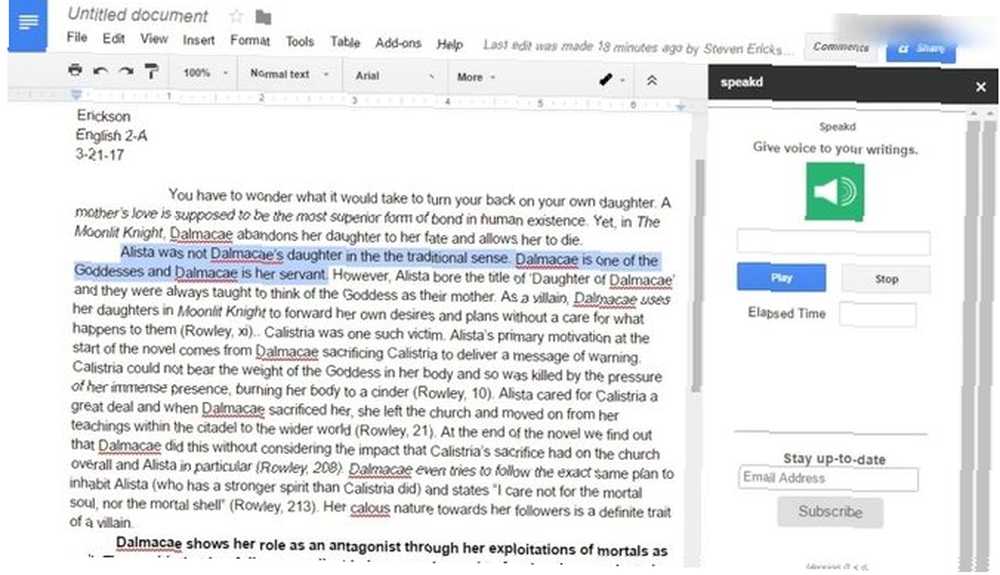
Jest to w zasadzie aplikacja zamiany tekstu na mowę, której można używać w Dokumentach Google. Na razie możesz używać funkcji Mów tylko, aby program odczytywał na głos tekst. Chociaż ten dodatek jest oczywiście bardzo przydatny dla użytkowników niedowidzących, może być również używany przez zwykłych użytkowników, aby zrobić sobie przerwę od wpatrywania się w ekran komputera.
Jak używać:
- Wybierz część tekstu, którą chcesz przeczytać na głos.
- Przejdź do opcji Speakd w menu dodatków i wciśnij play. Głos robota odczyta ci tekst.
Pobieranie: Speakd (bezpłatny)
Uwaga: Speakd nie należy mylić z opcją Pisania głosowego oferowaną przez Dokumenty Google, która pozwala ustnie dyktować treść Pisanie głosowe Google Doc: Tajna broń dla produktywności Pisanie głosowe Google Doc: Tajna broń dla produktywności Dowiedz się wszystkiego, co musisz wiedzieć na temat dyktowania głosu i sterowania głosem w Dokumentach Google, w tym jak zacząć i kilka podstawowych wskazówek dotyczących wydajności. i niech program go wypisze.
10. Diagramy Lucidcharta
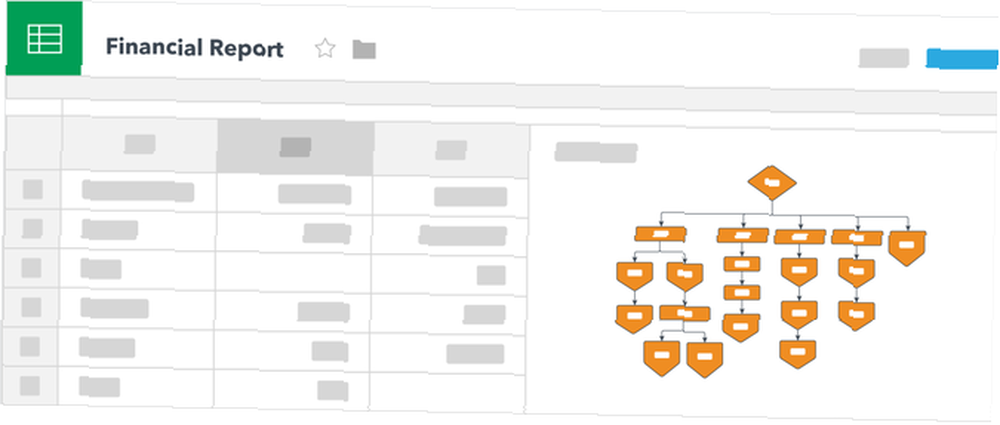
Użyj Lucidchart, aby dodać wszelkiego rodzaju grafiki do dokumentu. Na początku ten dodatek może być nieco trudny do zrozumienia. Chociaż ułatwia to tworzenie wykresów, będziesz musiał wyjść poza Dokumenty Google, aby ukończyć wykres.
Jak używać:
- Umieść kursor w miejscu, w którym chcesz wstawić diagram.
- Przejdź do aplikacji Lucidchart, aby szczegółowo zbudować schemat.
- Po zakończeniu możesz wstawić obraz z paska bocznego Lucidchart.
Pobieranie: Schematy Lucidchart (bezpłatny)
Tworzenie lepszych dokumentów online
Za pomocą tych dodatków nie musisz już wracać do programu Microsoft Word, aby utworzyć pełny dokument, a następnie przesłać go online, aby umożliwić współpracownikom zobaczenie Twojej pracy i dodanie swoich danych. Dokumentów Google można teraz używać do tworzenia praktycznie każdego rodzaju dokumentu, który można utworzyć za pomocą MS Word. Możesz także skorzystać z tych wskazówek w Dokumentach Google, aby zaoszczędzić cenny czas.
Dodaj do tego inne zalety oferowane przez tworzenie dokumentów online, a wagi zaczną przechylać się na korzyść Dokumentów Google. Zwłaszcza, że możesz także korzystać z Dokumentów Google na swoim urządzeniu mobilnym. Jak zacząć korzystać z Dokumentów Google na urządzeniach mobilnych. Jak zacząć korzystać z Dokumentów Google na urządzeniach mobilnych. Dokumenty Google są niezbędnym narzędziem podczas podróży. Oto podstawa korzystania z Dokumentów Google na urządzeniach mobilnych. lub zsynchronizuj z Google Keep Za pomocą jednego kliknięcia przenieś moc Google Keep do Dokumentów Google Za pomocą jednego kliknięcia Dzięki najnowszej funkcji Dokumentów Google możesz teraz włączać notatki Google Keep do swoich dokumentów jedno kliknięcie. , który umożliwia sporządzanie notatek, wyszukiwanie i oznaczanie.











