
Harry James
0
1358
39
 Microsoft wydał to Windows 7 Release Candidate (Win7RC) i udostępnia go praktycznie wszystkim!
Microsoft wydał to Windows 7 Release Candidate (Win7RC) i udostępnia go praktycznie wszystkim!
W przeszłości beta i kandydaci do wydania byli zwykle wydawani specjalistom IT, którzy mieli do czynienia z dodatkowym komputerem, aby przetestować takie rzeczy. A co, jeśli masz tylko jeden komputer w domu i naprawdę chcesz przetestować Win7RC, co robisz?
Oto odpowiedź i nie jest tak przerażająca, jak mogłoby się wydawać. Zainstaluj maszynę wirtualną (VM). O co w niebieskich płomieniach pytasz wirtualną maszynę? Pomyśl o tym jak o komputerze wewnątrz komputera. Następnie możesz zainstalować na nim wszystko, co chcesz przetestować, bez obawy utraty głównego systemu operacyjnego i plików na nim.
Mam zamiar nakreślić instalację VirtualBox firmy Sun. Istnieje wiele maszyn wirtualnych, właśnie wybrałem Sun, ponieważ polecił mi je znajomy, który ma znacznie większą wiedzę na temat komputerów niż ja. Tak, to prawda. Ktoś wie więcej niż ja. Dobra, większość ludzi wie więcej niż ja.
Krok 1 - Pobierz Sun VirtualBox
Przejdź na stronę pobierania VirtualBox firmy Sun, na której możesz pobrać wersję odpowiednią dla siebie. Możesz używać VirtualBox na Windows x86, Mac OSX (Intel Based), Linux i oczywiście Solaris.
Jestem komputerem, więc wybiorę wersję Windows. Ma 63 MB, więc jeśli twoje połączenie jest wolne, to dobry moment, aby zadzwonić do sąsiada i przywitać się.
Krok 2 - Rozpocznij instalację
 Znajdź plik instalacyjny VirtualBox na pulpicie i kliknij go dwukrotnie. Rozpocznie się instalacja. Podczas instalacji natkniesz się na dwa lub trzy Ostrzeżenia z logo systemu Windows. Śmiało i kliknij Kontynuuj, jeśli ma to dla Ciebie sens.
Znajdź plik instalacyjny VirtualBox na pulpicie i kliknij go dwukrotnie. Rozpocznie się instalacja. Podczas instalacji natkniesz się na dwa lub trzy Ostrzeżenia z logo systemu Windows. Śmiało i kliknij Kontynuuj, jeśli ma to dla Ciebie sens.
W następnym oknie zobaczysz, jakie opcje chcesz. Zostawiłem to tak, jak było i zainstalowałem opcje. Chciałbym, aby mój test Win7RC był w pełni funkcjonalny, jak to możliwe.
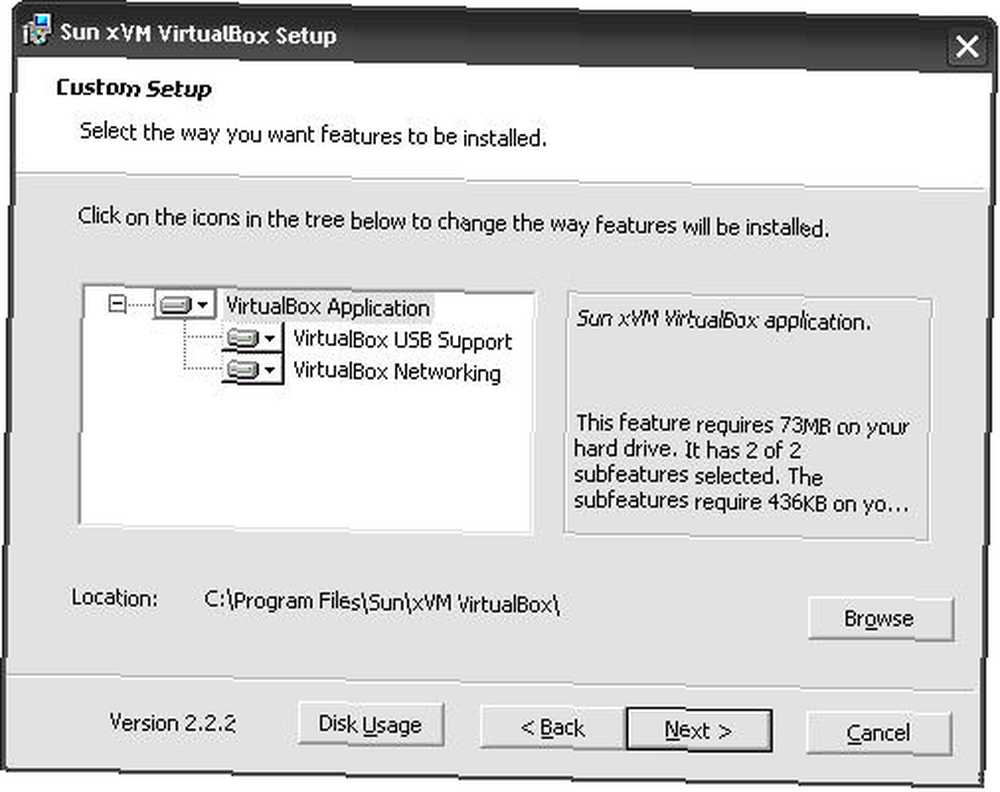
W tym momencie możesz otrzymać ostrzeżenie o tym, że VirtualBox na chwilę wyłączy twoją kartę sieciową. W porządku Po prostu kliknij tak.
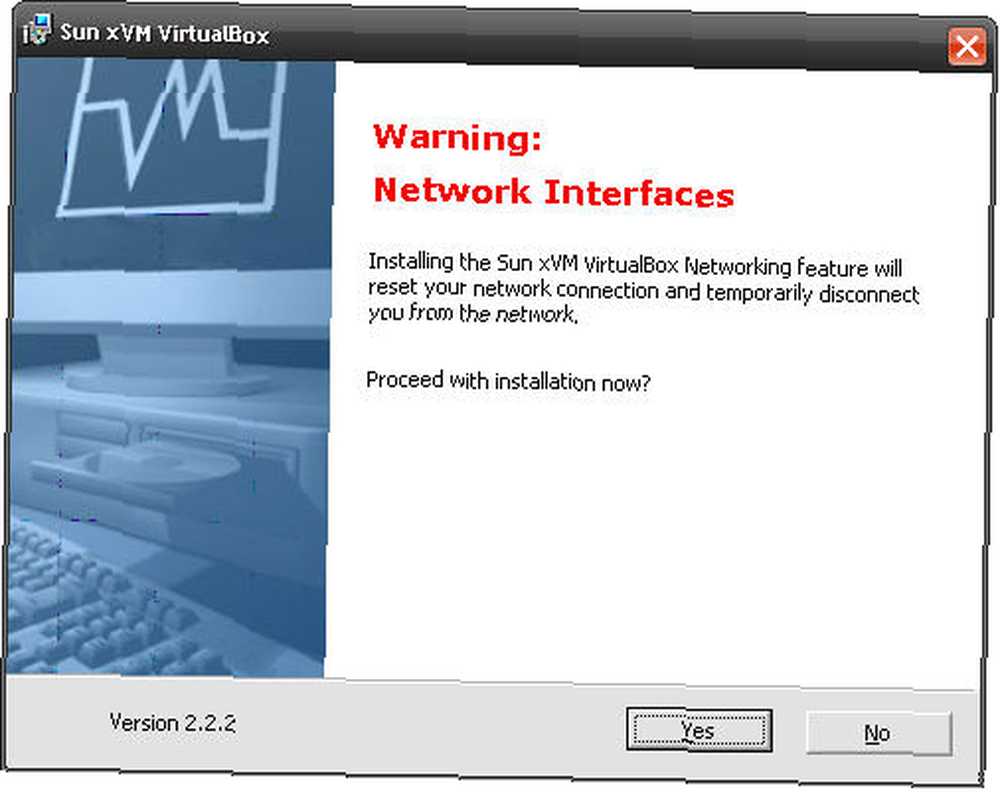
Pod koniec instalacji pojawi się pytanie, czy chcesz uruchomić VirtualBox po zakończeniu instalacji. Jasne, czemu nie?
Krok 3 - Zarejestruj się
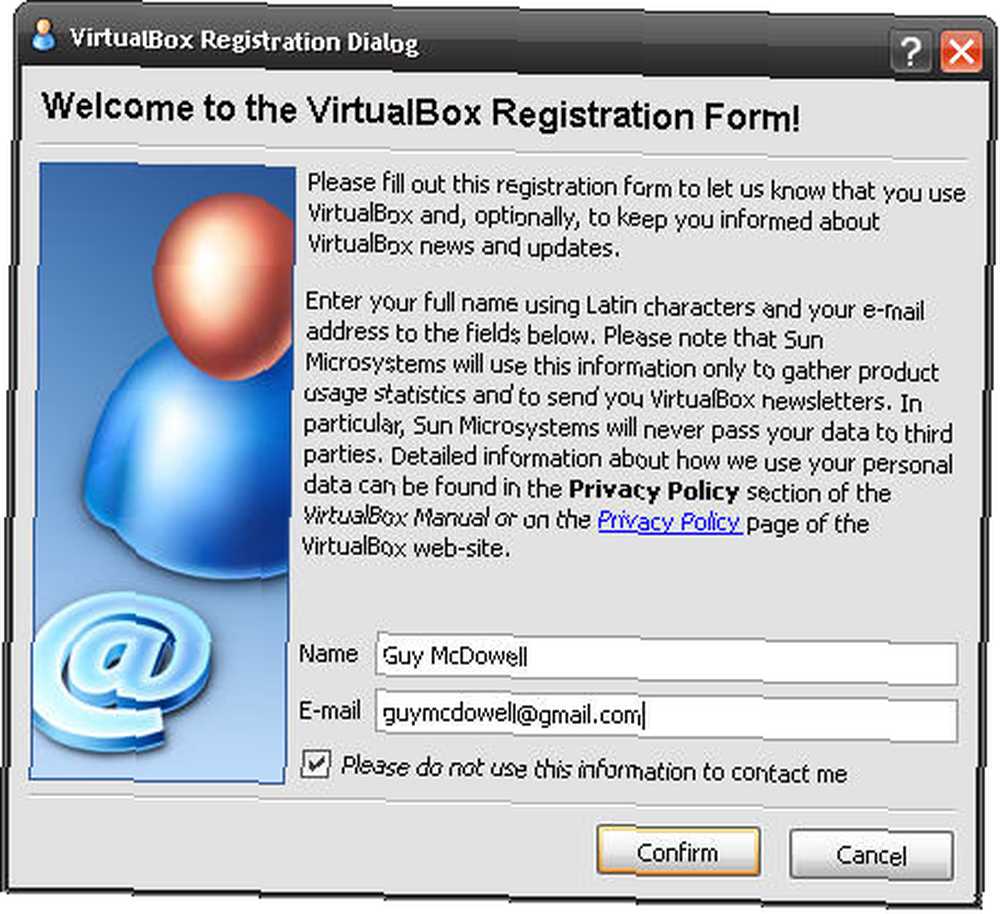
Wygląda na to, że nie ma możliwości obejścia rejestracji. Nie lubię rejestrować oprogramowania tylko dlatego, że nienawidzę spamu. Dają ci opcję rezygnacji, więc skorzystaj z niej.
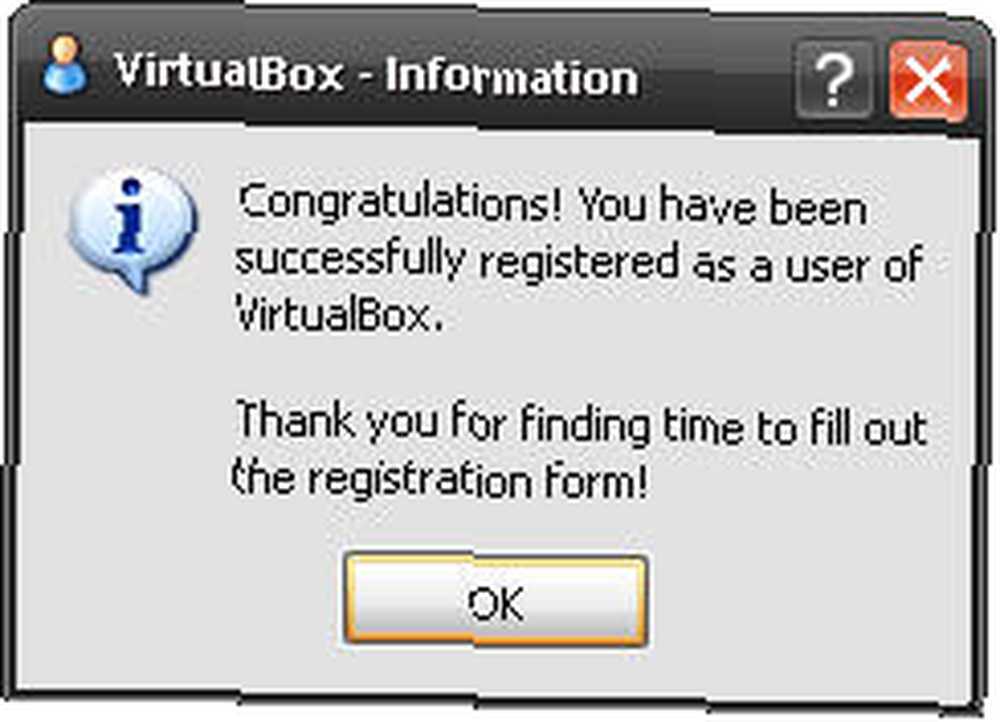
Uznałem za dziwne, że czuli potrzebę podziękowania “znajdź czas na wypełnienie formularza rejestracyjnego”. Czułem, że ton tego „dziękuję” był trochę zasmarkany. Cokolwiek. Może jestem po prostu niepewna. Oprogramowanie jest dobre.
Krok 4 - Uruchom VirtualBox
Teraz VirtualBox jest gotowy do pracy! Po zakończeniu instalacji pojawi się następujące okno.
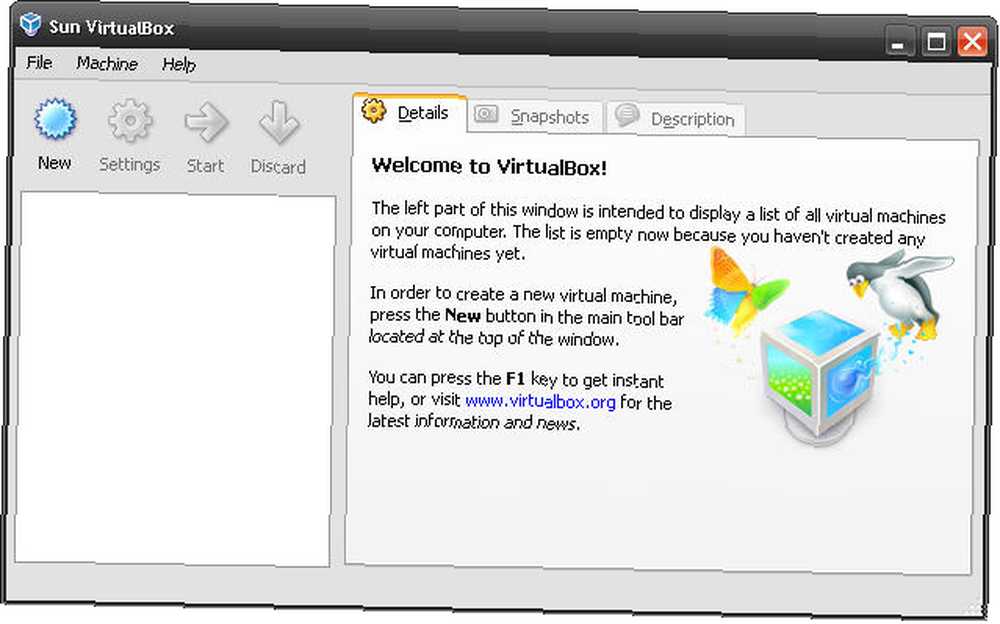
To, że VirtualBox jest uruchomiony, nie oznacza, że masz jeszcze maszynę wirtualną. Aby to zrobić, musisz utworzyć nową maszynę wirtualną. Co jest miłym przejściem do kroku 5.
Krok 5 - Utwórz nową maszynę wirtualną
Po prostu zacznij od kliknięcia niebieskiej ikony wyglądającej na słońce, która czyta Nowy. To się zaczyna. Odtąd musisz postępować zgodnie z instrukcjami. Ale i tak dam ci kilka wskazówek.
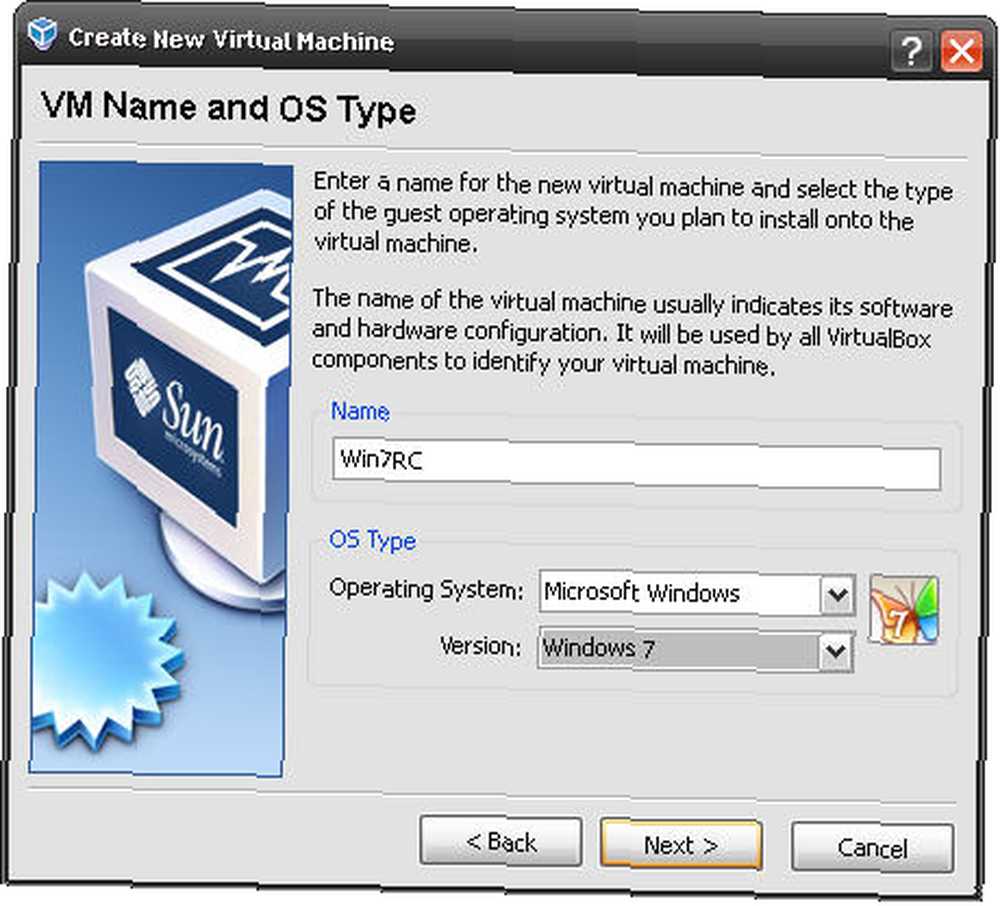 To właśnie sprawia, że Sun VirtualBox jest idealny do testowania systemu Windows 7. Ma już przepisy dotyczące tej wersji. Jakie to jest świetne? Okej, więc jest tylko umiarkowanie fajny w porównaniu z walkami na małpy i ninja.
To właśnie sprawia, że Sun VirtualBox jest idealny do testowania systemu Windows 7. Ma już przepisy dotyczące tej wersji. Jakie to jest świetne? Okej, więc jest tylko umiarkowanie fajny w porównaniu z walkami na małpy i ninja.
Więc nazwij swoją maszynę wirtualną i wybierz odpowiedni system operacyjny i wersję. Kliknij Kolejny.
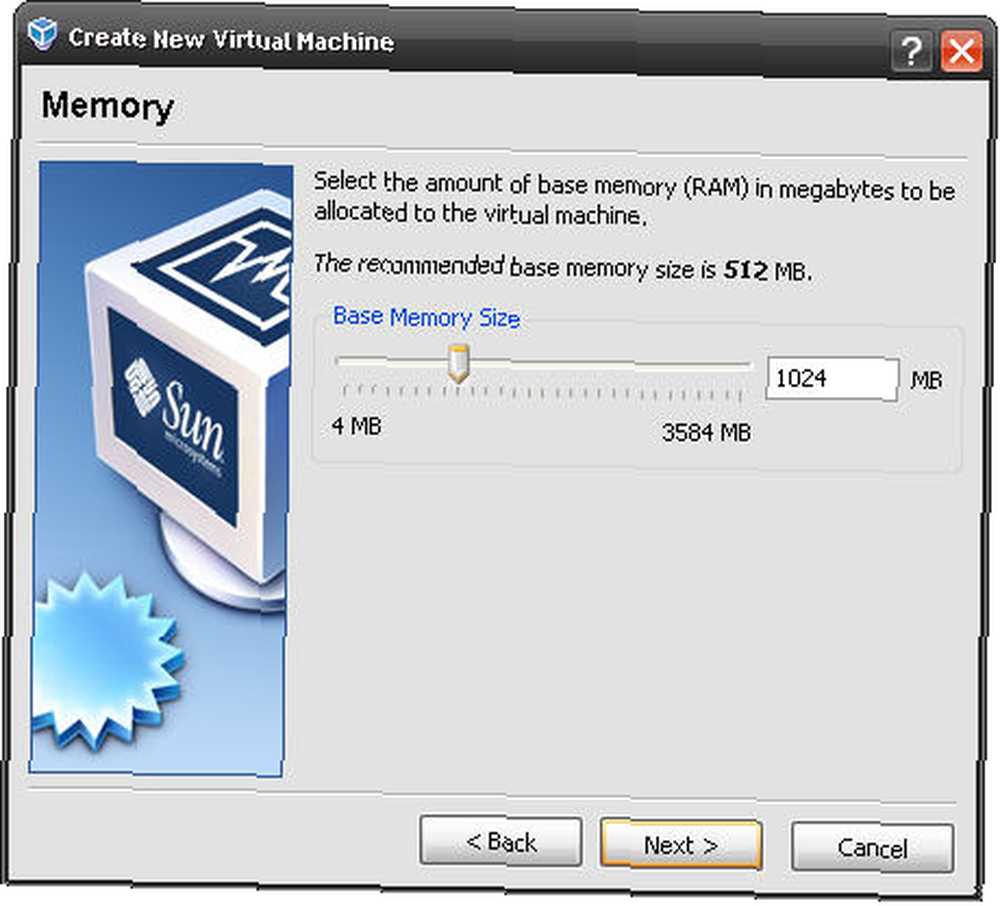 Konfiguracja sugeruje 512 MB, ale Microsoft twierdzi, że Win7RC wymaga co najmniej 1 GB lub 1024 MB pamięci RAM. Więc po to powinieneś pójść. Jeśli twój komputer ma mniej niż 2 GB pamięci RAM, możesz ponownie rozważyć zainstalowanie Win7RC na maszynie wirtualnej. Po prostu nie będzie działać wystarczająco dobrze, aby dać mu uczciwą ocenę.
Konfiguracja sugeruje 512 MB, ale Microsoft twierdzi, że Win7RC wymaga co najmniej 1 GB lub 1024 MB pamięci RAM. Więc po to powinieneś pójść. Jeśli twój komputer ma mniej niż 2 GB pamięci RAM, możesz ponownie rozważyć zainstalowanie Win7RC na maszynie wirtualnej. Po prostu nie będzie działać wystarczająco dobrze, aby dać mu uczciwą ocenę.
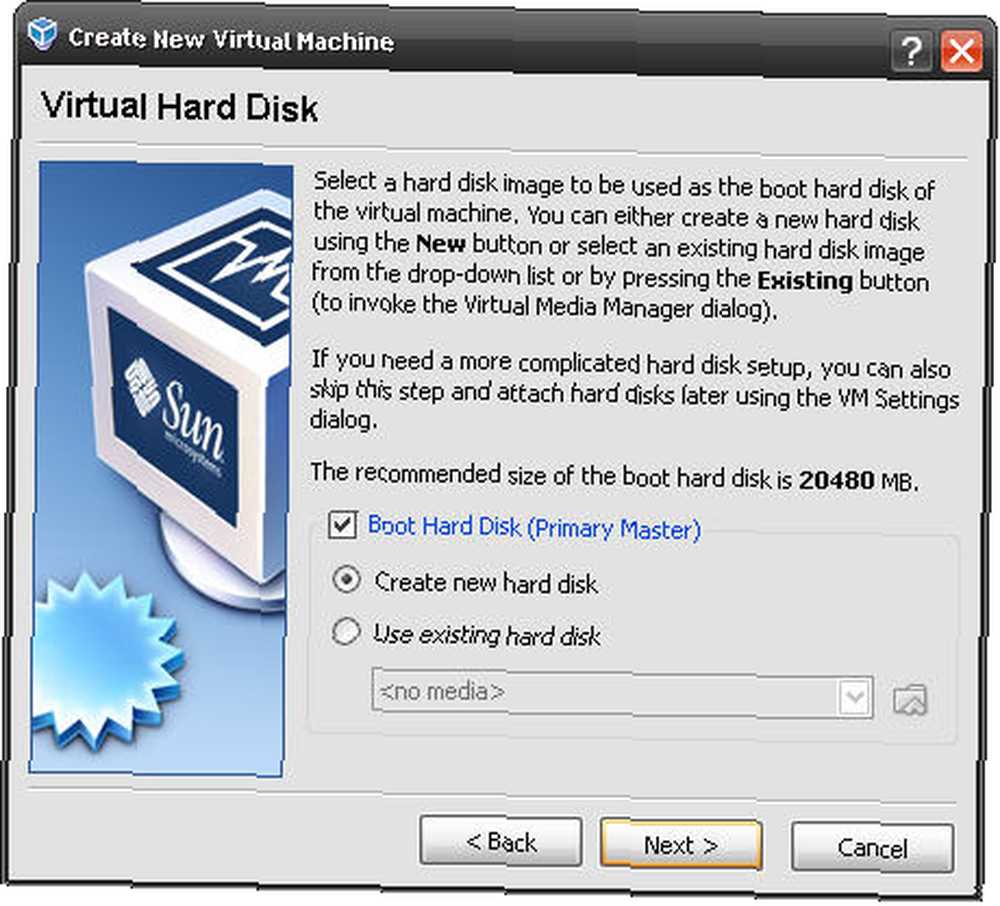 Domyślna konfiguracja jest w porządku. To, co robisz na następnym ekranie, robi dużą różnicę.
Domyślna konfiguracja jest w porządku. To, co robisz na następnym ekranie, robi dużą różnicę.
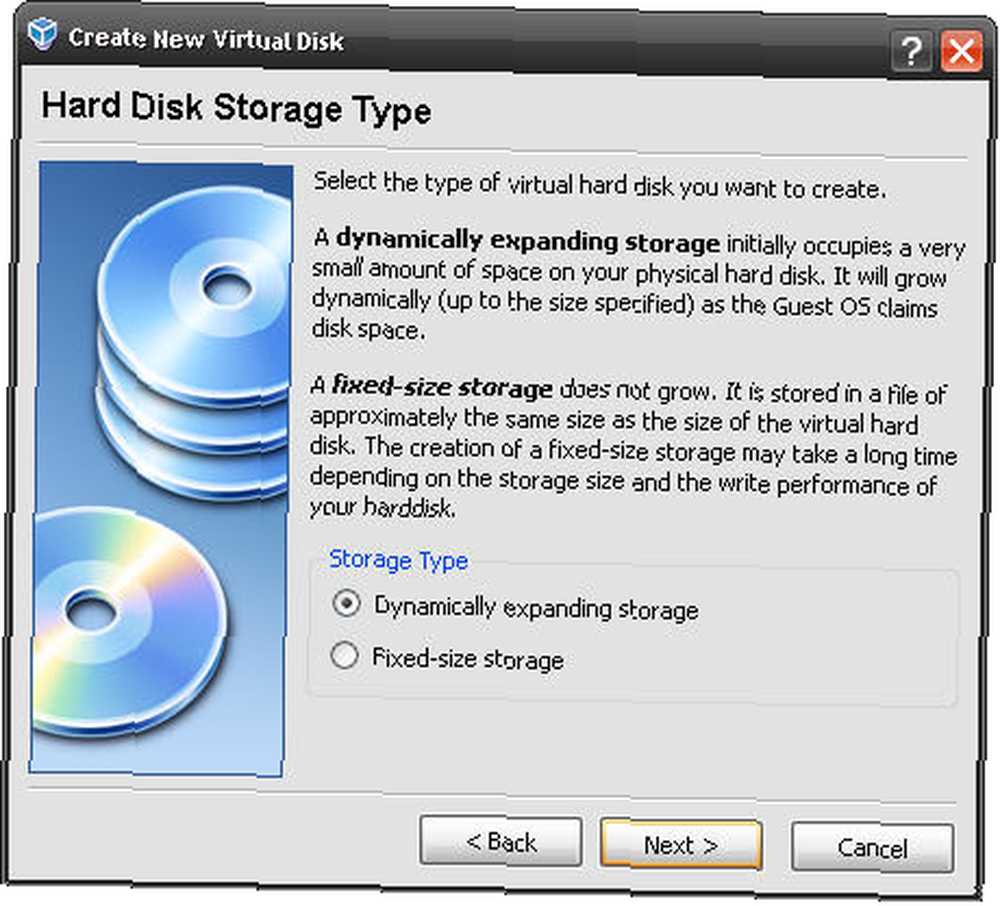 Tutaj są wybory i jedno może być lepsze od drugiego. Microsoft sugeruje posiadanie minimum 20 GB na instalację Win7RC. Możesz więc wybrać pamięć o stałym rozmiarze i ustawić ją na 20 GB. Gram na dziko i używam Dynamicznie powiększająca się pamięć opcja. Może to wpłynąć na wydajność maszyny wirtualnej i Win7RC. Nie mam nic przeciwko mojej instalacji, ponieważ mam tylko około 20 GB wolnego miejsca na komputerze i nie chcę z niego korzystać, jeśli to możliwe.
Tutaj są wybory i jedno może być lepsze od drugiego. Microsoft sugeruje posiadanie minimum 20 GB na instalację Win7RC. Możesz więc wybrać pamięć o stałym rozmiarze i ustawić ją na 20 GB. Gram na dziko i używam Dynamicznie powiększająca się pamięć opcja. Może to wpłynąć na wydajność maszyny wirtualnej i Win7RC. Nie mam nic przeciwko mojej instalacji, ponieważ mam tylko około 20 GB wolnego miejsca na komputerze i nie chcę z niego korzystać, jeśli to możliwe.
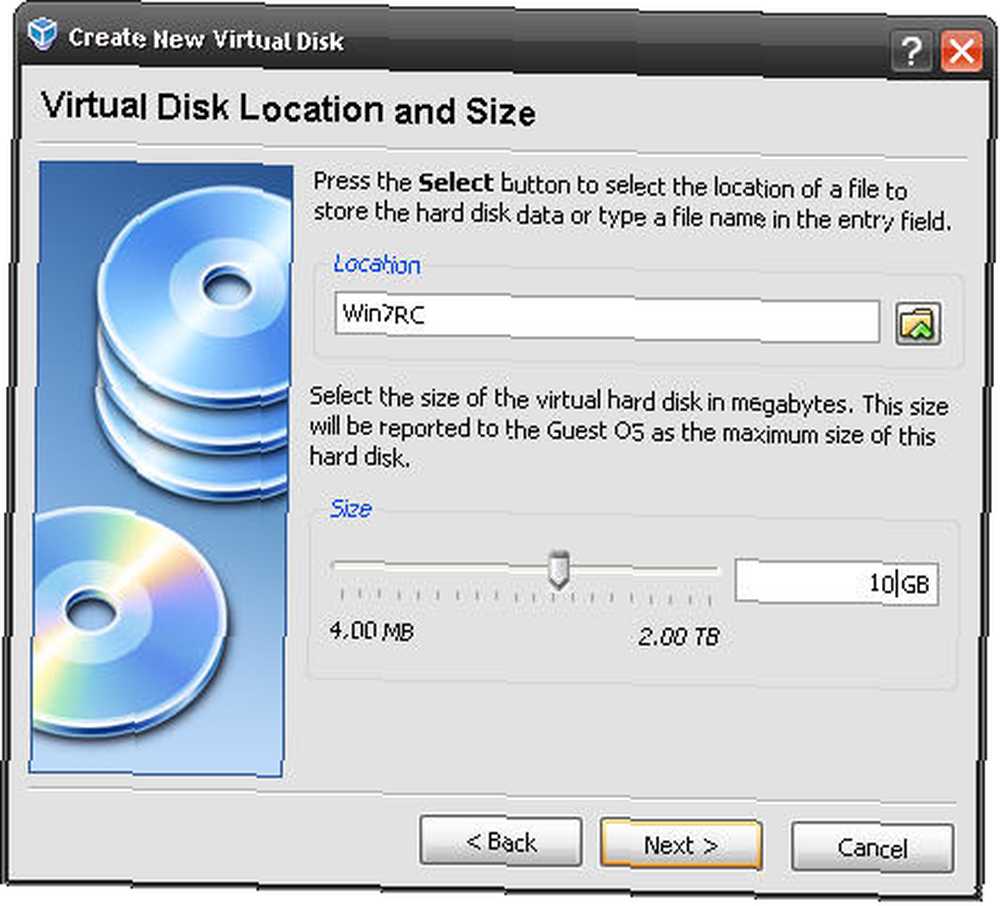 Na tym ekranie wybierasz lokalizację maszyny wirtualnej do uruchomienia na komputerze. Najlepiej nazwać to czymś znaczącym i istotnym dla twojej sytuacji. Tutaj przydzielasz również ilość miejsca na dysku, które według systemu operacyjnego gościa ma na dysku twardym. Wybrałem 10 GB. Prawdopodobnie lepiej wybrać 20 GB, jeśli masz dość miejsca.
Na tym ekranie wybierasz lokalizację maszyny wirtualnej do uruchomienia na komputerze. Najlepiej nazwać to czymś znaczącym i istotnym dla twojej sytuacji. Tutaj przydzielasz również ilość miejsca na dysku, które według systemu operacyjnego gościa ma na dysku twardym. Wybrałem 10 GB. Prawdopodobnie lepiej wybrać 20 GB, jeśli masz dość miejsca.
Po tym są tylko dwa ekrany. Oba przekazują informacje o nowym dysku wirtualnym. Informacje nie są tak ważne, ale pozwalają potwierdzić, czy konfiguracja jest zgodna z oczekiwaniami. Jeśli informacje mają sens, śmiało i kliknij Kolejny. Jeśli nie, kliknij Z powrotem przycisk i w razie potrzeby zmień opcje.
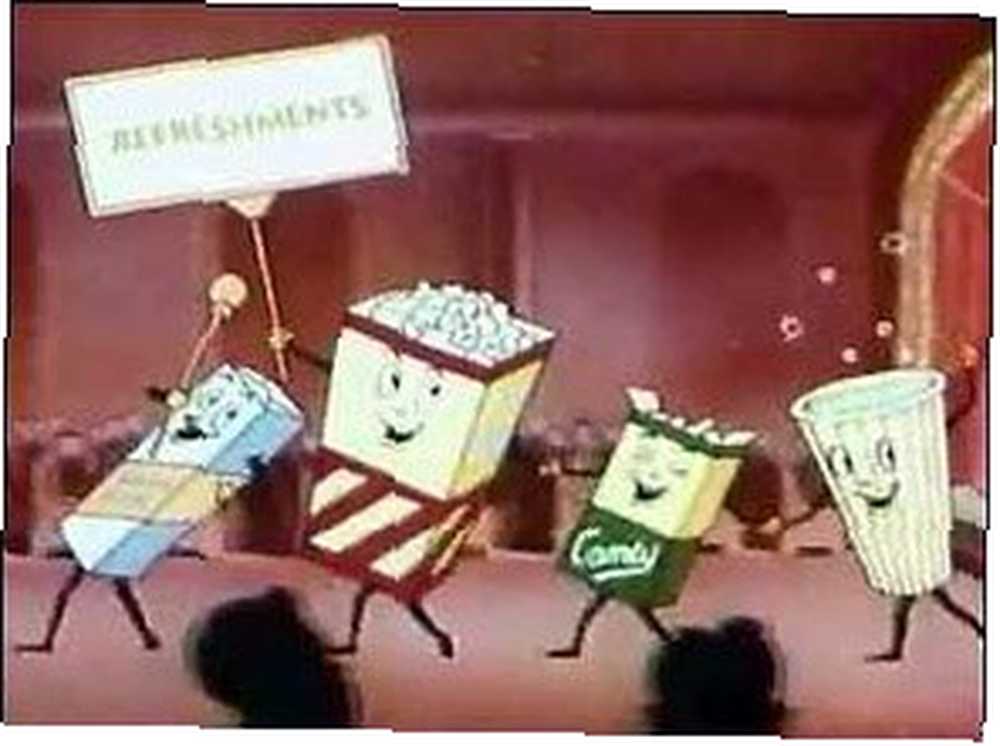 Nawet jeśli zakończysz tworzenie maszyny wirtualnej, możesz później zmienić parametry. Bez obaw! To część tego, co sprawia, że VirtualBox firmy Sun jest tak dobrym polem testowym dla oprogramowania i systemów operacyjnych. Jest elastyczny. Semper Gumby dla moich morskich przyjaciół tam.
Nawet jeśli zakończysz tworzenie maszyny wirtualnej, możesz później zmienić parametry. Bez obaw! To część tego, co sprawia, że VirtualBox firmy Sun jest tak dobrym polem testowym dla oprogramowania i systemów operacyjnych. Jest elastyczny. Semper Gumby dla moich morskich przyjaciół tam.
W części Deux Testuj Windows 7 RC na maszynie wirtualnej [Część 2] Przetestuj Windows 7 RC na maszynie wirtualnej [Część 2] tego artykułu, omówię instalację Windows 7 RC na mojej nowo utworzonej maszynie wirtualnej Sun VirtualBox . Bądź na bieżąco i nie dotykaj tego pilota. Teraz do przerwy… Chodźmy wszyscy do lobby, chodźmy do lobby, chodźmy wszyscy do lobbeeeeeeeeee i zdobądźmy przyjemność!
Kontynuuj czytanie: Przetestuj Windows 7 RC na maszynie wirtualnej [Część 2] Przetestuj Windows 7 RC na maszynie wirtualnej [Część 2] Przetestuj Windows 7 RC na maszynie wirtualnej [Część 2]











