
Harry James
0
1130
29
 Dawno minęły czasy, kiedy można kupić mapy po wylądowaniu w miejscu docelowym. Obecnie planujemy nasze wycieczki i przejażdżki przed użyciem Google Maps. Wyświetla wszystko, od hoteli po miejsca i trasy transportu. Po prostu nie będziesz w stanie sprawić, by Mapy Google działały w podróży, chyba że masz dostęp do Internetu.
Dawno minęły czasy, kiedy można kupić mapy po wylądowaniu w miejscu docelowym. Obecnie planujemy nasze wycieczki i przejażdżki przed użyciem Google Maps. Wyświetla wszystko, od hoteli po miejsca i trasy transportu. Po prostu nie będziesz w stanie sprawić, by Mapy Google działały w podróży, chyba że masz dostęp do Internetu.
Byłoby całkowicie niesamowite, gdybyś mógł zabrać ze sobą mapę. Google oferuje opcję drukowania, ale możesz wydrukować tylko to, co potrafisz zmieścić na ekranie, co nie jest rozwiązaniem, którego szukasz, jeśli chcesz uzyskać mapę całego miasta z pożądanym poziomem powiększenia.
Możesz zapisać mapę jako pliki graficzne i przejść przez zszywanie ich w programie Paint lub Photoshop. Możesz też oszczędzić sobie czasu i sprawić, by Mapy Google działały offline z Google Map Buddy, który robi wszystko za jednym kliknięciem.
Nie wymaga instalacji, po prostu rozpakuj plik zip, uruchom plik wykonywalny i możesz zacząć.
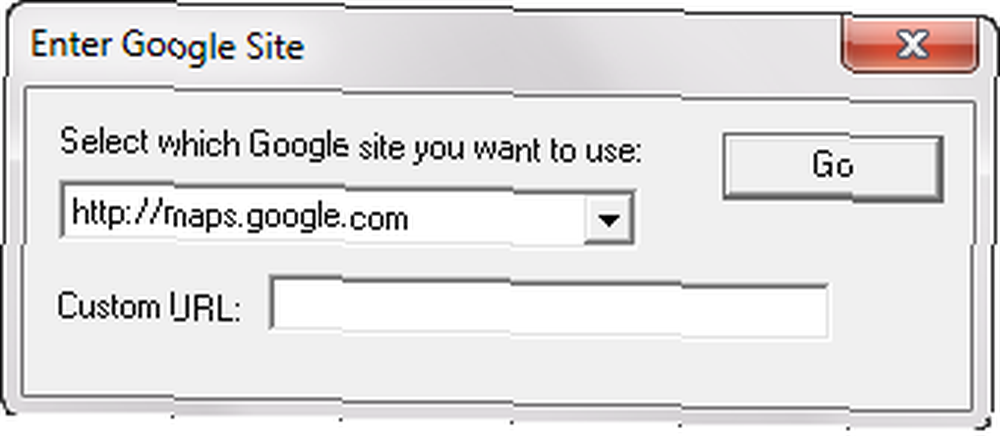
Za pomocą interfejsu Google Map Buddy możesz przejść do żądanej strony w Mapach Google. Wyszukaj lub przejdź do lokalizacji, dla której chcesz utworzyć mapę. Możesz powiększać lub pomniejszać widok, aby zobaczyć cały region, dla którego chcesz utworzyć mapę. Załóżmy, że chcesz stworzyć mapę miasta Paryża ze wszystkimi głównymi drogami, zabytkami i stacjami transportu publicznego.
Takie szczegóły są widoczne, gdy jesteś powiększony bardzo blisko, w takim przypadku nie możesz zmieścić całego Paryża na ekranie. Tak więc Google Map Buddy pozwala pomniejszyć widok do poziomu, na którym widać cały Paryż na ekranie (nie martw się, jeśli nie widzisz szczegółów na tym poziomie powiększenia) i określ obszar, w którym chcesz utworzyć mapę dla.

Teraz kliknij przycisk rysowania i narysuj prostokąt obejmujący cały Paryż na obecnym poziomie powiększenia. Nie musisz powiększać do pożądanego poziomu szczegółowości, ponieważ Google Map Buddy pozwala określić poziom powiększenia tworzonej mapy. Możesz więc pomniejszyć, aby dopasować wymagany region na ekranie, a następnie określić wyższy poziom powiększenia na pasku narzędzi aplikacji, aby uzyskać bardziej szczegółową ostateczną mapę.
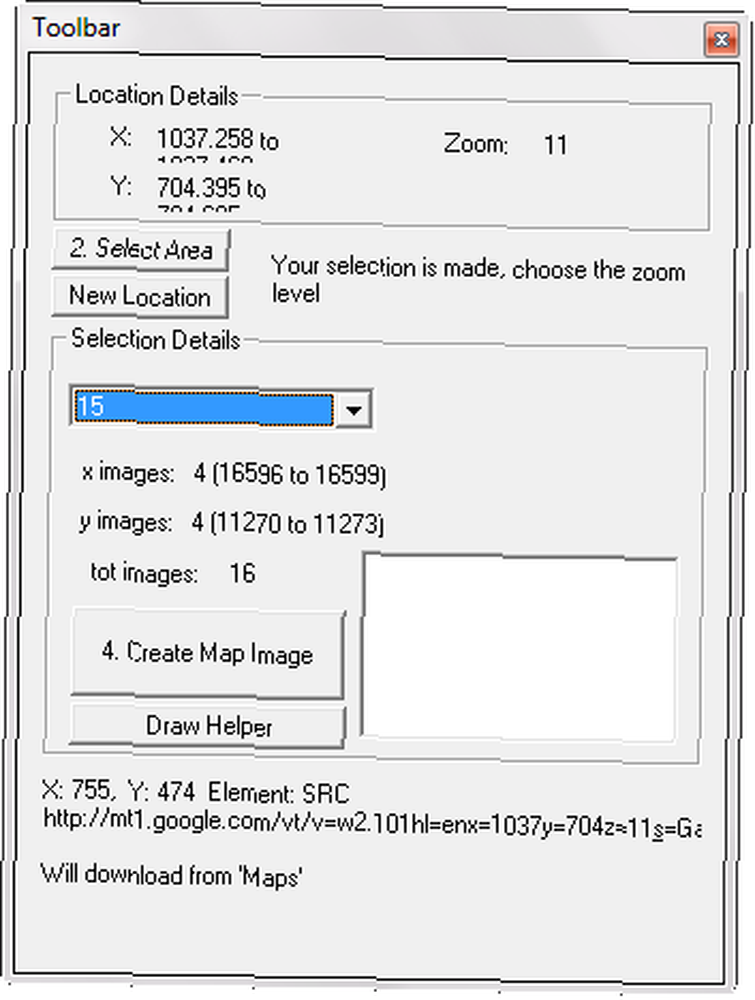
Po określeniu szczegółów naciśnij utwórz mapę i aplikacja zaczyna działać. Pobiera wymagane kafelki i przechowuje je wszystkie na dysku twardym. Po pobraniu wszystkich zdjęć łączy je ze sobą, aby stworzyć kompletną szczegółową mapę zgodnie z Twoimi potrzebami.
Pobieranie i zszywanie wszystkich zdjęć może zająć trochę czasu, więc musisz zachować cierpliwość podczas pracy. Byłoby miło, gdyby aplikacja wyświetlała pasek postępu lub informacje o bieżącej aktywności, aby poinformować użytkownika, co to jest.
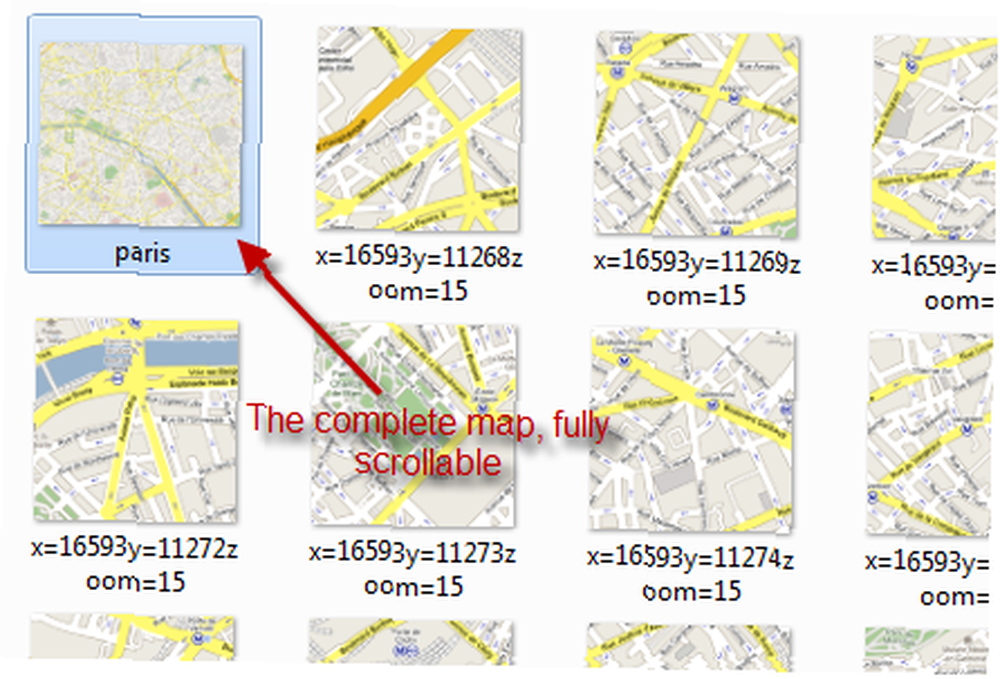
Po zakończeniu pobierania i zszywania mapa będzie widoczna jako plik obrazu. Możesz przewijać i powiększać obraz mapy, tak jak każdy inny plik obrazu, który nie mieści się całkowicie na ekranie. Umieść go na dysku USB, iPodzie, telefonie komórkowym (a może wydrukuj), aby zabrać go ze sobą. Kafelki, których użył do zszycia mapy, są również dostępne na wypadek, gdybyś ich potrzebował, możesz je zachować lub usunąć, jak chcesz.
Czy znasz podobną aplikację, której używasz w Mapach Google? Poinformuj nas o tym w komentarzach.











