
Michael Fisher
0
2938
245
 Od czasu Vista my, użytkownicy systemu Windows, byliśmy prześladowani, podsłuchiwani, zirytowani i zmęczony z monitu Kontrola konta użytkownika (UAC) informującego nas, że program się uruchamia celowo uruchomiona. Jasne, poprawił się, ale nie w stopniu, w jakim się spodziewaliśmy. Nadal pojawia się na dobre i renomowane programy, takie jak Geek Uninstaller GeekUninstaller odinstaluje programy, o których myślałeś, że nie możesz [Windows] GeekUninstaller odinstaluje programy, o których myślałeś, że nie możesz [Windows] Jeśli chodzi o oprogramowanie odinstalowujące innych firm, wszyscy wiedzą Revo. Często uważany jest za szczyt tej klasy. Istnieje jednak wiele alternatyw i wspaniale jest zaoferować odbiorcom MUO wybór… Wszystko Przenośne Wszystko sprawia, że wyszukiwanie plików jest natychmiastowe na twoim komputerze Przenośne Wszystko sprawia, że wyszukiwanie plików jest natychmiastowe na twoim komputerze, CCleaner Zoptymalizuj swój system, aby działał w najlepszym wydaniu dzięki CCleaner Zoptymalizuj swój System działa w najlepszym wydaniu dzięki CCleaner W ciągu ostatnich dwóch lat CCleaner bardzo się zmienił pod względem numerów wersji… aż do wersji 3.10 w chwili pisania tego tekstu. Chociaż wizualnie program tak naprawdę niewiele się zmienił (jest… (chociaż zawiera opcję wyłączenia monitu) i inne.
Od czasu Vista my, użytkownicy systemu Windows, byliśmy prześladowani, podsłuchiwani, zirytowani i zmęczony z monitu Kontrola konta użytkownika (UAC) informującego nas, że program się uruchamia celowo uruchomiona. Jasne, poprawił się, ale nie w stopniu, w jakim się spodziewaliśmy. Nadal pojawia się na dobre i renomowane programy, takie jak Geek Uninstaller GeekUninstaller odinstaluje programy, o których myślałeś, że nie możesz [Windows] GeekUninstaller odinstaluje programy, o których myślałeś, że nie możesz [Windows] Jeśli chodzi o oprogramowanie odinstalowujące innych firm, wszyscy wiedzą Revo. Często uważany jest za szczyt tej klasy. Istnieje jednak wiele alternatyw i wspaniale jest zaoferować odbiorcom MUO wybór… Wszystko Przenośne Wszystko sprawia, że wyszukiwanie plików jest natychmiastowe na twoim komputerze Przenośne Wszystko sprawia, że wyszukiwanie plików jest natychmiastowe na twoim komputerze, CCleaner Zoptymalizuj swój system, aby działał w najlepszym wydaniu dzięki CCleaner Zoptymalizuj swój System działa w najlepszym wydaniu dzięki CCleaner W ciągu ostatnich dwóch lat CCleaner bardzo się zmienił pod względem numerów wersji… aż do wersji 3.10 w chwili pisania tego tekstu. Chociaż wizualnie program tak naprawdę niewiele się zmienił (jest… (chociaż zawiera opcję wyłączenia monitu) i inne.
Co więc robisz, aby zatrzymać monity UAC - wyłączyć? Nie polecam tego. UAC nadal ma dobry cel i prawdopodobnie nie powinien być całkowicie wyłączony. Co jeśli powiem ci, że istnieją trzy różne techniki, których możesz użyć do uruchomienia programów z najwyższymi uprawnieniami i ominięcia monitu UAC? Cóż, możesz. Ale jest jeden wymóg - musisz mieć skróty.
Metoda harmonogramu zadań
Metoda Harmonogram zadań jest świetna dla tych, którzy nie chcą polegać na programie innej firmy. Prawdopodobnie najszybszym sposobem na uzyskanie dostępu do Harmonogramu zadań jest przejście do menu Start i wpisanie Harmonogram zadań w polu wyszukiwania. Lub jeśli masz system Windows 8 i nie zainstalowałeś alternatywnego menu Start Menu Start, How I Miss Thee: 4 sposoby tworzenia menu Start w systemie Windows 8, How I Miss Thee: 4 sposoby tworzenia menu Start On Windows 8 Windows 8 powalił topór w menu Start. Jest to cecha, na którą nikt nie zwracał szczególnej uwagi od lat, ale jej przedwczesny upadek wywołał wszelkiego rodzaju rozpacz. Nie tylko… jeszcze (zauważ, że mówię jeszcze bo w końcu to zrobisz), możesz najechać kursorem na prawy dolny róg, aby uruchomić pasek paneli, kliknij Wyszukaj (szkło powiększające) i wpisz Harmonogram zadań.
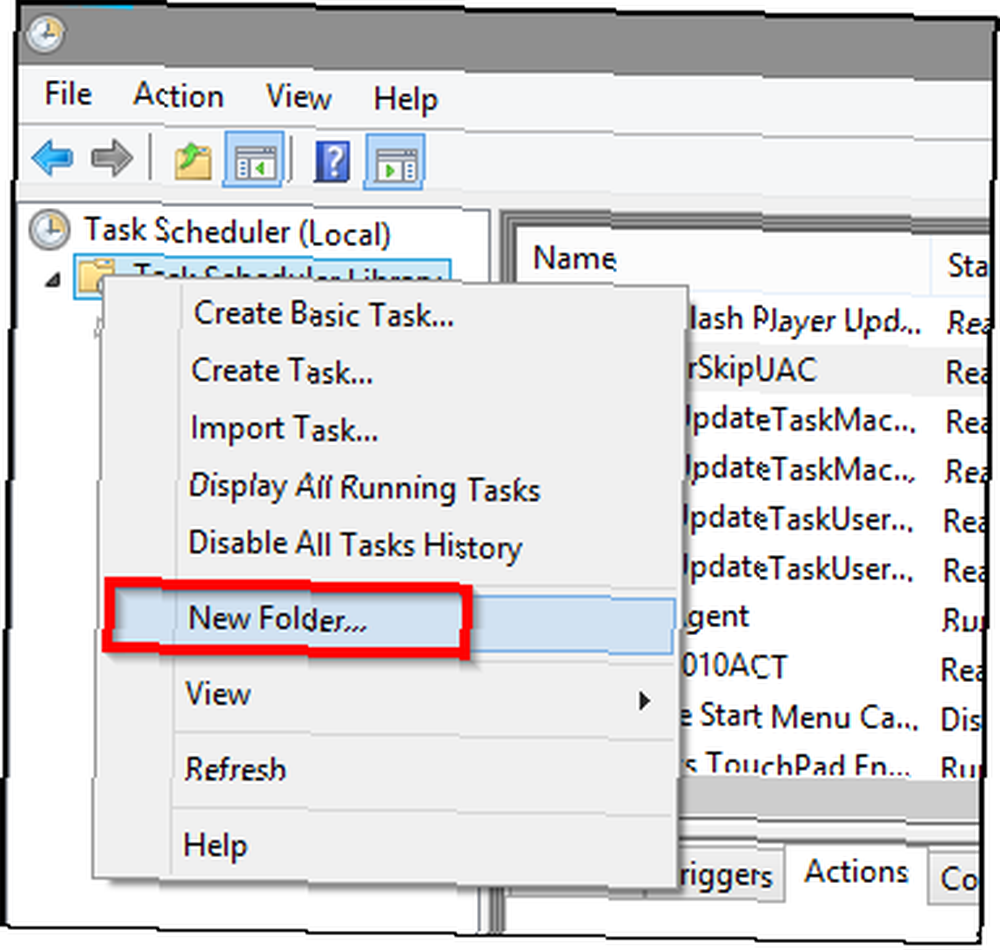
Następnie musisz utworzyć nowy folder dla swoich zadań, które zamierzasz utworzyć w Harmonogramie zadań. Po lewej stronie zobaczysz Biblioteka harmonogramu zadań, kliknij to prawym przyciskiem myszy i wybierz Nowy folder. Stąd możesz nazwać swój folder jakoś moje zadania lub Biała lista UAC. W tym artykule używam tego drugiego, ale możesz użyć tego, co chcesz. To prawdopodobnie oczywiste, ale jest to folder, w którym będziesz tworzyć wszystkie zadania.

Na prawym panelu kliknij Utwórz zadanie… (nie Utwórz podstawowe zadanie). w Nazwa W polu wpisz, jak chcesz nazwać zadanie. Dobrym pomysłem jest podanie nazwy programu. Następnie zaznacz pole dla Uruchom z najwyższymi uprawnieniami - to bardzo ważne, abyś to zrobił. Bez tego kroku w ogóle nie będzie działać. Następnie wybierz system operacyjny, którego używasz w Skonfiguruj dla: menu rozwijane.
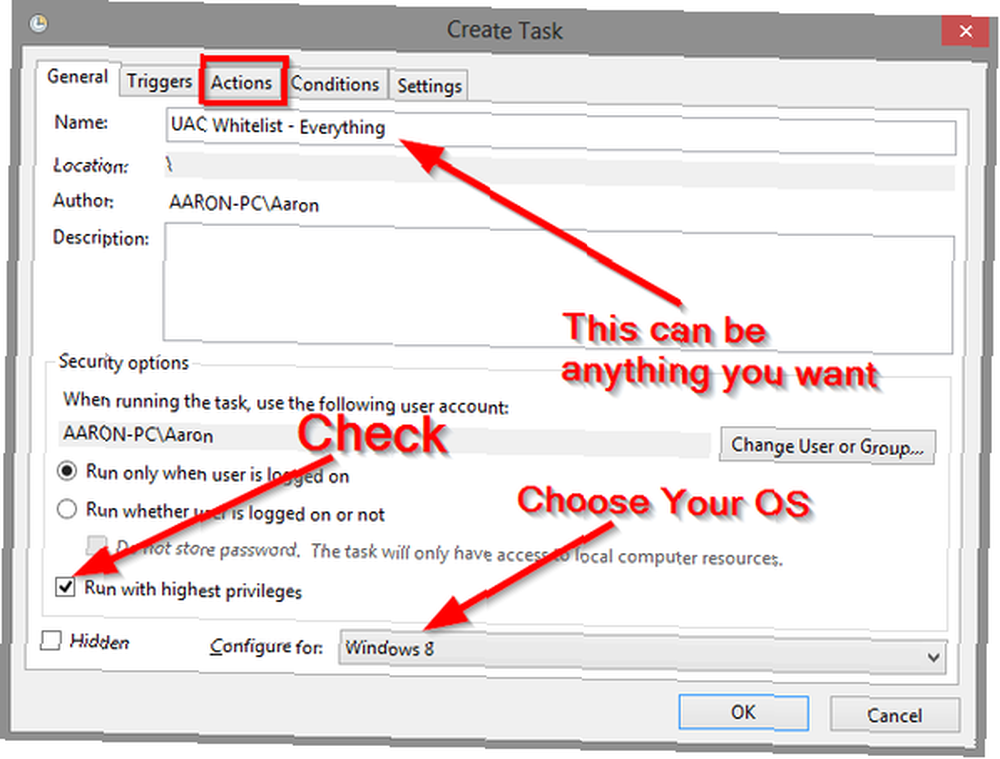
Następnie kliknij działania zakładka pokazana na obrazku powyżej. Następnie kliknijNowy… przycisk w lewym dolnym rogu. The Akcja rozwijane menu powinno automatycznie wyświetlić listęUruchom program, ale jeśli nie, to właśnie tak musi być. Następnie przejrzyj Pliki programów folder dla twojego programu.
Jeśli masz 64-bitowy system operacyjny, możesz mieć dwa - to zależy od Ciebie, gdzie jest program, którego szukasz. Chcesz się upewnić, że wybrałeś plik wykonywalny (.exe). Kliknij dobrze.
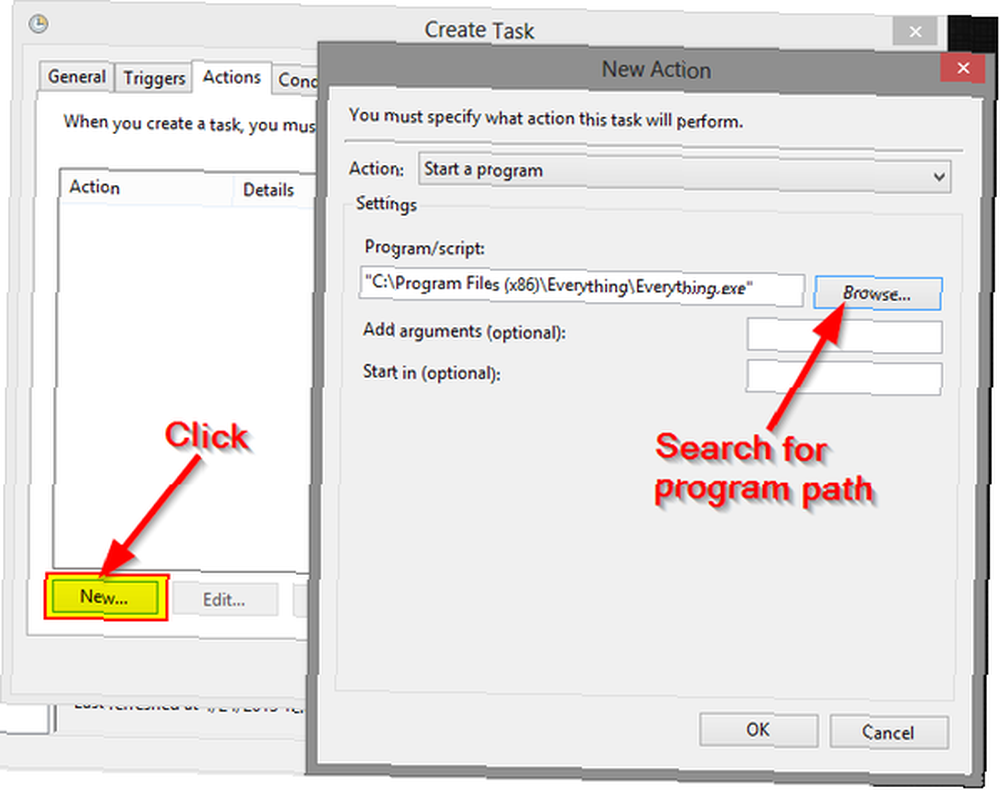
UWAGA: Jeśli używasz laptopa, możesz także przejść do Warunki i odznacz pola poniżej Moc, ponieważ uniemożliwi to uruchomienie programu, jeśli laptop spełnia te warunki. Zobacz zdjęcie poniżej.
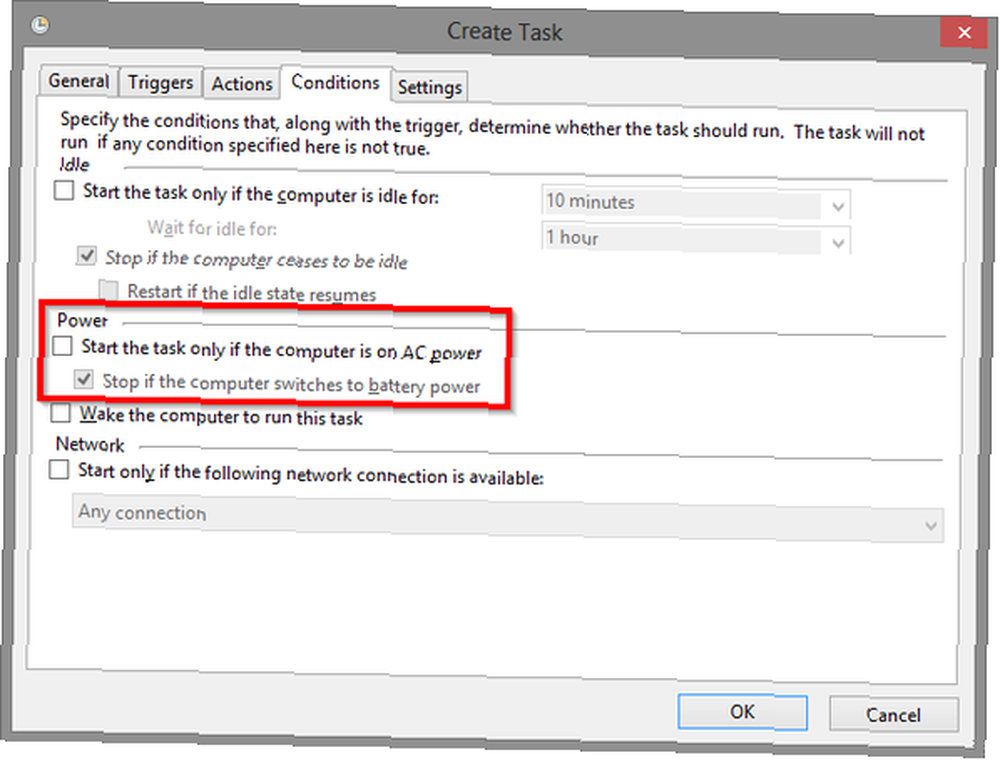
Następnie musisz utworzyć skrót do programu na pulpicie lub tam, gdzie wolisz organizować skróty do aplikacji. Kliknij prawym przyciskiem myszy, najedź wskaźnikiem myszy Nowy, i kliknij Skrót.
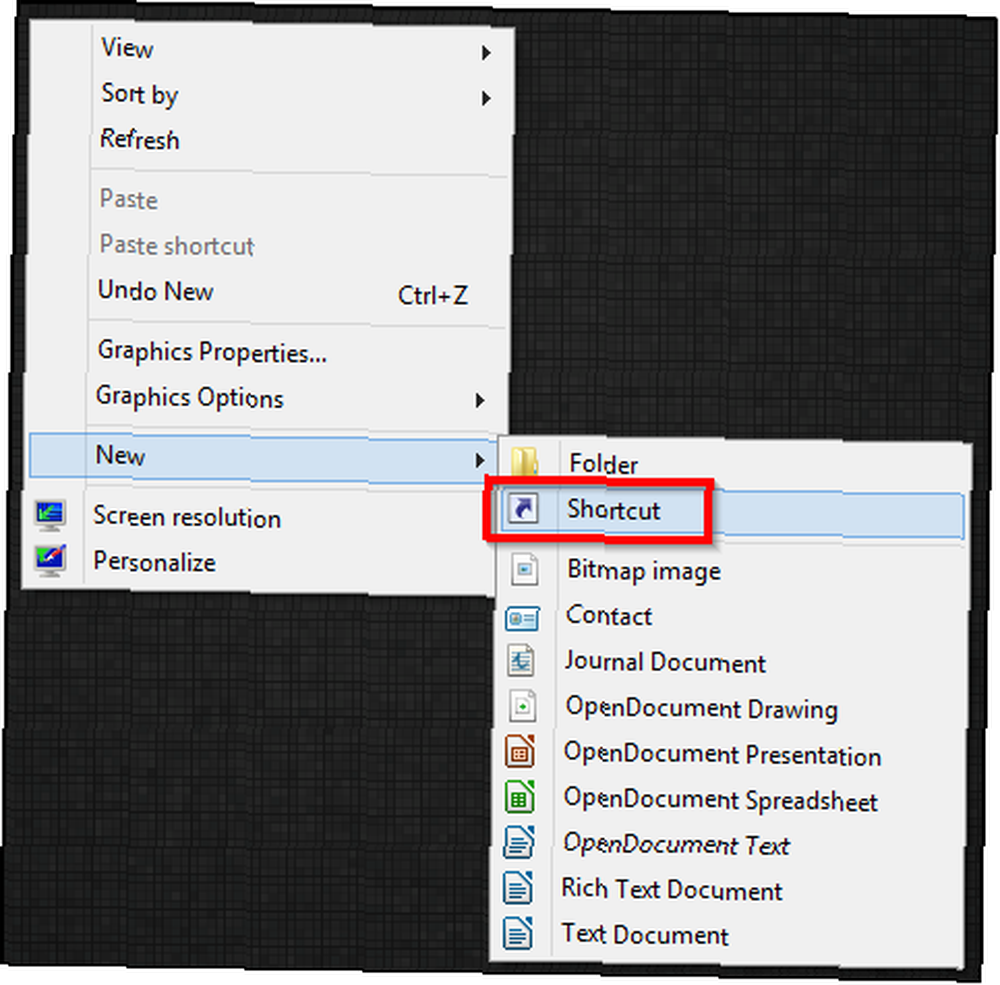
Pojawi się okno z polem tekstowym do wprowadzenia lokalizacji skrótu.
Format tekstu:
C: \ Windows \ System32 \ schtasks.exe / RUN / TN “Nazwa folderu \ Nazwa zadania“
Przykład:
C: \ Windows \ System32 \ schtasks.exe / RUN / TN “Biała lista UAC\EverythingSkipUAC“
Jedyne, o co musisz się martwić przy zmianie, to nazwy folderów i programów (pogrubione). A teraz możesz uruchomić swój program bez monitu UAC.
WSKAZÓWKA:Być może zauważyłeś, że ikona programu nie została przeniesiona… niestety. Aby Twoje skróty wyglądały trochę ładniej i odróżniały je od innych, które będziesz tworzyć, zalecam następujące kroki:
Kliknij ikonę prawym przyciskiem myszy i kliknij Nieruchomości. Powinieneś automatycznie znaleźć się pod Skrót patka. Kliknij dolny środkowy przycisk Zmień ikonę. Pojawi się kolejne okno, w którym klikniesz Paść się a następnie przejdź do miejsca, w którym znajduje się Twój program Pliki programów teczka. Wybierz plik aplikacji i kliknij Otwórz. Następnie wybierz ikonę i kliknij dobrze w obu istniejących oknach.
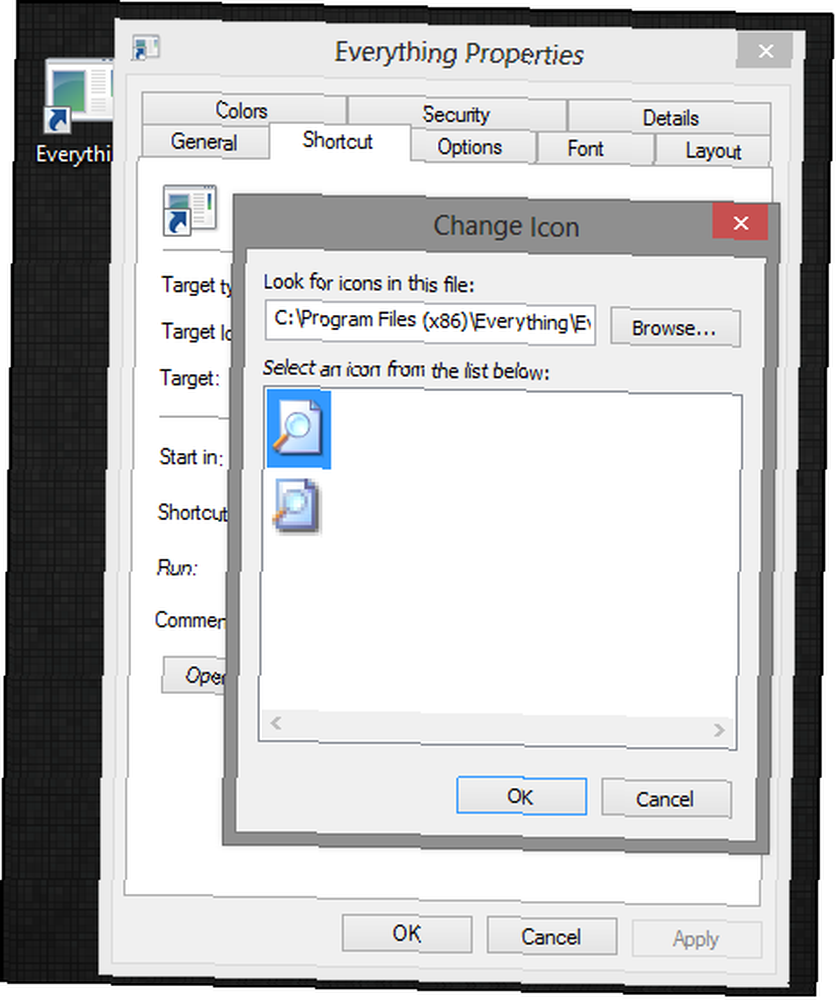
DUŻA ODDECH! I jesteś skończony! Z tym - tak, musisz to zrobić każdy program, który chcesz. Z tego powodu zalecam robienie tego tylko z programami, do których regularnie uzyskujesz dostęp.
Plusy: Ta metoda nie wymaga działania programu innej firmy - wszystko odbywa się poprawnie w systemie Windows.
CONS: Jest to żmudne i wymaga czasu, aby spowolnić proces, a nawet po tobie “mam to” wciąż jest to trochę czasochłonne.
zElevator poprzez menu kontekstowe
Inną opcją jest po prostu uruchomienie kilku różnych programów za pomocą małej aplikacji o nazwie zElevator który znajduje się w menu kontekstowym. Po pobraniu skompresowanego pliku wyodrębnij zawartość za pomocą programu takiego jak 7-Zip 7Zip: Darmowy program do rozpakowywania nietypowych formatów archiwów 7Zip: Darmowy program do rozpakowywania nietypowych formatów archiwów i kliknij plik o nazwie zElevatorConfig. Pojawi się komunikat podobny do poniższego.
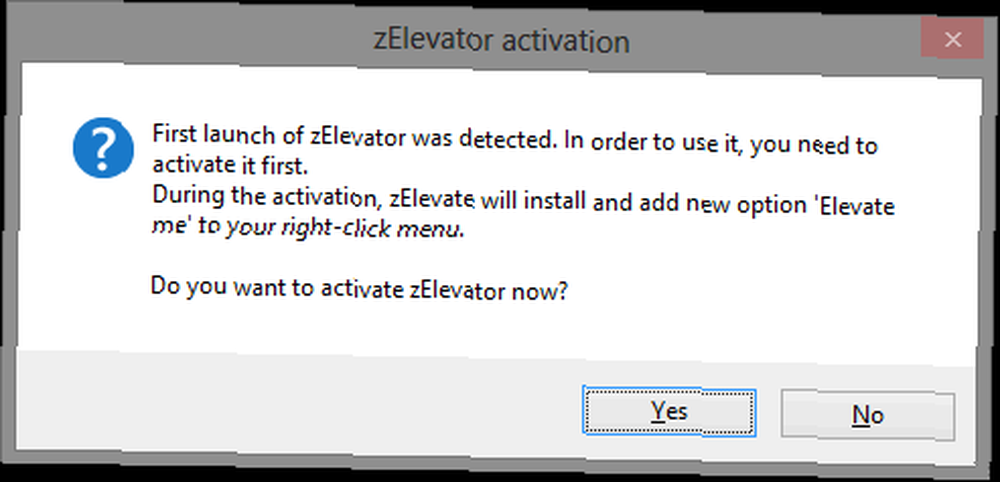
Ukończ proces aktywacji i możesz zacząć. Nie musisz ponownie ręcznie uzyskiwać dostępu do żadnego z tych plików.
UWAGA: Proces instalacji nie automatycznie umieszcza zElevator w twoim Pliki programów folder, więc dobrym pomysłem może być przeniesienie całego folderu przed prowadzenie zElevatorConfig plik. Zapewni to, że nic nie stanie się z programem, jeśli zostanie po prostu rozpakowany w tym samym folderze, do którego został pobrany skompresowany plik.
Teraz możesz kliknąć dowolną aplikację prawym przyciskiem myszy, kliknij Podnieś mnie i uruchom go bez pytania UAC.

Istnieją inne formy tej samej aplikacji Winda, ale ta wydawała się najbardziej stabilna i niezawodna.
PROS:Dość szybka konfiguracja i łatwa do zrobienia.
CONS: Polega na dodatkowym programie i wymaga dodatkowego kroku, aby go uruchomić, co w gruncie rzeczy oznacza tyle samo czasu na uruchomienie programu z komunikatem UAC, co program bez.
POBIERZ zElevator.
Skrót zaufania UAC
Skrót zaufania UAC to mała aplikacja, która pozwala tworzyć skróty do oryginalnych aplikacji i omijać UAC. Pomyśl o tym jako o znacznie prostszej wersji techniki Harmonogramu zadań. Odwiedzając stronę pobierania, musisz zdecydować między pobraniem wersji dla 32-bitowego systemu operacyjnego (x86) a wersją dla 64-bitowego systemu operacyjnego (x64) tutaj, aby zrozumieć różnicę Jaka jest różnica między 32-bitowym a 64-bitowy system Windows? Jaka jest różnica między 32-bitowym a 64-bitowym systemem Windows? Jaka jest różnica między 32-bitowym a 64-bitowym systemem Windows? Oto proste wyjaśnienie i sposób sprawdzenia, którą wersję posiadasz. .

Program pobierze skompresowany plik, który musisz rozpakować. Po zakończeniu uruchom instalację. Oto krótka uwaga na temat konfiguracji (lekcja, której nauczyłem się po popełnieniu tego dokładnego błędu). Nie zmieniaj położenia programu w ustawieniach. Jeśli to zrobisz, to nie zadziała.
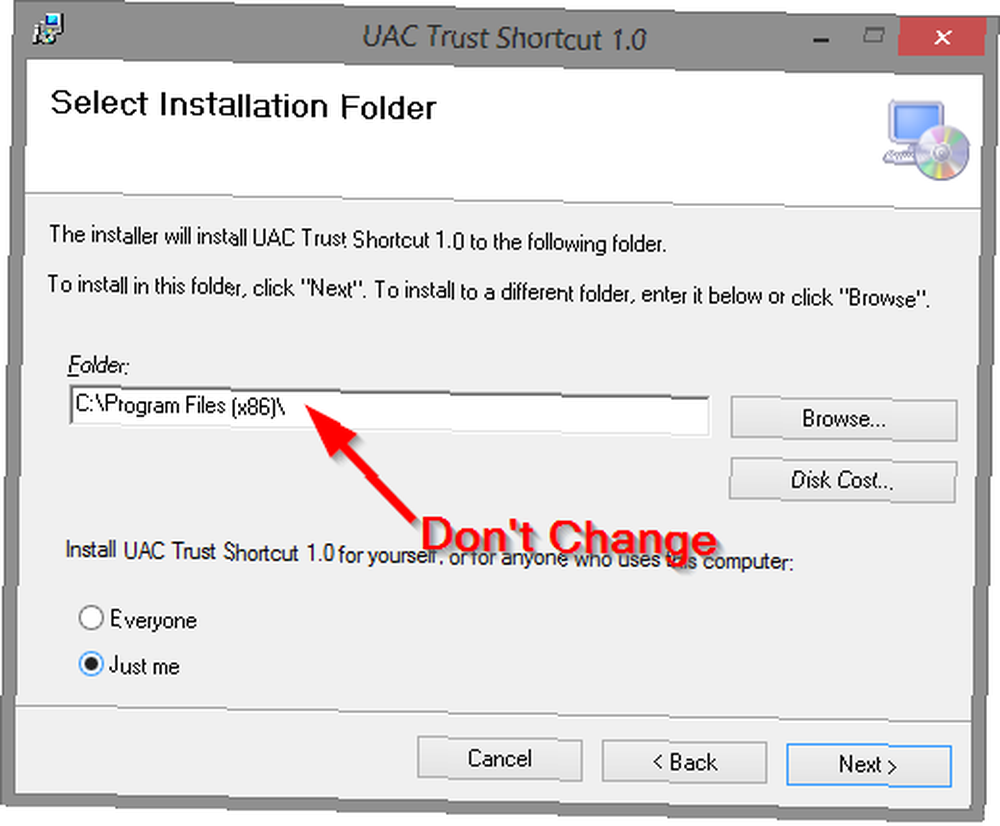
Po uruchomieniu skrótu zaufania UAC wpisz nazwę swojego programu w polu Nazwa: pole tekstowe, a następnie kliknij Paść się i znajdź plik wykonywalny żądanego programu. Następnie kliknij dziwnie mały Dodaj teraz link pod Paść się przycisk. A następnie po prostu powtórz dla dowolnej liczby programów.

Plusy: Automatyzuje wiele zadań, które wykonałbyś ręcznie dla techniki Harmonogramu zadań, dzięki czemu jest ona znacznie szybsza i łatwiejsza.
CONS: Nadal program innej firmy. Jeśli coś się stanie, wszystkie skróty znikną, a kopie zapasowe zadań w Harmonogramie zadań można wykonać.
Bonus: TweakUAC
TweakUAC, przez WinAbility, nie jest obcy użytkownikom Windows, odkąd Vista po raz pierwszy wprowadziła UAC. W rzeczywistości byłbym zaskoczony, gdybyś o tym nie słyszał, chociaż jeśli nie, to w porządku. TweakUAC technicznie nie tworzy białej listy per se, ale jest sposobem na jej podporządkowanie.

Jak widać na powyższym obrazku, masz trzy opcje. Pierwszy całkowicie wyłącza UAC - niezalecane. Druga opcja zamienia go na “tryb cichy”, co w zasadzie oznacza, że monity o podniesienie kontroli konta użytkownika zostaną pominięte dla administratorów. Ostatnią opcją jest oczywiście pozostawienie go w pełni funkcjonalnego.
Tak naprawdę nie ma żadnych “profesjonaliści” i “Cons” do tego, ponieważ jest to zupełnie inne narzędzie, ale uważam, że warto o tym wspomnieć, jeśli zdecydujesz, że najlepiej do ciebie pasuje.
Jeśli martwisz się o “zagrożenia” na który możesz być narażony z powodu tłumienia UAC, spójrz na ten cytat z WinAbility / TweakUAC:
Jeśli polegasz wyłącznie na UAC, aby chronić Cię przed złośliwym oprogramowaniem, to tak, Twoje ryzyko wzrasta iw takiej sytuacji nie powinieneś używać “cichy” tryb. Jeśli jednak korzystasz z programu antywirusowego, masz włączoną zaporę ogniową i regularnie aktualizujesz system Windows, wyskakujące okienka kontroli konta stają się bardziej uciążliwe bez większego bezpieczeństwa. Każde złośliwe oprogramowanie powinno być zatrzymane przez program antywirusowy i zaporę ogniową. Jeśli doszło do prośby o potwierdzenie jego wykonania, jest już za późno!
Wniosek
Jeden duży Con polega na tym, że wszystkie z nich nadal wymagają skrótu (oprócz TweakUAC, ale nie jest to prawdziwe metoda białej listy). Idealnym rozwiązaniem byłoby utworzenie białej listy dla oryginalne pliki wykonywalne, zamiast tych irytujących obejść. Osobiście nie jestem wielkim fanem skrótów, ponieważ jestem głównym zwolennikiem czystego i uporządkowanego pulpitu. Jak wyczyścić pulpit systemu Windows raz na zawsze Jak wyczyścić pulpit systemu Windows raz na zawsze Clutter jest bardziej szkodliwy niż Zdajesz sobie sprawę. Uporządkowany pulpit systemu Windows ułatwia znalezienie rzeczy, jest przyjemniejszy do oglądania i zmniejsza stres. Pokażemy, jak uporządkować pulpit. , a skróty (szczególnie te z brzydkimi ikonami) nie wykonują najlepszej pracy, pomagając mi to osiągnąć.
Teraz możesz być w stanie używać tych skrótów w aplikacjach takich jak Ogrodzenia Zmień pulpit systemu Windows z bałaganu na Przydatne za darmo z płotami Zmień pulpit systemu Windows z bałaganu na Przydatne za darmo z płotami Chciałbym rozpocząć ten post od małej prośby: Hit Win + D dla mnie. Poczekam tutaj. Śmiało, zrób to. Okay zrobione? Co widziałeś? Czy to był bałagan z zaśmieconymi ikonami ... czy dokiem (np. Rocketdock RocketDock + Stacks Docklet: Not Just A Dock, ale Complete Desktop Organisation [Windows] RocketDock + Stacks Docklet: Not Just Dock, ale Complete Desktop Organisation Solution [Windows] RocketDock od lat jest jednym z najlepszych wyborów dla stacji dokującej podobnej do Maca w systemie Windows. Właśnie dlatego znajduje się na naszej stronie Best Of Windows Software. Prawdopodobnie o nim słyszałeś. Ale jest ... Objectdock ObjectDock : Szybko dostosuj pulpit i zwiększ jego funkcjonalność [Windows] ObjectDock: Szybko dostosuj pulpit i zwiększ jego funkcjonalność [Windows] Do tej pory słyszałeś już o ObjectDock - nie jest to obce dla tych, którzy lubią dostosowywać system Windows. właściwie już od jakiegoś czasu, więc możesz nawet rozważyć…). Kiedy przetestowałem ten pomysł za pomocą ObjectDock, skrót Harmonogramu zadań uruchomił się pomyślnie, zElevate oczywiście nie działa, ponieważ wymaga bycia w menu kontekstowym, a skrót zaufania UAC nie uruchomił skrótu, mówiąc, że nie można znaleźć pliku.
Mamy nadzieję, że te opcje pomogą złagodzić ból związany z monitami UAC. Czy używasz już jednej lub więcej z tych metod? Czy odnalazłeś sukces w różne metoda? Podziel się swoimi przemyśleniami, komentarzami i wszelkimi istotnymi pytaniami, które możesz mieć w komentarzach poniżej.











