
Harry James
1
4308
572
Kiedy jesteś poza domem, może się wydawać, że dobrym pomysłem jest połączenie się z otwartą siecią Wi-Fi. Niestety może to narazić Twoje urządzenia i dane na ryzyko. Otwarty ruch Wi-Fi nie jest szyfrowany, co oznacza, że Twoje dane mogą zostać przechwycone, gdy jesteś podłączony.
Dlatego ważne jest, aby przedsięwziąć środki ostrożności, aby zapobiec automatycznemu łączeniu się urządzeń w celu otwarcia sieci Wi-Fi, zwłaszcza sieci, której nie ufasz. Teraz może być dobry moment na sprawdzenie ustawień Wi-Fi, zanim Twoje urządzenia podejmą decyzję.
Oto, jak możesz temu zapobiec.
Windows 10 i automatyczne połączenia Wi-Fi
Jeśli używasz systemu Windows 10, nie będziesz się łączyć z żadną starą otwartą siecią Wi-Fi wykrytą przez komputer. Jeśli jednak połączysz się z otwartą siecią przynajmniej raz, dane te zostaną zapisane i połączy się automatycznie przy następnym wykryciu sieci.
Na szczęście wyłączenie automatycznych połączeń Wi-Fi w systemie Windows 10 nie może być prostsze.
Jeśli wolisz korzystać ze skrótów klawiaturowych systemu Windows, zacznij od naciśnięcia Win + X na twojej klawiaturze. W przeciwnym razie kliknięcie prawym przyciskiem myszy ikony Windows na pasku zadań Windows spowoduje wyświetlenie tego samego menu. Stąd wybierz Połączenia sieciowe> Wi-Fi.
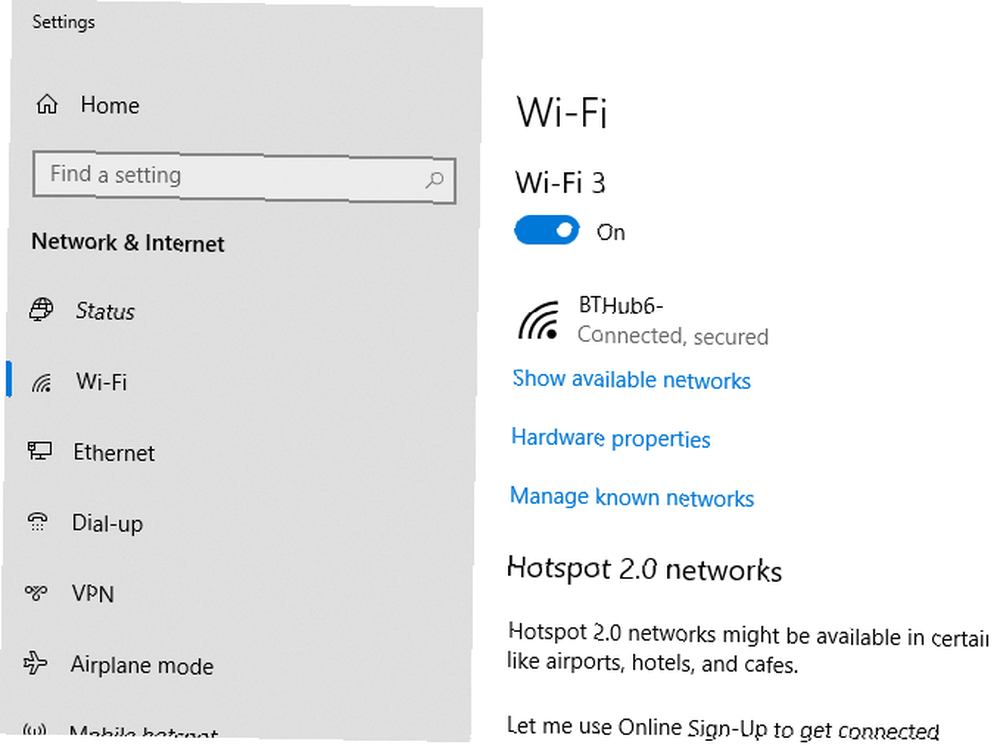
W obszarze ustawień Wi-Fi kliknij Zarządzaj znanymi sieciami. Na liście znanych sieci wybierz otwartą sieć Wi-Fi i kliknij Nieruchomości.
Kliknij przycisk slajdów dla Połącz automatycznie, gdy znajdziesz się w zasięgu z Na do Poza.
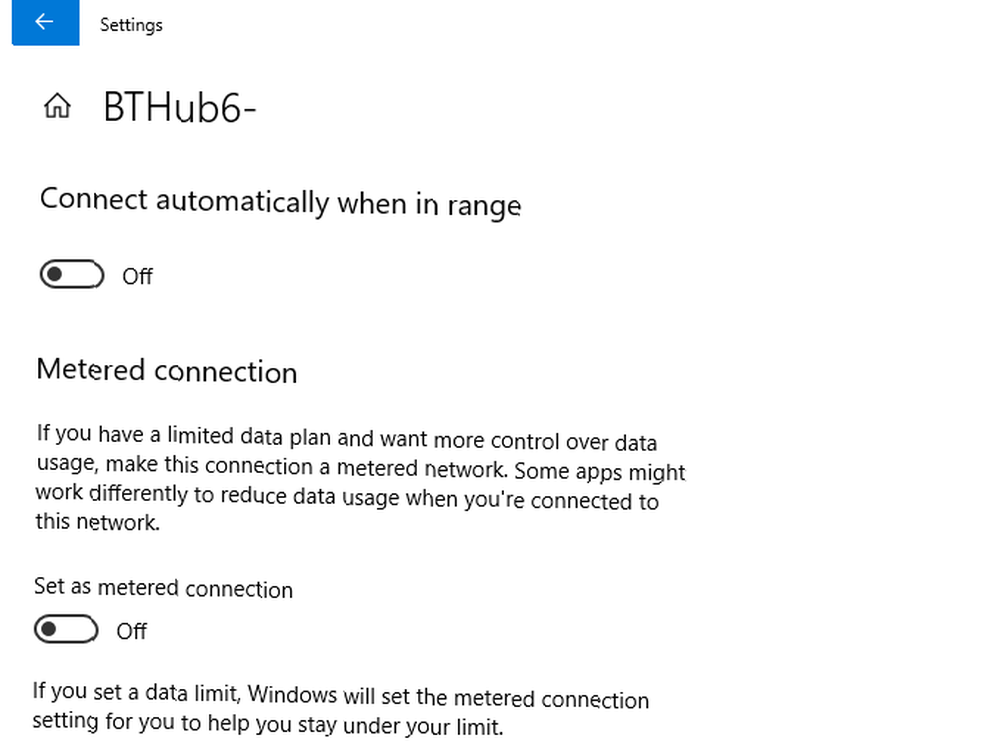
Zapobiegnie to w przyszłości automatycznym połączeniom.
macOS i automatyczne połączenia Wi-Fi
W systemie macOS wyłączenie automatycznych połączeń jest dość proste, jeśli korzystasz z High Sierra lub Mojave (macOS 10.14). Istnieją trzy sposoby uzyskania ustawień połączenia Wi-Fi.
Pierwszą metodą jest kliknięcie ikony Wi-Fi na górnym pasku menu na ekranie i kliknięcie Otwórz Preferencje sieciowe. Drugim jest kliknięcie Ikona Apple na ekranie (daleko w lewo) i przejdź do Preferencje systemowe> Sieć. Możesz także kliknąć Ikona ustawień w doku u dołu ekranu, gdzie można również dotrzeć do Sieć powierzchnia.
Jeśli jesteś w zasięgu sieci, wybierz ją pod Nazwa sieci menu rozwijane i wyłącz Automatycznie dołącz do tej sieci pole wyboru bezpośrednio pod spodem.
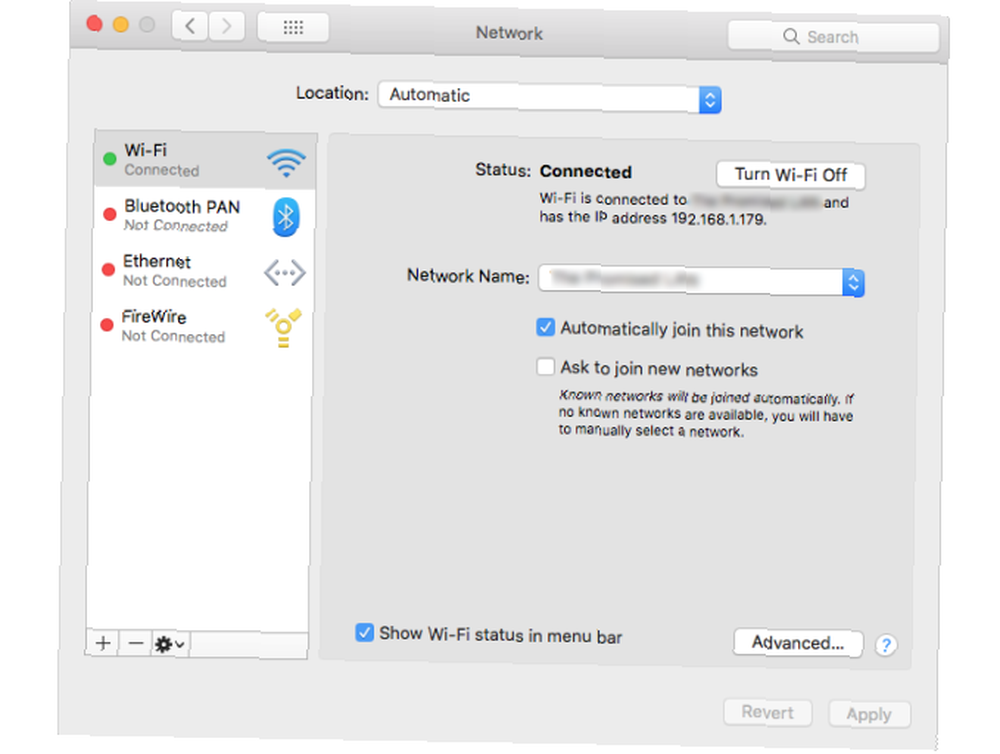
Jeśli nie jesteś w zasięgu i korzystasz z Mojave, kliknij Wi-Fi> Zaawansowane. Znajdź otwartą sieć Wi-Fi na liście i pod Automatyczne dołączanie sekcji, a następnie wyłącz pole wyboru dla tej sieci.
Każdy z systemem Sierra (10.12) lub starszą wersją systemu macOS nie będzie miał opcji zatrzymania automatycznych połączeń. W takim przypadku musisz usunąć je ze swojego Preferowane sieci zamiast tego. Możesz to również zrobić na High Sierra lub Mojave, jeśli wolisz. Musisz to zrobić w High Sierra, jeśli sieć jest poza zasięgiem.
Tak jak poprzednio, przejdź do Preferencje systemowe> Sieć> Wi-Fi> Zaawansowane. Wybierz otwartą sieć, a następnie kliknij Minus ikona poniżej, aby go usunąć.
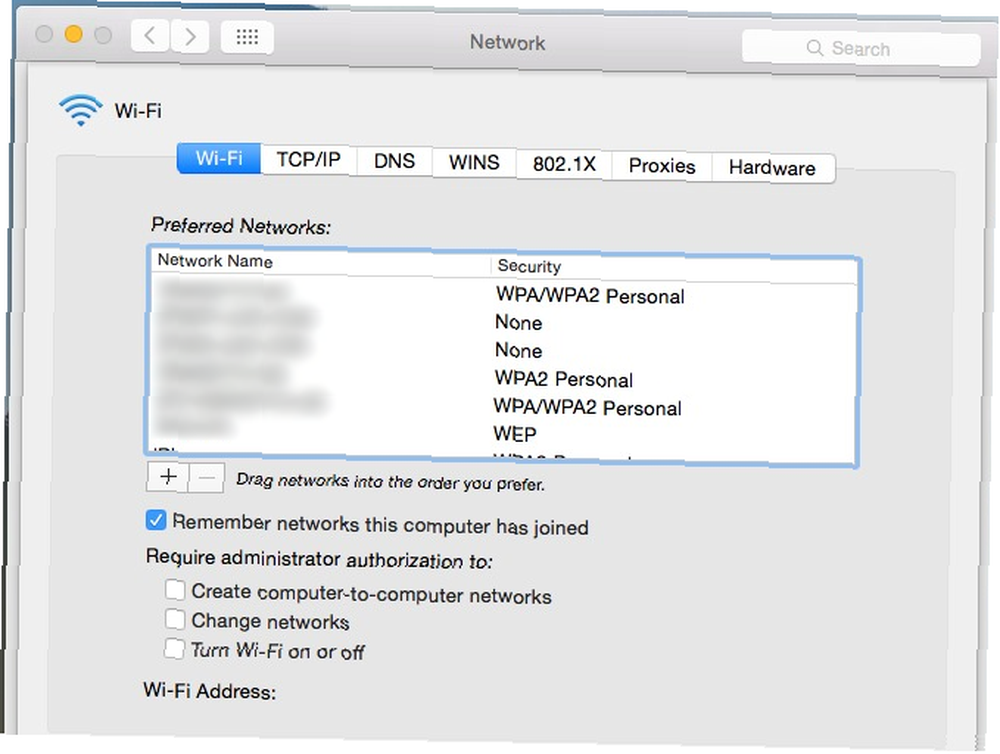
Uniemożliwi to komputerowi Mac łączenie się z tą siecią w przyszłości, chyba że ręcznie zdecydujesz się połączyć z nią ponownie.
Android i automatyczne połączenia Wi-Fi
W zależności od wersji Androida i skórki producenta dostęp do ustawień Wi-Fi może się nieznacznie różnić. Proces powinien być podobny, ale mogą występować pewne różnice w lokalizacji ustawień Wi-Fi. Poniższe instrukcje pokazują, jak zmienić ustawienia w Androidzie 9.0 Pie.
Wybierz swój system Android Ustawienia obszar pierwszy. Zwykle można to znaleźć, wyszukując go w szufladzie aplikacji lub przesuwając pasek powiadomień w dół i klikając Ikona ustawień.
Iść do Połączenia> Wi-Fi. Jeśli jesteś w zasięgu otwartej sieci, kliknij ją, a następnie ustaw Automatyczne wznawianie połączenia do poza.
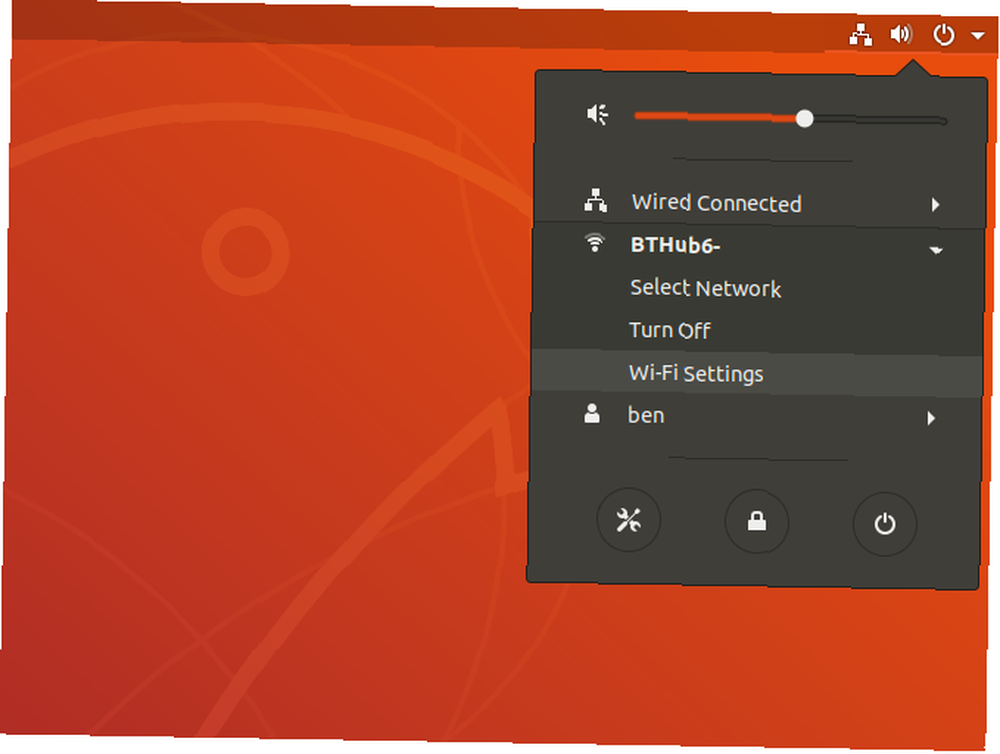
Znajdź swoją otwartą sieć Wi-Fi (musisz być w zasięgu) i kliknij Ikona ustawień obok kłódki. Odznacz Połącz automatycznie pole wyboru, a następnie kliknij Zastosować. Możesz także kliknąć Zapomnij połączenie jeśli wolisz.
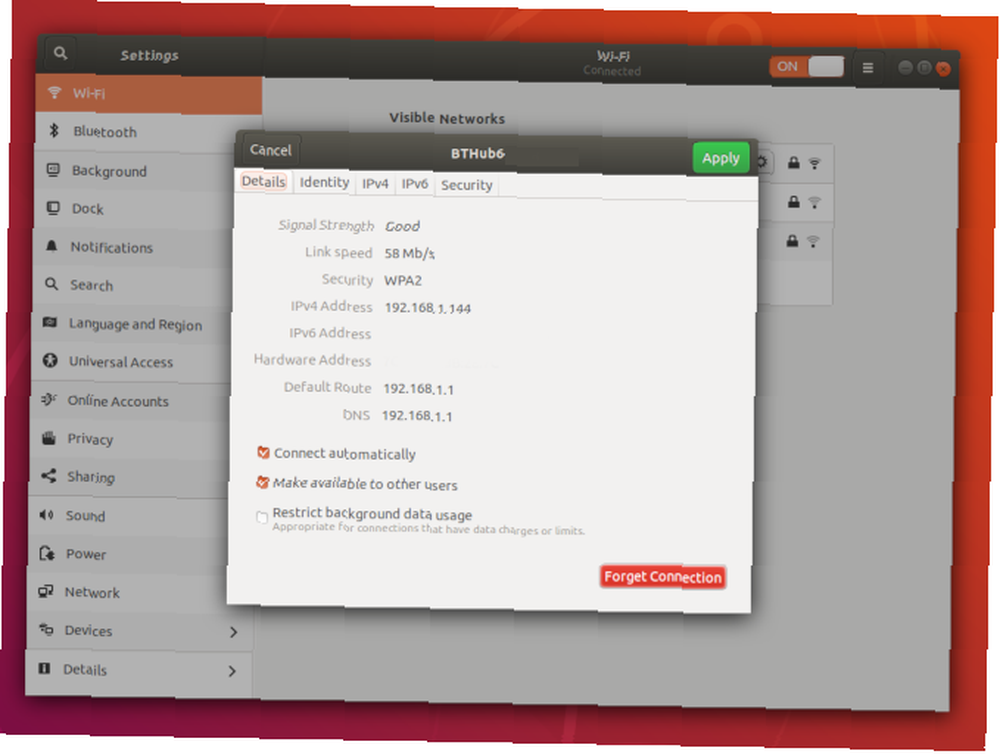
Będziesz musiał znajdować się w zasięgu sieci, aby to zrobić za pomocą GUI. Jeśli nie jesteś w zasięgu, otwórz okno terminala i wpisz następujące polecenie:
cd / etc / NetworkManager / system-connection lsSpójrz na wymienione pliki - powinieneś zobaczyć swoją otwartą sieć Wi-Fi na liście. Stąd wpisz następujące polecenie w terminalu:
nazwa pliku rm Gdzie Nazwa pliku to nazwa twojej otwartej sieci Wi-Fi. Spowoduje to usunięcie informacji o sieci, uniemożliwiając ponowne połączenie, chyba że zdecydujesz się połączyć z nią ponownie.
Zachowaj ostrożność podczas łączenia się z otwartymi sieciami Wi-Fi
Należy podkreślić, że nie każda otwarta sieć Wi-Fi, którą zobaczysz, jest złośliwa, ale to nie znaczy, że nie jesteś zagrożony. Każdy może połączyć się z otwartą siecią, a Ty możesz mieć to samo połączenie, co ktoś mający złe intencje, nie wiedząc o tym. Wyłączenie automatycznych połączeń Wi-Fi przywraca kontrolę - jeśli nie ufasz, nie łącz się.
Otwarte sieci Wi-Fi, nawet jeśli są godne zaufania, mogą nadal narażać Twoje dane na dostęp każdemu, kto ma odpowiednie narzędzia. Unikaj ryzyka i wybierz jedną z naszych najlepszych sieci VPN Najlepsze usługi VPN Najlepsze usługi VPN Zebraliśmy listę najlepszych dostawców usług wirtualnej sieci prywatnej (VPN), pogrupowanych według premium, bezpłatnego i torrent -przyjazny. aby zachować bezpieczeństwo przy każdym połączeniu z otwartą siecią bezprzewodową.











