
Michael Fisher
0
1952
292
Chciałbyś uzyskać większą prędkość z komputera, ale nie masz dużo czasu do spędzenia. Niektóre z najważniejszych korzyści prędkości, takie jak aktualizacja sprzętu Te aktualizacje poprawią wydajność twojego komputera najbardziej! Te ulepszenia najbardziej poprawią wydajność komputera! Potrzebujesz szybszego komputera, ale nie wiesz, co powinieneś uaktualnić na swoim komputerze? Postępuj zgodnie z naszym narzędziem do sprawdzania aktualizacji komputera, aby się dowiedzieć. , kupowanie, wysyłanie i fizyczna wymiana może zająć wiele godzin.
Dlatego chcemy pokazać Ci szybkie sztuczki, aby przyspieszyć Windows 10 Szybkie poprawki, aby przyspieszyć działanie komputera z systemem Windows 10 Szybkie poprawki, aby przyspieszyć działanie komputera z systemem Windows Porady dotyczące przyspieszenia komputera są obfite, ale nie wszystkie metody są takie same. Oto dziesięć szybkich wskazówek, dzięki którym komputer z systemem Windows będzie trochę szybszy. w mgnieniu oka. Oto 10 różnych sposobów na wyciśnięcie nieco większej prędkości z systemu bez inwestowania godzin czasu.
1. Usuń niektóre programy startowe (5 minut)
Jednym z najprostszych sposobów na zwiększenie wydajności komputera jest usunięcie niepotrzebnych programów z uruchamiania podczas uruchamiania Usuń elementy startowe systemu Windows, aby naprawić swój wolny komputer za darmo Usuń elementy startowe systemu Windows, aby naprawić swój wolny komputer za darmo Programy uruchamiane podczas uruchamiania mogą mieć wpływ zarówno na uruchamianie systemu Windows szybkość i ogólna wydajność komputera. Napraw powolny komputer, usuwając aplikacje z automatycznego uruchamiania. Pokażemy Ci, jak złapać je wszystkie. . Wiele aplikacji, takich jak Skype, Spotify i Chrome, działa domyślnie natychmiast po zalogowaniu się na komputerze. Jeśli nie używasz ich od razu, marnuje to zasoby podczas rozruchu i podczas sesji.
Aby wyświetlić programy uruchamiane podczas uruchamiania w systemie Windows 8.1 lub 10, kliknij prawym przyciskiem myszy puste miejsce na pasku zadań i kliknij Menadżer zadań. Wybierz Uruchomienie kartę, aby przejrzeć wszystko. W kolumnie po prawej stronie zobaczysz Wpływ na uruchomienie każdego elementu. Określa to i nie zawsze jest to dokładne, ale daje pomysł. Użytkownicy systemu Windows 7 mogą uzyskać dostęp do Uruchomienie menu, wpisując msconfig do menu Start i wybierając Uruchomienie patka.
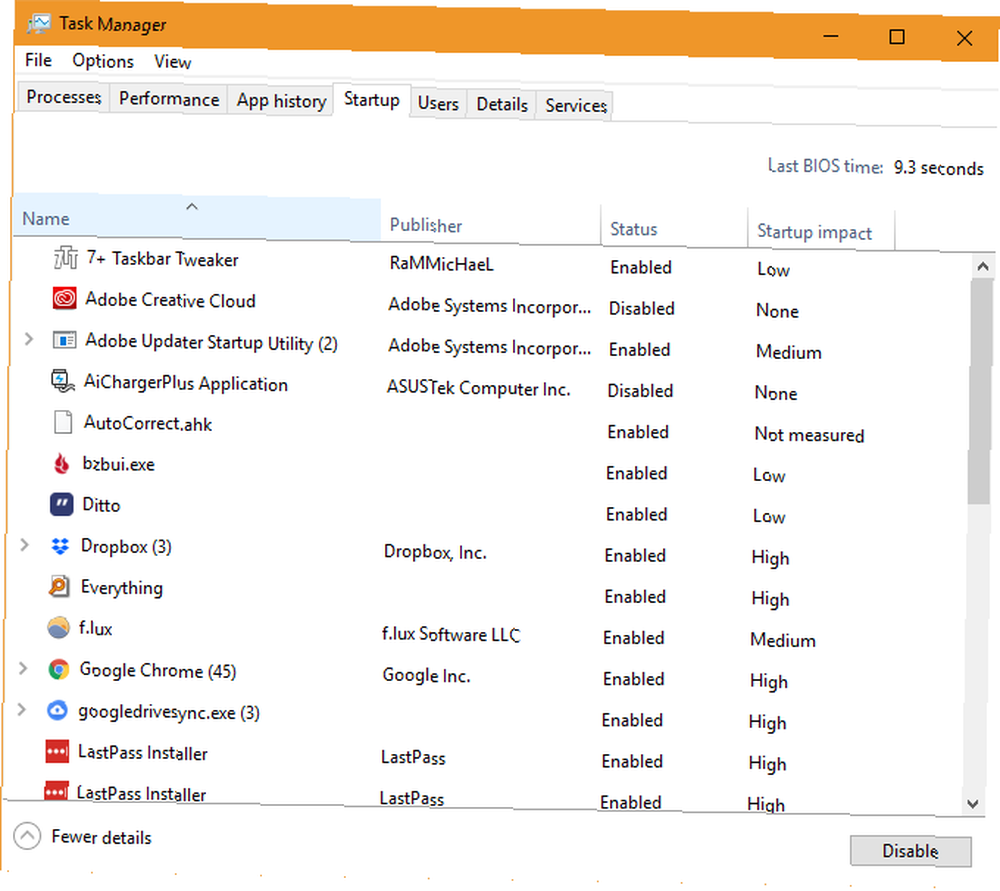
Przejrzyj listę, a jeśli zobaczysz coś, co nie musi być uruchamiane podczas uruchamiania, kliknij prawym przyciskiem myszy i wybierz Wyłączyć. Nie wyłączaj tutaj ważnych programów, takich jak oprogramowanie antywirusowe lub oprogramowanie do tworzenia kopii zapasowych. Przejrzyj naszą listę niektórych elementów do usunięcia ze startu Spraw, aby system Windows uruchomił się szybciej: 10 nieistotnych elementów startowych, które możesz bezpiecznie usunąć Uczyń system Windows startu szybszy: 10 nieistotnych elementów startowych, które możesz bezpiecznie usunąć Więc komputer ostatnio ładuje się powoli? Prawdopodobnie masz zbyt wiele programów i usług, które próbują uruchomić się od razu. Zastanawiasz się, jak się tam dostali i jak je usunąć? jeśli nie jesteś pewien. Po usunięciu kilku z listy komputer powinien uruchomić się szybciej.
2. Wyłącz efekty wizualne systemu Windows (2 minuty)
Na wszystkich komputerach, z wyjątkiem najsłabszych, system Windows zawiera wiele fantazyjnych efektów, które sprawiają, że korzystanie z niego jest przyjemniejsze. Obejmują one animacje podczas minimalizacji lub maksymalizacji okien, efekty zanikania i wygładzanie czcionek. Wyłączenie ich spowoduje zwolnienie dodatkowych zasobów na wydajność. 14 sposobów na szybsze działanie systemu Windows 10 i zwiększenie wydajności. 14 sposobów na szybsze działanie systemu Windows 10 i zwiększenie wydajności. Nie jest trudne przyspieszenie systemu Windows 10. Oto kilka metod poprawy szybkości i wydajności systemu Windows 10. zamiast oka.
Aby to zrobić, wpisz występ w menu Start i wybierz Dostosuj wygląd i wydajność systemu Windows. Zobaczysz Ustawienia wydajności okno z kilkoma opcjami w Efekty wizualne patka. Przeczytaj je i zdecyduj, które chcesz zachować, lub po prostu wybierz Dostosuj do najlepszej wydajności opcja wyłączenia ich wszystkich. Kliknij dobrze, a system Windows zastosuje zmiany.
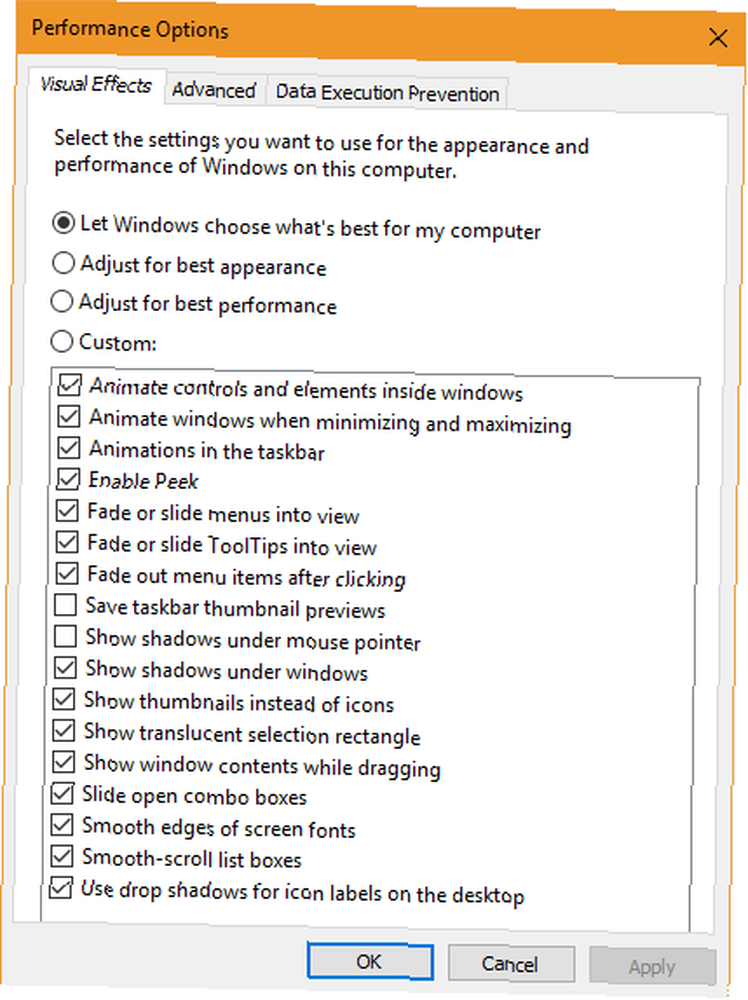
Oczywiście wyłączenie ich sprawi, że system Windows będzie bardziej szorstki na brzegach. Ale po kilku dniach prawdopodobnie nawet nie zauważysz.
3. Sprawdź swój plan zasilania (3 minuty)
Windows zawiera kilka planów zasilania, które pozwalają wybrać, w jaki sposób zużywa energię Ile energii zużywa Twój komputer? (I 8 sposobów na ograniczenie zużycia energii) Ile energii zużywa Twój komputer? (I 8 sposobów, aby to zmniejszyć) Możesz być zaskoczony, gdy dowiesz się, ile energii faktycznie używa Twój komputer. Oto, jak się dowiedzieć i co możesz zrobić, aby go obniżyć. . Na laptopie, gdy próbujesz oszczędzać baterię Jak zoptymalizować system Windows 10 pod kątem żywotności baterii Jak zoptymalizować system Windows 10 pod kątem żywotności baterii Żywotność baterii jest bardzo ważnym czynnikiem dla urządzeń mobilnych. Chociaż system Windows 10 oferuje nowe funkcje zarządzania ustawieniami zasilania, wartości domyślne niekoniecznie przyczyniają się do optymalnego czasu pracy baterii. Czas to zmienić. , plan oszczędzania energii ma sens. Ale na pulpicie, na którym nie musisz się martwić zużyciem energii, głupio jest ograniczać wydajność komputera.
Aby sprawdzić swoje plany zasilania, otwórz Ustawienia aplikację i przejdź do System> Zasilanie i sen. Wybierz Dodatkowe ustawienia mocy link, aby otworzyć Opcje mocy wpis w Panelu sterowania. Tutaj sprawdź, czy używasz Zrównoważony plan.
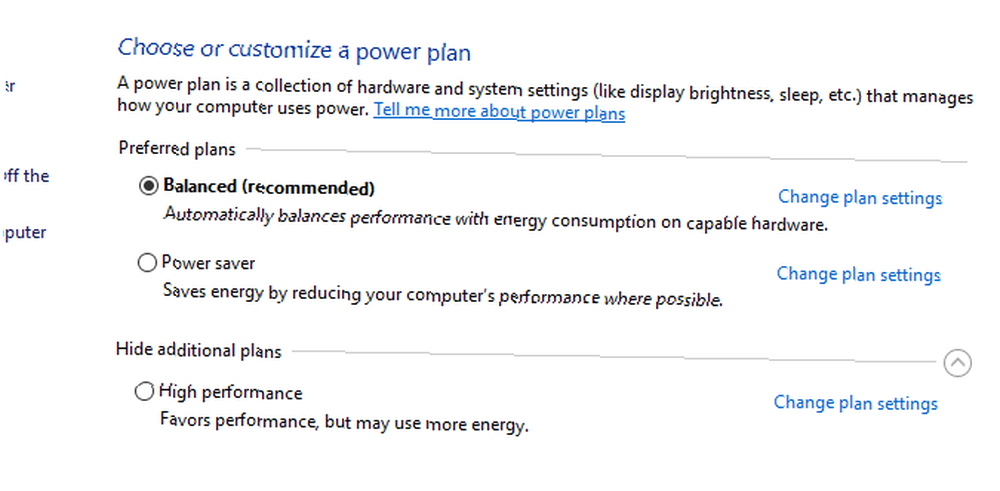
System Windows domyślnie oferuje również Oszczędzanie energii plan i Wysoka wydajność opcja w dolnym menu rozwijanym. The Zrównoważony plan jest najlepszą opcją dla większości użytkowników, ponieważ automatycznie dostosowuje zużycie energii w zależności od tego, co robisz. Wybieranie Wysoka wydajność plan tak naprawdę nie zapewnia żadnych dodatkowych korzyści.
Kliknij Zmień ustawienia planu jeśli chcesz poprawić dowolną z opcji Oszczędzaj energię i wydłuż żywotność baterii dzięki niestandardowym planom zasilania systemu Windows Oszczędzaj energię i przedłuż żywotność baterii dzięki niestandardowym planom zasilania systemu Windows, na przykład czas oczekiwania komputera na automatyczne przejście w tryb uśpienia.
4. Odinstaluj stare aplikacje i bloatware (5-10 minut)
Odinstalowanie programów nie przyspieszy twojego komputera. Jednak usuwanie niepotrzebnych aplikacji może mieć pozytywny wpływ na wydajność, jeśli aplikacje te działają w tle, uzyskują dostęp do Internetu, korzystają z usług Windows itp. Jest to szczególnie prawdziwe w przypadku programów typu bloatware, które nakłaniają do zakupu produktu premium.
Aby przejrzeć zainstalowane oprogramowanie, otwórz Ustawienia, Wybierz Aplikacje pozycję i przewiń listę zainstalowanych programów. Gdy znajdziesz aplikację, której nie używasz od zawsze (lub program, którego nie potrzebujesz 12 niepotrzebnych programów i aplikacji systemu Windows, które należy odinstalować 12 niepotrzebnych programów i aplikacji systemu Windows, które należy odinstalować Zastanawiasz się, które aplikacje systemu Windows 10 odinstalować? Oto kilka niepotrzebne aplikacje i programy systemu Windows 10, które należy usunąć.), kliknij i wybierz Odinstaluj. Postępuj zgodnie z naszym przewodnikiem, aby łatwo usunąć bloatware Tired of Bloatware? Jak usunąć aplikacje ze sklepu Windows 10 Masz już dość Bloatware? Jak wyczyścić aplikacje sklepu Windows 10 w systemie Microsoft Windows 10 to bankomat. Dzięki przyszłym aktualizacjom więcej aplikacji zostanie wstępnie zainstalowanych i promowanych w menu Start. Pozwól nam pokazać, jak łatwo usunąć wstępnie zainstalowane aplikacje ze Sklepu Windows. po szczegółowe wskazówki dotyczące tych programów.
5. Oczyść dysk twardy (5 minut)
Podobnie jak odinstalowywanie programów, czyszczenie starych plików nie przyspiesza natychmiast komputera. Ale jeśli masz mnóstwo plików wypełniających dysk twardy 6 Porady dotyczące zwolnienia miejsca na dysku w systemie Windows 10 6 Porady dotyczące zwolnienia miejsca na dysku w systemie Windows 10 Nawet terabajt przestrzeni dyskowej jest szybko zapełniany plikami multimedialnymi. Tutaj pokażemy Ci, jak łatwo zwolnić gigabajty miejsca na dysku w systemie Windows 10, usuwając zbędne pliki systemowe. , dając mu trochę oddechu, może rzeczywiście poprawić wydajność.
Nie musisz instalować żadnego nowego oprogramowania, aby wyczyścić stare pliki. Rodzaj Czyszczenie dysku do menu Start i pozwól systemowi Windows skanować w poszukiwaniu niepotrzebnych danych. Aby znaleźć więcej plików, wybierz Oczyść pliki systemowe gdy zobaczysz okno Oczyszczanie dysku.
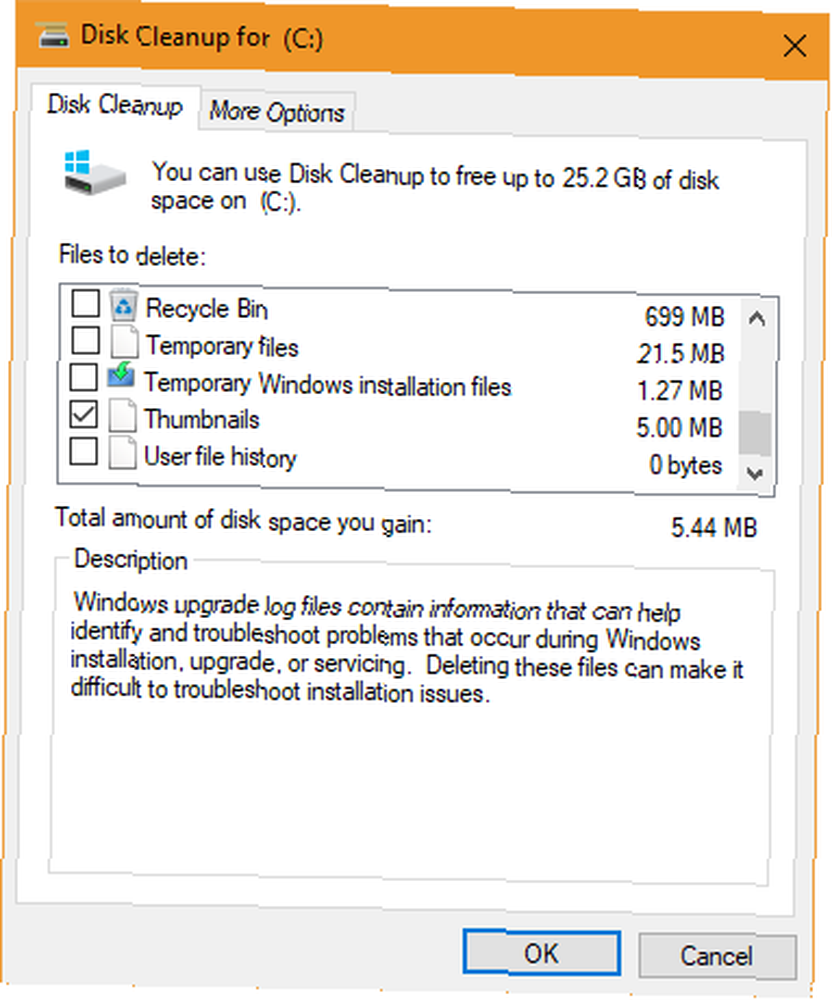
Przejrzyj tutaj, aby zobaczyć, co chcesz usunąć i ile miejsca to może zwolnić. Większość z nich Pliki tymczasowe i dzienniki błędów, można bezpiecznie usunąć. Należy jednak dokładnie przemyśleć przed usunięciem pliku Poprzednia instalacja systemu Windows i Pliki dziennika aktualizacji systemu Windows wpisy.
Po uaktualnieniu do najnowszej wersji systemu Windows 10 Jak (nie) uaktualnić do najnowszej wersji systemu Windows 10 Jak (nie) zaktualizować do najnowszej wersji systemu Windows 10 Wkrótce pojawi się aktualizacja systemu Windows 10 z października 2018 r. Niezależnie od tego, czy chcesz teraz zaktualizować funkcję, czy czekać, pokażemy Ci, jak to zrobić. System Windows zapisuje starą instalację w folderze o nazwie Windows.old. Jeśli uznasz, że nie podoba ci się nowa wersja, pliki te ułatwiają przywrócenie za pomocą zaledwie kilku kliknięć. Żałujesz Aktualizowanie systemu Windows 10? Jak przywrócić wcześniejszą wersję Żałujesz aktualizacji systemu Windows 10? Jak przywrócić wcześniejszą wersję Jeśli zaktualizowałeś się do aktualizacji Windows 10 Creators Update i żałujesz, że tego nie zrobiłeś, możesz przywrócić go na określony czas. Oto jak odzyskać starą wersję systemu Windows. . Jeśli jednak usuniesz Windows.old z tego menu będziesz musiał ręcznie obniżyć wersję - co jest bardziej czasochłonne.
Dlatego zalecamy poczekanie, aż upewnisz się, że nie masz problemów. Dlaczego NIE powinieneś pobrać aktualizacji dla twórców systemu Windows 10 Dlaczego nie powinieneś otrzymywać aktualizacji dla twórców systemu Windows 10 Tylko dlatego, że jest tutaj, nie oznacza, że musisz skakać na tym. Aktualizacja Windows 10 Creators Update może mieć kłopoty. Wyjaśniamy, dlaczego należy opóźnić tę aktualizację systemu Windows i jak to zrobić. z nową aktualizacją systemu Windows 10 przed czyszczeniem tych opcji.
6. Wymień część oprogramowania (5–10 minut)
Być może to nie Windows jest wolny, ale używane oprogramowanie.
Najpierw sprawdź dostępność najczęściej używanych aplikacji, aby skorzystać z nowych funkcji i ulepszeń prędkości. Ponadto przyjrzeliśmy się najbardziej wydajnemu oprogramowaniu w kilku kategoriach Zwiększ swoje zasoby systemu Windows, użyj najbardziej wydajnego oprogramowania Zwiększ swoje zasoby systemu Windows, użyj najbardziej wydajnego oprogramowania Czy wiesz, ile popularnego oprogramowania wykorzystuje zasoby twojego komputera? Przetestujmy je i zobaczmy, które aplikacje są najbardziej wydajne. jeśli chcesz maksymalnie wykorzystać zasoby komputera.
Zastąpienie kilku programów lżejszymi alternatywami może zwiększyć wydajność.
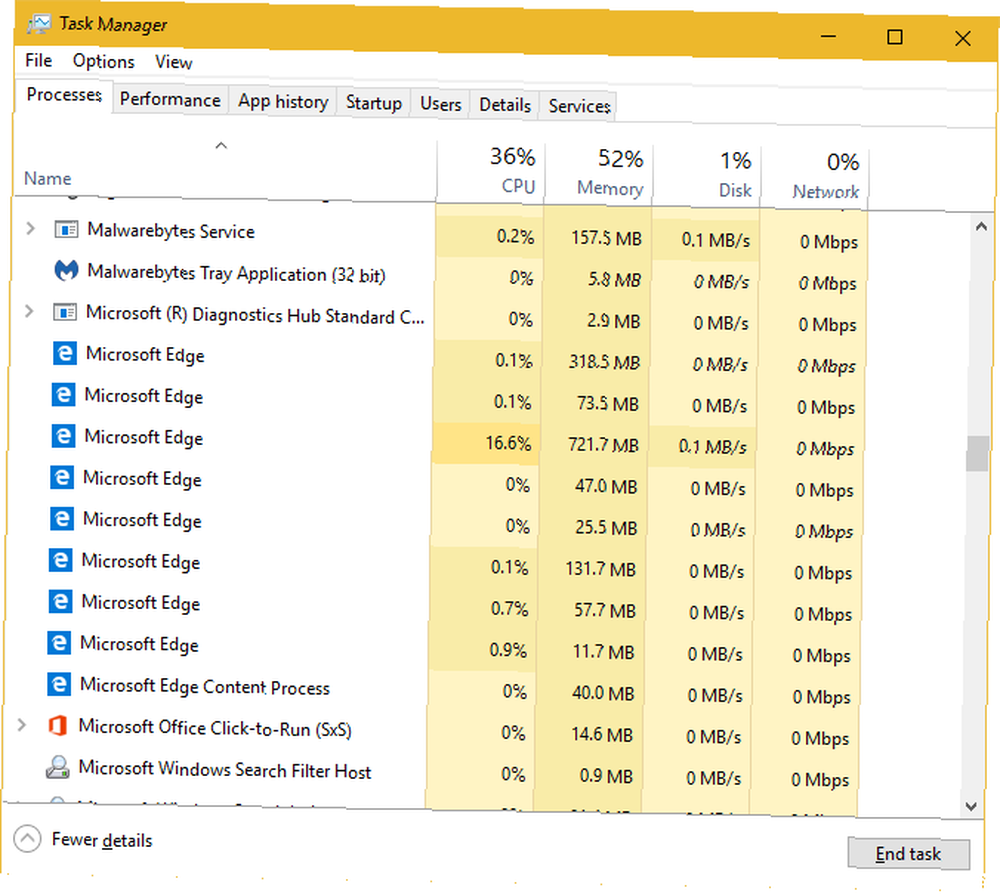
Na przykład usunięcie rozdętego programu Norton Antivirus i pozwolenie, aby lekki Windows Defender przejął 4 powody, aby używać Windows Defender w Windows 10 4 Powody, aby używać Windows Defender w Windows 10 W przeszłości Windows Defender był przyćmiony innymi opcjami, ale teraz jest dość zawodnik. Oto kilka powodów, dla których powinieneś rozważyć upuszczenie swojego pakietu bezpieczeństwa na rzecz Windows Defender. to świetny pomysł. Chrome jest znany z pożerania pamięci RAM Dlaczego Google Chrome używa tak dużo pamięci RAM? Oto jak to naprawić Dlaczego Google Chrome używa tak dużo pamięci RAM? Oto jak to naprawić Dlaczego Google Chrome używa tak dużo pamięci RAM? Co możesz zrobić, aby zachować kontrolę? Oto jak sprawić, by Chrome zużywał mniej pamięci RAM. i nie potrzebujesz Adobe Reader To dlatego nie potrzebujesz Adobe Reader To dlatego nie potrzebujesz Adobe Reader Adobe Reader jest rozdęty, powolny i stanowi zobowiązanie. Krótko mówiąc, nie jest to konieczne. Czy w ogóle potrzebujesz czytnika plików PDF? Pokazujemy, jak otwierać pliki PDF bez programu Adobe Reader. kiedy są lżejsze alternatywy 4 Bardzo lekka alternatywa dla Adobe Reader 4 Bardzo lekka alternatywa dla Adobe Reader Czy nadal używasz Adobe Reader do dokumentów PDF? Czas przejść na alternatywny czytnik plików PDF, który jest lekki, uruchamia się szybko, a jednocześnie zachowuje twoje dokumenty w bezpiecznym miejscu. .
7. Sprawdź swoją prędkość Internetu (5-10 minut)
Podczas gdy omawiamy potencjalne rozwiązania niezwiązane z samym systemem Windows, powinniśmy również wspomnieć o szybkości połączenia internetowego. Nawet potężny komputer może zwolnić do indeksowania podczas przeglądania na wolnym połączeniu sieciowym.
Aby to poprawić, możesz wprowadzić poprawki w celu przyspieszenia sieci domowej. 9 szybkich sposobów na natychmiastowe przyspieszenie domowej sieci komputerowej. 9 szybkich sposobów na natychmiastowe przyspieszenie domowej sieci komputerowej. Jeśli masz przewodową lub bezprzewodową sieć domową, prawdopodobnie jesteś Będę szukał sposobów optymalizacji, aby działał tak szybko, jak to możliwe. , a także poprawianie systemu Windows w celu rozwiązania problemów z Internetem Napraw prędkość Internetu za pomocą tych poprawek systemu Windows Napraw szybkość Internetu za pomocą tych poprawek systemu Windows Jeśli masz do czynienia z wolnym połączeniem internetowym, możesz wypróbować wiele w dużej mierze nieznanych poprawek systemu Windows, aby złagodzić niepotrzebne użycie danych. . Po prostu zignoruj mity o zwiększaniu prędkości Internetu 5 mitów o zwiększaniu prędkości Internetu i dlaczego nie działają 5 mitów o zwiększaniu prędkości Internetu i dlaczego nie działają Szybkość Internetu jest krytycznym pomiarem w XXI wieku. Istnieje jednak wiele dezinformacji w Internecie na temat tego, jak przyspieszyć połączenie. Oto pięć mitów, w które nie powinieneś wierzyć. .
8. Pozwól systemowi Windows szukać problemów (5 minut)
Czy wiesz, że system Windows zawiera wbudowane narzędzia do rozwiązywania problemów 13 Narzędzia do rozwiązywania problemów w celu naprawy systemu Windows 10 13 Narzędzia do rozwiązywania problemów w celu naprawy systemu Windows 10 Do każdego problemu z systemem Windows można użyć narzędzia, aby go naprawić. Znajdź swój problem na tej liście i wybierz jedno z 13 narzędzi do rozwiązywania problemów i napraw w systemie Windows 10.? Chociaż nie zawsze są udane, mogą skanować w poszukiwaniu i wykrywać typowe problemy, takie jak problemy z Windows Update. Jak rozwiązać problemy z Windows Update w 5 prostych krokach. Jak rozwiązać problemy z Windows Update w 5 prostych krokach. Być może pobieranie utknęło lub aktualizacja odmówiła instalacji. Pokażemy Ci, jak rozwiązać najczęstsze problemy z Windows Update w Windows 10. .
Aby uzyskać dostęp do narzędzia do rozwiązywania problemów z wydajnością, wpisz Panel sterowania do menu Start, aby je otworzyć. W prawym górnym rogu zmień Widok przez wejście z Kategoria do Małe ikony. Wybierz Rozwiązywanie problemów i pod System i bezpieczeństwo, Kliknij Uruchom zadania konserwacyjne.
Zostanie wyświetlone okno rozwiązywania problemów. Wybierz zaawansowane link i upewnij się, że Zastosuj naprawy automatycznie sprawdzone. Wybierz także Uruchom jako administrator dzięki czemu narzędzie może naprawić dodatkowe problemy. Następnie kliknij Kolejny, i daj narzędziu kilka chwil na uruchomienie. Jeśli wykryje jakieś problemy, zobaczysz ich podsumowanie na końcu.
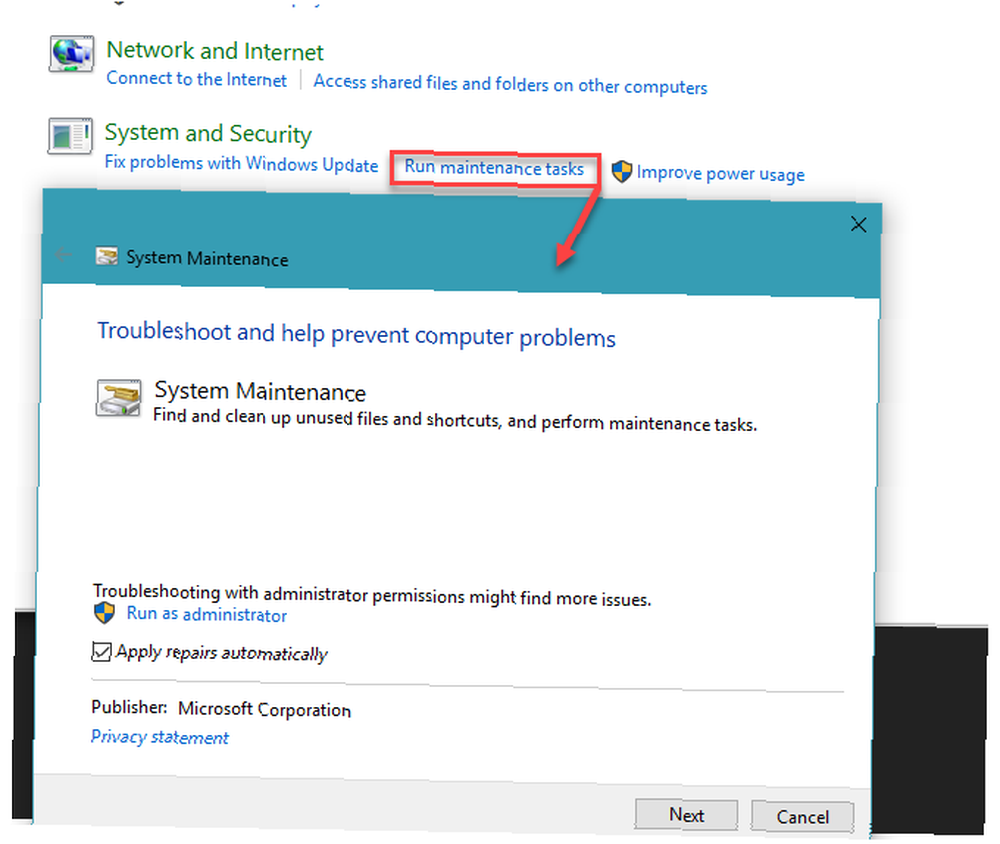
9. Skanuj w poszukiwaniu złośliwego oprogramowania (10 minut)
Jeśli komputer nagle gwałtownie zwolnił, możesz mieć infekcję złośliwym oprogramowaniem. Zainstaluj bezpłatną wersję Malwarebytes i uruchom skanowanie, aby znaleźć wszelkie zagrożenia.
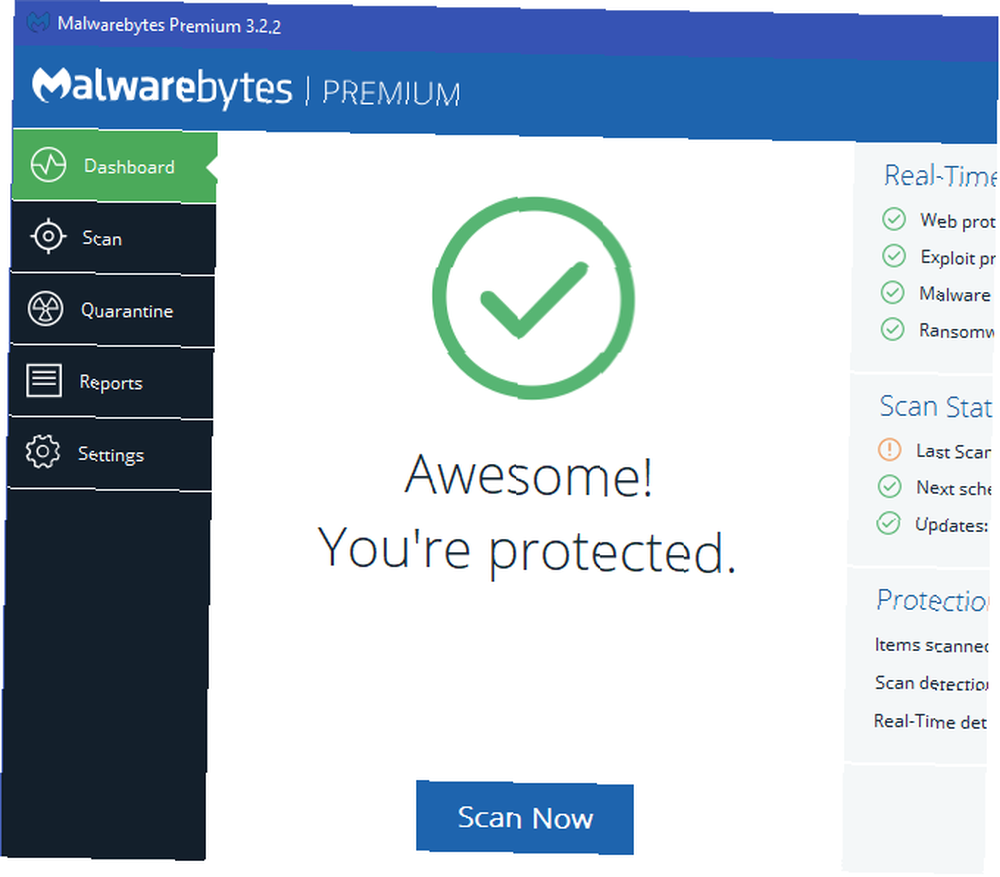
Po potwierdzeniu, że system nie zawiera złośliwego oprogramowania, upewnij się, że korzystasz z odpowiedniego oprogramowania zabezpieczającego, aby zapobiec problemom w przyszłości.
10. Uruchom ponownie! (2 minuty)
Nie zapominaj, że jednym z najprostszych sposobów na zwiększenie wydajności komputera jest jego ponowne uruchomienie! Jeśli nie zamykasz systemu od tygodni, system Windows ma więcej problemów z wydajnością i jest powolny. Proste ponowne uruchomienie systemu może rozwiązać problemy Dlaczego ponowne uruchomienie komputera rozwiązuje tak wiele problemów? Dlaczego ponowne uruchomienie komputera rozwiązuje tak wiele problemów? „Czy próbowałeś ponownie uruchomić komputer?” To porady techniczne, które często się pojawiają, ale jest powód: działa. Nie tylko na komputery PC, ale także szeroką gamę urządzeń. Wyjaśniamy dlaczego. i zapewniają lepszą wydajność przy niewielkiej pracy.
Pamiętaj, że dzięki Windows 10 Szybkie uruchomienie funkcja, która przyspiesza uruchamianie od zera Jak przyspieszyć system Windows 10 od rozruchu do zamknięcia Jak przyspieszyć system Windows 10 od rozruchu do zamknięcia Ulepszenia rejestru i złowrogie programy czyszczące rzadko naprawiają wolny komputer. Opracowaliśmy listę sprawdzonych metod, które zapewnią natychmiastowy wzrost wydajności komputera z systemem Windows 10. , zamykanie i ponowne uruchamianie nie jest właściwym restartem. Upewnij się, aby wybrać Uruchom ponownie z menu zasilania, aby zrobić to poprawnie.
Jak przyspieszyć system Windows?
Te 10 metod pozwala przyspieszyć system Windows bez inwestowania dużo czasu. Te poprawki oprogramowania nie przyspieszą systemu tak bardzo, jak instalacja dysku SSD Jak przenieść system Windows z dysku twardego na dysk SSD, aby poprawić wydajność Jak przenieść system Windows z dysku twardego na dysk SSD, aby poprawić wydajność Ulepszenie dysku SSD naprawdę poprawia wydajność. Ale jak wycisnąć dużą instalację systemu Windows na mały dysk SSD? Użytkownicy systemu Windows mogą wygodnie migrować z dysku twardego na dysk SSD w bardzo krótkim czasie. , ale z pewnością pomogą. Możesz wypróbować je następnym razem, gdy masz kilka minut, a większość z nich nie wymaga instalowania nowego oprogramowania.
Podczas ulepszania systemu Windows powinieneś unikać błędów w konserwacji, które mogą powodować więcej problemów. 7 błędów w konserwacji systemu Windows, których nigdy nie powinieneś robić 7 błędów w konserwacji systemu Windows nigdy nie powinieneś popełniać Jeśli chcesz, aby komputer z systemem Windows działał płynnie, musisz unikać popełniania te duże błędy. Mogą one skrócić żywotność komputera i sprawić, że korzystanie z niego będzie frustrujące. .
Jakich szybkich poprawek używasz, aby system Windows działał szybciej? Czy te wskazówki zwiększyły wydajność komputera? Powiedz nam, co myślisz, i dodaj własne triki w komentarzach!











