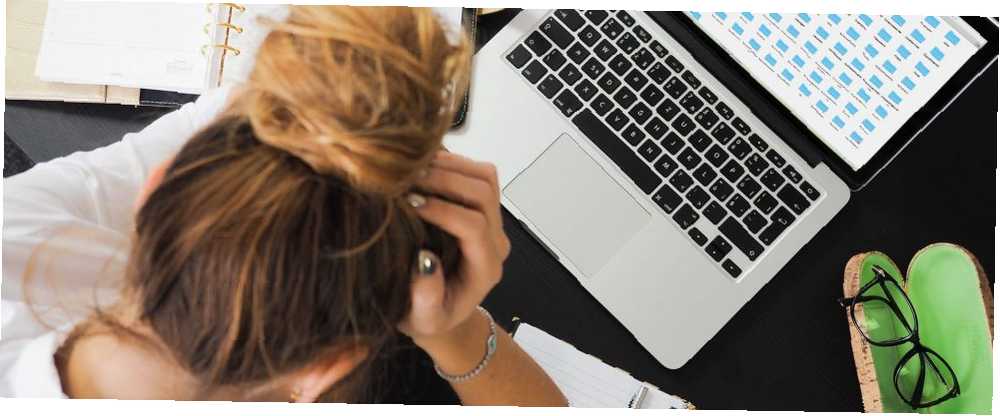
Owen Little
0
3736
280
Czy pasek narzędzi lub okno zniknęły z komputera Mac? A może zaginęła ikona paska menu.
Czasami wystarczy jedno niezamierzone naciśnięcie klawisza lub zmiana tajemniczego ustawienia, aby elementy zniknęły z widoku. Jak zobaczymy poniżej, często łatwo jest przynieść takie przedmioty, jeśli wiesz, gdzie szukać.
Przeanalizujmy kilka typowych elementów, które mogą zniknąć z komputera Mac oraz sposoby ich przywracania.
1. Dok
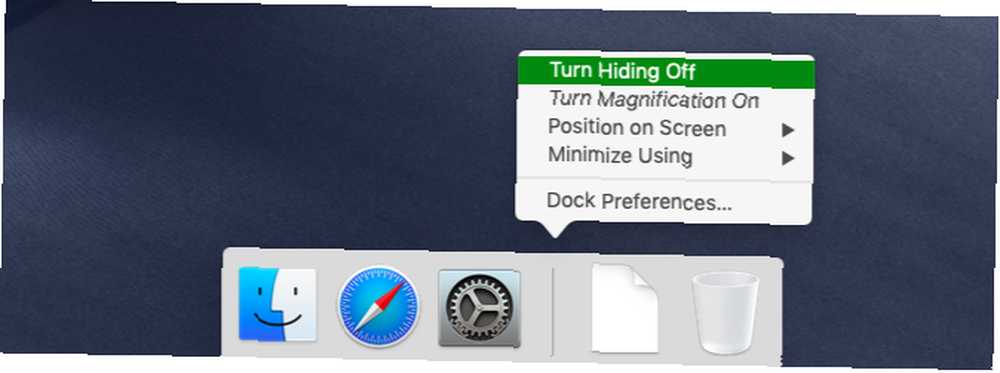
Nie widzisz już Doku? Czy pojawia się tylko po najechaniu myszką na dolną krawędź ekranu? Jest to najprawdopodobniej dlatego, że uruchomiłeś funkcję automatycznego ukrywania Docka przez:
- Przejście do trybu pełnoekranowego dla aktywnej aplikacji lub
- Wciśnięcie skrótu klawiaturowego Opcja + Cmd + D przypadkowo
Skrót przełącza funkcję automatycznego ukrywania, więc ponowne użycie tego samego skrótu spowoduje przywrócenie Docka do zawsze widocznego stanu.
Możesz także przełączać automatyczne ukrywanie Docka przed Preferencje systemowe> Dock. Spójrz na Automatycznie ukryj i pokaż Dock pole wyboru i włącz lub wyłącz w razie potrzeby. Opcję przełączania znajdziesz również w menu prawym przyciskiem myszy w Docku.
Jeśli Dock nadal nie powrócił, możesz zresetować go do ustawień domyślnych. Aby to zrobić, otwórz aplikację Terminal i wprowadź następujące polecenie:
domyślne usuwanie com.apple.dock && killall DockPamiętaj, aby trafić Wchodzić wykonać polecenie.
2. Pasek menu
Podobnie jak Dock, pasek menu macOS ma funkcję automatycznego ukrywania, z której można przełączać Preferencje systemowe> Ogólne. Spójrz na Automatycznie ukryj i pokaż pasek menu pole wyboru.
Za pomocą skrótu można przełączać widoczność paska menu Ctrl + F2 również. Jeśli ten skrót nie działa, upewnij się, że:
- macOS jest ustawiony do użycia F1, F2, itp. jako standardowe klawisze funkcyjne pod Preferencje systemowe> Klawiatura> Klawiatura.
- Nie zmieniłeś ani nie wyłączyłeś domyślnego skrótu w Preferencje systemowe> Klawiatura> Skróty> Klawiatura.
3. Ikony paska menu
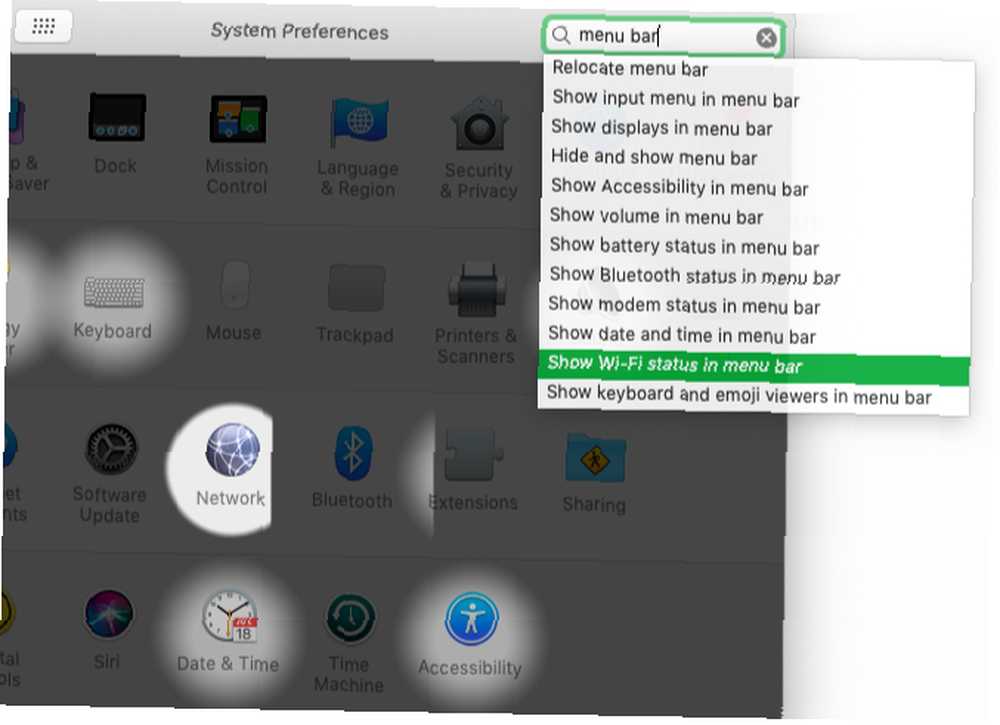
Powiedzmy, że chcesz przywrócić ikonę stanu Wi-Fi na pasku menu. Aby to zrobić, otwórz Preferencje systemu aplikację i poszukaj pasek menu za pomocą pola wyszukiwania w prawym górnym rogu.
W menu rozwijanym wyników wyszukiwania zobaczysz kilka Pokaż [nazwa ikony] na pasku menu przedmiotów. (Zwróć uwagę na ikony systemowe, które możesz wyświetlić). Wybierz Pokaż stan Wi-Fi na pasku menu opcja dostępu i włączenia tego ustawienia.
Aby wyświetlić ikony, które chcesz ponownie ukryć, przytrzymaj Dowództwo przeciągnij ikonę poza pasek menu i puść, gdy zobaczysz X zaznacz obok ikony. Pamiętaj, że działa to tylko w przypadku ikon systemowych.
Nie musisz się martwić, że ikona Spotlight zniknie. Nie można się go pozbyć, przypadkowo lub w inny sposób, chyba że zainstalujesz aplikację innej firmy, taką jak Vanilla lub Bartender.
4. Aplikacje i aplikacje Windows
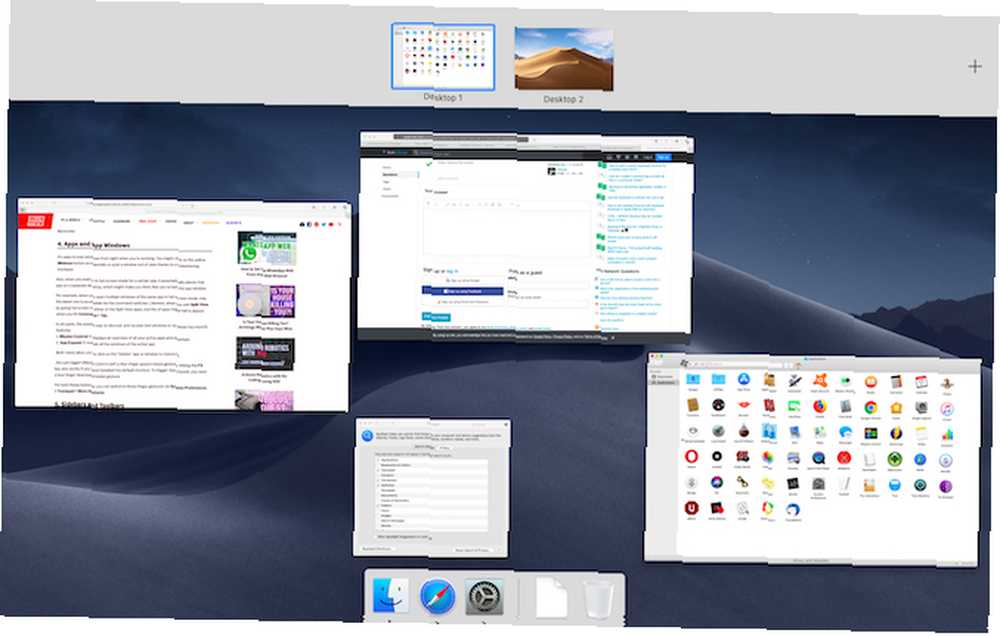
Podczas pracy łatwo stracić z oczu okna. Możesz kliknąć żółty Zminimalizować przycisk przypadkowo lub wypchnij okno z widoku za pomocą niewłaściwie działającego gładzika. Jeśli włączyłeś ostre rogi dla szybszego przepływu pracy, przypadkowe sięgnięcie do dowolnego rogu ekranu komputera Mac może spowodować, że aktywny widok zniknie z pola widzenia.
Czasami okna aplikacji nie reagują zgodnie z oczekiwaniami, gdy używasz przełącznika poleceń, co sprawia, że myślisz, że straciłeś okno. Dzieje się tak na przykład po przełączeniu do trybu pełnoekranowego dla określonej aplikacji, a system macOS automatycznie umieszcza tę aplikację na osobnym pulpicie.
Czasami ma to miejsce, gdy otwierasz wiele okien tej samej aplikacji w trybie pełnoekranowym. W takim przypadku dostęp do najnowszego okna można uzyskać za pomocą przełącznika poleceń. Podobnie po wyjściu Podzielony widok przechodząc na pełny ekran w dowolnym z Podzielony widok aplikacje, jedna z aplikacji może się nie wyświetlać po kliknięciu Cmd + Tab.
We wszystkich przypadkach najłatwiejszym sposobem na wykrycie i odzyskanie utraconych okien są te dwie funkcje macOS:
- Kontrola misji: Wyświetla przegląd wszystkich aktywnych aplikacji i komputerów stacjonarnych.
- Aplikacja Exposé: Ujawnia wszystkie okna aktywnej aplikacji.
Oba widoki umożliwiają kliknięcie przycisku “ukryty” aplikację lub okno, aby je przywrócić.
Możesz uruchomić kontrolę misji, przesuwając czterema palcami w górę po gładziku. Uderzenie w F3 Klawisz działa również, jeśli nie zmieniono domyślnego skrótu. Aby uruchomić App Exposé, potrzebujesz gestu przeciągnięcia czterema palcami w dół.
W przypadku obu tych funkcji możesz przełączyć się na gesty trzema palcami za pośrednictwem Preferencje systemowe> Trackpad> Więcej gestów.
5. Paski boczne i paski narzędzi
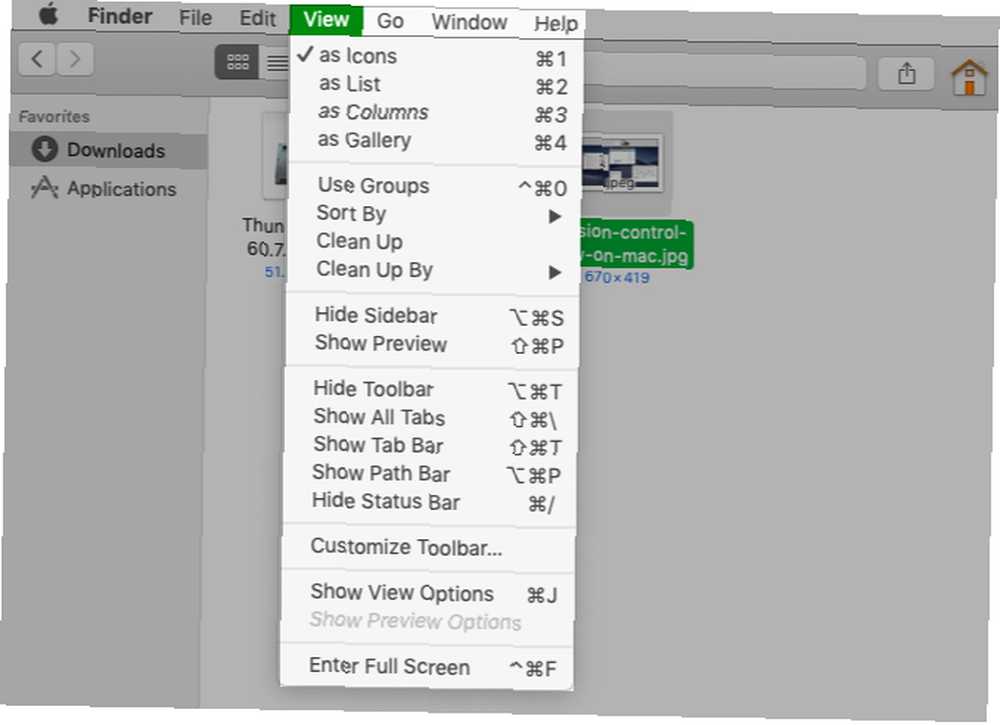
W rodzimych aplikacjach na komputery Mac oraz aplikacjach innych firm można przywracać takie elementy, jak paski narzędzi i paski boczne z Widok menu. Jeśli aplikacja umożliwia przełączanie danego elementu, najprawdopodobniej znajdziesz odpowiedni Widok opcja menu dla tego.
Dotyczy to również specjalnych widoków, które są unikalne dla każdej aplikacji. Na przykład możesz użyć Widok menu do przełączania Przegląd kart w Safari, Zapowiedź w Finderze i Panel notatek w książkach.
6. Kursor myszy
Jeśli nie możesz zlokalizować kursora myszy lub wskaźnika myszy na ekranie komputera Mac, szybko potrząśnij gładzikiem lub myszą. To sprawia, że kursor jest tymczasowo większy, aby pomóc Ci go zauważyć.
Czy ta sztuczka nie działa dla ciebie? Możliwe, że w przeszłości zostało wyłączone odpowiednie ustawienie systemu macOS - jest ono domyślnie włączone. Aby go ponownie włączyć, pierwsza wizyta Preferencje systemowe> Dostępność> Wyświetlanie. Tam wybierz Potrząśnij wskaźnikiem myszy, aby zlokalizować pole wyboru.
7. Określone typy wyników wyszukiwania Spotlight
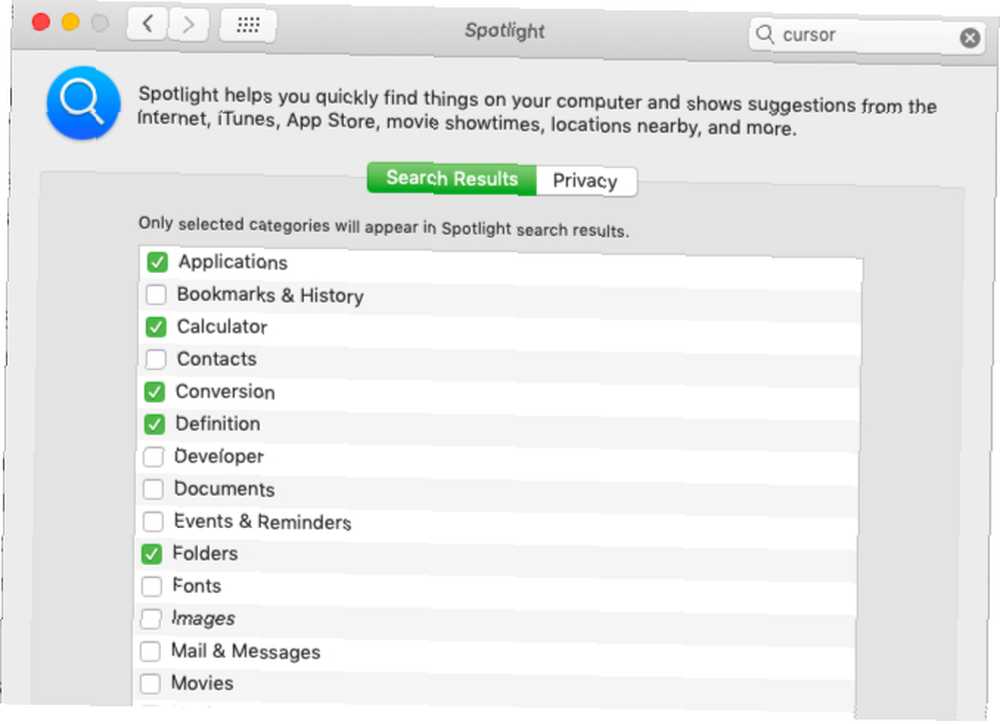
Nie widzisz sugestii internetowych w Spotlight? Czy określone typy danych, takie jak prezentacje, zniknęły z wyników Spotlight?
W pewnym momencie mogłeś wyłączyć ich wyświetlanie. Załóżmy, że zastosowałeś się do przewodnika online, aby poprawić prywatność Spotlight. Wtedy najprawdopodobniej wyłączyłeś sugestie Spotlight zgodnie z instrukcjami. Lub mogłeś zdecydować, że nie potrzebujesz folderów, aby pokazać się w Spotlight.
W każdym razie, jeśli chcesz ponownie skonfigurować ustawienia widoczne w wynikach wyszukiwania Spotlight, odwiedź Preferencje systemowe> Spotlight> Wyniki wyszukiwania.
Tam przejrzyj listę dostępnych typów danych i zaznacz lub odznacz odpowiednie pola wyboru, aby w razie potrzeby przełączać ich widoczność. Następnie przejdź do Prywatność i dodaj wszystkie foldery lub dyski, których nie chcesz indeksować w Spotlight.
Jeśli nadal brakuje aplikacji w wynikach wyszukiwania, może być konieczne przebudowanie indeksu Spotlight Nie możesz znaleźć aplikacji Mac w Spotlight? Oto poprawka Nie można znaleźć aplikacji Mac w Spotlight? Oto naprawa Wyszukiwanie czegoś na komputerze Mac i stwierdzenie, że Spotlight wywołuje bzdury? Oto jak odbudować indeks Spotlight i sprawić, by wyszukiwanie działało poprawnie. .
Gra w chowanego w systemie macOS
Bez względu na to, jak dobry jest system operacyjny, jego zachowanie jest czasami nieprzewidywalne. Zarówno usterki techniczne, jak i błędy użytkownika odgrywają rolę w nieprawidłowym działaniu systemu. Znikające elementy ekranowe są częstym zjawiskiem. A teraz wiesz, gdzie szukać przywracania utraconych elementów na komputerze Mac.
Oczywiście istnieje wiele innych rzeczy, które mogą zaginąć i pozostać zaginione, takich jak zdjęcia, pliki i foldery. Ale możesz odzyskać utracone dane, jeśli masz odpowiednie oprogramowanie do odzyskiwania danych dla komputera Mac.
Po nauczeniu się, jak przywracać przedmioty, które często znikają z ekranu, możesz spróbować czegoś przeciwnego? Sprawdź, jak ukryć niechciane elementy na komputerze Mac Jak ukryć praktycznie wszystko na komputerze Mac: Przewodnik po produktywności Jak ukryć praktycznie wszystko na komputerze Mac: Przewodnik po wydajności Chcesz produktywniejszej przestrzeni roboczej? Przejrzyjmy każdy zakątek komputera Mac i ukryjmy wszystkie rzeczy, których nie potrzebujesz. dla poprawy wydajności.











