
Lesley Fowler
0
5197
1322
 W zeszłym tygodniu przedstawiłem ci serwer domowy Amahi Jak skonfigurować serwer domowy z Amahi [Linux] Jak skonfigurować serwer domowy z Amahi [Linux] i opowiedziałem, dlaczego w ogóle możesz chcieć skonfigurować serwer domowy i wszystkie wspaniałe rzeczy, które może zrobić w Twojej sieci. Niestety nie mieliśmy czasu, aby przejść do niektórych ustawień zaawansowanych i dodatkowych funkcji, więc spójrzmy na te dzisiaj.
W zeszłym tygodniu przedstawiłem ci serwer domowy Amahi Jak skonfigurować serwer domowy z Amahi [Linux] Jak skonfigurować serwer domowy z Amahi [Linux] i opowiedziałem, dlaczego w ogóle możesz chcieć skonfigurować serwer domowy i wszystkie wspaniałe rzeczy, które może zrobić w Twojej sieci. Niestety nie mieliśmy czasu, aby przejść do niektórych ustawień zaawansowanych i dodatkowych funkcji, więc spójrzmy na te dzisiaj.
W szczególności dodamy dysk lub dwa do serwera i zmienimy okropny domyślny motyw. Ostrzeżenie: Jest trochę pracy z wierszem poleceń, ale uprościłem rzeczy i znalazłem alternatywę GUI tam, gdzie to możliwe.
Zmiana motywu serwera domowego za pomocą Galerii aplikacji
Spójrzmy prawdzie w oczy - podstawowy motyw wbudowany w instalację Amahi jest dość brzydki. Jak wszystkie wspaniałe rzeczy (czytaj: iPhone) - jest do tego aplikacja. Spójrz na galerię aplikacji, otwierając HDA przez interfejs sieciowy (http: // hda) lub klikając ikonę pulpitu nawigacyjnego Amahi na pulpicie serwera. Kliknij na Aplikacje link w prawym górnym rogu, a zostaniesz przeniesiony bezpośrednio do karty aplikacji na stronie konfiguracji. O ile już nie przejrzałeś katalogu aplikacji i sam nie próbowałeś, prawdopodobnie zostaniesz przywitany tą wiadomością:
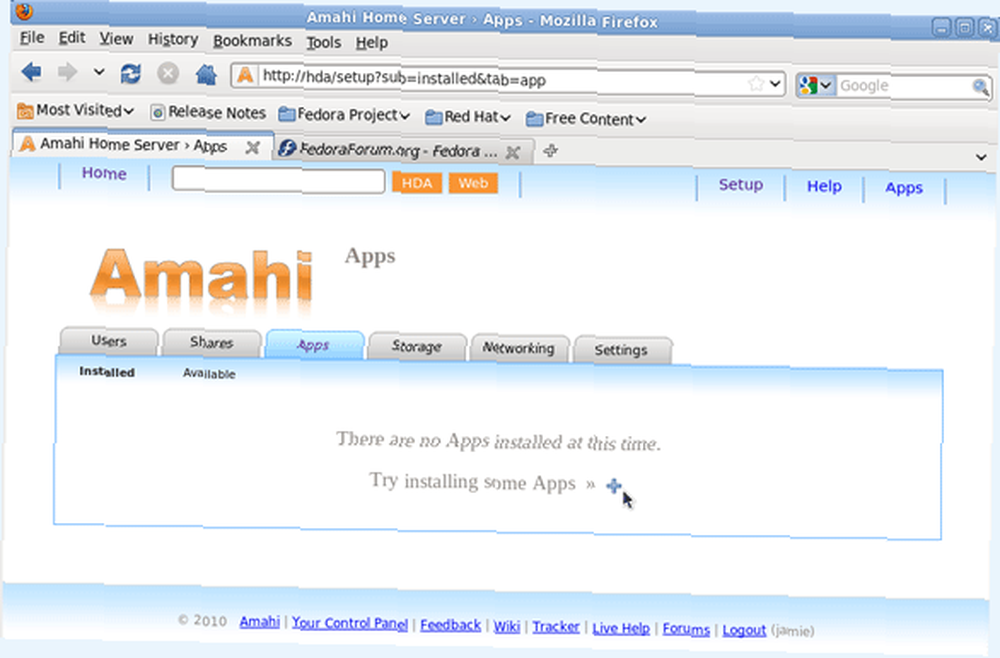
Możesz albo kliknąć Dostępny link lub niebieski + ikona do przeglądania aplikacji. Na razie wybierzmy motyw Agedashi, kliknij, aby go rozwinąć, i kliknij duży przycisk instalacji:
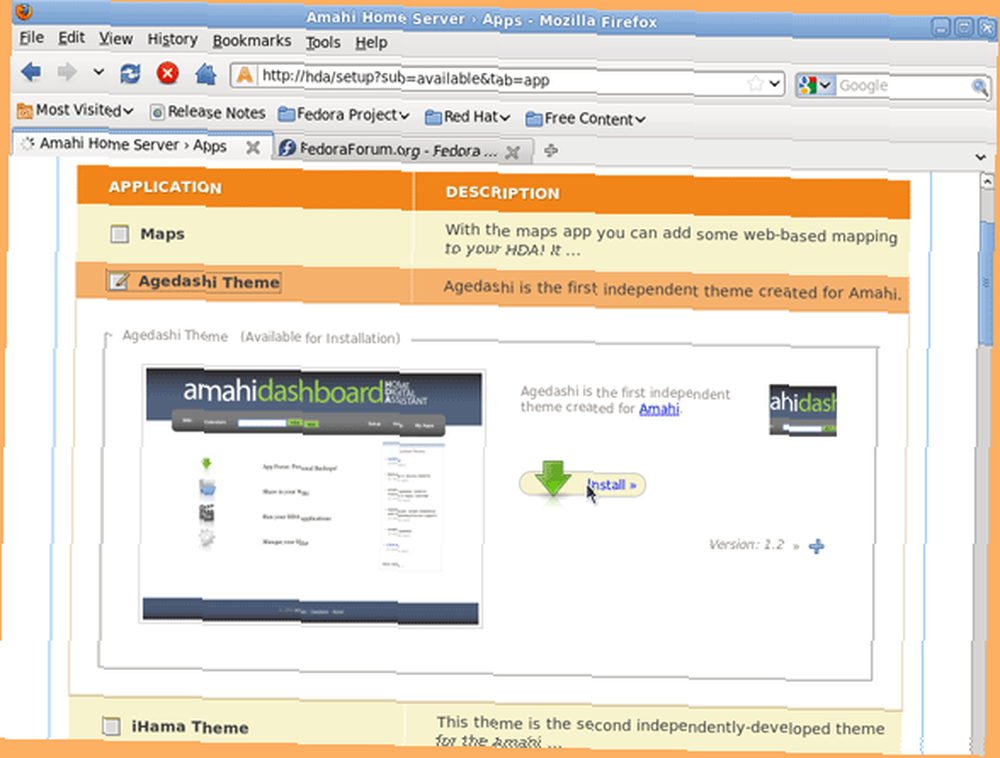
Po instalacji duży link do Zarządzaj motywami powinien się pojawić - kliknij, aby przejść bezpośrednio do odpowiedniej karty konfiguracji. Powinieneś zobaczyć teraz dwie miniatury, więc kliknij drugą, aby wyświetlić Agedashi, a pulpit nawigacyjny natychmiast zmieni się w coś ładniejszego, na przykład:
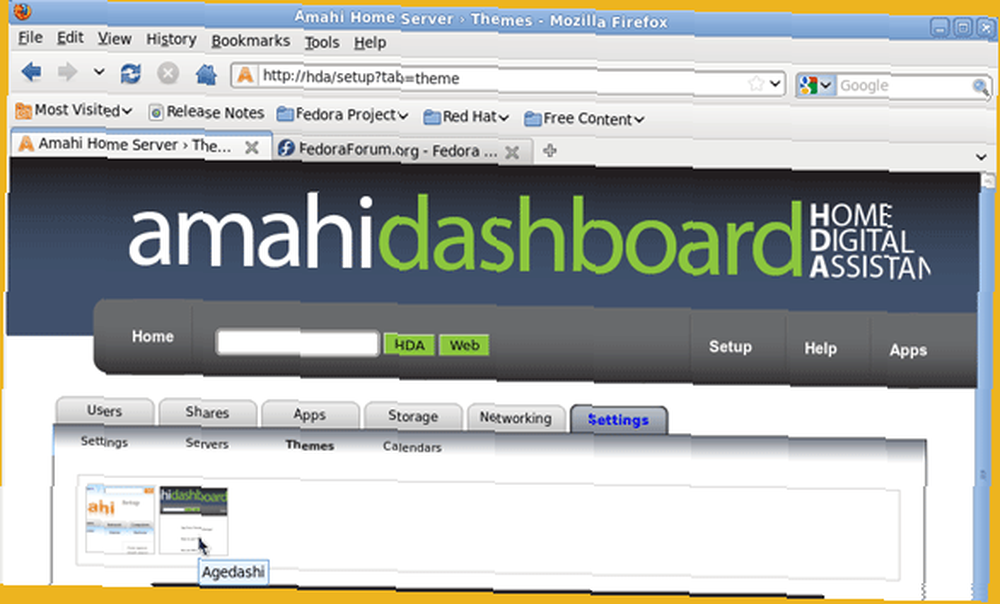
Pokażę niektóre z bardziej interesujących aplikacji w przyszłym artykule, ale przejdźmy do ważniejszych rzeczy.
Dodawanie dodatkowego dysku twardego
Pierwszą rzeczą, którą chciałem zrobić, było dodanie kilku górnych dysków zapasowych, które mam, do serwera i uczynienie ich przydatnymi. Niestety proces ten jest daleki od łatwego poziomu plug-and-play. Zwróć uwagę deweloperów Amahi - naprawdę musisz to rozwiązać. Przeciętny użytkownik mógł to zrobić tak daleko, ale biorąc pod uwagę, jak ważna jest prosta funkcja zarządzania dyskami na serwerze, można mieć nadzieję, że będzie łatwiej. W każdym razie oto jak to zrobiłem:
- Zamknij i fizycznie zainstaluj dysk w systemie. Prawidłowe podłączenie jest poza zakresem tego artykułu, więc zakładam, że wiesz, jak to zrobić.
- Ponownie włącz system, upewnij się, że dysk został rozpoznany, a następnie zaloguj się do serwera Amahi (nie zdalnie - użyj klawiatury i monitora faktycznie podłączonego do serwera). Na pulpicie kliknijAplikacje -> Narzędzia systemowe -> Narzędzie dyskowe.
- Po lewej stronie powinieneś zobaczyć wszystkie dyski w twoim systemie. Kliknij dysk, który chcesz dodać, a jak pokazuje zrzut ekranu, mała ikona usuwania po prawej stronie paska narzędzi. Musisz uwierzytelnić się przy użyciu hasła roota.
- Następnie kliknij xxGB Nierozpoznany mniejsza ikona napędu pod dyskiem głównym, która teraz czytaNieznany lub nieużywany. Powinieneś zobaczyć następujący ekran:
- Na dole, gdzie jest napisane Utwórz tablicę partycji, wybierz typ Główny rekord rozruchowy i kliknij Stwórz przycisk bezpośrednio poniżej.
- Ikona głównego dysku powinna teraz wskazywać “Tabela partycji MBR“, ale pod nim powie xxGB Bezpłatnie. Kliknij ponownie mniejszą ikonę poniżej i Utwórz partycję powinien pojawić się ekran, jak pokazuje zrzut ekranu poniżej. Oznacz to, co chcesz, wybierz Typ Linux Ext4, Upewnić się Przejmij na własność system plików jest zaznaczone, a następnie kliknij Stwórz
- W tym momencie może się wydawać, że nic się nie stało, ale obecnie działa. Jeśli ponownie klikniesz tę małą partycję, zobaczysz, że formatuje ona dysk zgodnie z żądaniem. Pozostaw to do wykonania.
- Następnie będziemy musieli ubrudzić sobie ręce w terminalu. Uruchom go z Aplikacje -> Narzędzia systemowe -> Terminal menu.
- Rodzaj su - (myślnik spacja), wprowadź i wpisz hasło. Następnie wpisz hda-diskmount (hda dash diskmount, bez spacji) i ponownie naciśnij Enter. Zobaczysz coś podobnego do następującego:
- Nie zamykaj okna, ponieważ najpierw musimy edytować mały plik. Skopiuj zaznaczoną powyżej linię, zaczynającą się od UUID. (Kliknij prawym przyciskiem myszy -> kopiuj). Nie zapomnij, że linia przechodzi do następnej linii i kończy się na “domyślne 1 2“. Musisz skopiować całość.
- W terminalu wpisz gedit i naciśnij Enter. Spowoduje to wyświetlenie standardowego okna programu gedit, które jest w zasadzie edytorem tekstu. Użyj przycisku Otwórz, wybierz System plików z lewej strony, a następnie otwórz folder “itp“, i plik o nazwie “fstab“.
- Wklej skopiowany wiersz do ostatniego wiersza pliku. Na poniższym zrzucie ekranu widać, że zrobiłem już jeden wcześniej, więc teraz mam dwa.
- Zapisz plik, zamknij gedit i uruchom ponownie system System -> Zamknij -> Uruchom ponownie.

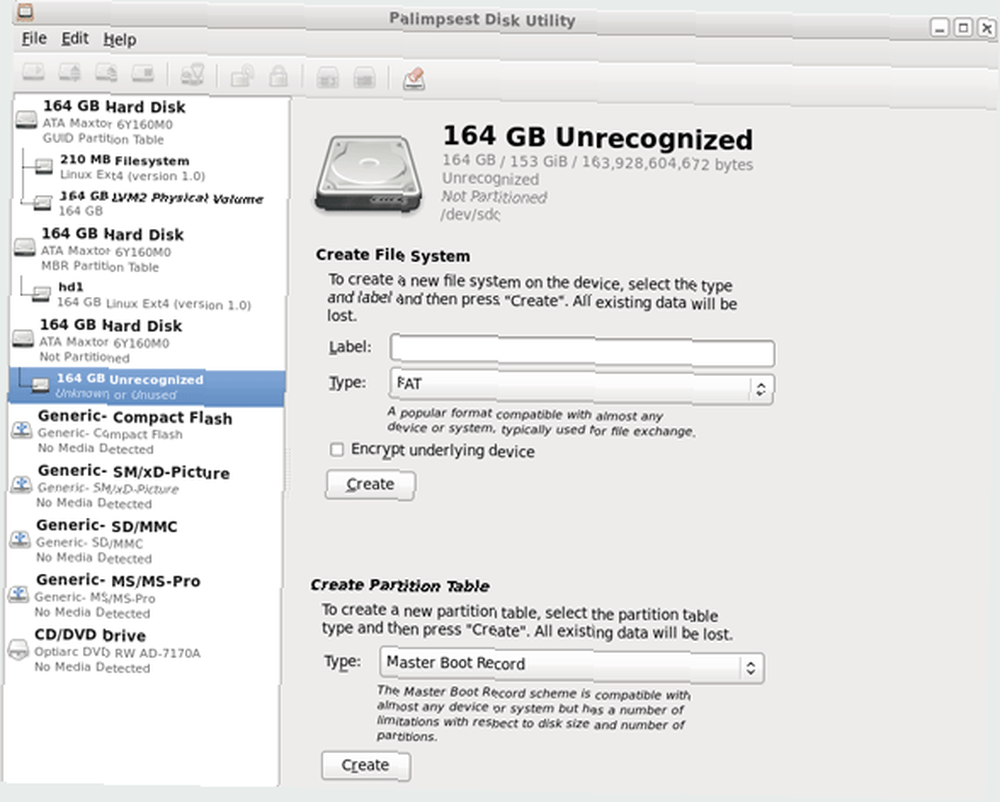

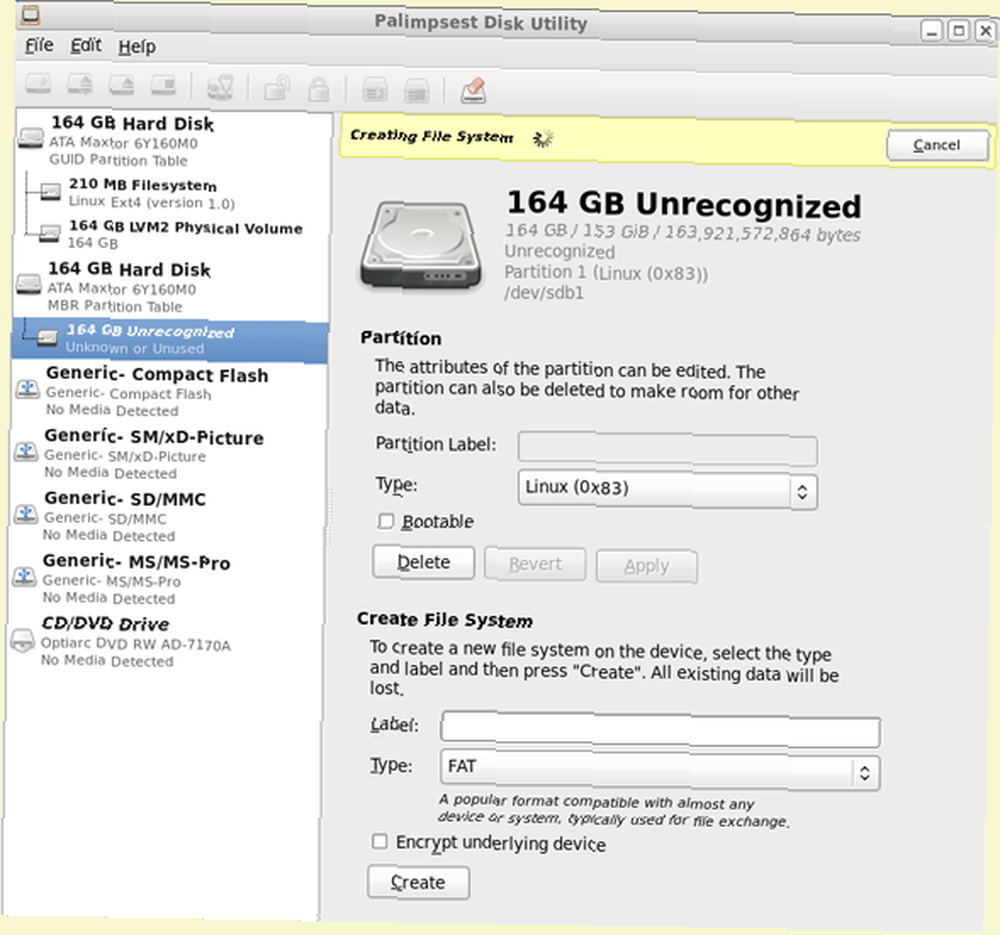
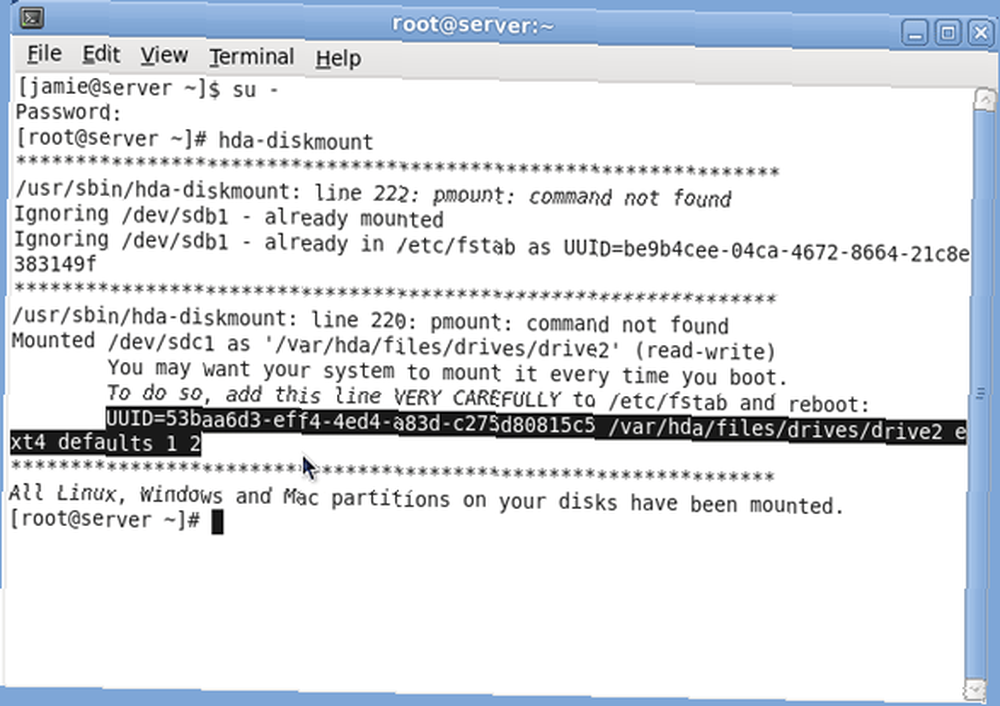
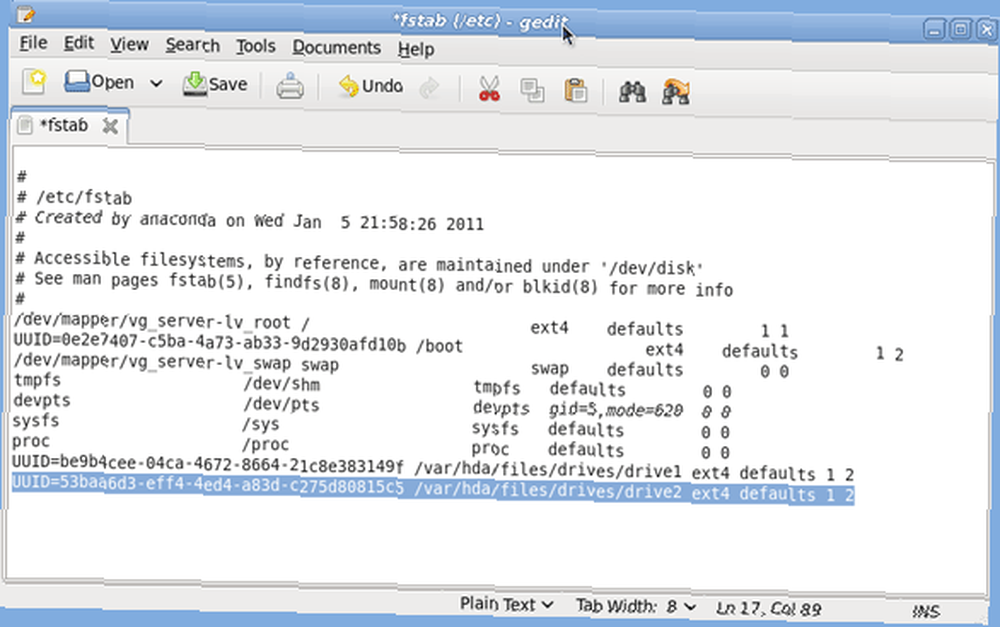
To wszystko - jeśli przejdziesz do karty pamięci na stronie konfiguracji Amahi, powinieneś zobaczyć, że całkowite miejsce na dysku wzrosło.
W następnym artykule pokażę, jak skonfigurować duplikowanie plików za pomocą puli pamięci Greyhole Amahi Home Server - Konfigurowanie duplikatów plików i eksplorowanie App Store Amahi Home Server - Konfigurowanie duplikacji plików i eksplorowanie App Store, co pozwala możesz duplikować określone zestawy plików na co najmniej 2 dyskach, aby uzyskać najwyższą redundancję - jeśli jeden dysk ulegnie awarii, nadal będziesz mieć kopie pliku na innych dyskach. Bądź na bieżąco i pamiętaj, aby zapytać, czy masz jakieś problemy, a ja postaram się pomóc.











