
Peter Holmes
0
3983
180
Wygoda iPhone'a może mieć swoją cenę, jeśli nie zabezpieczysz swojego urządzenia wystarczająco dobrze. Inne osoby mogą uzyskać dostęp do innych urządzeń i kont oraz uzyskać dostęp do twoich informacji i plików.
Ten przewodnik można pobrać w postaci bezpłatnego pliku PDF. Pobierz teraz Ustawianie silnego alfanumerycznego hasła i 16 innych sposobów zabezpieczenia telefonu iPhone. Kopiuj i udostępniaj to znajomym i rodzinie.Na szczęście łatwo jest zabezpieczyć iPhone'a i utrudnić wścibskim oczom uzyskanie dostępu bez poświęcania zbyt dużej wygody.
Dzisiaj omówimy różne sposoby zachowania prywatności danych iOS - nawet jeśli nie wykorzystasz ich wszystkich, niektóre są lepsze niż żadne.
Ustaw silne alfanumeryczne hasło na swoim iPhonie
Podczas konfigurowania telefonu iPhone pojawi się monit o wprowadzenie sześciocyfrowego hasła w celu ochrony telefonu. Być może nie wiesz, że możesz zabezpieczyć swój telefon za pomocą silniejszego, bezpieczniejszego kodu alfanumerycznego.
Najpierw zdecyduj się na silne hasło Jak wygenerować silne hasła pasujące do Twojej osobowości Jak wygenerować silne hasła, które pasują do Twojej osobowości Bez silnego hasła szybko możesz znaleźć się na końcu cyberprzestępczości. Jednym ze sposobów na stworzenie pamiętnego hasła może być dopasowanie go do swojej osobowości. używać. Następnie przejdź do Ustawienia> Dotknij ID i hasło i wprowadź swoje aktualne hasło. Następnie dotknij Opcje kodu dostępu i wybierz Niestandardowy kod alfanumeryczny. Wprowadź nowy alfanumeryczny kod dostępu, sprawdź go i dotknij Gotowe.
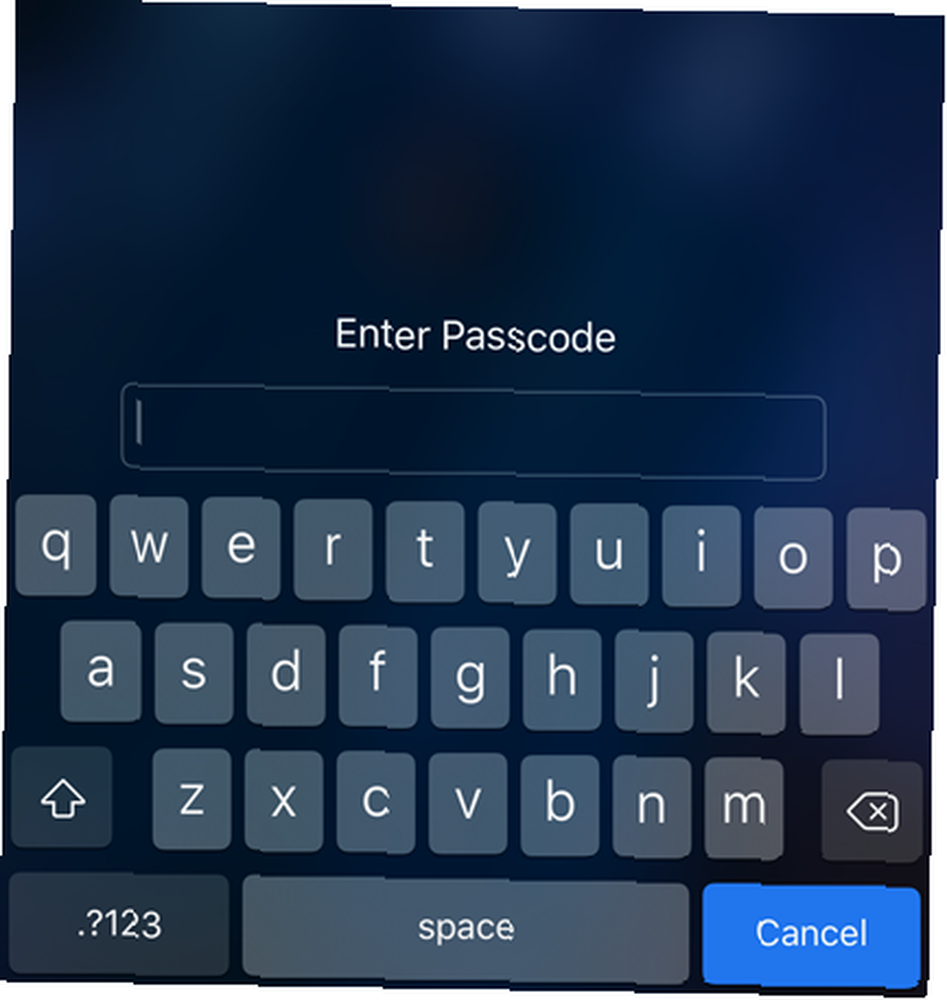
Następnym razem, gdy odblokujesz telefon, zostaniesz poproszony o nowe alfanumeryczne hasło. Nawet przy włączonym Touch ID lub Face ID musisz wprowadzić hasło przy ponownym uruchomieniu telefonu.
Wyłącz nieszczelne funkcje blokady ekranu
Zastosowanie silnego alfanumerycznego hasła do iPhone'a nie zapobiegnie ujawnieniu danych, jeśli zostanie wyświetlone na ekranie blokady. Wiadomości e-mail, wiadomości i informacje w innych aplikacjach mogą zawierać poufne dane, które mogą pojawiać się na ekranie blokady po otrzymaniu powiadomień. Inne funkcje na ekranie blokady mogą również wyświetlać informacje, których nie chcesz widzieć.
Jeśli nie chcesz, aby cokolwiek wyświetlało się na ekranie blokady oprócz godziny i daty, możesz wyłączyć następujące funkcje ekranu blokady:
- Dzisiaj Zobacz (widżety)
- Najnowsze powiadomienia Przejmij kontrolę nad powiadomieniami z systemu iOS na swoim iPhonie lub iPadzie Przejmij kontrolę nad powiadomieniami z systemu iOS na swoim iPhonie lub iPadzie Twój iPhone może powiadamiać Cię o wszystkim, ale pozostawiona niezaznaczona, ta funkcja może szybko wymknąć się spod kontroli. Oto, jak sprawić, by powiadomienia znów były przydatne.
- Centrum Kontroli
- Siri
- Odpowiedz za pomocą wiadomości (odpowiedz na wiadomości z ekranu blokady tylko na urządzeniach z Touch ID)
- Kontrola domu (kontroluj urządzenia automatyki domowej)
- Portfel Jak korzystać z karnetów w aplikacji portfela iPhone'a Jak korzystać z karnetów w aplikacji portfela iPhone'a Przechowuj karnety wydarzeń, bilety podróżne, karty lojalnościowe i bardziej dostępne i gotowe do wyświetlenia w każdej chwili za pomocą aplikacji iPhone'a, którą już masz. (wyłącza również Apple Pay)
- Odbieraj nieodebrane połączenia
Iść do Ustawienia> Dotknij ID i hasło i wprowadź swój kod dostępu. Na Blokada hasłem wyłącz wszystkie funkcje, do których nie chcesz mieć dostępu na ekranie blokady.
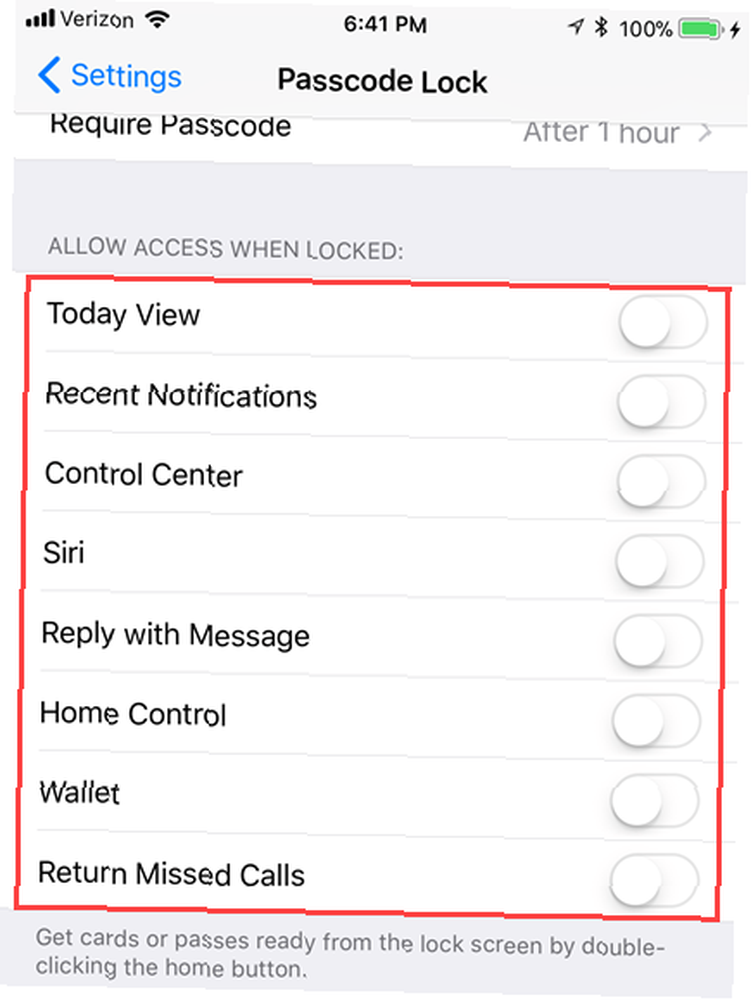
Ukryj zawartość w powiadomieniach na ekranie blokady
Jeśli nie chcesz całkowicie wyłączać powiadomień na ekranie blokady, możesz uniemożliwić aplikacjom wyświetlanie zawartości w powiadomieniach na ekranie blokady.
Zmierzać do Ustawienia> Powiadomienia> Pokaż podgląd. Domyślnie treść to Zawsze pokazane w powiadomieniach na ekranie blokady. Wybierz, czy chcesz wyświetlać tylko treść Po odblokowaniu lub Nigdy.

Wyłącz Siri na ekranie blokady i “Hej Siri”
Siri to wygodna funkcja iPhone'a Zestaw głośnomówiący z „Hej Siri”: 4 powody, aby zacząć z niego korzystać Zestaw głośnomówiący z „Hej Siri”: 4 powody, by zacząć z niego korzystać Oto sposób, w jaki Apple może używać zestawu głośnomówiącego „Hej Siri” uczyń swoje życie łatwiejszym. , i możesz uzyskać do niego dostęp, gdy telefon jest odblokowany lub zablokowany. Może jednak ujawnić pewne informacje, które wolisz zachować prywatność. Siri może również komunikować się z każdym. Nie jest zablokowany tylko dla twojego głosu (jeszcze).
Nie musisz go całkowicie wyłączać, ale byłoby bezpieczniej, gdyby został wyłączony na ekranie blokady lub uniemożliwił słuchanie polecenia głosowego Hey Siri.
W iOS 11 przejdź do Ustawienia> Siri i wyszukiwanie. Aby wyłączyć Siri na ekranie blokady, wyłącz Pozwól Siri, gdy jest zablokowana opcja (przycisk suwaka zmienia kolor na biały). Jeśli nie chcesz, aby Siri odpowiedziała na Hej Siri polecenie głosowe, wyłącz Słuchaj “Hej Siri” opcja.
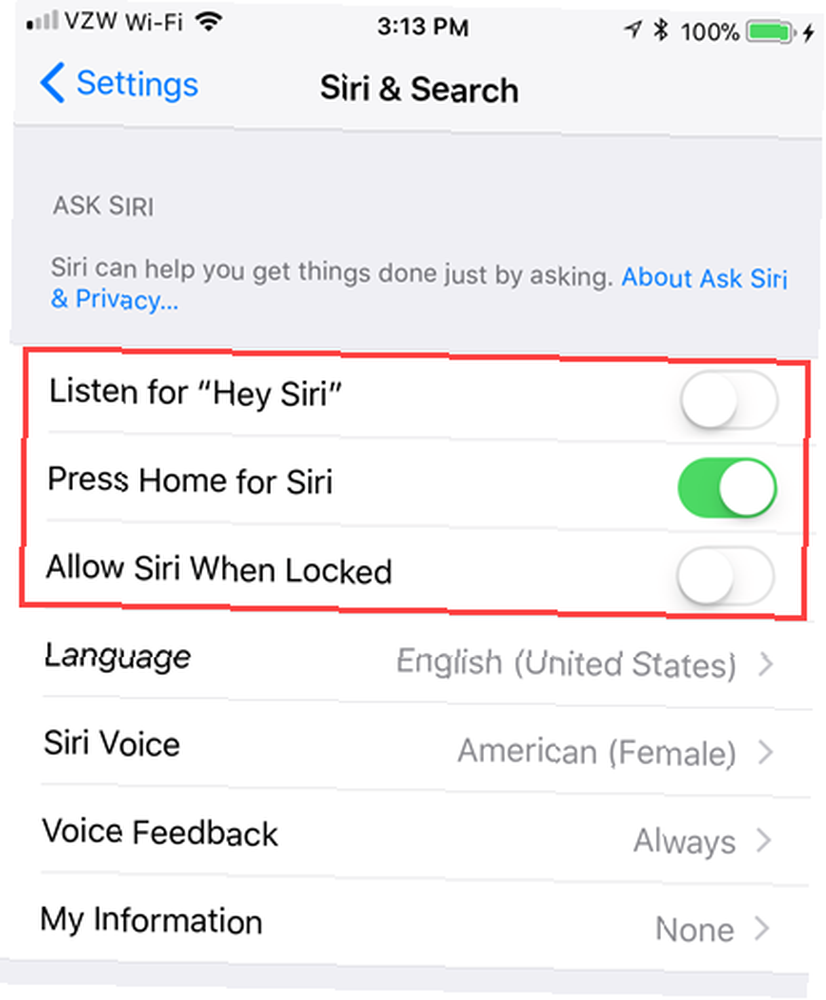
Uwaga: The Pozwól Siri, gdy jest zablokowana opcja jest również dostępna jako Siri opcja w Zezwól na dostęp po zablokowaniu sekcja na Dotknij ID i hasło ekran ustawień, jak omówiono w powyższej sekcji. Wyłączenie jednej z opcji powoduje automatyczne wyłączenie drugiej.
Jeśli zdecydujesz się zakończyć wyłączanie Siri, wyłącz oba Słuchaj “Hej Siri” i Naciśnij Home dla Siri opcje.
Odwołaj uprawnienia aplikacji
Ta metoda zabezpieczenia telefonu iPhone może wpłynąć na funkcjonalność aplikacji. Wiele aplikacji żąda dostępu do funkcji i danych, takich jak Twoja lokalizacja (omówiona w następnej sekcji), kontakty, wiadomości i zdjęcia. Jednak nie wszystkie wymagają dostępu do wszystkiego.
W niektórych aplikacjach dane lub funkcje, do których żądają dostępu, są ważne, a czasem kluczowe, aby aplikacja mogła wykonywać swoją główną funkcję. Na przykład klient poczty e-mail 5 inteligentnych aplikacji e-mail na iPhone'a do sortowania i organizowania skrzynki odbiorczej 5 inteligentnych aplikacji e-mail na iPhone'a do sortowania i organizowania skrzynki odbiorczej To dobry czas, aby pożegnać się z aplikacją Apple Mail - kiedy tyle pracy, osobiście a życie w podróży kręci się wokół poczty elektronicznej, to po prostu za mało. takie jak Mail, Spark lub Airmail potrzebuje dostępu do kontaktów, aby szybciej i wygodniej było wprowadzać adresy e-mail do wysyłania wiadomości e-mail.
Istnieje jednak wiele aplikacji, które żądają dostępu do danych i funkcji, które nie wpływają na główną funkcjonalność aplikacji. W przypadku tych aplikacji możesz odmówić im dostępu do tych informacji.
Iść do Ustawienia> Prywatność. Wyświetlone są funkcje i aplikacje danych, z których można korzystać. Stuknij w funkcję, do której chcesz zablokować dostęp do niektórych aplikacji.
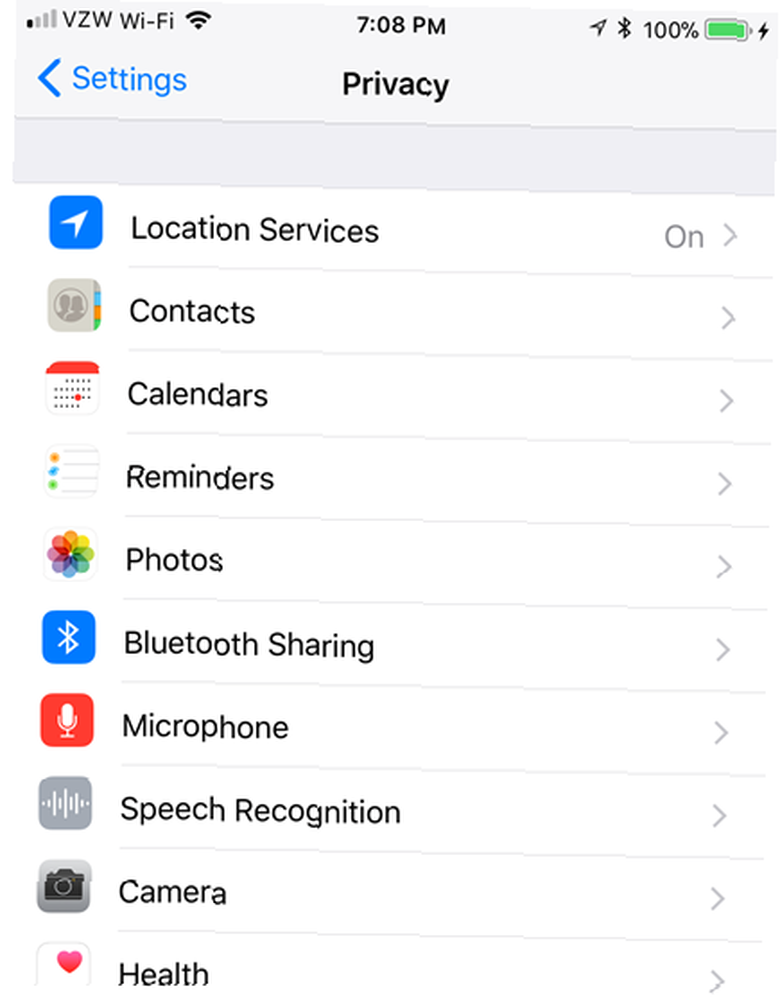
Wszystkie aplikacje korzystające z tej funkcji są wymienione. Aby odmówić dostępu do tej funkcji dla aplikacji, dotknij suwaka tej aplikacji, aby zmieniła kolor na biały.
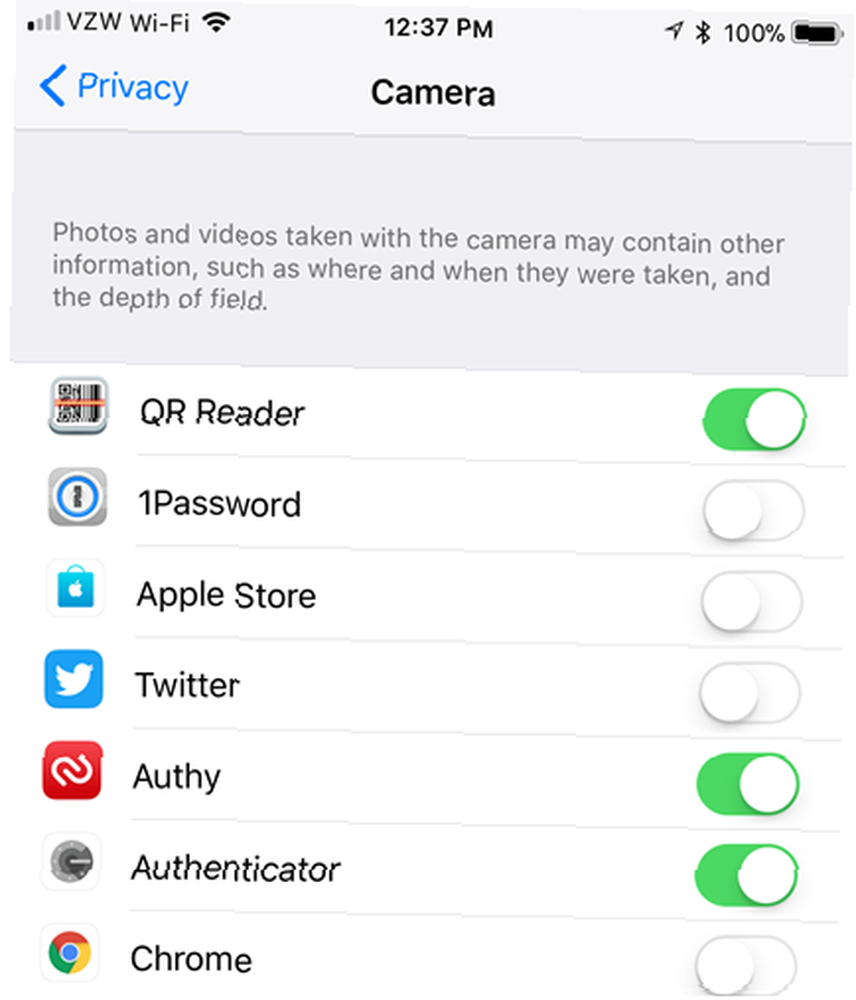
Zapamiętaj: Jeśli funkcja aplikacji przestanie działać po wykonaniu tej czynności, wróć do tego samego menu i włącz ponownie cokolwiek zmieniłeś.
Ogranicz, które aplikacje mają dostęp do Twojej lokalizacji
Usługi lokalizacyjne pozwalają wybrać, które aplikacje mają dostęp do Twojej lokalizacji i czy chcesz udostępnić swoją lokalizację rodzinie i znajomym. Na przykład możesz skonfigurować alerty lokalizacji w Przypomnieniach Jak skonfigurować Alerty lokalizacji w Przypomnieniach iPhone'a Jak skonfigurować Alerty lokalizacji w Przypomnieniach iPhone'a Ustaw alerty oparte na lokalizacji za pomocą aplikacji Przypomnienia na iOS i nigdy nie zapomnij kupić chleba lub odebrać paczkę nigdy więcej. i możesz używać telefonu do znajdowania żywności w pobliżu, transportu i usług. Używaj iPhone'a do znajdowania żywności w pobliżu, transportu i usług. Używaj iPhone'a do znajdowania żywności w pobliżu, transportu i usług. W iOS 9 Apple wprowadziło kilka dużych ulepszeń do swojej aplikacji Mapy - ale jak mają się one do wielkich nazwisk na mapie i na scenie odkrywania? .
Aby uzyskać dostęp do usług lokalizacyjnych, przejdź do Ustawienia> Prywatność> Usługi lokalizacji.
Jeśli chcesz całkowicie wyłączyć usługi lokalizacji, aby nie mogły być używane przez żadną aplikację, dotknij suwaka Usługi lokalizacji, aby zmienił kolor na biały. Pamiętaj, że niektóre aplikacje, takie jak Apple Maps, polegają na usługach lokalizacyjnych, aby działać poprawnie. Inne aplikacje mogą mieć ograniczoną funkcjonalność bez korzystania z usług lokalizacyjnych.
@lifeisbeautiful FYI - aplikacja iPhone bardzo szybko rozładowuje baterię, ponieważ usługi lokalizacyjne domyślnie „zawsze włączone”.
- Jode Gauthier (@JodeG) 13 września 2017 r
Podczas gdy usługi lokalizacyjne mogą szybciej rozładowywać baterię iPhone'a, nowoczesne układy z koprocesorem ruchu Apple poczyniły ogromne postępy w zakresie wydajności energetycznej od wczesnych spragnionych implementacji GPS.
Aby przestać udostępniać swoją lokalizację rodzinie i znajomym, dotknij Udostępnij moją lokalizację a następnie wyłącz Udostępnij moją lokalizację na następnym ekranie.
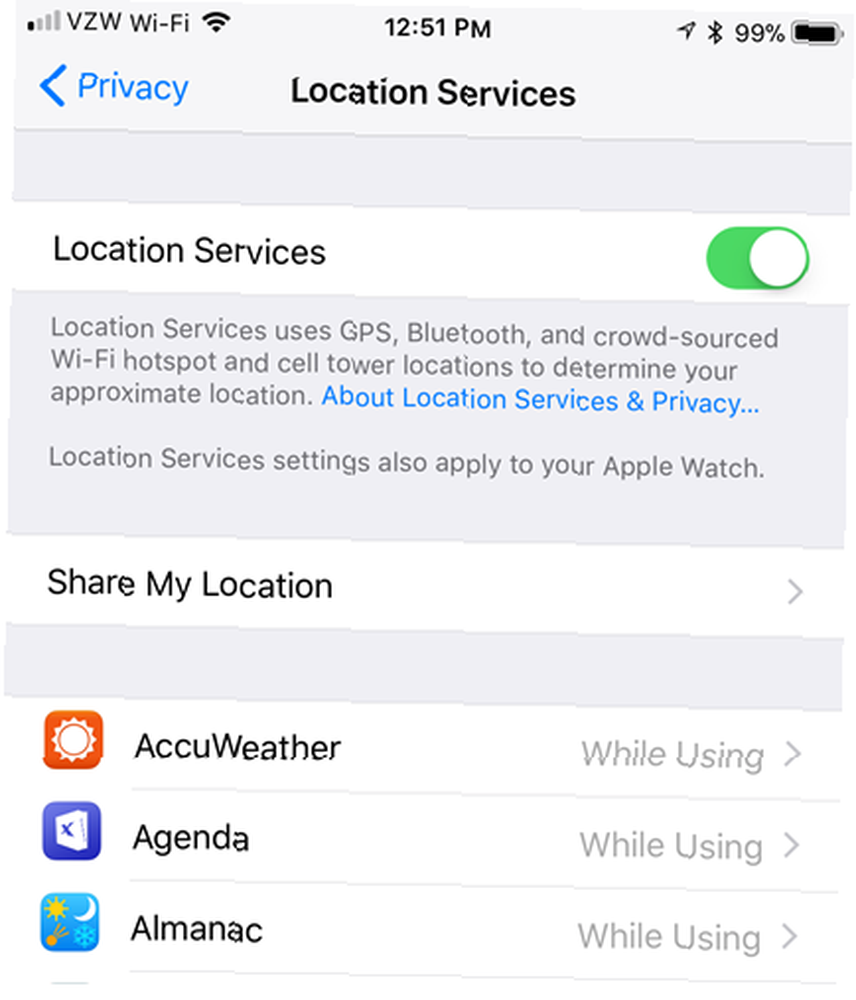
Aby uniemożliwić aplikacji korzystanie z Twojej lokalizacji, przewiń listę w Usługi lokalizacyjne i dotknij żądanej aplikacji. Następnie dotknij Nigdy aby nigdy nie zezwalać aplikacji na używanie Twojej lokalizacji.
Jeśli nie chcesz całkowicie wyłączać usług lokalizacyjnych w aplikacji, dotknij Podczas korzystania z aplikacji. Gdy aplikacja nie jest otwarta, nie będzie używać Twojej lokalizacji w tle.
Niektóre aplikacje mają tylko Nigdy i Zawsze dostępne opcje. W takim przypadku, jeśli usługi lokalizacyjne nie są kluczowe dla głównej funkcjonalności aplikacji, sugerujemy wybór Nigdy.
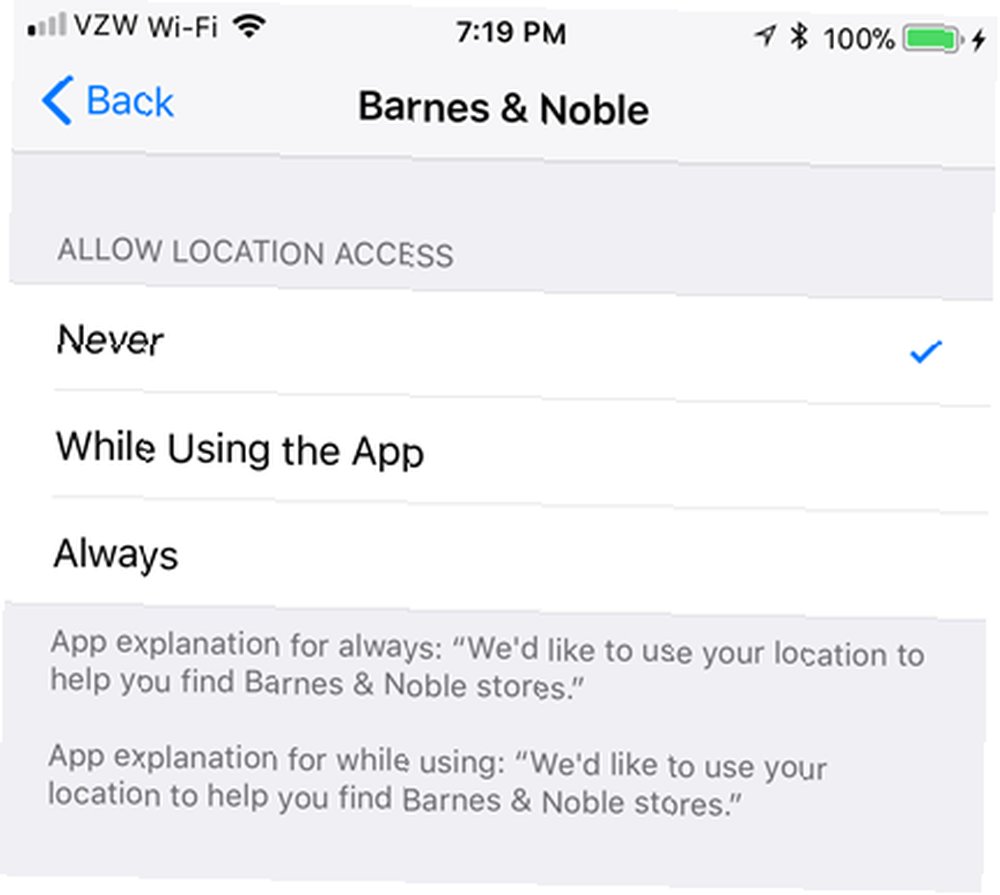
Szyfruj swoje kopie zapasowe
Po utworzeniu kopii zapasowej telefonu iPhone na iCloud informacje są automatycznie szyfrowane, gdy są wysyłane przez Internet i przechowywane w formacie zaszyfrowanym, gdy są przechowywane na serwerze. iCloud używa co najmniej 128-bitowego szyfrowania AES i nigdy nie udostępnia żadnych kluczy szyfrowania osobom trzecim.
Dla mnie zawsze używaj iTunes, gdy jest to duże uaktualnienie. Miałem wiele problemów z tworzeniem kopii zapasowych iCloud w przeszłości i musiałem zacząć od nowa… https://t.co/bPWWye0j6S
- James Hothersall (@j_hothersall) 15 września 2017 r
Aby uzyskać dostęp do iCloud Backup w iOS 11, przejdź do Ustawienia> [twoje imię]> iCloud> Kopia zapasowa iCloud. Upewnić się iCloud Backup jest włączony (suwak powinien być zielony). Aby natychmiast rozpocząć tworzenie kopii zapasowej telefonu, dotknij Utwórz kopię zapasową teraz.
Pewnego razu iCloud Backup jest włączony, możesz automatycznie tworzyć kopię zapasową iPhone'a na iCloud każdego dnia. W tym celu upewnij się, że telefon jest podłączony do źródła zasilania, do sieci Wi-Fi, a ekran telefonu jest zablokowany.
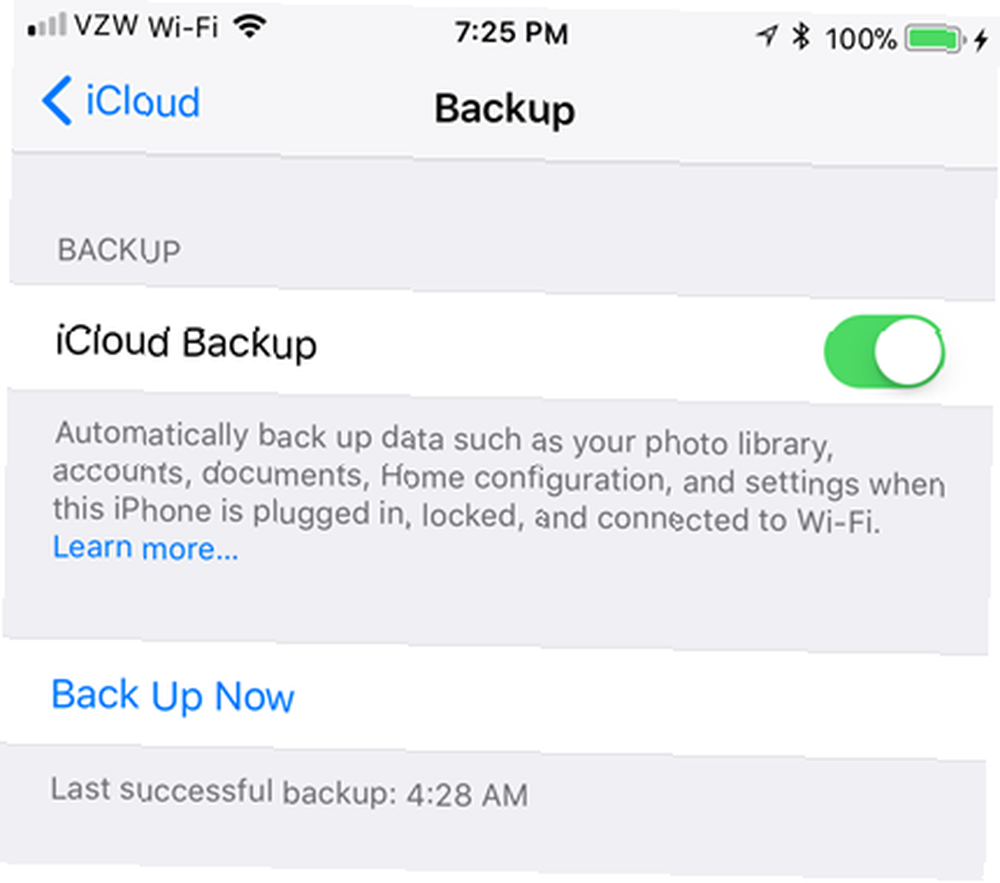
Jeśli tworzysz kopię zapasową iPhone'a za pomocą iTunes Jak wykonać kopię zapasową iPhone'a i iPada Jak wykonać kopię zapasową iPhone'a i iPada Co byś zrobił, gdybyś stracił iPhone'a jutro? Musisz mieć plan tworzenia kopii zapasowych, a my pokażemy Ci, jak wykonać kopię zapasową na iCloud lub iTunes. , ty musi włączyć szyfrowanie dla twoich kopii zapasowych. Po podłączeniu telefonu iPhone do komputera przejdź do urządzenia w iTunes i wybierz Ten komputer, i sprawdź Zaszyfruj kopię zapasową iPhone'a pudełko. Jeśli nigdy wcześniej nie szyfrowałeś kopii zapasowych iTunes, musisz zastosować hasło do kopii zapasowej.
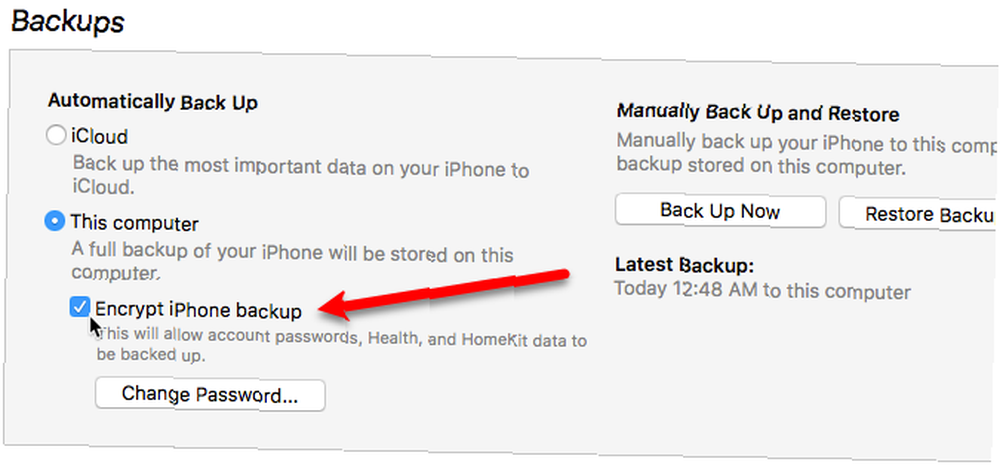
Zaszyfrowane kopie zapasowe wykraczają poza proste zabezpieczenia: gdy szyfrujesz kopie zapasowe, duża część danych hasła, ulubionych sieci Wi-Fi itd. Jest również przechowywana wraz z kopią zapasową.
Chroń notatki w aplikacji Notes
Jeśli przechowujesz prywatne i poufne informacje w programie Notes 10 Wskazówki, jak najlepiej wykorzystać Apple Notes w OS X 10 Wskazówki, jak najlepiej wykorzystać Apple Notes w OS X Czy przeszedłeś na znacznie ulepszoną aplikację Apple? Oto kilka wskazówek na temat poprawy przepływu pracy. istnieje sposób na zaszyfrowanie notatek. Zachowaj prywatność swoich notatek: 4 zaszyfrowane alternatywy dla Evernote Zachowaj swoje notatki prywatne: 4 zaszyfrowane alternatywy dla Evernote Ostatnie zmiany w polityce prywatności Evernote spowodowały, że wiele osób martwi się, że ich notatki nie są już prywatne. Więc do jakich bezpiecznych i szyfrowanych wieloplatformowych aplikacji do robienia notatek możesz się przełączyć? blokując je indywidualnie. Blokowanie notatek jest teraz łatwiejsze w iOS 11. Po prostu przesuń palcem w lewo na notatce na liście, dotknij ikony kłódki i wprowadź hasło. Hasło powinno być inne niż hasło Apple ID i hasło do urządzenia.
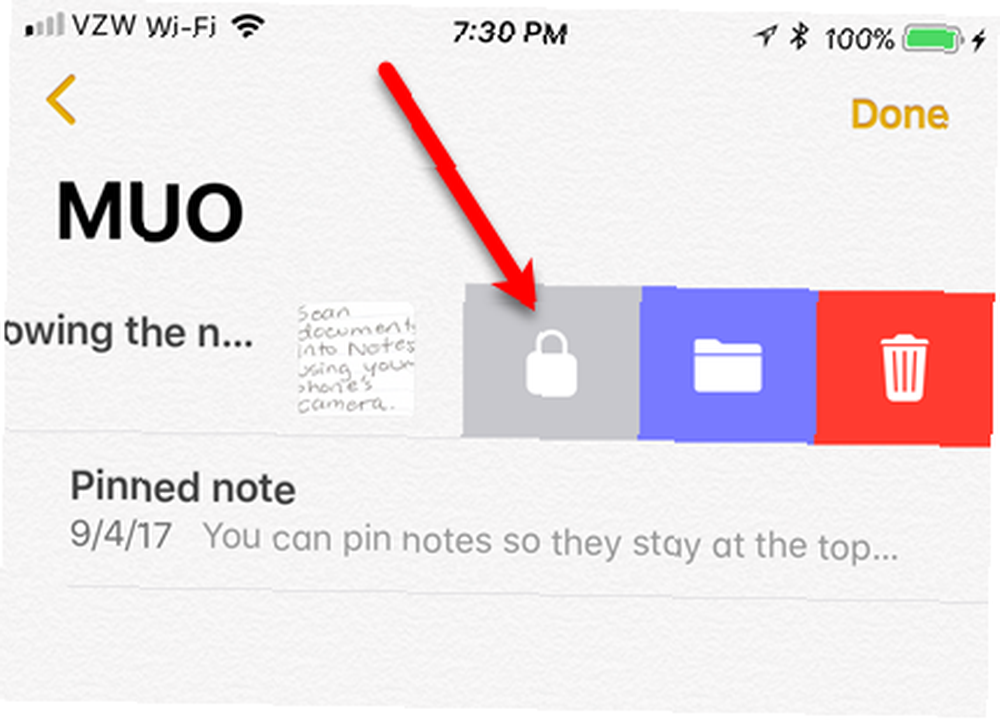
Do notatki dodano blokadę, ale początkowo została odblokowana. Kran Zablokuj teraz u dołu ekranu, aby zablokować odblokowane notatki.
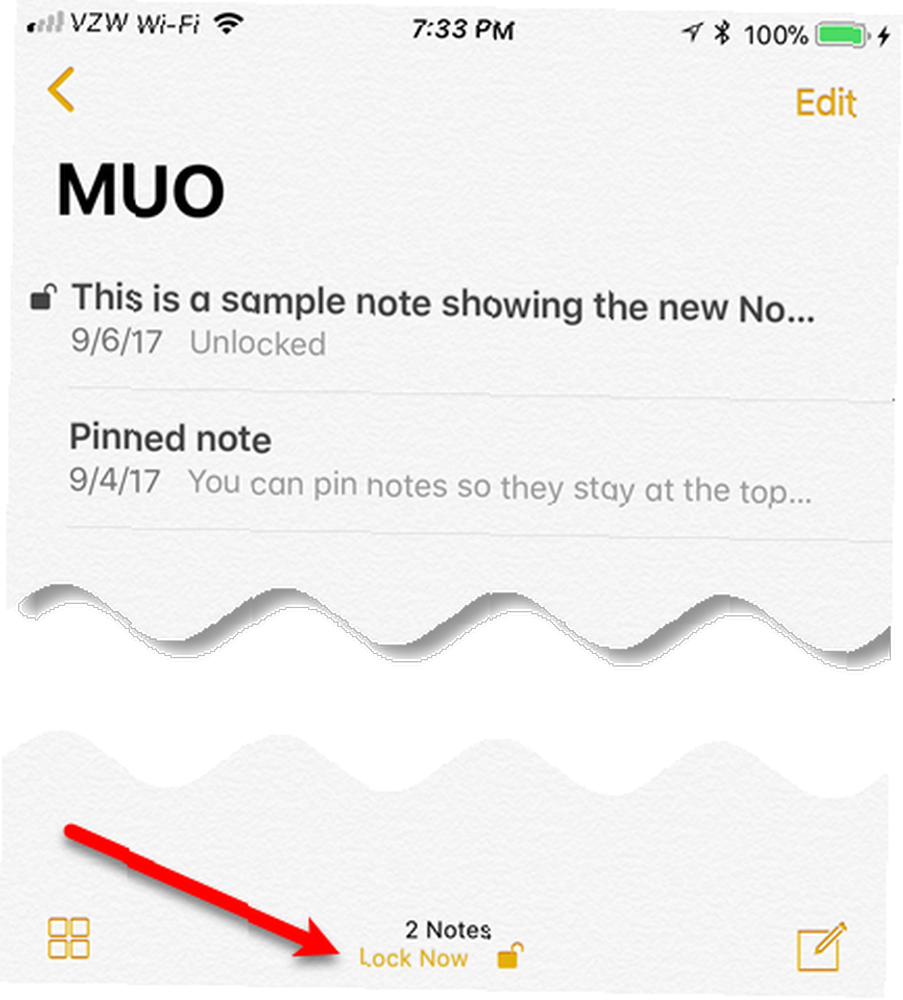
Wszystkie notatki z nałożoną blokadą są albo blokowane, albo odblokowywane jednocześnie. Tak więc odblokowanie jednej notatki przez otwarcie jej i wprowadzenie hasła odblokowuje również wszystkie inne zablokowane notatki.
Użyj uwierzytelniania dwuskładnikowego
Ważnym sposobem ochrony danych jest dodanie uwierzytelniania dwuskładnikowego. Co to jest uwierzytelnianie dwuskładnikowe i dlaczego warto go używać Co to jest uwierzytelnianie dwuskładnikowe i dlaczego warto go używać Uwierzytelnianie dwuskładnikowe (2FA) to bezpieczeństwo metoda, która wymaga dwóch różnych sposobów udowodnienia tożsamości. Jest powszechnie stosowany w życiu codziennym. Na przykład płatność kartą kredytową wymaga nie tylko karty… na konto Apple ID, która zawiera prywatne informacje, w tym dane karty kredytowej. Dzięki uwierzytelnianiu dwuskładnikowemu potrzebujesz czegoś, co znasz (hasło) i czegoś, co masz (urządzenie fizyczne lub odcisk palca).
Podczas konfigurowania uwierzytelniania dwuskładnikowego rejestrowane jest jedno lub więcej kontrolowanych zaufanych urządzeń, które mogą odbierać sześciocyfrowe kody weryfikacyjne. Następnie, gdy zalogujesz się na swoje konto Apple ID, iCloud lub dokonasz zakupu iTunes, iBooks lub App Store z nowego urządzenia, musisz zweryfikować swoją tożsamość, używając zarówno hasła, jak i sześciocyfrowego kodu weryfikacyjnego.
Aby włączyć uwierzytelnianie dwuskładnikowe dla swojego Apple ID za pomocą iPhone'a, przejdź do Ustawienia> [twoje imię]> Hasło i bezpieczeństwo. Kran Włącz uwierzytelnianie dwuskładnikowe a następnie dotknij dalej. Postępuj zgodnie z instrukcjami wyświetlanymi na ekranie, aby skonfigurować uwierzytelnianie dwuskładnikowe dla konta Apple ID.
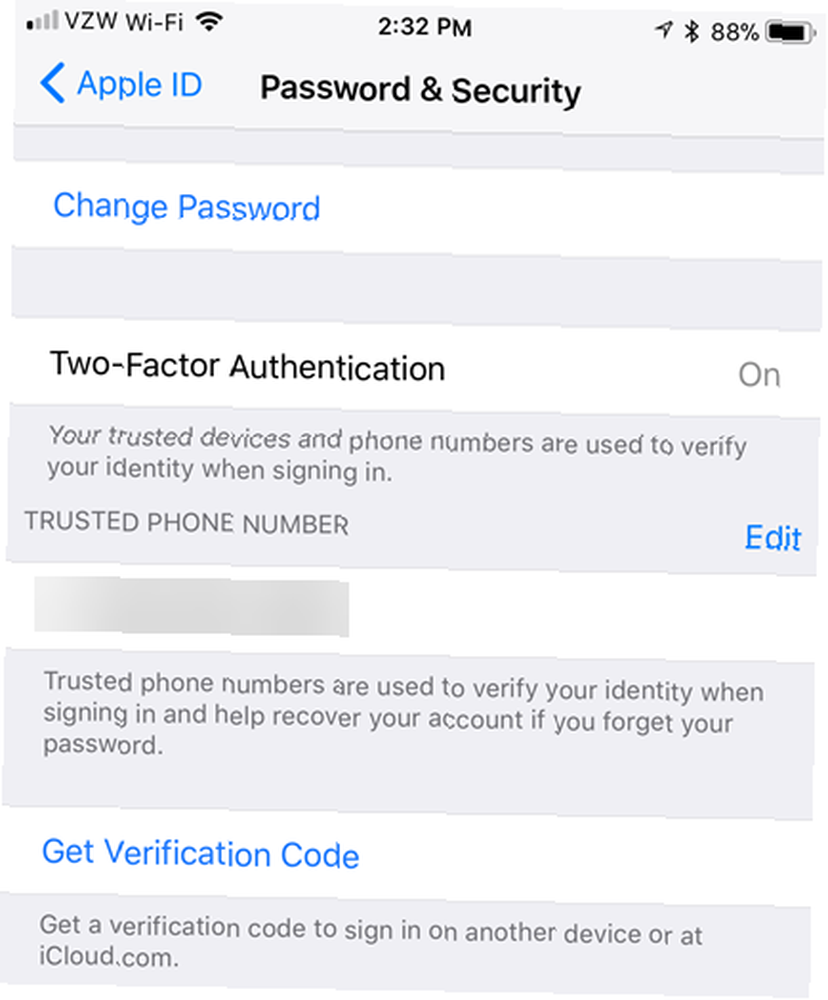
Możesz także włączyć uwierzytelnianie dwuskładnikowe za pomocą przeglądarki na komputerze. Wejdź na https://appleid.apple.com i zaloguj się za pomocą nazwy użytkownika i hasła Apple ID. w Bezpieczeństwo w sekcji na ekranie głównym dotknij Edytować po prawej stronie. Kliknij Włącz uwierzytelnianie dwuetapowe i postępuj zgodnie z instrukcjami, aby go skonfigurować.
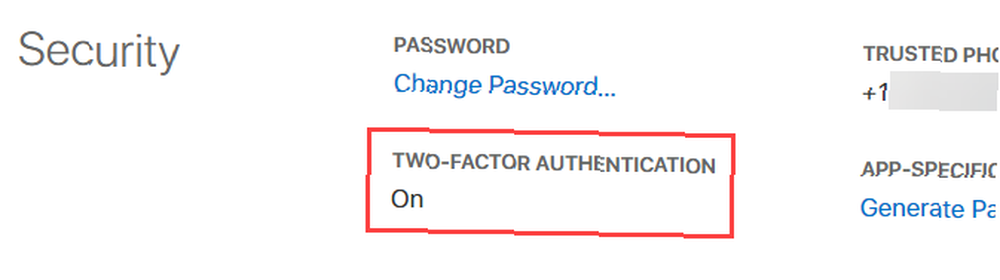
Uwaga: Podczas logowania do witryny iCloud.com w przeglądarce możesz zaufać tej przeglądarce. Bezpieczniej jest jednak nie ufać i za każdym razem wprowadzać kod weryfikacyjny. Nie możesz zaufać przeglądarce podczas logowania na konto Apple ID. To zawsze wymaga kodu weryfikacyjnego.
Inne usługi, takie jak Google, Dropbox, Facebook i Twitter, oferują uwierzytelnianie dwuskładnikowe Zablokuj te usługi teraz z uwierzytelnianiem dwuskładnikowym Zablokuj te usługi teraz z uwierzytelnieniem dwuskładnikowym Uwierzytelnianie dwuskładnikowe to inteligentny sposób ochrony kont internetowych . Rzućmy okiem na kilka usług, które możesz zablokować z większym bezpieczeństwem. i zalecamy korzystanie z niego na wszystkich kontach, które go oferują.
Użyj Menedżera haseł
W tym świecie online wszyscy mamy zbyt wiele haseł do zapamiętania. Mamy wiele kont online, z których wszystkie wymagają hasła, aby uzyskać do nich dostęp, i nie powinieneś używać tego samego hasła do wielu kont.
Jak pamiętasz wszystkie te hasła? To najłatwiejsza część. Użyj menedżera haseł. Istnieje wiele menedżerów haseł Najlepsi zewnętrzni menedżerowie haseł dla iPhone'a i iPada Najlepsi zewnętrzni menedżerowie haseł dla iPhone'a i iPada Jeśli brelok iCloud nie jest tym, czego szukasz, to jedno z tych zewnętrznych haseł do zarządzania aplikacje mogą być lepszą opcją. tam, niektóre tylko na urządzenia z iOS, i inne, które umożliwiają dostęp do haseł na wielu typach urządzeń.
Wiele menedżerów haseł pozwala przechowywać więcej niż tylko hasła, takie jak bezpieczne notatki, konta e-mail, informacje o karcie kredytowej i rachunku bankowym, licencje na oprogramowanie, dane uwierzytelniające routera bezprzewodowego, a niektóre nawet pozwalają na dołączanie prywatnych dokumentów.
Twój iPhone jest wyposażony we wbudowany podstawowy menedżer haseł o nazwie iCloud Keychain iCloud Keychain: Dlaczego chcesz i jak go używać iCloud Keychain: Dlaczego chcesz i jak go używać iCloud Keychain to bezpieczny menedżer haseł dla obu systemów OS X Mavericks i iOS 7 na iPhone'a i iPada. Użyj go, aby szybko i łatwo zalogować się do stron internetowych, sieci Wi-Fi, kont internetowych i innych. . Jest to bezpieczny sposób synchronizacji wszystkich haseł i innych poufnych danych wprowadzanych na wszystkich urządzeniach Apple, więc wystarczy wprowadzić je tylko raz.
Aby włączyć iCloud Keychain, przejdź do Ustawienia> [twoje imię]> iCloud> pęku kluczy iCloud. Następnie dotknij Brelok iCloud suwak.
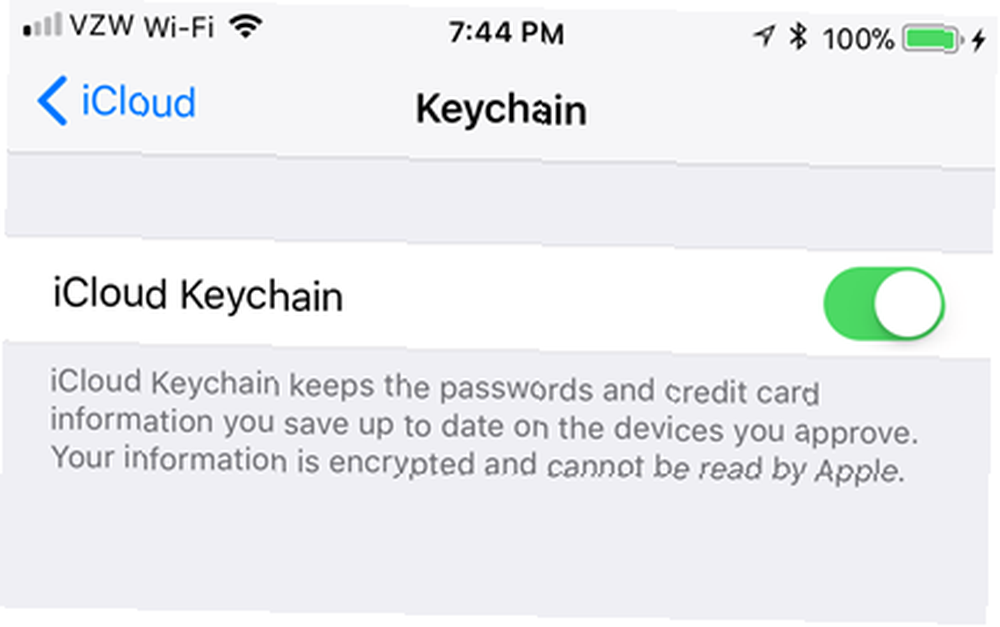
iCloud Keychain nie jest w pełni funkcjonalnym menedżerem haseł. Jeśli chcesz być bardziej bezpieczny i mieć dostęp do dodatkowych funkcji, możesz użyć zewnętrznego menedżera haseł, takiego jak 1Password, LastPass, Dashlane, MiniKeePass lub DataVault.
Upewnij się, że chronisz menedżera haseł za pomocą silnego, unikalnego hasła.
Użyj prywatnego przeglądania
Każda większa przeglądarka ma jakąś funkcję prywatnego przeglądania, w tym przeglądarki na telefonie iPhone. W trybie przeglądania prywatnego przeglądarka nie zapamiętuje odwiedzanych stron, historii wyszukiwania ani informacji o autouzupełnianiu (omówionych w dalszej części tego artykułu).
Jednym z kilku powodów, dla których używam iPhone'a jest to, że łatwiej jest korzystać z prywatnego przeglądania i chronić swoją lokalizację. https://t.co/rAdeQOYero
- Jake Hamby (@jhamby) 7 lipca 2017 r
Aby uzyskać dostęp do trybu prywatnego przeglądania w Safari, dotknij ikony kart w prawym dolnym rogu ekranu, a następnie dotknij Prywatnego w lewym dolnym rogu. Aby powrócić do zwykłego trybu przeglądania, dotknij ikony kart, a następnie ponownie Prywatne.
Prywatne karty przeglądania i zwykłe karty są śledzone osobno w Safari.
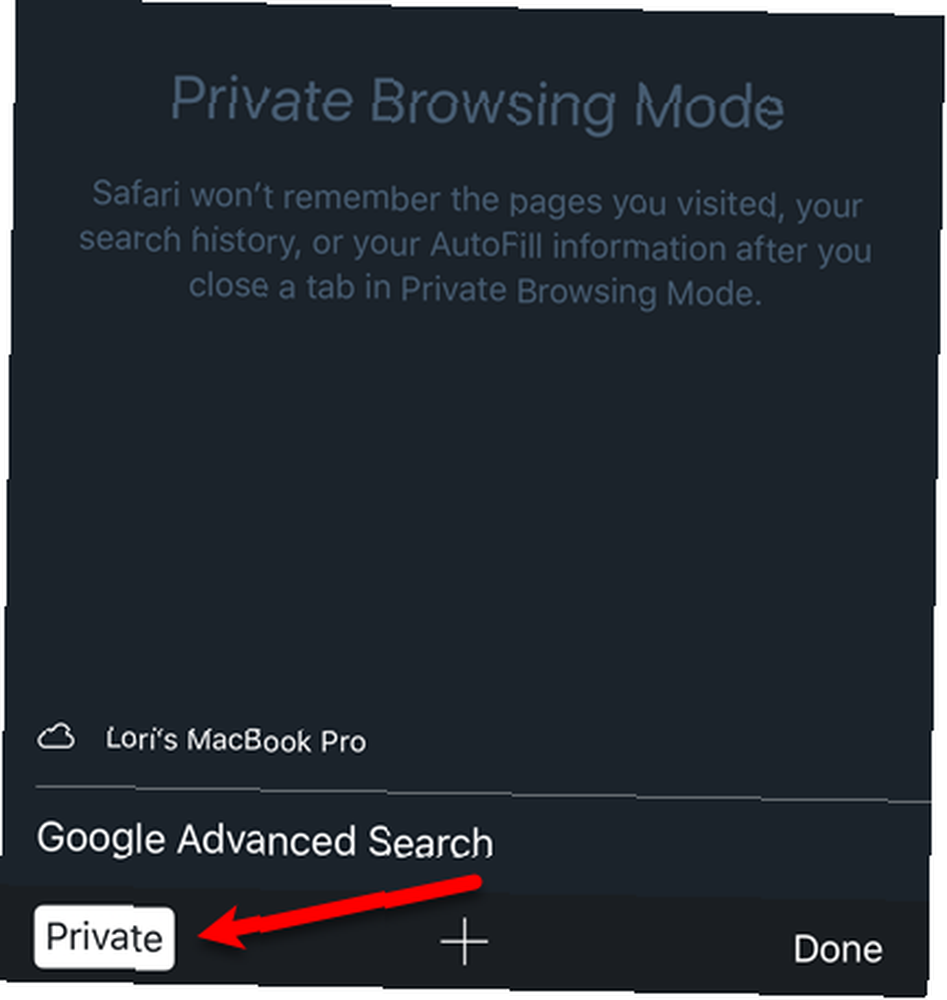
Pamiętaj, że prywatne przeglądanie nie jest gwarancją bezpieczeństwa. Istnieje kilka sposobów na pokonanie prywatnego przeglądania. 4 sposoby śledzenia podczas przeglądania prywatnego. 4 sposoby śledzenia podczas przeglądania prywatnego. Prywatne przeglądanie jest prywatne w 99% przypadków, ale istnieje wiele sposobów, w jakie można to zrobić. można ominąć dzięki rozszerzeniom przeglądarki i włamaniom. Niektóre z nich nawet nie wymagają tyle pracy. . Inne przeglądarki, takie jak Chrome i Firefox, mają własne wersje trybu przeglądania prywatnego.
Usuń dane przeglądania
Gdy nie korzystasz z prywatnego przeglądania, dane przeglądania, takie jak pliki cookie i historia online, są przechowywane w telefonie. Jednak te dane można usunąć Jak usunąć dowolną i całą historię na swoim iPhonie Jak usunąć dowolną i całą historię na swoim iPhonie Niezależnie od tego, czy chcesz selektywnie usunąć kilka rekordów, czy bezkrytycznie nuke całego, tak właśnie to robisz. . Po usunięciu danych przeglądania musisz ponownie zalogować się na stronach internetowych, ale zapewni to bezpieczeństwo poufnych informacji.
Aby usunąć dane przeglądarki w przeglądarce Safari, przejdź do Ustawienia> Safari> Wyczyść historię i dane witryny. Następnie dotknij Wyczyść historię i dane w wyskakującym oknie dialogowym.
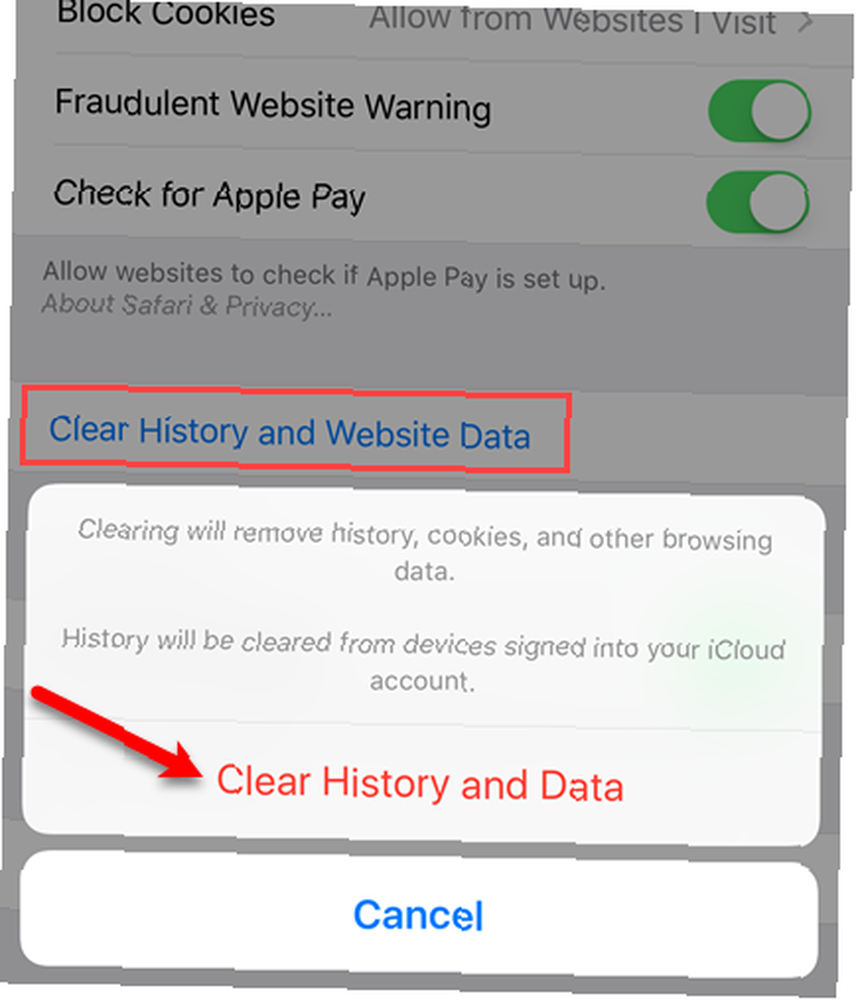
Dane przeglądania można również usunąć w innych przeglądarkach, z których korzystasz na iPhonie. Jaka jest najlepsza przeglądarka na iPhone'a? Porównanie 7 aplikacji Jaka jest najlepsza przeglądarka na iPhone'a? 7 Porównanie aplikacji Safari to dobra przeglądarka na iPhone'y, ale to nie jedyna opcja. Sprawdź najlepsze przeglądarki iOS na coś lepszego. , takich jak Chrome, Firefox i Opera Mini.
Blokuj pliki cookie i nie śledź
Pliki cookie to małe pliki zapisywane na komputerze przez prawie wszystkie odwiedzane witryny. Mogą zawierać informacje o tobie, twoim telefonie (lub komputerze) i twoich preferencjach. Robią przydatne rzeczy, takie jak witryny pomocy, które pomagają Ci się zalogować lub denerwujące rzeczy, takie jak wyświetlanie trafnych treści, w tym reklam.
Usunięcie plików cookie spowoduje pewne niedogodności, gdy będziesz musiał ponownie zalogować się na stronach internetowych, ale to niewielka cena za utrzymanie poufności informacji.
Aby zablokować wszystkie pliki cookie w przeglądarce Safari na iOS 11, przejdź do Ustawienia> Safari. Przewiń w dół do prywatność i bezpieczeństwo sekcji i włącz Zablokuj wszystkie pliki cookie opcja. Możesz także uniemożliwić śledzenie cię przez strony internetowe. Co to jest „Nie śledź” i czy chroni twoją prywatność? Co to jest „Nie śledź” i czy chroni twoją prywatność? Czy włączenie funkcji „Nie śledź” w przeglądarce naprawdę chroni twoją prywatność, czy też zapewnia fałszywe poczucie bezpieczeństwa? włączając Poproś strony internetowe, aby mnie nie śledziły opcja.
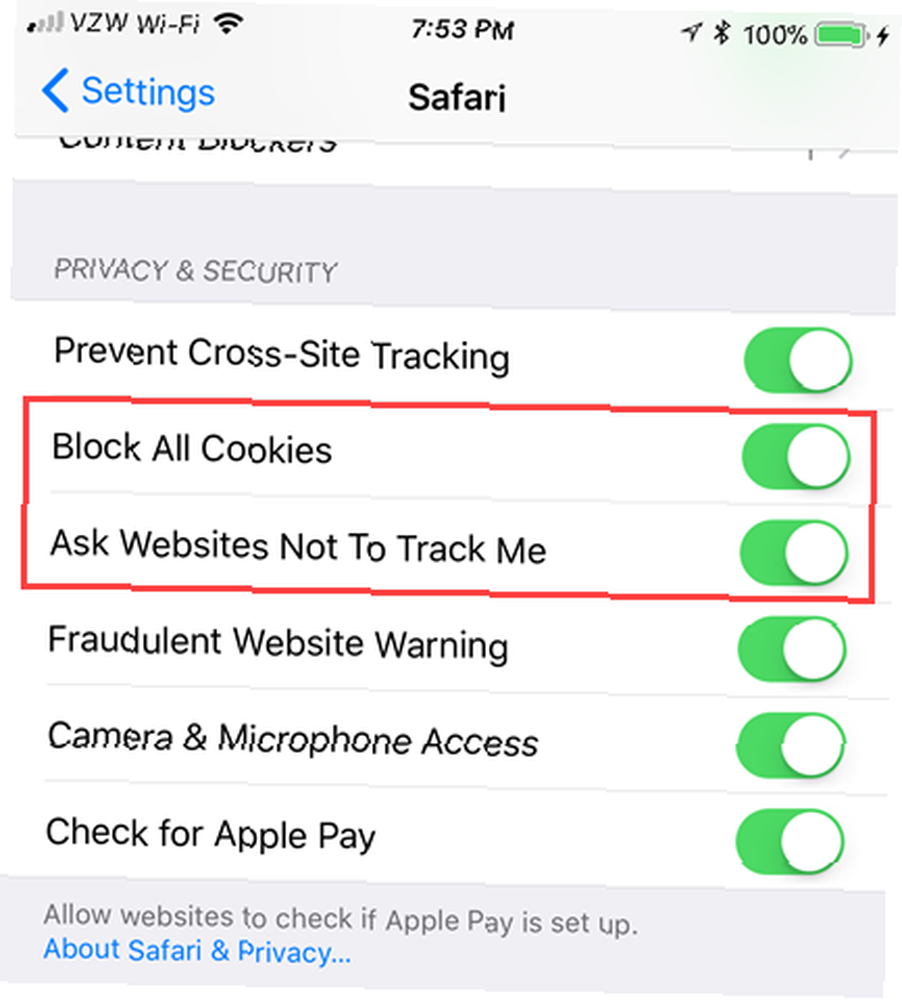
Jeśli nie chcesz blokować plików cookie, pamiętaj o ich regularnym usuwaniu, jak omówiono w poprzedniej sekcji.
Te opcje wydają się być niedostępne w Chrome lub Firefox na iOS.
Wyłącz opcję autouzupełniania w swoich przeglądarkach
Funkcja autouzupełniania w przeglądarkach jest wygodna, ale nie zawsze jest bezpieczna. Jeśli ktoś złapie Twój telefon, może automatycznie zalogować się jako Ty w tych samych witrynach, w których używasz Autouzupełniania.
Aby wyłączyć Autouzupełnianie w Safari na iOS 11, przejdź do Ustawienia> Safari. w Generał w sekcji dotknij Autouzupełnianie. Aby zapewnić maksymalne bezpieczeństwo, wyłącz wszystkie opcje na tej stronie.
Ręczne logowanie się na stronach internetowych może być niewygodne, ale warto zadać sobie trud, jeśli chroni poufne informacje.
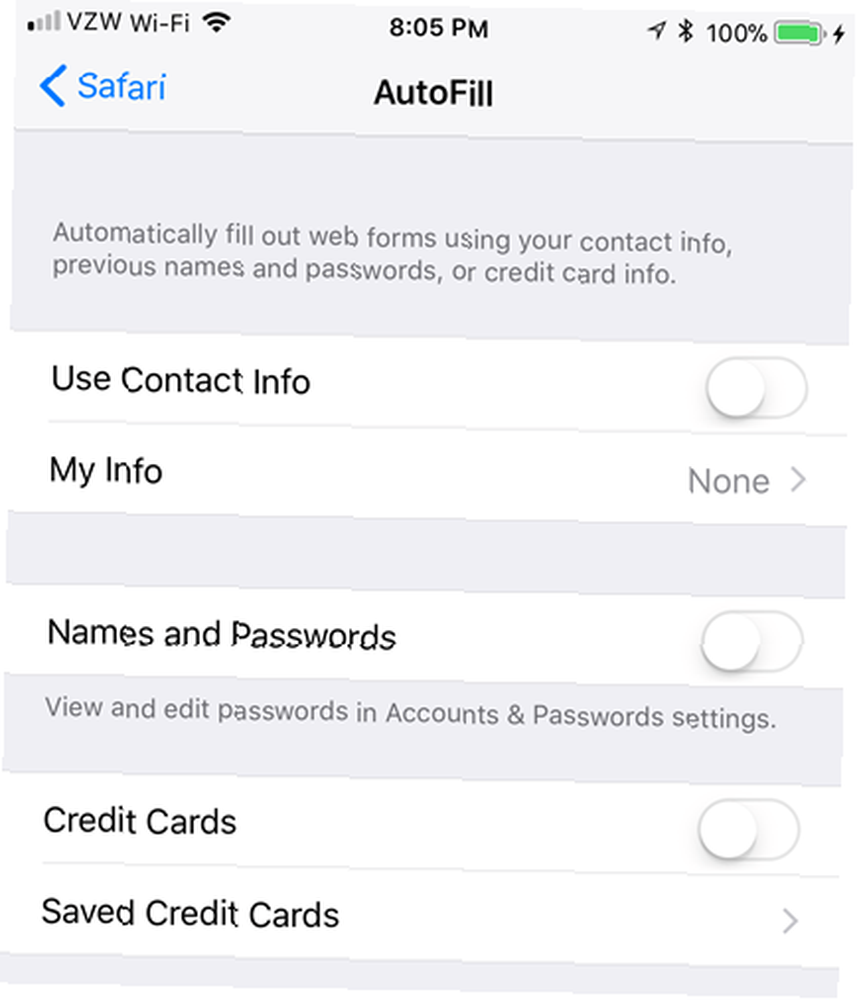
W Chrome jest opcja Autouzupełniania, którą możesz wyłączyć. Firefox ma Zapisz loginy opcja podobna do funkcji Autouzupełnianie i zalecamy wyłączenie tej opcji, jeśli używasz przeglądarki Firefox.
Wyłącz automatyczną synchronizację z iCloud
Domyślnie dane na telefonie iPhone są synchronizowane z kontem iCloud Czym jest dysk iCloud i jak działa? Co to jest dysk iCloud i jak działa? Nie masz pewności, co odróżnia Dysk iCloud od innych usług chmurowych Apple? Pozwól, że pokażemy Ci, co potrafi i jak możesz w pełni wykorzystać to. . Obejmuje to wiadomości, notatki, kontakty, dokumenty i zdjęcia. Jeśli do konta Apple ID dodano uwierzytelnianie dwuskładnikowe (jak omówiliśmy wcześniej w tym artykule), jest ono bezpieczniejsze. Istnieją również inne sposoby ochrony konta iCloud. Chroń swoje konto iCloud za pomocą 4 prostych kroków. Chroń swoje konto iCloud za pomocą tych 4 prostych kroków. Czy podjąłeś kroki, aby upewnić się, że nikt nie uzyska dostępu do twoich informacji iCloud? Oto, co musisz zrobić, aby upewnić się, że Twoje konto iCloud jest tak bezpieczne, jak to możliwe. .
Jeśli jednak wolisz, aby Twoje informacje nie były synchronizowane z iCloud lub jeśli nie chcesz, aby niektóre rodzaje informacji były synchronizowane, możesz wyłączyć synchronizację z iCloud na iPhonie. Jeśli nie masz tak wielu urządzeń z systemem iOS i masz informacje w niektórych aplikacjach, których potrzebujesz tylko na iPhonie, możesz wyłączyć synchronizację iCloud dla tych aplikacji.
Aby wyłączyć synchronizację z iCloud na iOS 11, przejdź do Ustawienia> [twoje imię]> iCloud. Aplikacje Apple są wymienione na początku listy w iCloud ekran. Aby uniemożliwić synchronizację aplikacji Apple z iCloud, dotknij przycisku suwaka dla tej aplikacji.
The iCloud Drive opcja poniżej iCloud Backup, włącza lub wyłącza synchronizację iCloud dla wszystkich aplikacji innych firm, które przechowują dokumenty i dane w iCloud. Jeśli jest włączony, zobaczysz listę aplikacji innych firm zainstalowanych w telefonie. Możesz wyłączyć synchronizację iCloud dla poszczególnych aplikacji, dotykając przycisku suwaka dla każdej aplikacji.
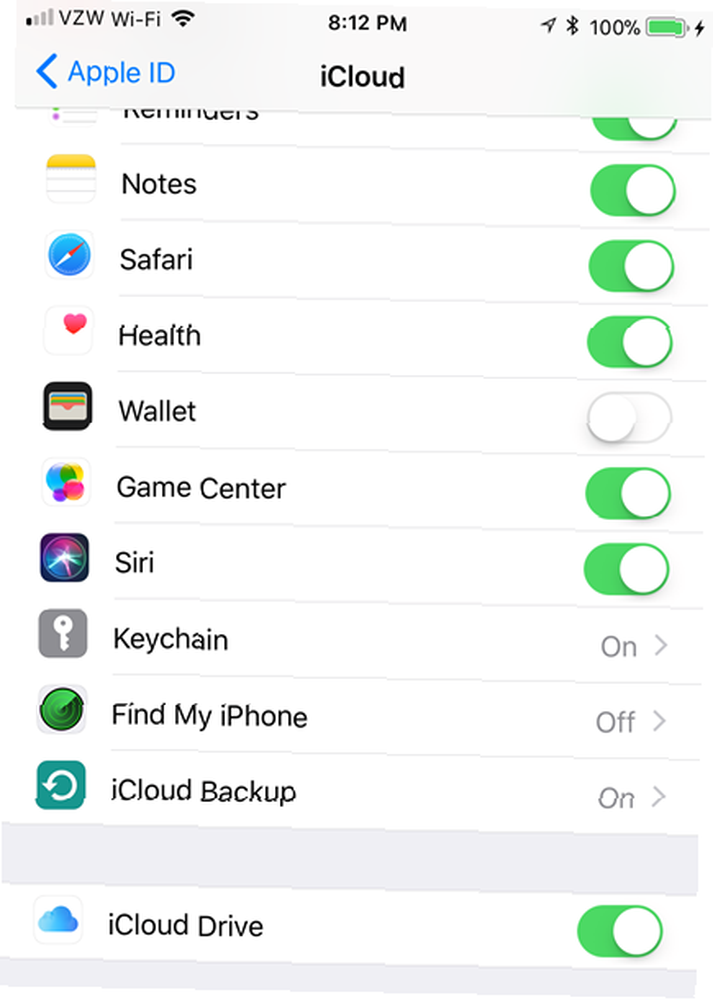
Zatrzymaj automatyczne łączenie się ze znanymi sieciami Wi-Fi
Prawdopodobnie zabierasz iPhone'a w dowolne miejsce, aby pozostać w kontakcie i produktywny. Wiele miejsc, w których się wybierasz, zapewnia bezpłatny bezprzewodowy dostęp do Internetu, więc prawdopodobnie masz długą listę miejsc Wi-Fi, z którymi się łączyłeś w przeszłości.
Domyślnie telefon automatycznie połączy się ze znaną siecią Wi-Fi Jak ustawić priorytet sieci Wi-Fi na Androidzie i iPhonie Jak ustawić priorytet sieci Wi-Fi na Androidzie i telefonie iPhone Zmęczony telefonem łączącym się z niewłaściwym Wi-Fi sieć? Ustawiając priorytet sieci Wi-Fi, możesz mieć pewność, że zawsze masz silne połączenie. (taki, z którym już się łączyłeś), gdy go znajdzie. Może to być przydatne, ale nie zawsze jest bezpieczne. Jeśli ktoś ustanowił fałszywą sieć bezprzewodową o tej samej nazwie co zaufany publiczny hotspot, iPhone może zamiast tego połączyć się z tą siecią. Następnie twoje dane są dostępne dla tego oszusta.
Bardziej bezpieczne jest ręczne łączenie się z każdą siecią wykrytą przez telefon, czy jest znana, czy nie. Aby uniemożliwić telefonowi automatyczne łączenie się ze znanymi sieciami Wi-Fi, przejdź do Ustawienia> Wi-Fi. Stuknij w Poproś o dołączenie do sieci suwak.
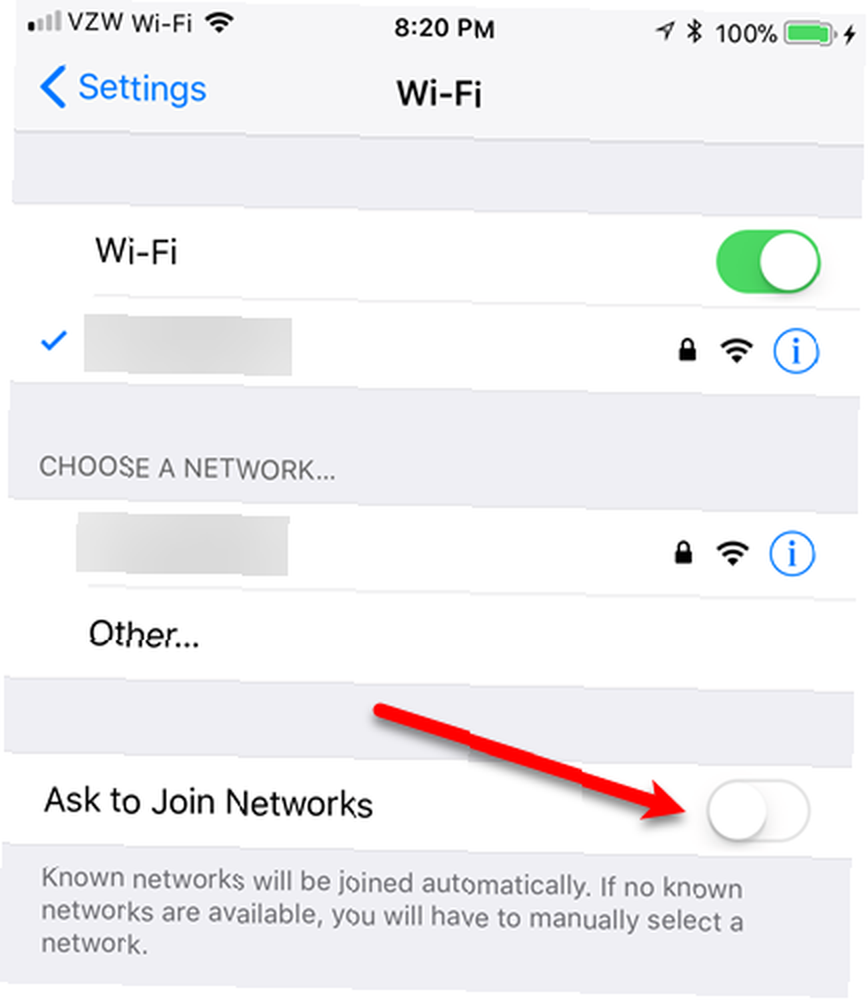
Użyj wirtualnej sieci prywatnej (VPN)
Inną opcją zabezpieczenia danych podczas korzystania z iPhone'a w miejscach publicznych (lub nawet w domu) jest użycie wirtualnej sieci prywatnej (VPN). Co to jest definicja wirtualnej sieci prywatnej Co to jest definicja wirtualnej sieci prywatnej sieci prywatne są teraz ważniejsze niż kiedykolwiek wcześniej. Ale czy wiesz czym one są? Oto, co musisz wiedzieć. . VPN szyfruje cały przychodzący i wychodzący ruch internetowy, dzięki czemu jest bezużyteczny dla każdego, kto próbuje przechwycić i przeanalizować dane.
Istnieje wielu dostawców usług VPN, niektórzy lepsi od innych. Zebraliśmy listę najlepszych dostawców usług VPN. Najlepsze usługi VPN. Najlepsze usługi VPN. Zebraliśmy listę najlepszych dostawców usług VPN, pogrupowanych według premium, darmowy i przyjazny dla torrentów. , zarówno płatne, jak i bezpłatne.
Znajdź ulubioną usługę VPN, która ma aplikację na iOS, zainstaluj ją, włącz i zacznij bezpieczniej surfować po Internecie.
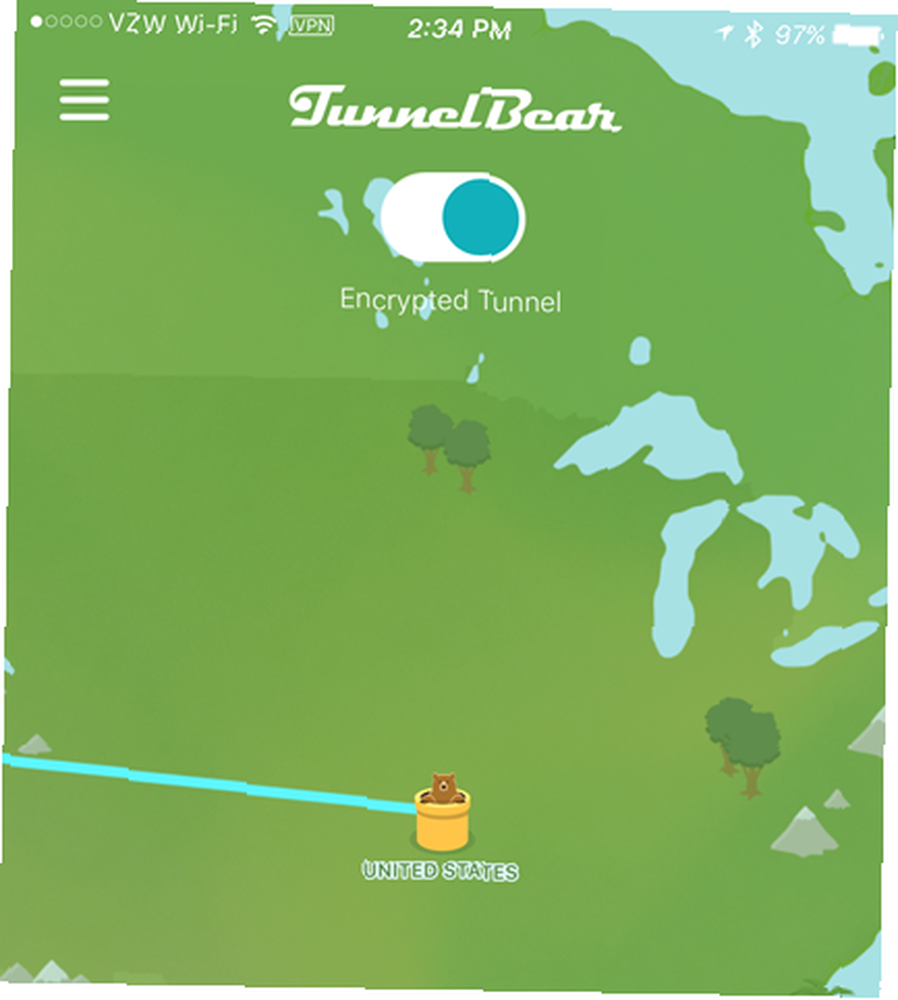
Użyj swojego zdrowego rozsądku
To tylko niektóre ze sposobów zabezpieczenia telefonu iPhone. Zachowaj zdrowy rozsądek i zachowaj ostrożność podczas uzyskiwania dostępu do poufnych stron internetowych lub korzystania z poufnych danych. Powinieneś także zabezpieczyć swój zegarek Apple Watch 3 Porady dotyczące bezpieczeństwa Apple Watch: wszystko, co musisz wiedzieć 3 Porady dotyczące bezpieczeństwa Apple Watch: wszystko, co musisz wiedzieć Czy wiesz o funkcjach bezpieczeństwa swojego Apple Watch? Oto jak zablokować zegarek Apple Watch, usunąć zegarek Apple Watch i wiele więcej. , Jeśli posiadasz. Ma również dostęp do poufnych danych z telefonu iPhone, takich jak wiadomości e-mail, wiadomości, kontakty, a nawet dane portfela Apple dla Apple Pay.
Jak zabezpieczyć swój iPhone? Czy znasz inne metody, o których nie wspomnieliśmy? Daj nam znać swoje doświadczenia i rekomendacje w komentarzach.











