
Harry James
0
2671
64
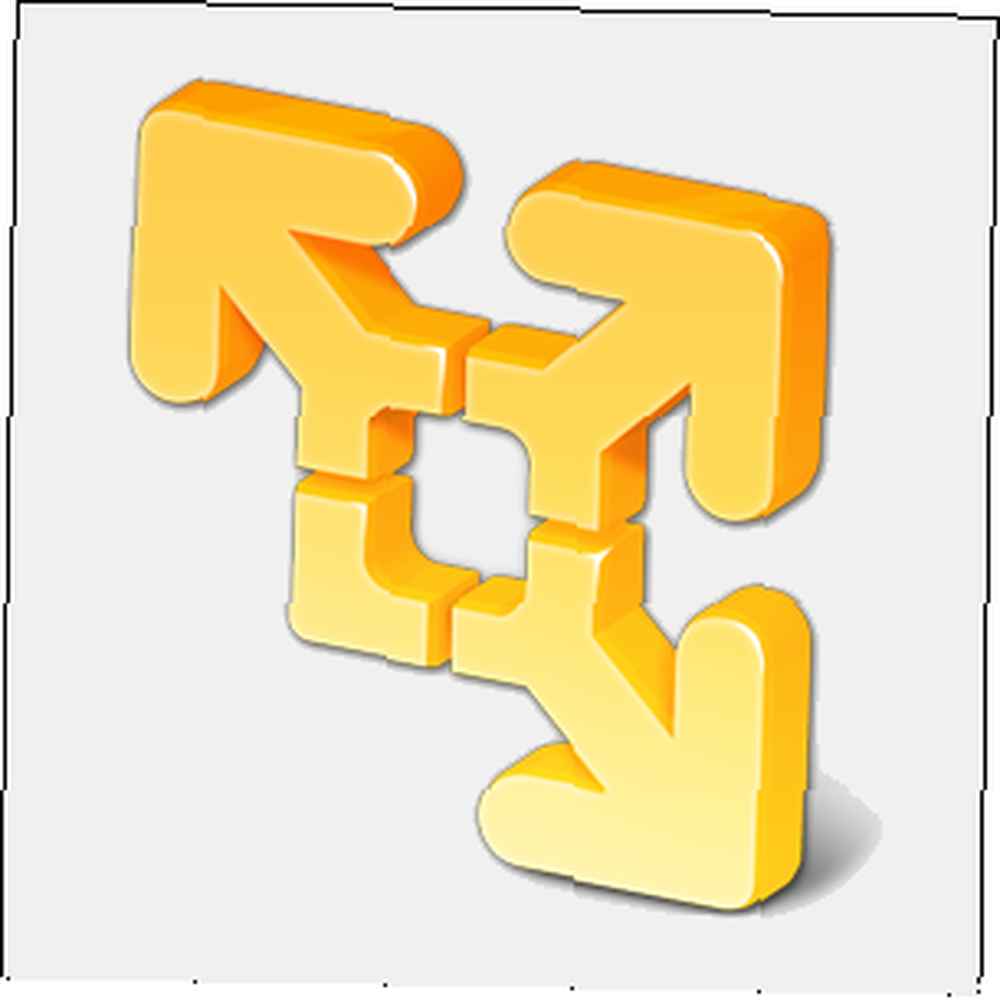 Zwróciliśmy uwagę na VirtualBox tutaj w MakeUseOf i nie bez powodu. Jednak VirtualBox nie jest jedyną opcją do tworzenia i korzystania z darmowych maszyn wirtualnych. VMware Player, darmowy produkt VMware, jest tak samo dobry jak VirtualBox dla wielu użytkowników. Możesz nawet wolić to niż VirtualBox.
Zwróciliśmy uwagę na VirtualBox tutaj w MakeUseOf i nie bez powodu. Jednak VirtualBox nie jest jedyną opcją do tworzenia i korzystania z darmowych maszyn wirtualnych. VMware Player, darmowy produkt VMware, jest tak samo dobry jak VirtualBox dla wielu użytkowników. Możesz nawet wolić to niż VirtualBox.
Jeśli nie masz pewności, co to jest maszyna wirtualna, przeczytaj artykuł Co to jest maszyna wirtualna? Co to jest maszyna wirtualna? Wszystko, co musisz wiedzieć, co to jest maszyna wirtualna? Wszystko, co musisz wiedzieć Maszyny wirtualne umożliwiają uruchamianie innych systemów operacyjnych na bieżącym komputerze. Oto, co powinieneś o nich wiedzieć. . Omówiliśmy także listę kreatywnych zastosowań dla maszyn wirtualnych. 5 kreatywnych zastosowań dla wirtualnej skrzynki, których prawdopodobnie nigdy nie rozważano. 5 kreatywnych zastosowań dla wirtualnej skrzynki, której prawdopodobnie nigdy nie brane pod uwagę. Wypróbuj Android, Windows 8, dowolne CD na żywo i nie tylko, na twoim komputerze bez zepsucia bootloadera (lub gorzej.) Z VirtualBox to łatwe, jeśli myślisz kreatywnie. VirtualBox daje łatwy sposób na…. Możesz nawet zamienić swój obecny komputer w maszynę wirtualną. Zamień swój stary komputer o kluczowym znaczeniu na maszynę wirtualną, zanim umrze. Zamień swój stary komputer o kluczowym znaczeniu na maszynę wirtualną, zanim umrze. Jeśli masz starszy komputer z ważnym oprogramowaniem, jeden najlepszym sposobem na nadanie temu oprogramowaniu nowego życia jest całkowite porzucenie sprzętu - możesz przekonwertować swój istniejący… abyś miał do niego dostęp nawet po jego śmierci.
Gracz kontra stacja robocza
VMware Player działa na systemach Windows i Linux. Nie ma VMware Player dla Mac OS X - VMware wolałby, aby ludzie korzystali z płatnego programu do wirtualizacji Maca, VMware Fusion. (Oczywiście, jeśli jesteś użytkownikiem komputera Mac, zawsze możesz użyć VirtualBox za darmo.)
Player był pierwotnie przeznaczony jako produkt dla użytkowników domowych. Podczas gdy pierwsza wersja nawet nie pozwalała na tworzenie własnych maszyn wirtualnych, VMware Player z czasem zyskał więcej funkcji. Obejmuje teraz możliwość tworzenia maszyn wirtualnych, instalowania systemów operacyjnych gościa i zarządzania maszynami wirtualnymi. Możesz modyfikować sprzęt maszyn wirtualnych, chociaż płatna stacja robocza VMware oferuje więcej ustawień. Jeśli wolisz nie wykonywać brudnych prac samodzielnie, możesz pobrać “urządzenia wirtualne” Jak wypróbować Wordpress, Joomla i więcej szybko i za darmo na maszynie wirtualnej z Bitnami Jak wypróbować Wordpress, Joomla i więcej szybko i za darmo na maszynie wirtualnej z Bitnami Rozmawialiśmy wcześniej o skonfigurowaniu lokalnego serwera, ale proces ten jest nadal dość skomplikowany, a jeśli próbujesz uruchomić go w systemie Windows, masz wiele dziwactw i niekompatybilności, co prowadzi do… - wstępnie utworzonych maszyn wirtualnych, które znajdziesz online.
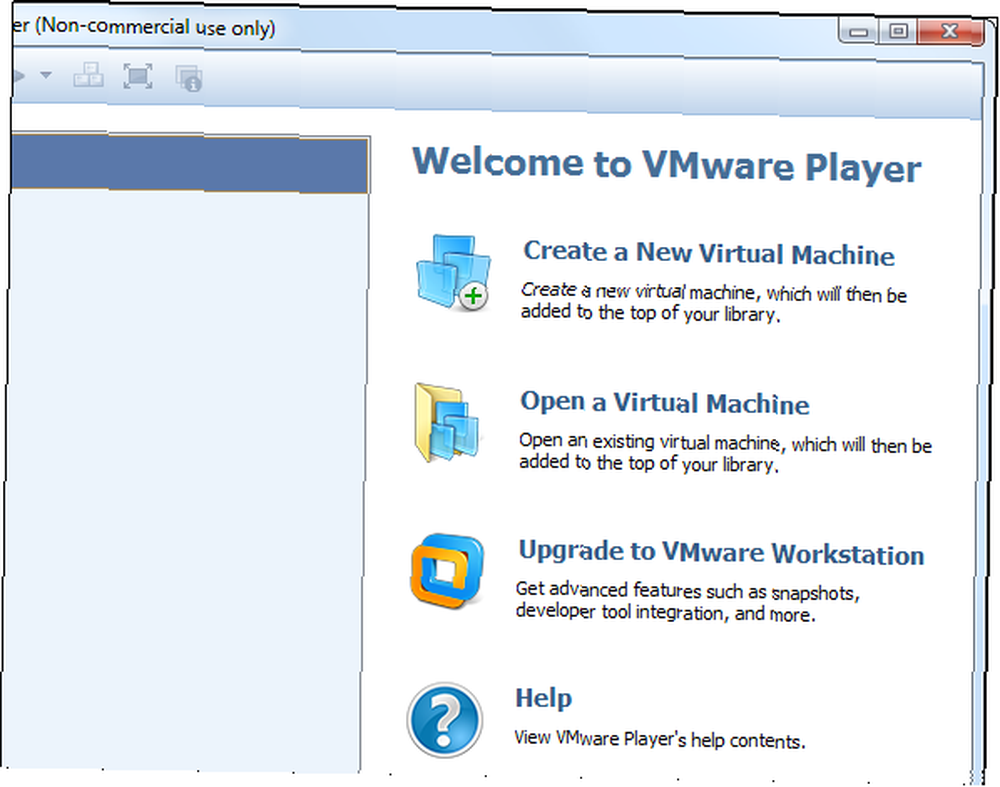
Odtwarzacz zawiera również możliwość przeciągania i upuszczania plików na i z maszyn wirtualnych, aby łatwo je udostępniać, włączać przyspieszenie 3D, używać “Tryb jedności” uczynić okna z maszyny wirtualnej częścią pulpitu systemu operacyjnego hosta Tryb bezproblemowy VirtualBox: Połącz dwa systemy operacyjne w jeden pulpit Tryb bezproblemowy VirtualBox: Połącz dwa systemy operacyjne w jeden pulpit i rób większość innych rzeczy, których chciałby przeciętny użytkownik domowy zrobić z maszynami wirtualnymi.
Więc co jest haczykiem? VMware Player może być wykorzystywany wyłącznie do celów niekomercyjnych. Brakuje również możliwości tworzenia “migawki” i “klony” maszyny wirtualnej. Niektóre bardziej zaawansowane ustawienia sprzętowe również nie są dostępne. Jeśli jednak jesteś użytkownikiem domowym, który nigdy nie korzysta z tych funkcji w VirtualBox, możesz wypróbować Player.
Dlaczego VMware Player?
Biorąc pod uwagę, że VirtualBox ma więcej funkcji na papierze, dlaczego ktoś miałby chcieć korzystać z VMware Player? To anegdota, ale w przeszłości uważałem, że VMware Player jest łatwiejszy w obsłudze, bardziej kompatybilny i mniej błędny. Zauważyłem również, że funkcje VMware umożliwiają przenoszenie plików metodą przeciągnij i upuść oraz podłączanie urządzeń USB. Interfejs jest nieco czystszy niż VirtualBox - chociaż oferuje kilka mniej funkcji.
VMware Player ma także kilka ciekawych funkcji, których nie ma VirtualBox. Łatwa instalacja oszczędza czas, automatycznie wykonując instalację nienadzorowaną po rozpoczęciu instalacji uznanego systemu operacyjnego. Na przykład, jeśli instalujesz system Windows 7 Przewodnik po systemie Windows 7: Ultimate Przewodnik po systemie Windows 7: Ultimate Jeśli boisz się uaktualnić system z wersji Vista lub XP, ponieważ uważasz, że różni się on całkowicie od tego, do czego jesteś przyzwyczajony, przeczytaj to nowy przewodnik. na maszynie wirtualnej VMware zadaje kilka pytań na początku instalacji, a następnie dokończy instalację samodzielnie, automatycznie odpowiadając na pytania w razie potrzeby.
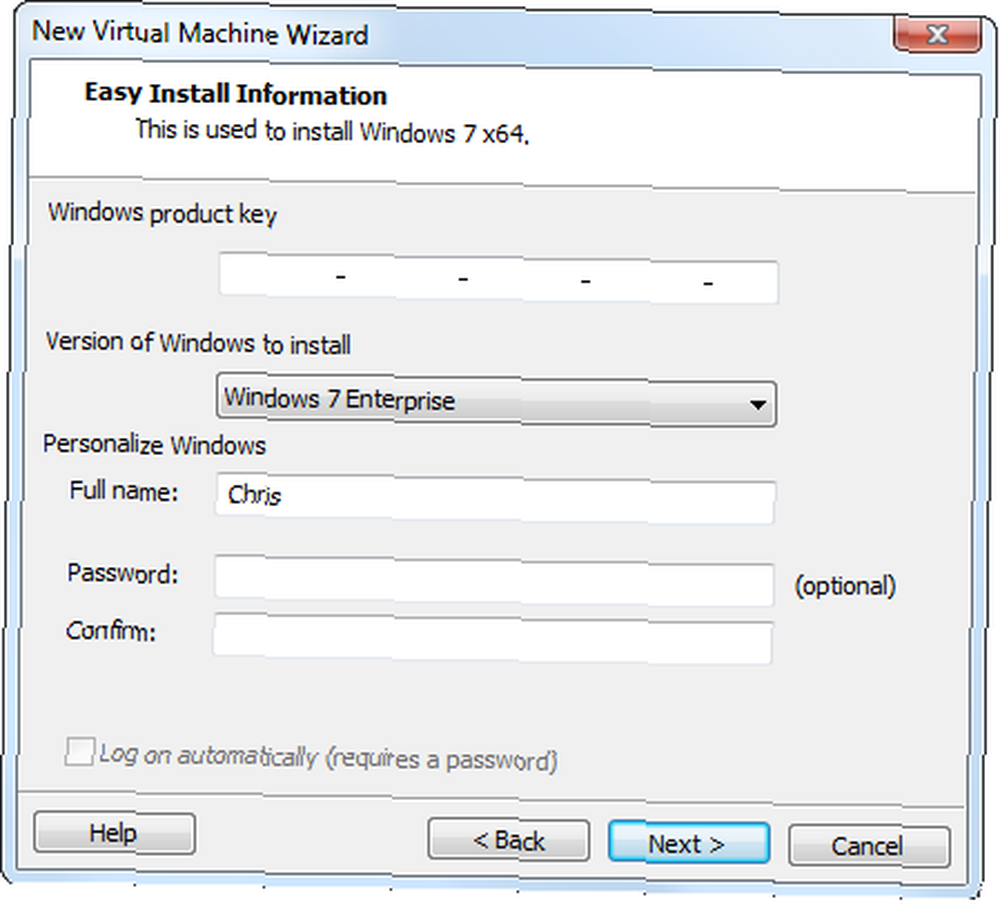
Jeśli jesteś zadowolony z VirtualBox, w porządku - ale jeśli napotkasz problemy, możesz zamiast tego wypróbować VMware Player. Nie widzieliśmy żadnych twardych testów porównawczych między tymi dwoma. Jest możliwe, że ten, który jest szybszy, bardziej stabilny i lepszy, będzie zależeć od używanego sprzętu i systemów operacyjnych.
Korzystanie z VMware Player
Korzystanie z VMware Player jest proste. Kliknij łącze Utwórz maszynę wirtualną w aplikacji, a pojawi się monit o dysk instalacyjny lub plik ISO. Czym są pliki ISO i jak je tworzyć, używać i nagrywać za darmo w systemie Windows 7 Czym są pliki ISO i jak to zrobić Można je tworzyć, używać i nagrywać za darmo W systemie Windows 7 pliki ISO można tworzyć z dowolnego dysku CD lub DVD, na którym się znajdujesz. Nazywa się je „obrazami dysku”, ponieważ są dokładnym obrazem dysku. Plik ISO zawiera dokładną reprezentację…. Jeśli VMware Player rozpozna dysk i zna instalowany system operacyjny, użyje łatwej instalacji, aby szybko zainstalować system operacyjny. Wprowadź informacje, a gdy zaczniesz, Alt + Tab Uzyskaj więcej z Windows 7 ALT + TAB Przełączanie aplikacji: sztuczki, o których nie wiedziałeś, Uzyskaj więcej z Windows 7 ALT + TAB Przełączanie aplikacji: sztuczki, o których nie wiedziałeś, że są więcej niż Alt + Tab, niż tylko naciśnięcie Alt + Tab, aby przełączać się między oknami. Istnieje wiele ukrytych skrótów klawiaturowych, dzięki którym przełącznik Alt + Tab jest szybszy i łatwiejszy w użyciu. Istnieją również sposoby na ... odejście od VMware Player lub pozostawienie komputera na chwilę - VMware Player sam zajmie się instalacją. Jeśli łatwa instalacja nie jest obsługiwana, możesz normalnie zainstalować system operacyjny.
Przed rozpoczęciem instalacji będziesz mógł dostosować sprzęt wirtualny, którego używa VMware Player. Jednak VMware Player spróbuje samodzielnie wybrać najlepsze ustawienia, więc prawdopodobnie możesz pozostawić ustawienia domyślne w spokoju.
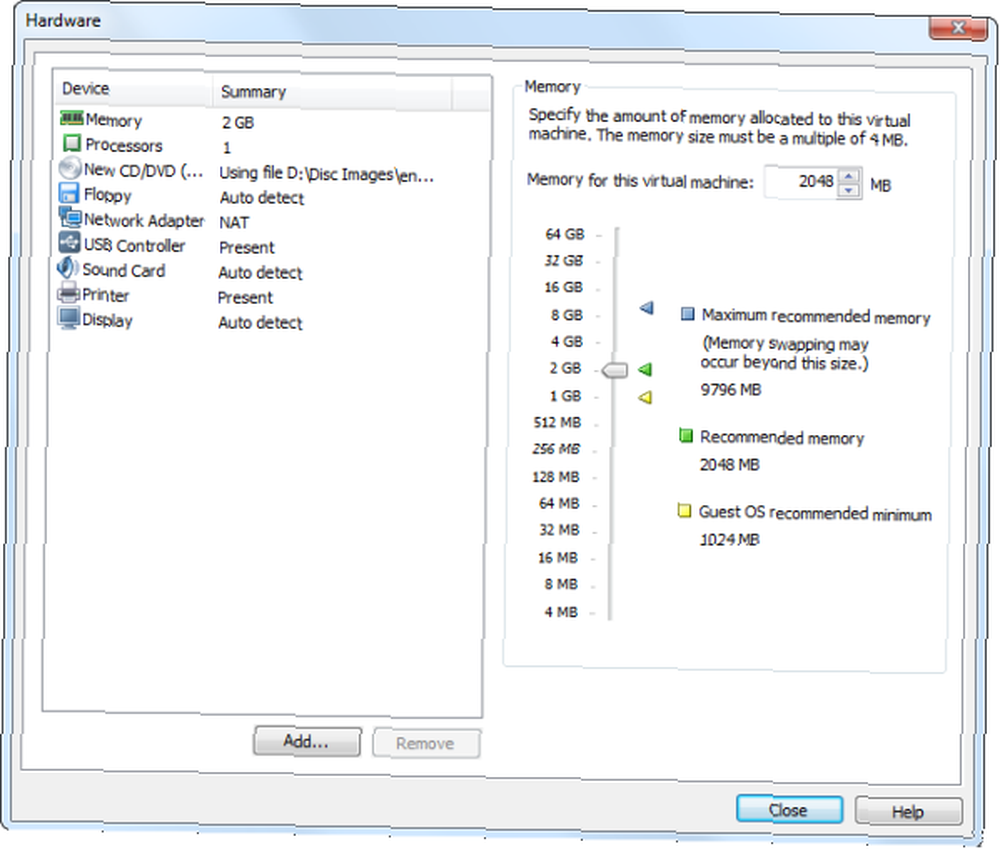
Zainstalowane systemy operacyjne pojawią się na liście w głównym oknie VMware Player. Możesz dwukrotnie kliknąć maszynę wirtualną, aby ją uruchomić, tak jak w przypadku innych programów maszyny wirtualnej. Możesz także zmodyfikować ustawienia sprzętowe maszyny wirtualnej, chociaż wiele ustawień można zmienić tylko wtedy, gdy maszyna wirtualna jest całkowicie wyłączona.
VMware Player ma dość prosty interfejs - możesz użyć opcji na pasku narzędzi, aby aktywować tryb pełnoekranowy, włączyć tryb Unity (gdzie okno maszyny wirtualnej pojawi się bezpośrednio na głównym pulpicie), podłączyć i odłączyć urządzenia USB od maszyny wirtualnej , i więcej.
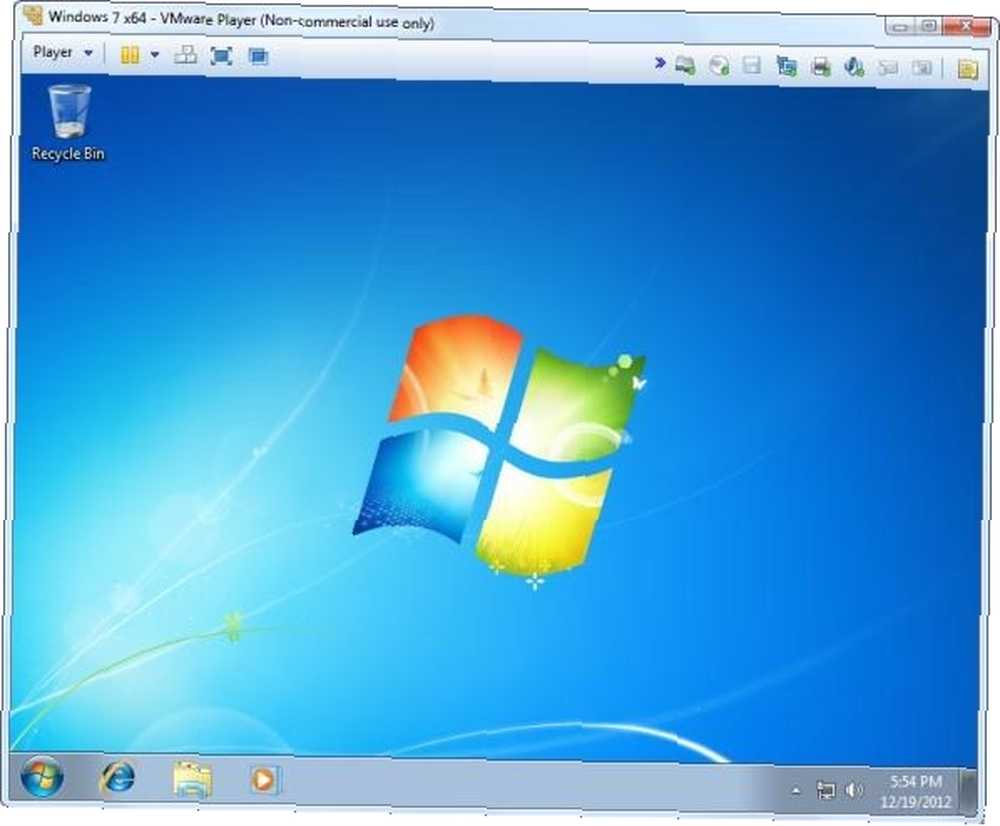
Zarówno VMware Player, jak i VirtualBox są wymienione na naszej stronie Najlepszego oprogramowania Windows, gdzie zbieramy najlepsze aplikacje, jakie znajdziemy dla systemu Windows. Spójrz!
Który program maszyny wirtualnej preferujesz? Czy używasz VMware Player, VirtualBox lub czegoś innego? Zostaw komentarz, aby podzielić się swoim ulubionym i tym, co czyni go najlepszym.











