
Harry James
0
1037
224
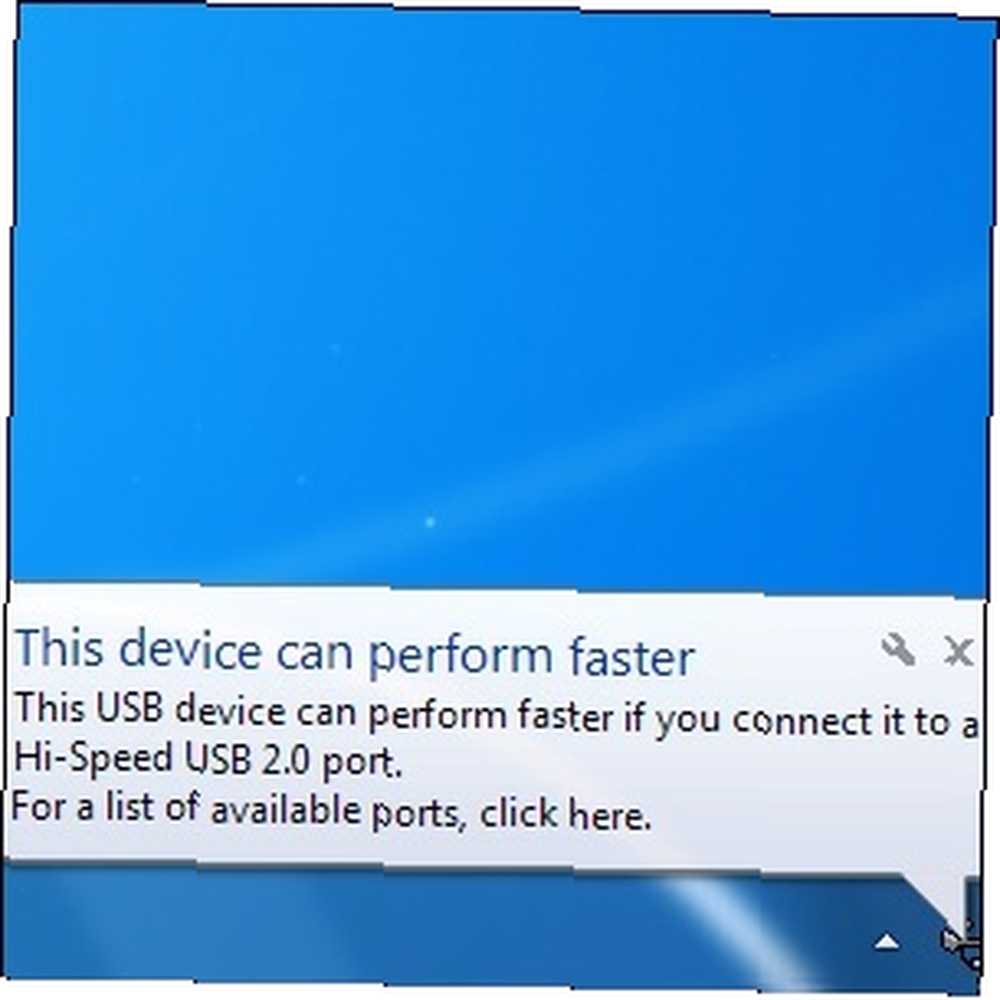 Czy kiedykolwiek widziałeś “to urządzenie może działać szybciej” komunikat po podłączeniu urządzenia USB do komputera? Ten komunikat dotyczy systemu Windows Windows 7: Przewodnik Ultimate Windows 7: Przewodnik Ultimate Jeśli boisz się uaktualnić system z wersji Vista lub XP, ponieważ uważasz, że różni się on całkowicie od tego, do czego jesteś przyzwyczajony, przeczytaj ten nowy przewodnik. ”sposób poinformowania Cię, że brakuje Ci teoretycznej prędkości sprzętu, ale może nie być jasne, jak rozwiązać problem. Podobnie jak wiele problemów z komputerem, szczególnie ze sprzętem, ten problem ma wiele możliwych przyczyn i rozwiązań.
Czy kiedykolwiek widziałeś “to urządzenie może działać szybciej” komunikat po podłączeniu urządzenia USB do komputera? Ten komunikat dotyczy systemu Windows Windows 7: Przewodnik Ultimate Windows 7: Przewodnik Ultimate Jeśli boisz się uaktualnić system z wersji Vista lub XP, ponieważ uważasz, że różni się on całkowicie od tego, do czego jesteś przyzwyczajony, przeczytaj ten nowy przewodnik. ”sposób poinformowania Cię, że brakuje Ci teoretycznej prędkości sprzętu, ale może nie być jasne, jak rozwiązać problem. Podobnie jak wiele problemów z komputerem, szczególnie ze sprzętem, ten problem ma wiele możliwych przyczyn i rozwiązań.
Komunikat mówi, że należy podłączyć urządzenie do portu USB 2.0, ale co, jeśli jest już podłączone do portu USB 2.0? A co, jeśli uważasz, że jest już podłączony do portu USB 2.0 - jak odróżnić?
Niezgodność urządzenia i portu
Po pierwsze - upewnij się, że Twoje urządzenie może faktycznie działać szybciej. Na przykład, jeśli wykopiesz stary dysk flash USB 1.1. Przewodnik dla pracowników biurowych 101 o napędach USB-Drive Przewodnik dla pracowników biurowych 101-USB-Drive Obecnie dyski flash nie służą tylko do przechowywania ważnych plików: możesz ich używać do uruchamiania programów a nawet całe systemy operacyjne. z szafy i podłącz go do portu USB 2.0, system Windows wyświetli ten komunikat ostrzegawczy. Ten komunikat niekoniecznie oznacza, że samo urządzenie może działać szybciej, tylko że sam port USB działa z mniejszą prędkością, niż obsługuje.
Ten problem może również wystąpić, jeśli podłączasz urządzenie USB 2.0 do USB 3.0 USB 3.0: Wszystko, co musisz wiedzieć USB 3.0: Wszystko, co musisz wiedzieć, USB 3.0 bije USB 2.0 na wiele sposobów. Oto wszystko, co musisz wiedzieć o tym, dlaczego zawsze powinieneś wybierać USB 3.x, jeśli to możliwe. Port. USB jest wstecznie kompatybilny, ale szybkość jest poświęcana, gdy używasz przestarzałego portu lub urządzenia.
Kierowcy
Problemy ze sterownikami USB systemu mogą również powodować błąd prędkości USB. Aby to naprawić, możesz spróbować pobrać i zainstalować najnowsze sterowniki chipsetu USB lub płyty głównej ze strony producenta komputera (lub strony producenta płyty głównej, jeśli sam zbudowałeś komputer).
Innym sposobem, aby spróbować naprawić sterowniki USB, jest uruchomienie Menedżera urządzeń Menadżer urządzeń do menu Start i naciśnij Wchodzić. Poszukaj urządzeń USB z żółtymi ikonami wykrzykników obok kategorii Kontrolery uniwersalnej magistrali szeregowej. Jeśli zobaczysz błąd, kliknij go prawym przyciskiem myszy i powiedz systemowi Windows, aby zaktualizował lub zainstalował sterowniki. Możesz także spróbować zaktualizować sterowniki urządzeń, które nie mają żółtej ikony wykrzyknika.
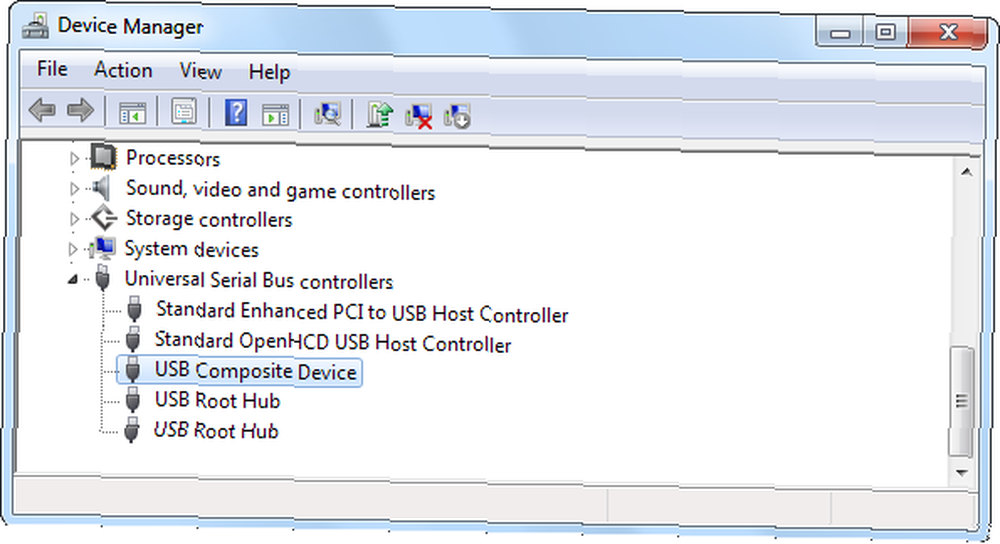
Kabel
Problem może dotyczyć kabla USB. Jeśli kabel został pierwotnie zaprojektowany dla urządzeń USB 1.1, może nie działać poprawnie przy prędkościach USB 2.0. Może to być również uszkodzony kabel - w razie wątpliwości spróbuj zamienić kabel.
Uszkodzony sprzęt
Spróbuj podłączyć urządzenie USB lub kabel do innego portu w systemie. Możliwe, że sam port USB jest uszkodzony. Jak zdiagnozować problemy ze sprzętem, gdy komputer się nie włącza Jak zdiagnozować problemy ze sprzętem, gdy komputer się nie włącza W zeszłym tygodniu pokazałem kilka najprostszych napraw i ulepszeń, które wykonałeś samodzielnie możesz zrobić sam, ale jeden czytelnik zapytał, jak zdiagnozować, który składnik był problemem. Dzisiaj chciałbym iść… i nie działa poprawnie.
Możliwe jest również, że problem dotyczy samego urządzenia - możesz spróbować podłączyć urządzenie USB do innego komputera, na którym nie występuje ten błąd. Jeśli wszędzie widzisz ten sam błąd, problem dotyczy urządzenia, a nie komputera.

Moc
Niektóre urządzenia mogą wymagać więcej energii niż są pobierane z połączenia USB - na przykład zewnętrzne dyski twarde Najlepsze zewnętrzne dyski twarde, które należy rozważyć zakup [gadżet rogu] Najlepsze zewnętrzne dyski twarde, które należy rozważyć zakup [gadżet rogu] Ah, zewnętrzny dysk twardy. Tego niecodziennego bohatera świata gadżetów można znaleźć na prawie każdym biurku maniaka, zwykle schowanym za monitorem lub w szufladzie. A jednak jest świetny… wymaga znacznie większej mocy niż klawiatury USB 5 Klawiatury mechaniczne Heavy Duty dla graczy Hardcore 5 Klawiatury mechaniczne Heavy Duty dla graczy Hardcore W MakeUseOf zrobiliśmy całkiem niezłą piosenkę i taniec na temat klawiatur mechanicznych. że coraz więcej producentów wskakuje na modę, nie są już specjalistycznymi częściami zestawu zarezerwowanymi dla wyższych szczebli…, które wymagają dość małej mocy. Może się to często zdarzyć, jeśli używasz koncentratora USB, który nie zapewnia zasilania - jeśli używasz koncentratora USB i pojawia się ten komunikat, powinieneś podłączyć urządzenie bezpośrednio do komputera zamiast koncentratora.
Istnieją dwa typy koncentratorów USB - koncentratory, które pobierają energię tylko z komputera i koncentratory, które zawierają osobne złącze zasilania. Tylko koncentratory zawierające zewnętrzne złącza zasilania mogą zapewnić wystarczającą moc do obsługi wymagających urządzeń USB. Dotyczy to również innych urządzeń działających jako koncentratory, takich jak monitory z dołączonymi portami USB - podłącz urządzenie USB bezpośrednio do komputera lub zasilanego koncentratora USB.
Możliwe jest również, że komputer nie kieruje wystarczającej mocy do portu USB. Nie tak powinny działać połączenia USB, ale jest to możliwe w przypadku wadliwego lub źle zaprojektowanego sprzętu. Spróbuj podłączyć urządzenie do innego portu USB.
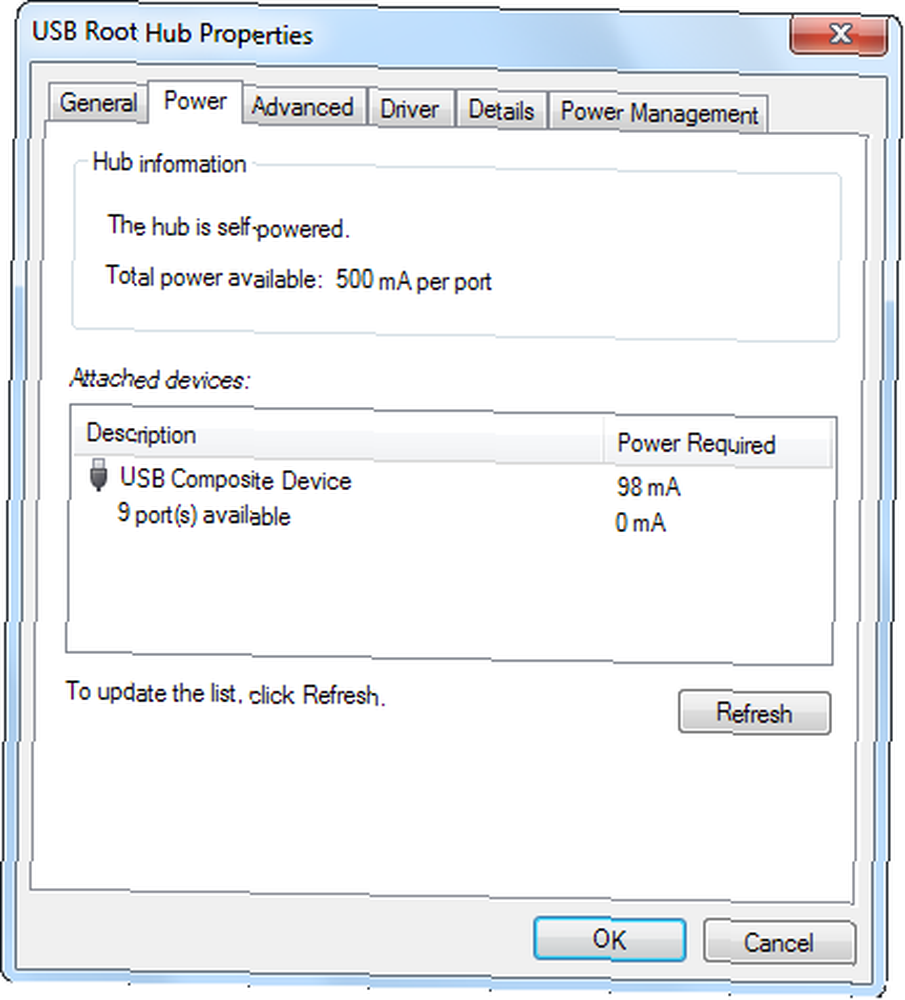
Ustawienia BIOS
BIOS wielu komputerów ma ustawienie, które może przełączać się między różnymi trybami USB w celu zapewnienia zgodności. Podczas gdy komputery zazwyczaj są dostarczane z optymalnym ustawieniem, to ustawienie mogło zostać zmienione.
Aby uzyskać dostęp do systemu BIOS komputera, musisz ponownie uruchomić komputer i nacisnąć klawisz pojawiający się na ekranie - często F2 lub Delete - podczas uruchamiania. Gdy to zrobisz, będziesz w specjalnym menu BIOS. Poszukaj opcji Tryb USB i upewnij się, że jest ustawiona na najwyższą możliwą prędkość - na przykład, jeśli twój komputer obsługuje USB 2.0, ustawienie Tryb USB w BIOS-ie powinno być ustawione na Tryb 2.0, a nie tryb 1.1. To ustawienie może również mieć nazwę podobną do “wysoka prędkość” Tryb USB, w zależności od systemu BIOS.
Wyłączanie ostrzeżenia
Jeśli nie możesz rozwiązać tego problemu lub stwierdzisz, że to problem z urządzeniem lub komputerem i utkniesz z nim, zawsze możesz wyłączyć dymek 5 Rozpraszanie powiadomień na pulpicie i jak je wyłączyć [Windows] 5 Rozpraszające uwagi na pulpicie i jak je wyłączyć [Windows] Podczas pracy na komputerze potrzeba sporo siły woli, aby oprzeć się próbie wielozadaniowości. Ale nawet jeśli zdołasz się powstrzymać, wiele programów zdoła wrzucić… to pojawia się po podłączeniu urządzenia USB do komputera. Urządzenie nadal będzie działało z dużo wolniejszą prędkością USB niż teoretycznie mogłoby, ale przynajmniej Windows nie będzie cię o to martwić.
Aby to zrobić, otwórz Menedżera urządzeń (wpisz Menadżer urządzeń w menu Start i naciśnij Enter), kliknij prawym przyciskiem myszy kontroler hosta USB w obszarze Kontrolery uniwersalnej magistrali szeregowej i wybierz Nieruchomości. Odznacz Powiedz, czy moje urządzenie może działać szybciej pole wyboru na zaawansowane patka.
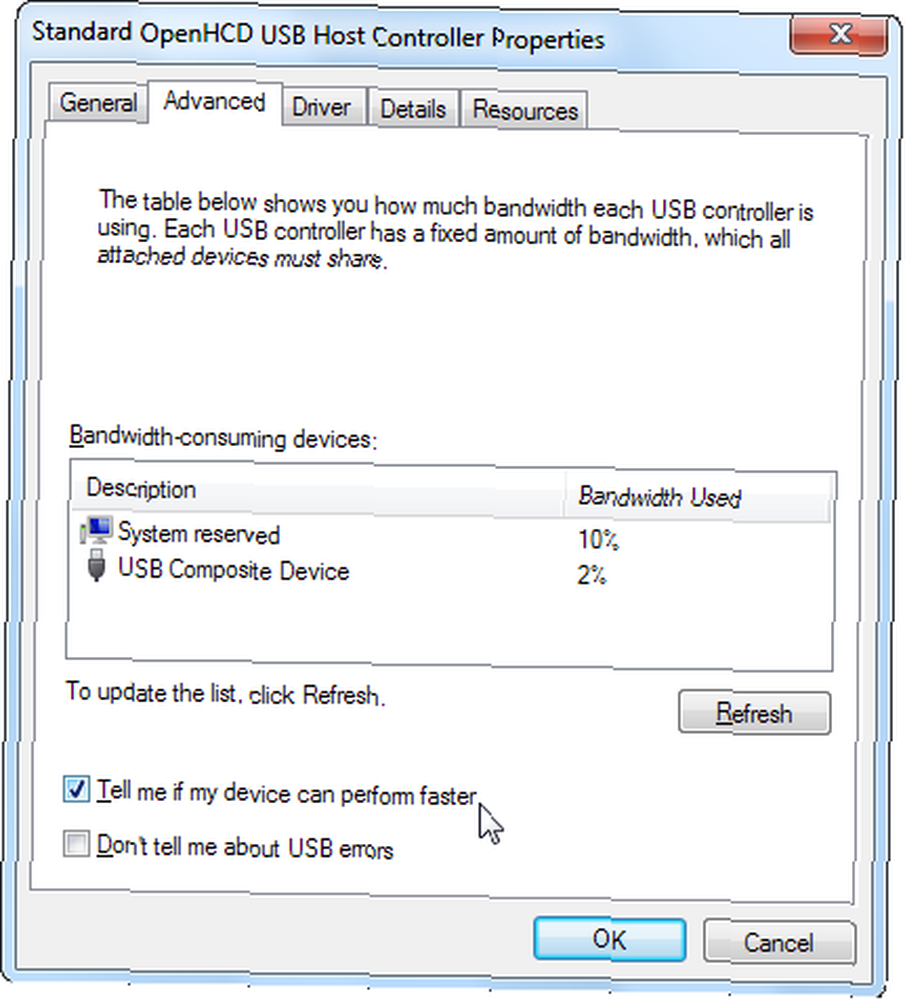
Czy napotkałeś ten problem? Jak to naprawiłeś? Czy korzystałeś z rozwiązania niewymienionego tutaj? Zostaw komentarz i daj nam znać!
Kredyt na zdjęcie: Port USB do podłączenia przez Shutterstock











