
Mark Lucas
0
2438
437
Amazon Kindle Fire (obecnie znany jako Amazon Fire) pozostaje niesamowitą okazją. W połączeniu z subskrypcją Amazon Prime jest idealnym towarzyszem do strumieniowego przesyłania filmów i programów telewizyjnych w podróży. Przeciwko Kindle Fire przemawia jednak brak aplikacji i agresywnych reklam Amazon na ekranie blokady.
Ale pokażemy Ci, jak zainstalować Google Play i usuwać reklamy Dlaczego reklamy ukierunkowane stanowią poważne zagrożenie dla Twojej prywatności Dlaczego reklamy ukierunkowane stanowią poważne zagrożenie dla Twojej prywatności Słyszałeś o ukierunkowanych reklamach, ale nie przejmowałeś się nimi? Oto dlaczego ukierunkowane reklamy są niebezpieczne i szkodliwe dla Twojej prywatności. z twojego ognia Kindle bez rootowania urządzenie za darmo i bez komputera, zarówno!
W tym przewodniku pokazano, jak zainstalować sklep Google Play na Kindle Fire 5. generacji 7 ” (Fire OS wersja 5.3.6.4, od listopada 2018 r.) I usuń reklamy na ekranie blokady, wszystko bez rootowania. Nie potrzebujesz również komputera z systemem Windows.
Jeśli te metody nie zadziałały, sprawdź komentarze, aby uzyskać pomoc dotyczącą innych wersji Kindle Fire lub Fire OS.
Zrootować lub nie zrootować?
Podczas gdy Amazon przygotowuje Fire za pomocą własnego AppStore, kilka aplikacji Google (w tym Gmail) nie jest dostępnych na rynku Amazon. Dla niektórych jest to przełom i powód, dla którego wolisz Google Play niż Appstore Google Play vs. Amazon Appstore: Który lepszy? Google Play vs. Amazon Appstore: Który lepszy? Sklep Google Play nie jest Twoją jedyną opcją, jeśli chodzi o pobieranie aplikacji - jeśli powinieneś spróbować Amazon Appstore? .
Podczas rootowania tablet Amazon Fire pozwala na zainstalowanie standardowej wersji Androida, a tym samym Sklepu Google Play, powoduje to utratę interfejsu zoptymalizowanego do konsumpcji treści Amazon Prime. Co ważniejsze, rootowanie może unieważnić gwarancję, aw najgorszym przypadku uszkodzić urządzenie.
Fire OS, system operacyjny działający na Amazon Fire, to niestandardowa wersja Androida. Tak więc wystarczy kilka drobnych poprawek, aby zainstalować Sklep Google Play i usunąć reklamy z blokadą ekranu-nie wymaga dostępu do roota.
Po zakończeniu ekran blokady będzie przypominał zrzut ekranu poniżej; wygląda to o wiele lepiej niż ekran pokryty reklamami Amazon!
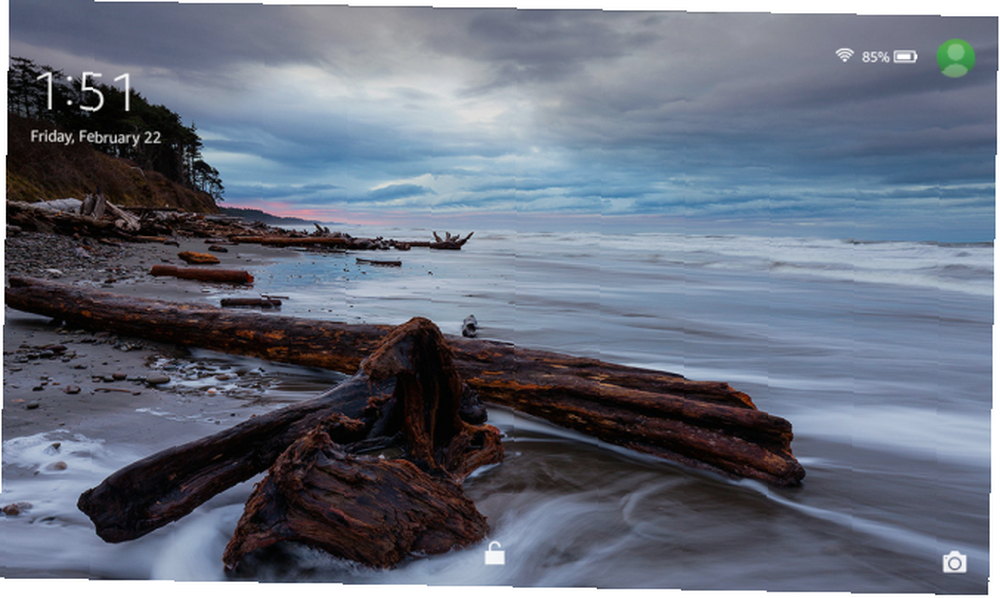
Jak zainstalować Google Play na Amazon Kindle Fire
Najpierw pokażemy, jak uzyskać dostęp do Google Play na Kindle Fire bez komputera z systemem Windows. Jeśli z jakiegokolwiek powodu nie działa, przewiń w dół, aby znaleźć alternatywną metodę.
Czy dodałeś kartę SD do tabletu Fire?? Przed rozpoczęciem wyłącz instalacje aplikacji na karcie SD w obszarze Ustawienia> Pamięć> Karta SD. Chociaż nie był to problem na moim urządzeniu (aplikacje nie instalowały się na karcie SD, mimo że opcja była włączona), jest to znany powód niepowodzenia instalacji.
1. Pobierz pliki APK
Przed pobraniem plików należy zezwolić na instalację aplikacji innych firm. Iść do Ustawienia> Bezpieczeństwo i włączyć Aplikacje z nieznanych źródeł.
Teraz pobierz następujące pliki APK na swój Kindle Fire:
- Menedżer kont Google (11 kwietnia 2016 r.)
- Google Services Framework (4 kwietnia 2016 r.)
- Usługi Google Play (7 lutego 2019 r.)
- Sklep Google Play (21 lutego 2019 r.)
Uwaga: Te pliki APK będą działać dla systemu Android 5.1+. Powinny być kompatybilne w górę. Możesz sprawdzić wersję Androida na swoim Kindle Fire pod Ustawienia> Opcje urządzenia> Aktualizacje systemu. Jeśli używasz Androida 6 lub 7, możesz przewijać nowsze wersje odpowiedniego pakietu APK i pobrać najnowszą dla swojego Fire OS.
Aby pobrać pliki APK, otwórz każdy link, przewiń w dół i dotknij Pobierz APK przycisk. Przed rozpoczęciem pobierania wyskakujące okienko wyświetli ostrzeżenie, że plik może uszkodzić urządzenie. naciśnij dobrze aby potwierdzić, że mimo to chcesz go pobrać.
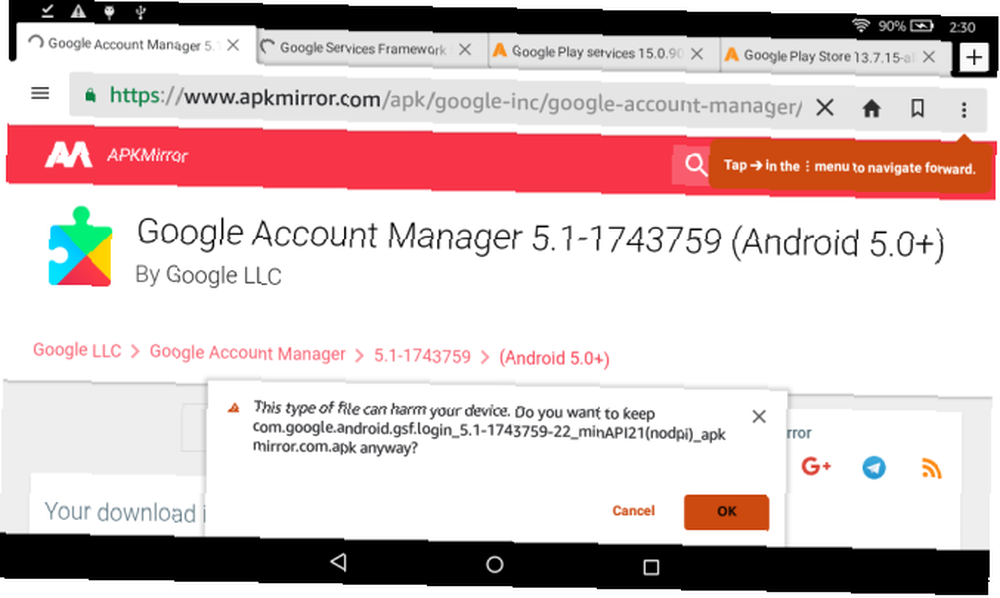
2. Zainstaluj pliki APK sklepu Google Play
Po zakończeniu pobierania przejdź do ekranu głównego. Następnie otwórz Dokumenty> Pamięć lokalna> Pobieranie.
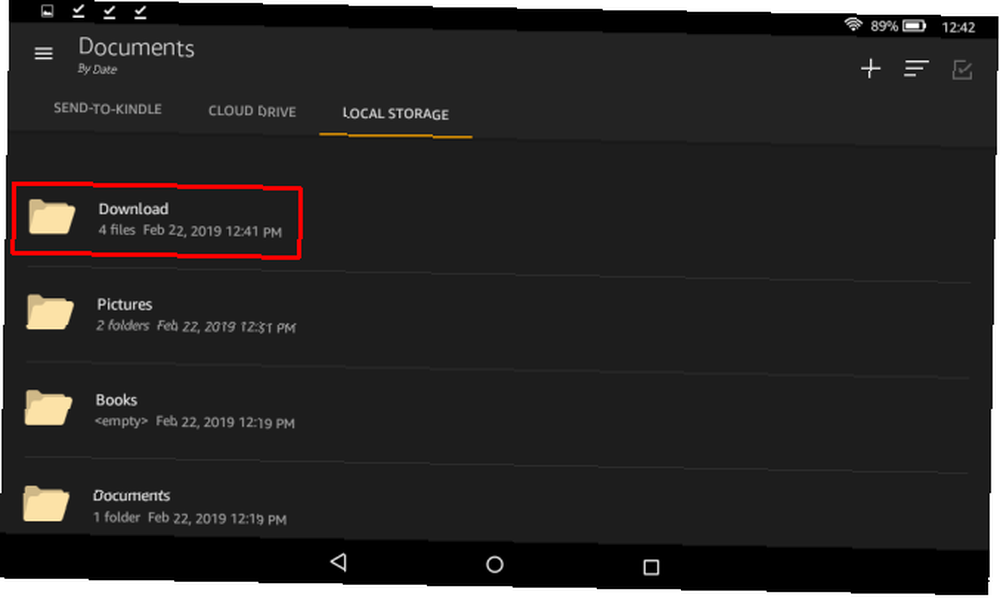
Tutaj dotknij, aby zainstalować każdy plik w następującej kolejności (identycznej do powyższej kolejności pobierania):
- com.google.android.gsf.login
- com.google.android.gsf
- com.google.android.gms
- com.android.vending
Będziesz musiał przewijać uwagi dotyczące prywatności i dostępu do urządzenia, aby włączyć Kolejny opcja w prawym dolnym rogu do zainstalować.
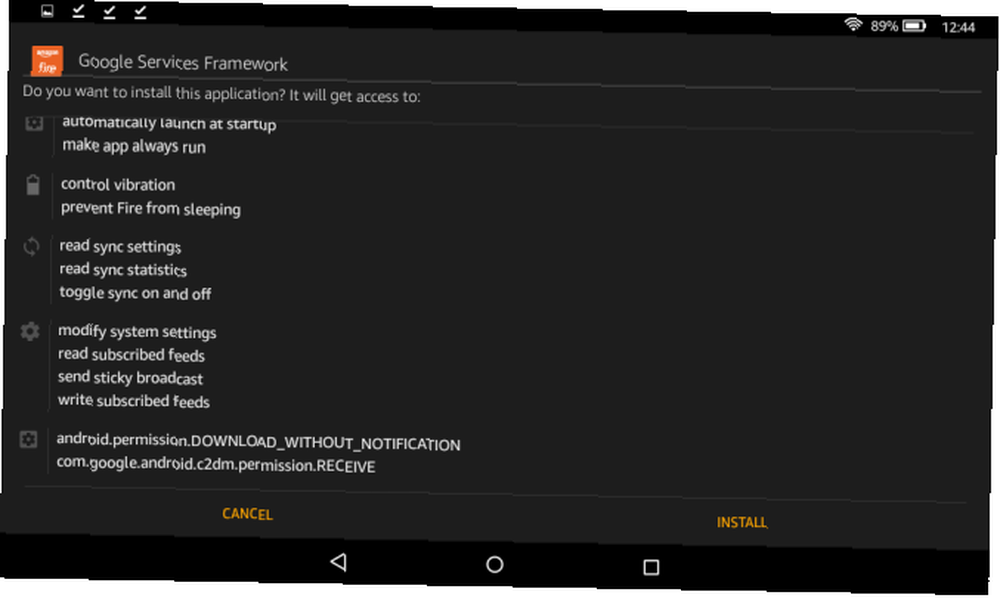
3. Skonfiguruj sklep Google Play
Po zakończeniu instalacji wszystkich czterech plików na ekranie głównym powinna pojawić się aplikacja Sklep Google Play. Stuknij, aby rozpocząć proces instalacji. Przez kilka minut możesz zobaczyć wirujący okrąg, podczas gdy aplikacje uruchamiają aktualizacje w tle.
Następnie powinieneś zobaczyć “sprawdzanie informacji” ekran. Kiedy aplikacja wreszcie pozwoli Ci zalogować się na swoje konto Google, jesteś prawie gotowy.
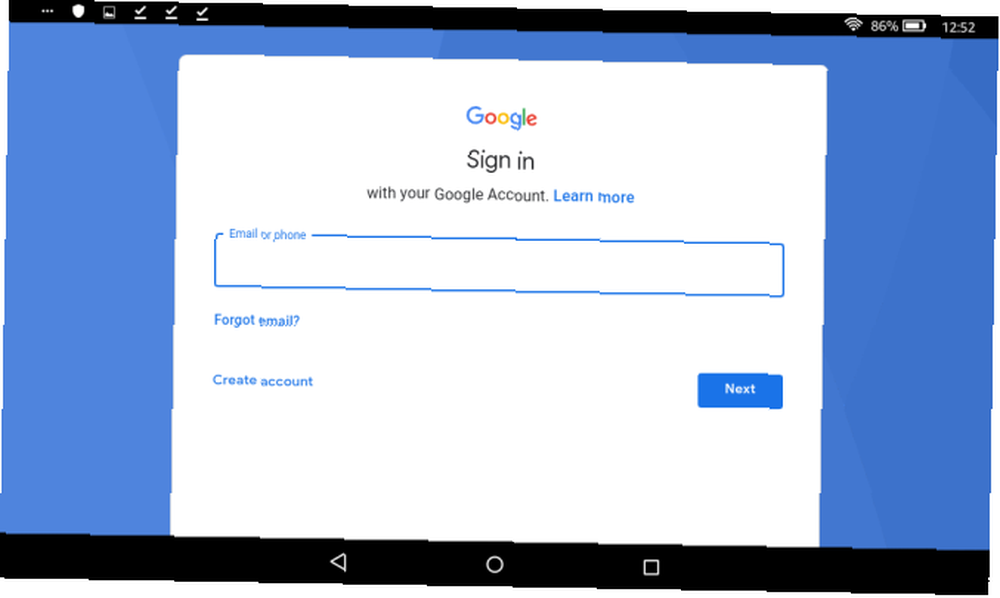
Po pomyślnym zalogowaniu możesz pobierać aplikacje według własnego uznania, w tym inne aplikacje Google, takie jak Chrome i Gmail.
Jak usunąć reklamy z Amazon Kindle Fire
Omówimy trzy różne metody. Wypróbuj je w podanej kolejności.
1. Usuń reklamy z Kindle Fire za darmo za pomocą narzędzia
Jest to najbardziej elegancka metoda bezpłatnego usuwania reklam, ale wymaga komputera z systemem Windows i trochę majstrowania. Będziesz także musiał włączyć tryb programisty i ADB na swoim Kindle. Przewiń w dół do “Jak zainstalować Google Play na swoim Kindle Fire z komputera” i wykonaj pierwszy krok, aby włączyć ADB i (w razie potrzeby) krok drugi, aby zainstalować sterowniki Google ADB.
Po włączeniu ADB i pokazaniu Amazon Fire poniżej Mój komputer po podłączeniu (jeśli nie, zainstaluj sterowniki Google ADB, jak poniżej), pobierz narzędzie usuwania reklam Amazon RootJunkie. Rozpakuj archiwum ZIP, uruchom Uruchom mnie, aby usunąć Ads.bat, i postępuj zgodnie z instrukcjami wyświetlanymi na ekranie.
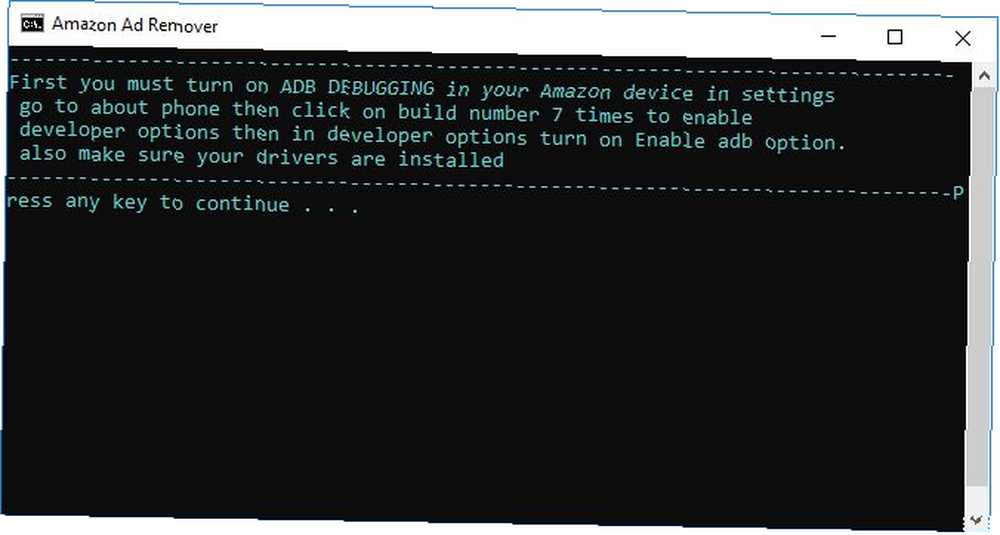
Kiedy wypróbowałem tę metodę, narzędzie twierdziło, że skutecznie usunęło reklamy. Jednak po ponownym uruchomieniu reklamy nadal tam były. Uruchomienie narzędzia i ponowne uruchomienie nie zmieniło tego. Więc wypróbowałem następną metodę.
2. Poproś Amazon o usunięcie reklam z Twojego Kindle (za darmo)
Przed użyciem tej metody sprawdź, czy widzisz Specjalne oferty opcja, jak opisano w trzecim punkcie poniżej, dla twojego ognia. Jeśli nie, jesteś zasadniczo zmuszony skontaktować się z obsługą klienta. W rezultacie mogą chętniej ci pomóc.
Znajdź lokalny formularz wsparcia lub infolinię Amazon Fire. W przypadku USA jest to (206) 922–0880, ale oddzwonią także, jeśli jesteś w USA i skorzystasz z tego formularza wsparcia. Zaloguj się do swojego konta, przejdź do Pomysłowość, wybierz swój ogień i poniżej Powiedz nam więcej, Wybierz Ogólne pytanie o urządzenie / akcesoria> Oferty specjalne / Reklamy jako wygaszacz ekranu na urządzeniu.
Spowoduje to wyświetlenie instrukcji ich samodzielnego usunięcia. Możesz to sprawdzić, ale przejdź do rozmowy z prawdziwą osobą. Możesz wybrać telefon lub czat; Poszedłem z telefonem. Agent poprosił o mój adres e-mail i adres pocztowy, aby potwierdzić, że to moje konto.
Oto kilka punktów do rozmowy, z których niektóre działały dla mnie:
- Gdy agent wspomniał o cenie usunięcia reklam z blokadą ekranu (15 USD), powiedziałem, że była to wysoka cena, biorąc pod uwagę, że urządzenie ma pięć lat.
- Kiedy odpowiedziała, że nie ma innej opcji, argumentowałem, że widziałem raporty online, w których obsługa klienta Amazon usunęła reklamy za darmo, dzięki uprzejmości.
- Kiedy powiedziała, że zwykli usuwać reklamy za darmo, ale nie wolno im było, powtórzyłem, że to rozczarowujące, biorąc pod uwagę wiek urządzenia.
- Jeśli nie możesz wykorzystać wieku swojego urządzenia jako argumentu, ale jesteś aktualnym subskrybentem Amazon Prime (a być może od lat), użyłbym tego jako argumentu.
- Możesz także wspomnieć, że nie widzisz Specjalne oferty opcja i zostali zmuszeni do ich wezwania.
W moim przypadku usprawiedliwiła się, mówiąc, że chce coś sprawdzić. Kiedy wróciła, miała dobre wieści. Mogła usunąć reklamy, ale kilkakrotnie powtórzyła, że to tylko ten jeden raz, dzięki uprzejmości.
Uwaga: Nie wiem, czy to rzeczywiście miało znaczenie, ale zapytany, czy pozwolę na nagranie wezwania do zapewnienia jakości, postanowiłem tego nie robić. Teoretycznie więc nie było zapisu mojej rozmowy z agentem obsługi klienta, co oznacza, że mogliby być nieco bardziej skłonni do odstąpienia od protokołu i pomocy.
3. Zapłać Amazon za usunięcie reklam z Kindle
Mam nadzieję, że nie jesteś tak zdesperowany, aby usunąć irytujące reklamy z blokadą ekranu z Amazon Fire, ale jest to twoja ostatnia opcja. Zaloguj się do swojego konta Amazon, a następnie otwórz Konto i listy menu i kliknij Twoje treści i urządzenia.
Przejdź do Pomysłowość tab i rozwiń działania menu dla Kindle Fire. Tutaj możesz zobaczyć opcję o nazwie Specjalne oferty. Kliknij Edytować obok tej opcji i przejdź do płatności, aby usunąć reklamy. Wymaga to skonfigurowania płatności jednym kliknięciem.
Jak zainstalować Google Play na Amazon Fire z komputera
Jeśli pierwsza metoda instalacji Google Play na tablecie Amazon Fire nie zadziałała, możesz wypróbować tę alternatywę. Użyjemy narzędzia od RootJunkie, które pozwala również usunąć reklamy ekranu blokady z Kindle Fire.
1. Włącz opcje programisty i ADB
Zanim zaczniemy, musisz włączyć opcje programistyczne w swoim Fire. Iść do Ustawienia> Opcje urządzenia i przewiń w dół do Numer seryjny. Następnie dotknij wpis numeru seryjnego siedem do 10 razy, aż Opcje programistyczne pokazuje się pod spodem.
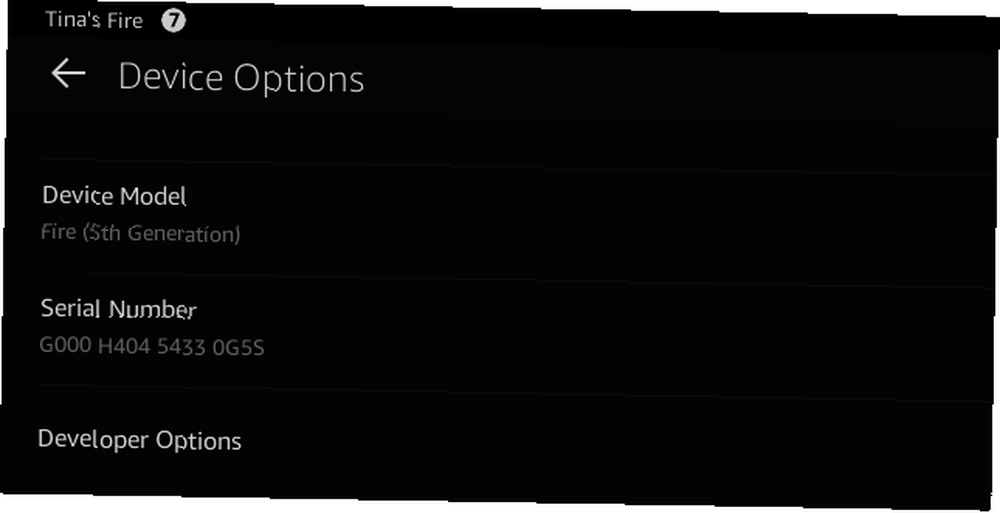
Teraz otwarte Opcje programistyczne i pod Debugowanie włączyć Włącz ADB.
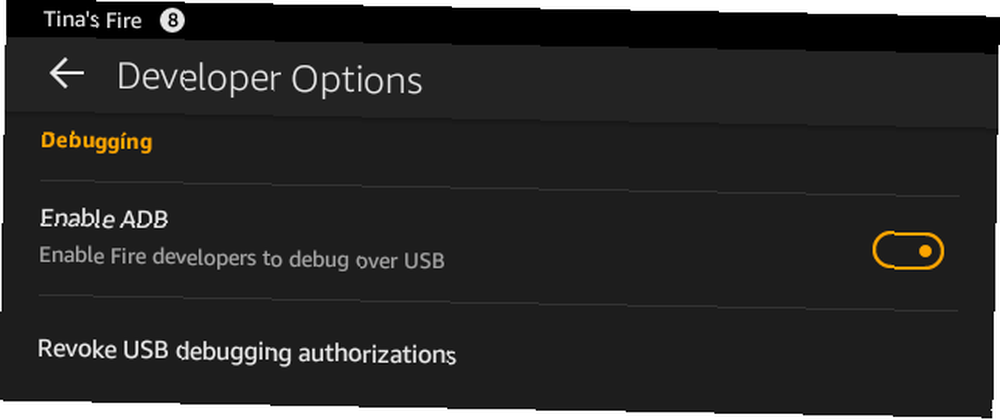
2. Zainstaluj sterownik USB ADB (opcjonalnie)
W systemie Windows 10 powinieneś być w stanie podłączyć swój Kindle Fire i zobaczyć, jak wyskakuje Ten komputer. System Windows powinien automatycznie rozpoznać urządzenie i zainstalować wymagane sterowniki.
Jeśli urządzenie się nie pojawi, musisz ręcznie zainstalować sterownik Google USB, aby móc debugować ADB (Android Debug Bridge) w systemie Windows. Możesz pobrać sterowniki ręcznie lub możesz użyć Amazon Fire 5. generacji SuperTool firmy RootJunky.
Zanim przejdziesz dalej:
- Wyłącz wymuszanie podpisów sterowników w Windows 8 i 10 (instrukcje poniżej).
- Całkowicie wyłącz (sprawdź Menedżera zadań!) Wszelkie emulatory uruchomione w systemie, takie jak odtwarzacz aplikacji BlueStacks na Androida.
Jak wyłączyć wymuszanie podpisów sterowników w Windows 10 i 8
Aby pomyślnie wykonać powyższe instrukcje, użytkownicy systemów Windows 8 i Windows 10 będą musieli wyłączyć wymuszony podpis sterownika.
Windows 8: Naciśnij skrót klawiaturowy Klawisz Windows + C. aby otworzyć menu Uroki, a następnie przejdź do Ustawienia> Więcej ustawień komputera> Ogólne. Następnie kroki są identyczne jak w systemie Windows 10.
Windows 10: Naciśnij skrót klawiaturowy Klawisz Windows + I aby otworzyć Ustawienia menu, a następnie przejdź do Aktualizacja i zabezpieczenia> Odzyskiwanie.
Pod Zaawansowane uruchomienie, Kliknij Zrestartuj teraz.
Na ekranie ponownego uruchomienia wybierz Rozwiązywanie problemów> Opcje zaawansowane> Ustawienia uruchamiania> Uruchom ponownie.
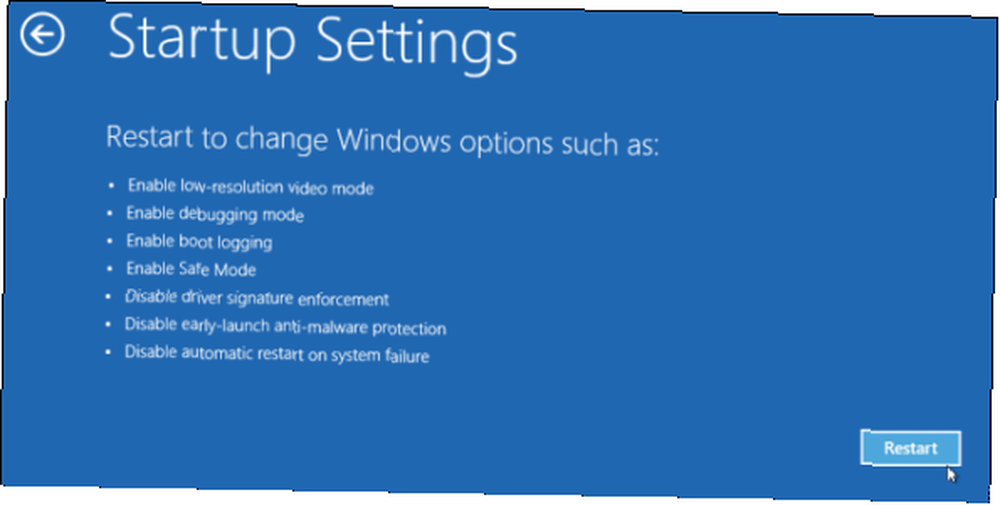
Znajdziesz się na Ustawienia uruchamiania ekran. Tutaj wybierz opcję siódmą: Wyłączone wymuszanie podpisów sterowników.
Po ponownym uruchomieniu komputera będziesz mógł zainstalować sterowniki, które nie zostały podpisane cyfrowo. Po ponownym uruchomieniu system wymuszania podpisu sterownika włączy się ponownie.
Kroki instalacji sterownika ADB USB
Tymczasem powinieneś pobrać i rozpakować SuperTool RootJunky. Teraz nadszedł czas, aby podłączyć swój Fire do komputera. W tym momencie może pojawić się wyskakujące okienko dotyczące trybu debugowania ADB. Potwierdź i kontynuuj, a następnie upewnij się, że Ogień pojawi się pod Ten komputer.
Następnie uruchom pierwszy plik wsadowy w folderze SuperTool: 1-Amazon-Fire-5h-gen.bat
Jeśli wszystko działa, na pulpicie powinien zostać wyświetlony następujący ekran.
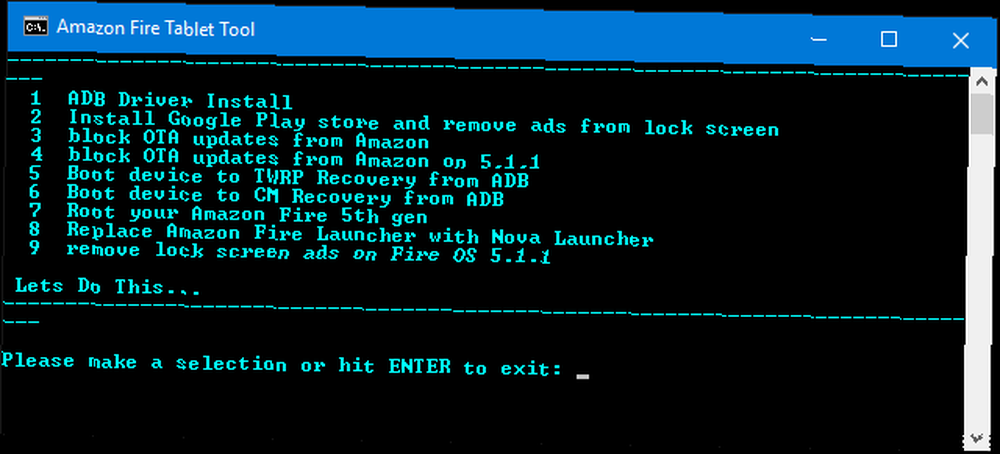
Aby zainstalować sterownik ADB, naciśnij 1 i uderzył Wchodzić. Zobaczysz drugi ekran z dwiema opcjami:
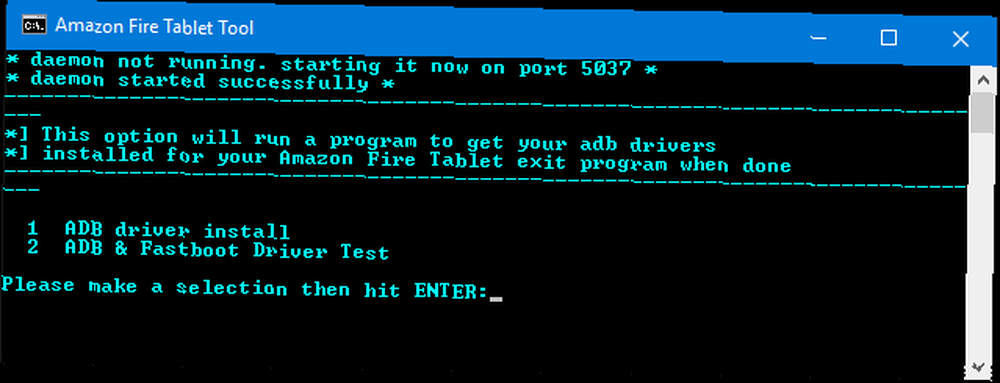
Ponownie naciśnij 1 i uderzył Wchodzić. Kolejny ekran przypomni Ci, jakie warunki musisz spełnić, aby móc kontynuować.
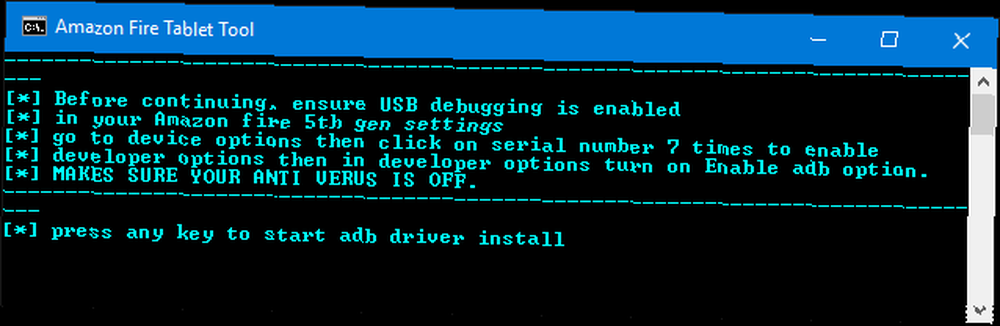
Naciśnij dowolny klawisz, aby kontynuować i postępuj zgodnie z instrukcjami wyświetlanymi na ekranie. W tym momencie musisz zrobić kilka kroków ręcznie.
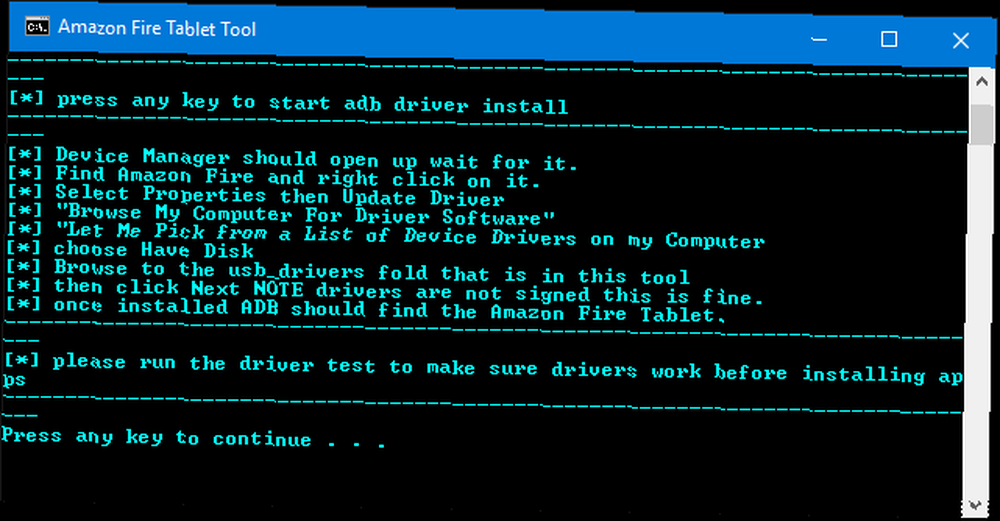
Menedżer urządzeń Windows otworzy się automatycznie. Znaleźć Ogień pod Urządzenia Universal Serial Bus, następnie kliknij go prawym przyciskiem myszy i wybierz Zaktualizuj oprogramowanie sterownika. Stąd wybierz Przeglądaj mój komputer w poszukiwaniu oprogramowania sterownika> Pozwól mi wybrać z listy sterowników urządzeń na moim komputerze> Z dysku i przejdź do usb_drivers folder dostarczony z SuperTool. Wybierz android_winusb.inf plik i kliknij otwarty, śledzony przez dobrze.
Jeśli w tym momencie pojawi się komunikat o błędzie, prawdopodobnie nie wyłączyłeś wymuszania podpisu sterownika w systemie Windows 8 lub 10 (patrz wyżej).
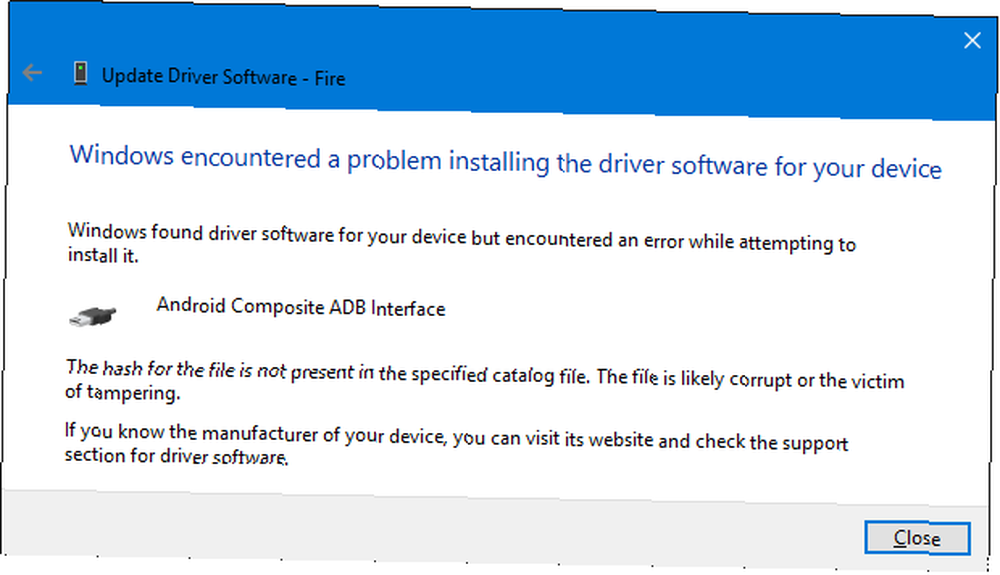
Może również pojawić się następujący błąd:
“Podany folder nie zawiera zgodnego sterownika oprogramowania dla urządzenia. Jeśli folder zawiera sterownik, upewnij się, że jest przeznaczony do pracy z systemem Windows w systemach opartych na procesorze x64.”
W takim przypadku możesz spróbować użyć uniwersalnego programu instalacyjnego sterownika ADB i pominąć ten krok lub pobrać sterownik z Android Studio i skierować Menedżera urządzeń do tego zasobu.
Gdy ci się powiedzie, wróć do SuperTool i naciśnij dowolny klawisz, aby kontynuować, a następnie Wchodzić aby powrócić do początkowego menu SuperTool. Teraz jesteś gotowy na ulepszenie Fire OS.
Wszystkie kroki, które właśnie przeszliśmy, pokazano na poniższym filmie, na wypadek gdybyś potrzebował więcej wskazówek.
3. Zainstaluj Sklep Google Play i usuń reklamy na ekranie blokady
Jeśli jeszcze go nie masz, uruchom 1-Amazon-Fire-5h-gen.bat SuperTool. Aby zainstalować Sklep Google Play i usunąć reklamy na ekranie blokady, naciśnij 2) i uderzył Wchodzić, a następnie dowolny klawisz, aby potwierdzić warunki. Jeśli wszystko pójdzie dobrze, SuperTool przejdzie cztery etapy instalacji.
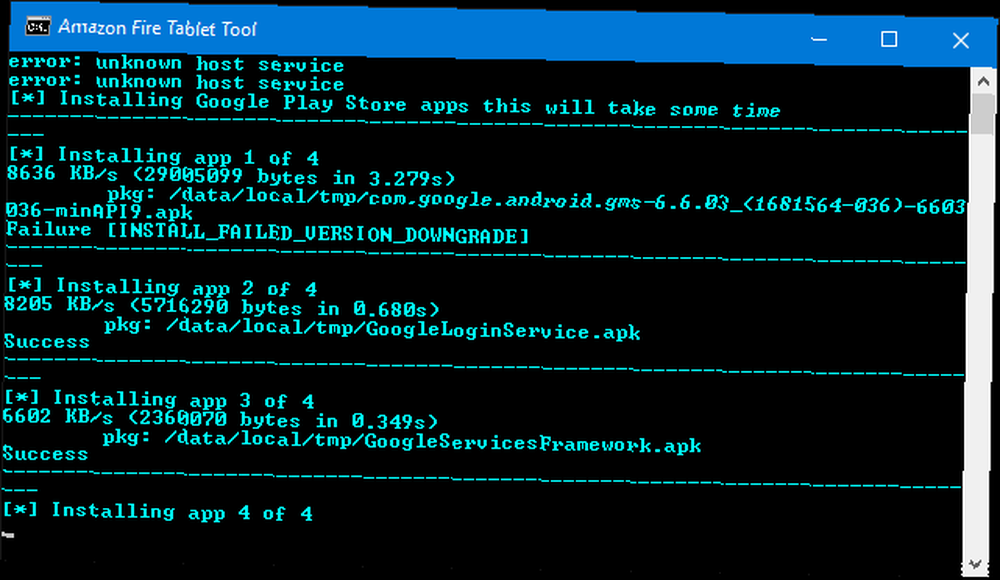
Jeśli w tym momencie wystąpi błąd związany z emulatorem, otwórz Menedżera zadań Windows i upewnij się, że wszystkie emulatory (wskazówka: BlueStacks) są całkowicie wyłączone.
Więcej wskazówek, aby uzyskać więcej z tabletu Amazon Fire
Amazon Fire nie jest najlżejszym, najcieńszym ani w żaden inny sposób najlepszym urządzeniem na rynku, ale oferuje świetny zwrot za grosze. Po pomyślnym wykonaniu tego przewodnika możesz cieszyć się tym, co najlepsze z obu światów: interfejs użytkownika zoptymalizowany dla Amazon Prime i wszystkich twoich ulubionych aplikacji na Androida ze sklepu Google Play.
Następnie zapoznaj się ze świetnymi wskazówkami, aby uzyskać jak najwięcej z tabletu Amazon Fire. 8 porad Amazon Tablet: musisz wypróbować 8 porad Amazon Tablet, których musisz wypróbować. Tablet Amazon Fire może wiele zdziałać! Wykorzystaj jak najwięcej z tych wskazówek i wskazówek. .











