
Gabriel Brooks
0
1115
253
 Jeśli kiedykolwiek miałeś do czynienia z rozwiązywaniem problemów sprzętowych Jak sprawić, aby uszkodzone dyski przeskakujące USB znów działały Jak sprawić, aby uszkodzone dyski skaczące USB ponownie działały na komputerze, prawdopodobnie masz pewne doświadczenie z Menedżerem urządzeń Windows. Jest to proste narzędzie dostarczane z systemem Windows i umożliwia przeglądanie wszystkich urządzeń w celu sprawdzenia właściwości urządzenia i konfliktów.
Jeśli kiedykolwiek miałeś do czynienia z rozwiązywaniem problemów sprzętowych Jak sprawić, aby uszkodzone dyski przeskakujące USB znów działały Jak sprawić, aby uszkodzone dyski skaczące USB ponownie działały na komputerze, prawdopodobnie masz pewne doświadczenie z Menedżerem urządzeń Windows. Jest to proste narzędzie dostarczane z systemem Windows i umożliwia przeglądanie wszystkich urządzeń w celu sprawdzenia właściwości urządzenia i konfliktów.
Jednak zawsze znajdowałem, że podstawowy Menedżer urządzeń dostarczany z systemem operacyjnym Windows jest trochę brakuje. Jedną z rzeczy, które mi się w tym podoba, jest łatwość nawigacji, ponieważ główny ekran ma wszystkie urządzenia ładnie skategoryzowane, ale to wszystko, co mam do powiedzenia na ten temat. Aby znaleźć informacje lub właściwości na temat urządzeń, musisz przeglądać różne ekrany, a nie ma prostego ani bezpośredniego sposobu na eksport informacji poza menedżerem urządzeń, jeśli chcesz zapisać informacje o systemie.
Dlatego przydatne jest bezpłatne narzędzie, takie jak Device Manager View (DevManView) od NirSoft. Zapewnia szybki dostęp do wszystkiego, co musisz wiedzieć o wszystkich swoich urządzeniach oraz zapewnia zarówno GUI, jak i raportowanie skryptów informacji o urządzeniu. Jeśli chodzi o wyszukiwanie informacji o sterownikach, możesz użyć zasobów, które Saikat napisał o tym, jak znaleźć nieznane sterowniki urządzeń według ich dostawcy i identyfikatora urządzenia Jak znaleźć nieznane sterowniki urządzeń według ich dostawcy i identyfikatora urządzenia wcześniej, lub po prostu użyć tego oprogramowania i natychmiast szukaj nowych sterowników w Google.
Szybko przeglądaj informacje o urządzeniu
Po pobraniu menedżera urządzeń systemowych DevManView nie jest wymagana instalacja. Wszystko, co musisz zrobić, to uruchomić plik wykonywalny. Gdy to zrobisz, zobaczysz listę wszystkich dysków systemowych, a także więcej informacji na ich temat, niż prawdopodobnie wiedziałeś, że są dostępne. Przewiń w prawo, ponieważ w każdym sterowniku jest dużo kolumn wypełnionych danymi.
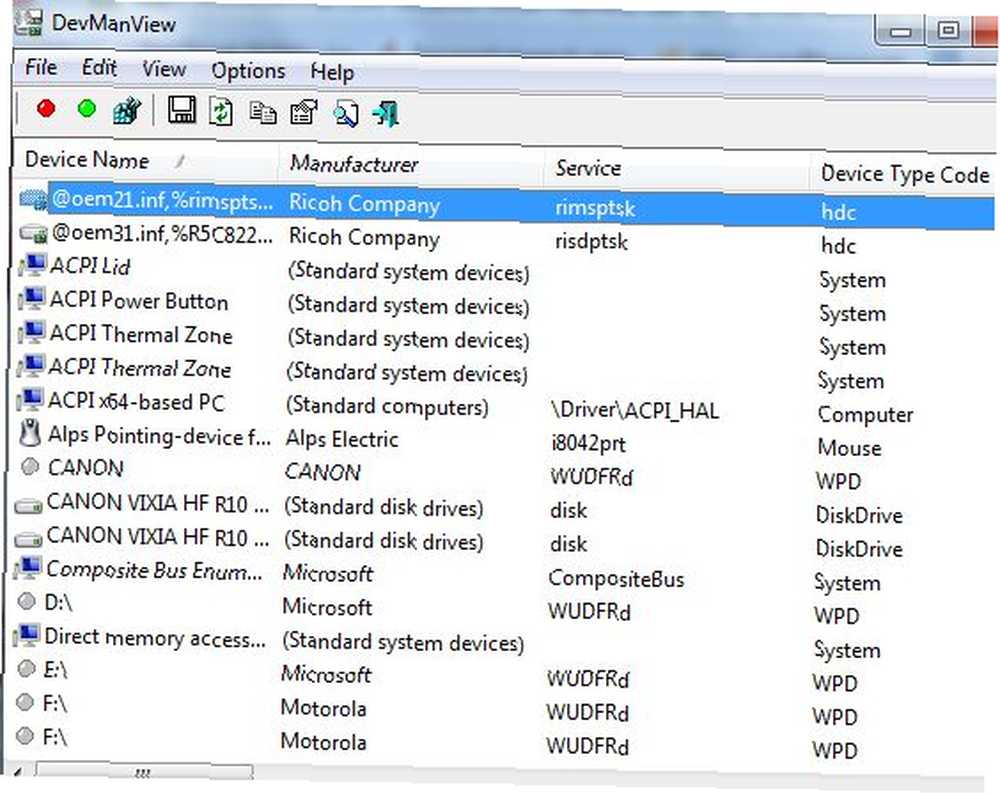
Masz listę działań, które możesz podjąć dla dowolnego sterownika za pomocą kilku kliknięć myszy. Kliknij dowolne urządzenie prawym przyciskiem myszy, aby natychmiast je włączyć lub wyłączyć. Wybierz kilka urządzeń jednocześnie i naciśnij F6 lub F7, aby włączyć lub wyłączyć wszystkie z nich. Tutaj możesz także szybko uzyskać dostęp do pliku INF urządzenia, przejrzeć ustawienia w rejestrze, a nawet kliknąć “Wyszukiwarka Google” aby wykonać natychmiastowe wyszukiwanie w sieci dla tego konkretnego sterownika.
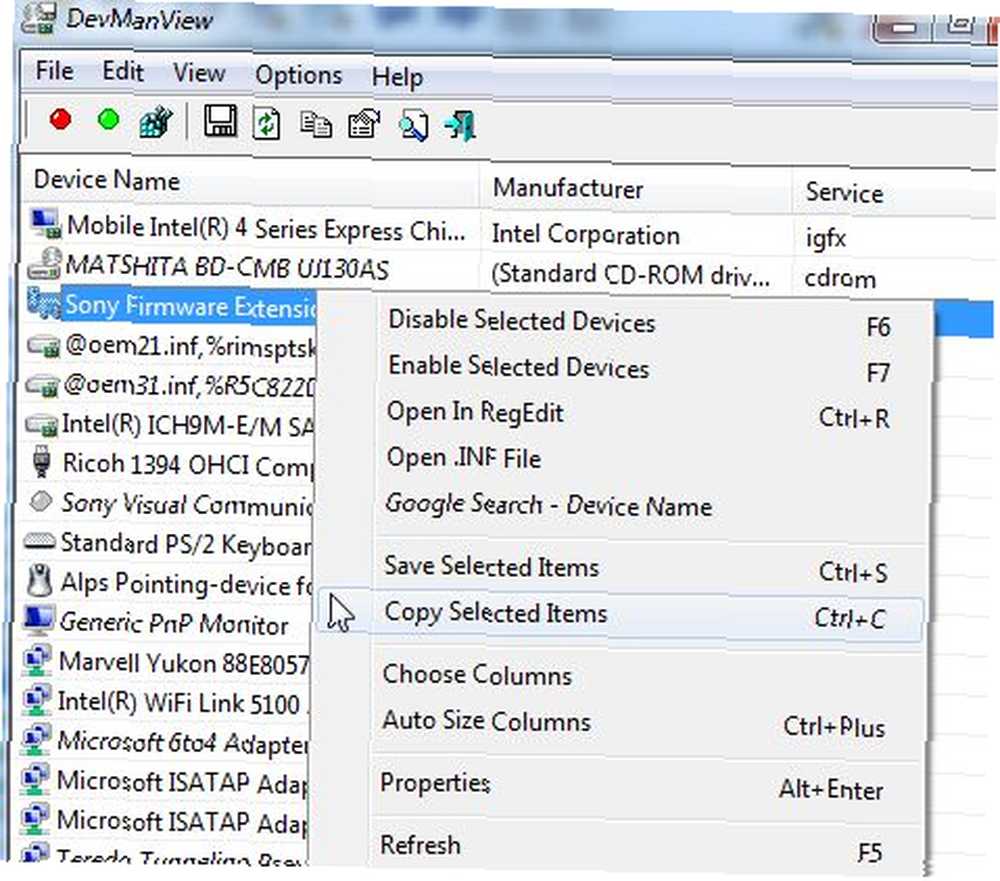
Kliknij “Nieruchomości” aby zobaczyć informacje, które należy przekopać za pomocą podstawowego Menedżera systemu Windows. Z DevManview masz producenta, flagi, serwis i wiele innych informacji w jednym widoku.
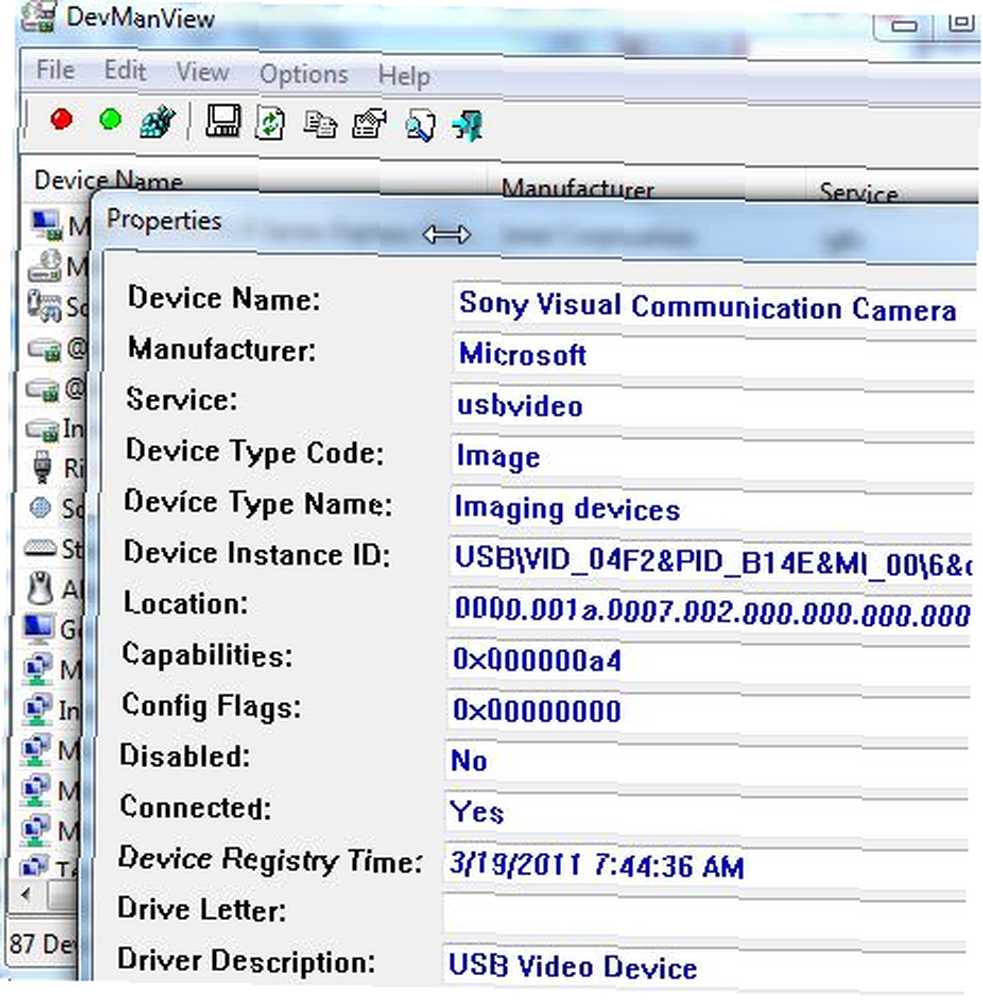
Chociaż główny widok nie jest tak uporządkowany, jak zwykły Menedżer systemu Windows, możesz filtrować, w których urządzeniach są wyświetlane “Opcje“.
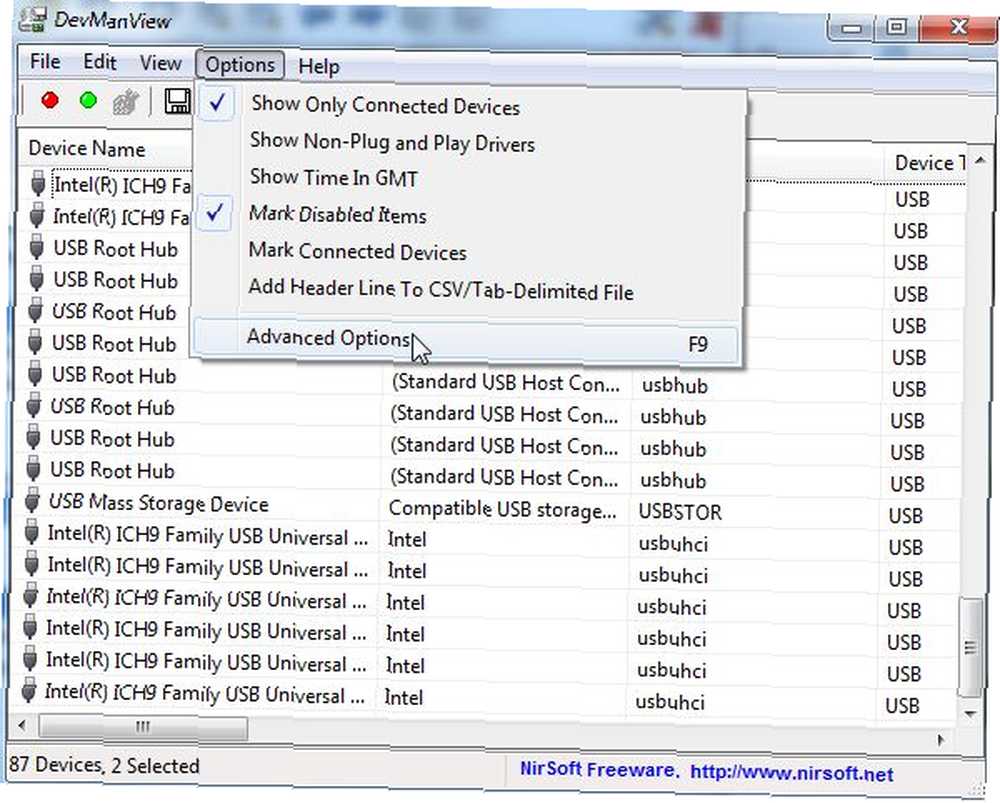
Jeśli włączyłeś zaporę na komputerze zdalnym, aby na to zezwolić, możesz nawet uzyskiwać dostęp do sterowników urządzeń i modyfikować je również w systemie zdalnym. Jest to dość sprytny sposób zarządzania wszystkimi urządzeniami na różnych komputerach w domu z jednego komputera.
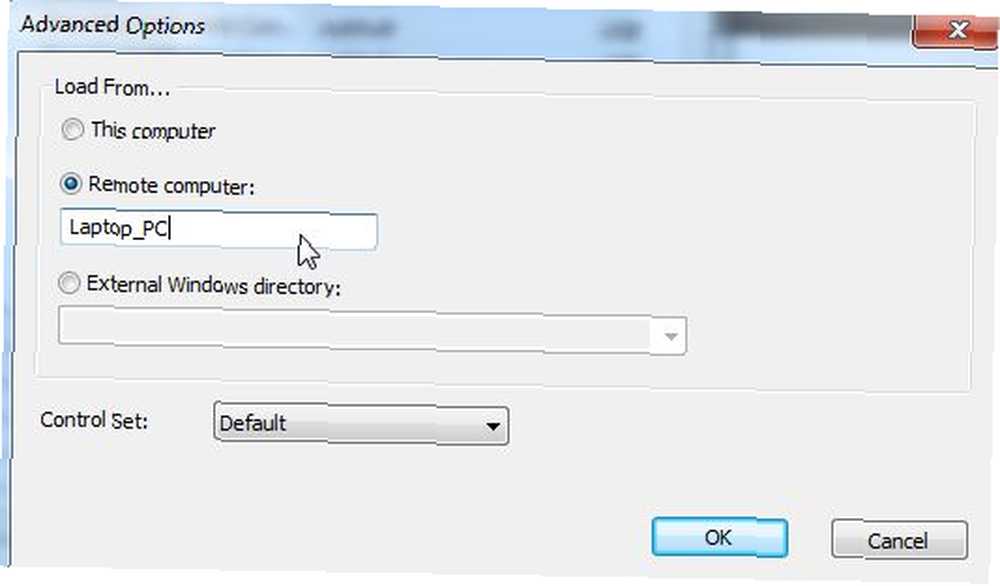
Raportowanie informacji o urządzeniu do pliku
Głównym powodem, dla którego wolę DevManView od standardowego Menedżera urządzeń Windows, jest fakt, że o wiele łatwiej jest wyeksportować wszystkie informacje o urządzeniu. Standardowy Menedżer urządzeń Windows nie zapewnia żadnego prostego sposobu zapisywania informacji o urządzeniu, ale program DevManView oferuje całą listę formatów, do których można wyeksportować wszystkie informacje o urządzeniu, w tym tekst, tabulatory lub przecinki, a nawet HTML.
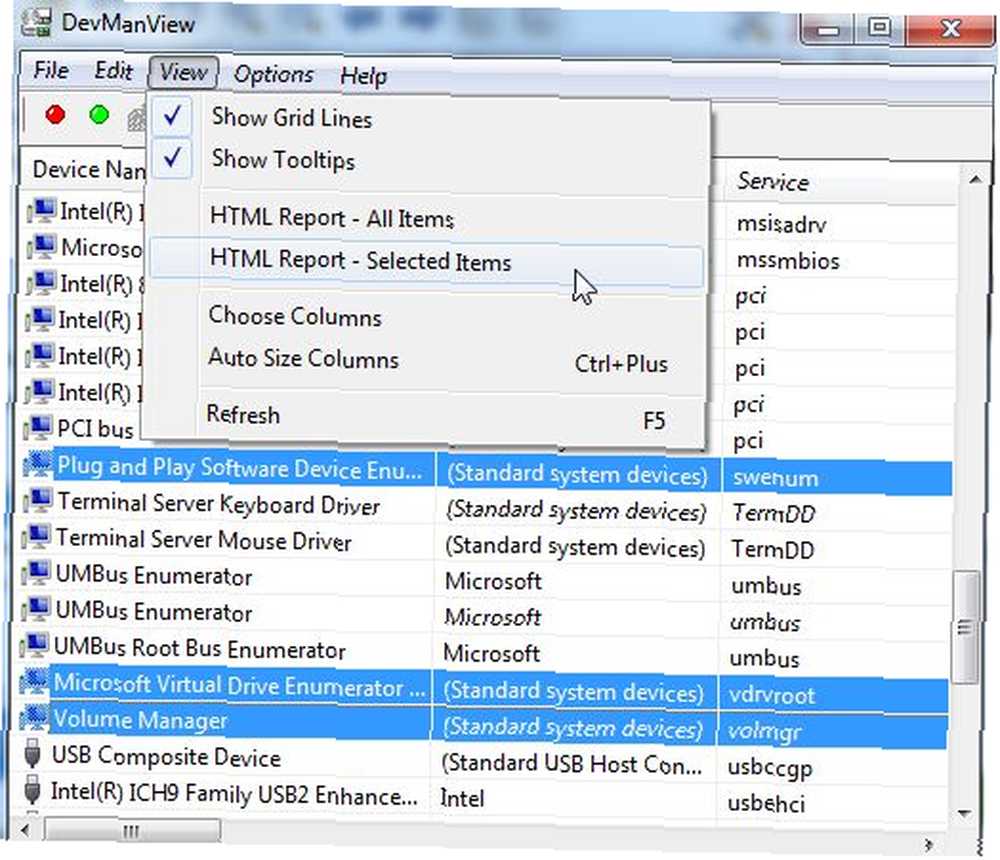
Jeśli chcesz zapisać informacje o kilku urządzeniach, a nie o całej liście, po prostu wybierz kilka za pomocą CTRL i kliknij “Widok” możesz wyeksportować te wybrane elementy do pliku HTML. Program zapisuje raport w lokalnym pliku HTML w katalogu DevManView i otwiera raport w domyślnej przeglądarce.
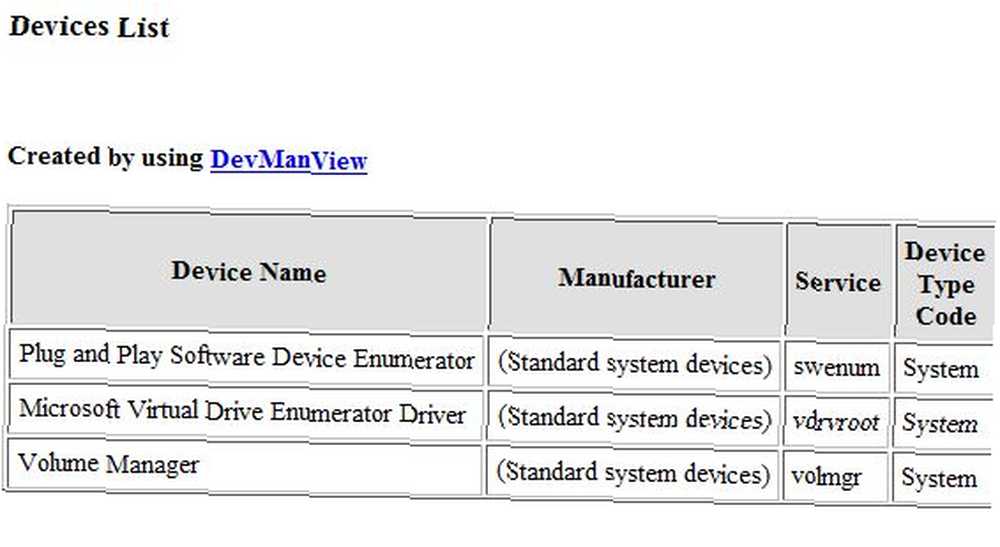
Dostęp do informacji o urządzeniu poprzez skrypty
Jeśli wolisz pisać skrypty niż za pomocą GUI, DevManView ma to wszystko. W wierszu polecenia możesz wykonać całą listę poleceń na swoich urządzeniach lub możesz użyć programu do tworzenia raportów urządzeń ze skryptu. Na przykład możesz użyć parametrów / stext, / scomma lub / shtml, aby wybrać format eksportu informacji o urządzeniu.
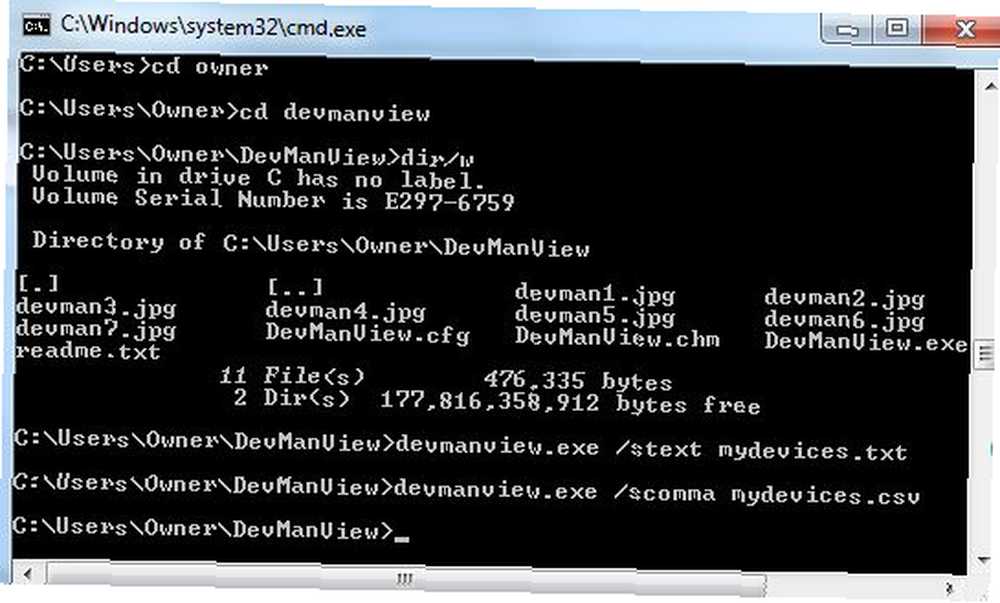
Dodatkowe parametry, które można ustawić w trybie poleceń, to: / LoadFrom aby załadować informacje o urządzeniu ze zdalnych komputerów, /Nazwa komputera do określenia nazwy komputera sieciowego, aby wykonać polecenia urządzenia, lub / ShowOnlyConnected aby wyświetlać tylko te sterowniki, które są aktualnie podłączone. Możesz nawet włączyć lub wyłączyć urządzenia ze skryptu za pomocą /włączyć lub /wyłączyć parametry Możesz zobaczyć wszystkie parametry polecenia w pliku readme.txt, który jest dołączony do pobierania.
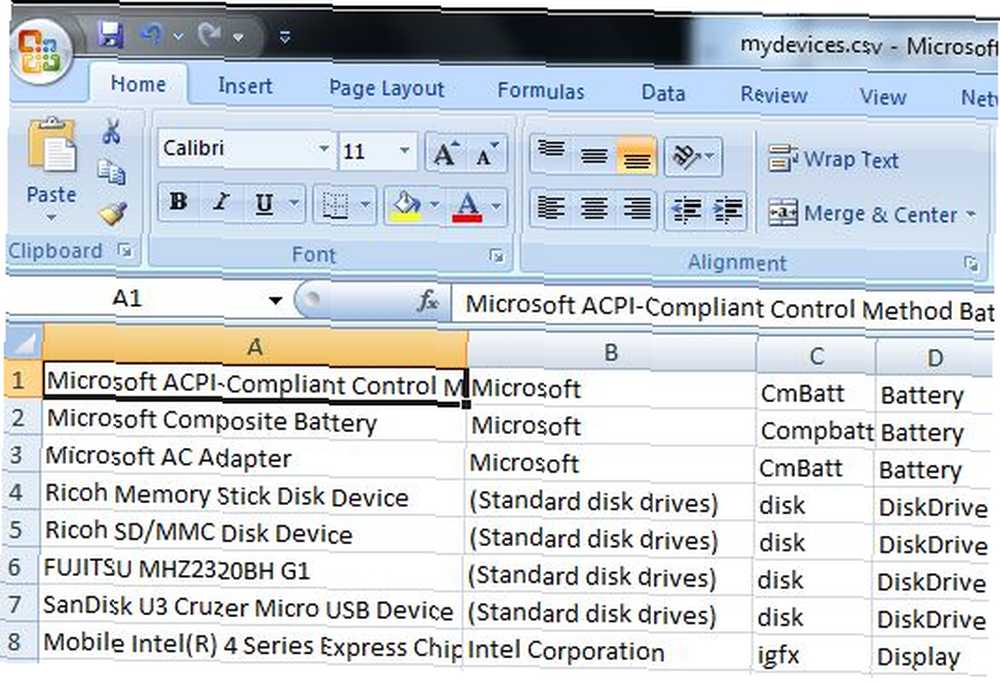
Zaletą eksportowania całej listy informacji o urządzeniu do czegoś takiego jak plik CSV jest to, że w formacie tekstowym lub Excel możesz zamienić te informacje w przydatny raport. Możesz użyć tego do zrobienia dokładnej migawki systemu w dowolnym momencie.
Korzystanie z narzędzi systemu Windows, takich jak DevManView, pozwala wyświetlać informacje o urządzeniach systemowych, które w innym przypadku byłyby konieczne w menedżerze urządzeń systemowych. Jeśli chodzi o zarządzanie wieloma systemami komputerowymi i prowadzenie spisu sprzętu zainstalowanego na tych komputerach, funkcje generowania raportów DevManView są darem niebios. Wypróbuj to przydatne narzędzie Windows i daj nam znać, co myślisz.
Czy wypróbowałeś już inne darmowe narzędzia NirSoft? Podziel się swoimi przemyśleniami na temat DevManView i innych narzędzi NirSoft dla systemu Windows w sekcji komentarzy poniżej.
Źródło zdjęcia: Majoros Attila











