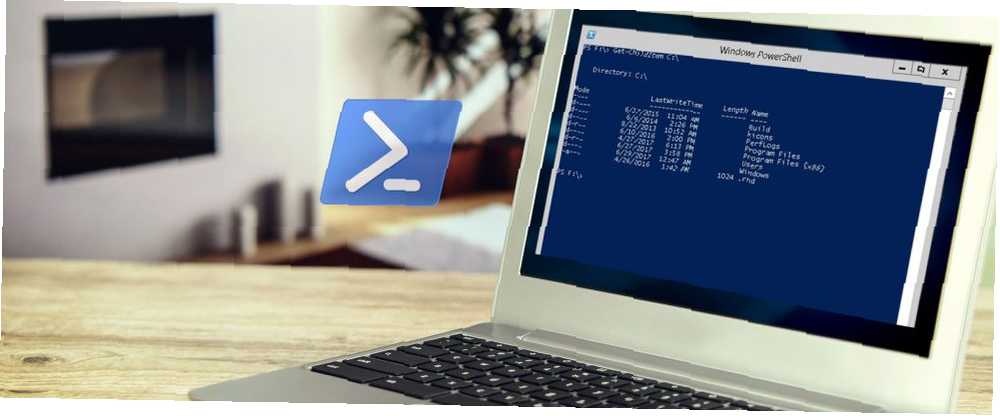
Brian Curtis
0
3369
709
Powershell to doskonały sposób na rozpoczęcie pracy z nowym koderem w systemie Windows. Powershell to narzędzie wiersza polecenia i język skryptowy równych części. Daje to możliwość zautomatyzowania komputera za pomocą tych samych poleceń, których używasz do administrowania. Wiersz polecenia a Windows PowerShell: jaka jest różnica? Wiersz polecenia a Windows PowerShell: jaka jest różnica? Użytkownicy systemu Windows mogą sobie z tym poradzić bez użycia wiersza polecenia lub programu PowerShell. Ale z Windows 10 i nowymi funkcjami za rogiem, może już czas się nauczyć. . Jeśli masz nowoczesny system Windows, masz już Powershell. Większość jego zastosowań jest zorientowana na system Windows, ale można zainstalować program Powershell na komputerze Mac lub Linux. Sposób instalacji i używania programu PowerShell w systemie Linux. Sposób instalacji i używania programu PowerShell w systemie Linux. W 2016 r. Microsoft OpenSourcing PowerShell i debiutował na wielu platformach. . W tym artykule pokażę, jak zainstalować, uruchomić i używać PowerShell w systemie Linux! także.
Praca z PowerShell
Istnieją dwa sposoby korzystania z PowerShell. Istnieje podstawowe okno wiersza poleceń, które służy do uruchamiania poleceń lub wywoływania wcześniej napisanych skryptów. Jest też ISE, która łączy okno CLI z podstawowym środowiskiem programistycznym. Za pomocą tego możesz pisać i testować swoje skrypty.
ISE ma przeszukiwalną listę poleceń i możesz używać jej okna terminala bez otwierania pliku. Lista poleceń pozwala zbudować polecenie i wstawić je. Jeśli zajmujesz się bardziej zaawansowanym programowaniem, zainstaluj Microsoft Visual Studio Code. Kod obejmuje obsługę kontroli wersji Git. 10 podstawowych wskazówek dotyczących produktywności Visual Studio Code 10 podstawowych wskazówek dotyczących produktywności Visual Studio Code Visual Studio Code wyciąga z wody inne edytory tekstowe do programowania. Jest darmowy, open source, błyskawiczny i pełen funkcji zwiększających wydajność. i inne języki.
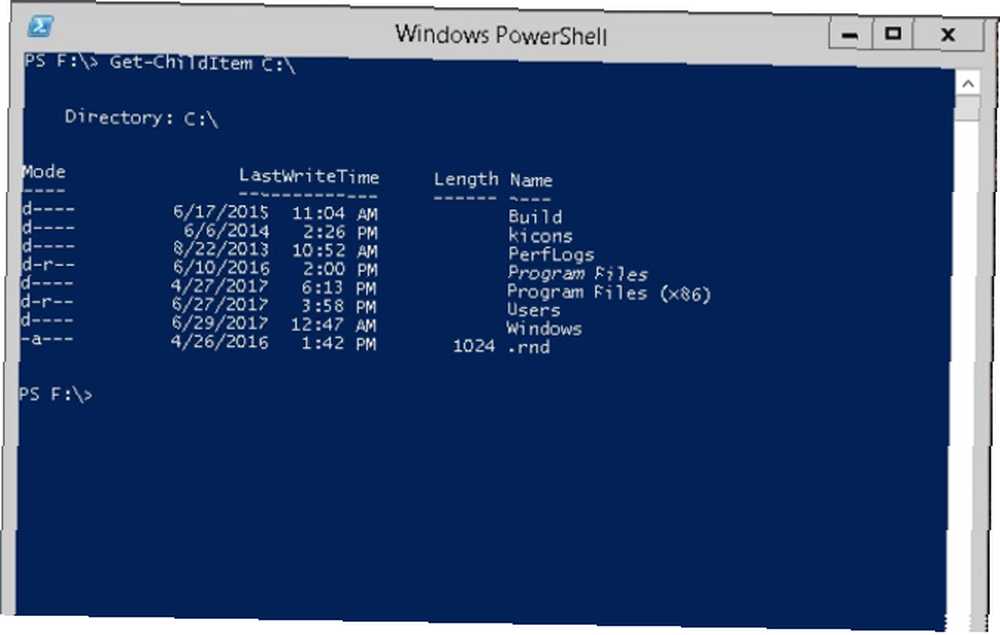
Powershell jest wyjątkowy, ponieważ jest zbudowany w całości z poleceń, Microsoft nazywa je Cmdletami. Te polecenia są takie same, jeśli pracujesz z linii poleceń lub piszesz skomplikowane skrypty. Korzystając z tych poleceń, możesz zastanowić się, jak je połączyć, aby utworzyć pierwsze skrypty.
Podstawy: Get-Command, Get-Help, Get-Member
Wszystkie polecenia programu PowerShell mają formę czasownika-rzeczownika. Czasowniki to zwykle: Pobierz, ustaw i nowe.
Get-Command pozwala zobaczyć wszystkie dostępne polecenia. Po uruchomieniu Get-Command widać, że istnieje mnóstwo poleceń, które zaczynają się od nich.
Kopiąc dalej od samych nazw cmdletów, zaczynasz widzieć, że wszystkie mają podobną strukturę. Przywołujesz je po imieniu, tak jak w Get-Command. Używanie parametrów zmienia otrzymywane informacje. Jeśli jednak kiedykolwiek używałeś polecenia z domyślnymi opcjami, jak dowiedzieć się, jak korzystać z zaawansowanych parametrów?
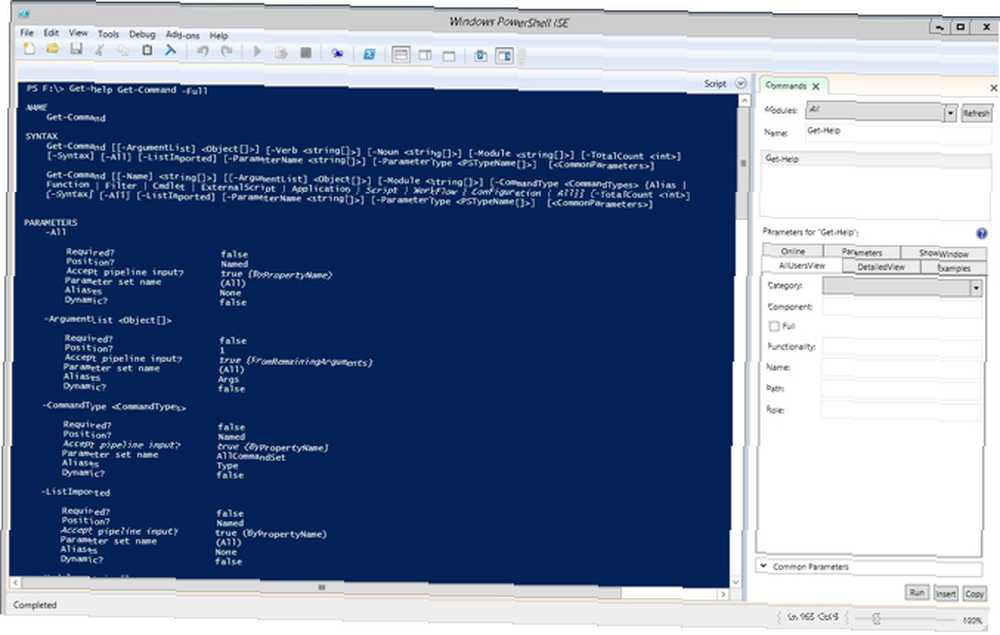
Używając Wezwać pomoc Polecenie cmdlet z poleceniem Get-Command wyświetla więcej informacji o poleceniu cmdlet. Korzystamy z polecenia cmdlet o następującej składni:
Uzyskaj pomoc Get-CommandNastępnie zobaczysz podstawowe informacje o parametrach. Jeśli chcesz zobaczyć szczegóły parametru i kilka przykładów użycia, dodaj parametr -Full.
Jeśli chcesz zobaczyć tylko Przykłady, możesz uruchomić:
Uzyskaj pomoc Get-Command-PrzykładyTo polecenie cmdlet zwraca tylko przykłady z pliku pomocy. Te przykłady są bardzo pomocne, ponieważ zawierają opisy. Ten tekst pomocy wyjaśnia, jak działają polecenia cmdlet i parametry podczas uruchamiania.
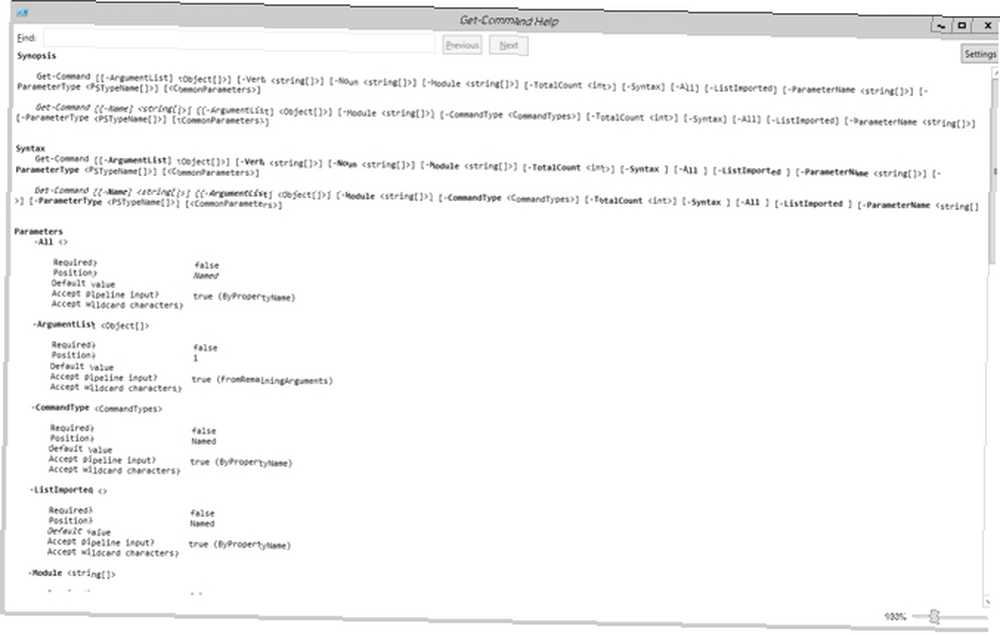
Jeśli chcesz wyskoczyć plik pomocy w osobnym oknie, możesz użyć -Pokaż okno. Więc jeśli uruchomisz:
Uzyskaj pomoc Get-Command -ShowWindowProgram Powershell wyskakuje z pełnym plikiem pomocy. Nie musisz tutaj używać parametru Pełny, ponieważ okno pobiera pełny artykuł.
W miarę postępów w Powershell przekonasz się, że częściej korzystasz z Get-Member. Jest to łatwy sposób na sprawdzenie, jakie pola są dostępne z zwróconych danych, a także innych metod, które można uruchomić. Często polecenia cmdlet będą miały -własność parametr, aby umożliwić ci do nich zadzwonić.
Praca z plikami: Get-ChildItem, Remove-Item, Move-Item, Copy-Item
Teraz, gdy masz już pojęcie o tym, jak działają polecenia cmdlet i jak uzyskać pomoc, dokonaj zmian. Możesz pobrać zawartość dowolnego folderu za pomocą Get-ChildItem dowództwo. Na przykład możesz pobrać pliki z całego dysku za pomocą litery dysku. Wchodzić:
Get-ChildItem E: \Co jest skrótem od:
Get-ChildItem -Path E: \Po uruchomieniu tego polecenia otrzymasz listę plików wraz z czasem ostatniego zapisu, rozmiarem we właściwości Długość, nazwą i trybem. Tryb to atrybuty pliku lub folderu AttributeMagic Free: modyfikacja właściwości pliku w systemie Windows AttributeMagic Free: modyfikacja właściwości pliku w systemie Windows. Możliwe wpisy to:
- Tylko czytać
- Ukryty
- System
- Informator
- Archiwum
- Urządzenie
- Normalna
- Chwilowy
- SparseFile
- ReparsePoint
- Sprężony
- Offline
- NotContentIndexed
- Szyfrowane
Jeśli chcesz uzyskać zawartość wszystkich podkatalogów na ścieżce, chcesz użyć -Powtórz parametr. Więc uruchom:
Get-ChildItem -Path E: \ -RecurseTwoje pliki są następnie wyświetlane jako osobne listy dla każdego folderu na ścieżce.
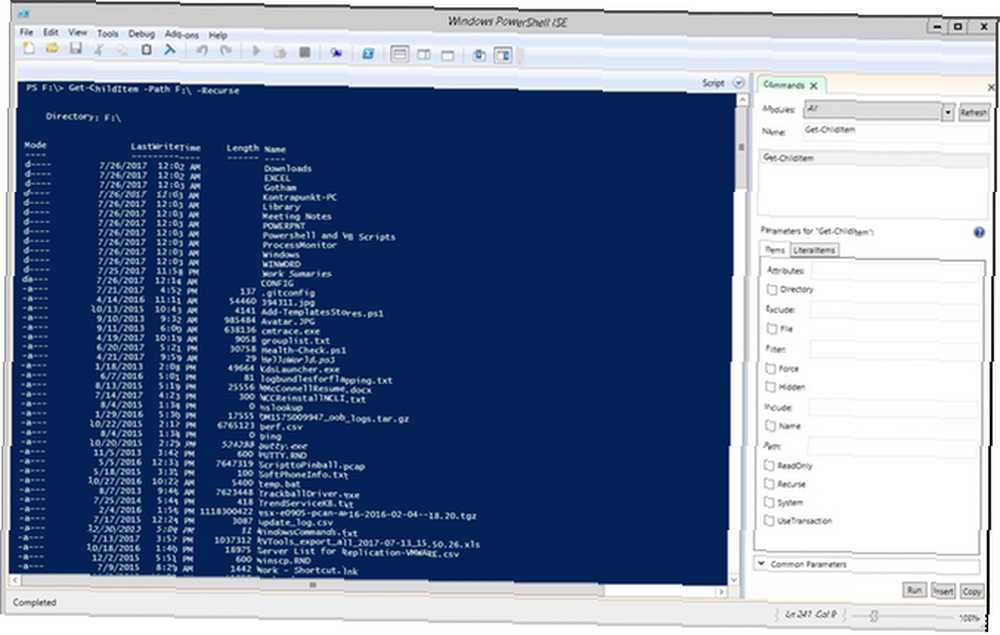
Aby ograniczyć zwracane dane, możesz użyć kilku różnych parametrów: -Plik, -Ukryty, i -Tylko czytać. Jeśli chcesz odfiltrować nazwy pliku, możesz użyć symboli wieloznacznych w parametrze Ścieżka. Aby zwrócić wszystkie pliki doc w katalogu, wprowadź:
Get-ChildItem -Path E: \ *. DocZnowu dodaj -powrócić jeśli chcesz wszystkiego również z podfolderów.
Jeśli chcesz usunąć plik, użyj:
Remove-Item -Path E: \ OldFile.txtAby pominąć potwierdzenie każdego pliku, dodaj parametr -Potwierdź $ false (Powershell ma dwie stałe dla wartości logicznych: $ true i $ false). Aby wymusić usunięcie plików tylko do odczytu lub ukrytych, użyj -Siła parametr.
Przenoszenie plików jest równie łatwe. Aby przenieść wszystko z dysku Flash na dysk lokalny w folderze, użyj:
Move-Item -Path E: \ * -Destination C: \ FlashDriveArchiveMożesz także nazwać pojedynczy plik w -Path, aby przenieść tylko ten plik. Aby skopiować plik zamiast go przenieść, używasz tej samej składni z Kopiuj element cmdlet.
Monitorowanie i praca z procesami i usługami
Każdy użytkownik systemu Windows zna Menedżera zadań 5 Potężne alternatywy dla Menedżera zadań Windows 5 Potężne alternatywy dla Menedżera zadań Windows Killer zadań byłby lepszą nazwą dla natywnego Menedżera zadań Windows, ponieważ wprowadzamy go tylko po to, aby zabijać niereagujące procesy. Alternatywne menedżery zadań pozwalają faktycznie zarządzać procesami. . Istnieje jednak szybszy sposób, aby zobaczyć aktualnie uruchomione procesy z Powershell, Get-Process. Jeśli chcesz wiedzieć, co oznaczają wszystkie wpisy w tej tabeli, potokuj polecenie do Get-Member. Wprowadź polecenie cmdlet:
Get-Process | Get-MemberGet-member wyświetla listę metod i właściwości związanych z Get-Process. Informacje na górze są tym, co Cię interesuje. Widzisz, że różne typy pamięci mają aliasy.

Możemy również zobaczyć z tego wyniku, że możemy uzyskać Produkt właściwość, aby uzyskać bardziej przyjazną nazwę dla procesów. Zmieńmy dane wyjściowe, abyśmy mieli lepszą informację do pracy z:
Get-Process | Wybierz obiekt Produkt, NPM, procesor, nazwa, identyfikator | Procesor sortowania obiektów - malejący(Więcej informacji na temat Select-Object i Sort-Object w następnej sekcji.)
Teraz, gdy masz identyfikator z polecenia Get-Process, możesz go zatrzymać za pomocą polecenia cmdlet Stop-Process. Jeśli więc zauważysz, że proces Chrome przeżuwa wszystkie twoje zasoby, znajdź identyfikator w poprzednim poleceniu. Następnie uruchomić:
Stop-Process -ID 45960Zastąpić 49560 z identyfikatorem wieprza zasobów.
Korzystając ze ścieżki do pliku, możesz rozpocząć proces za pomocą PowerShell. Aby uruchomić Chrome, uruchom następujące polecenie:
Start-Process -Filepath "C: \ Program Files (x86) GoogleChromeApplicationchrome.exe"(Musisz mieć cudzysłowy wokół ścieżki pliku ze względu na spacje.) -ArgumentList parametr pozwala przekazać opcje wiersza poleceń do aplikacji. W przypadku Chrome możesz zmusić go do uruchomienia w trybie incognito za pomocą -incognito flaga. Całe polecenie cmdlet to:
Start-Process -Filepath "C: \ Program Files (x86) GoogleChromeApplicationchrome.exe" -ArgumentList "--incognito"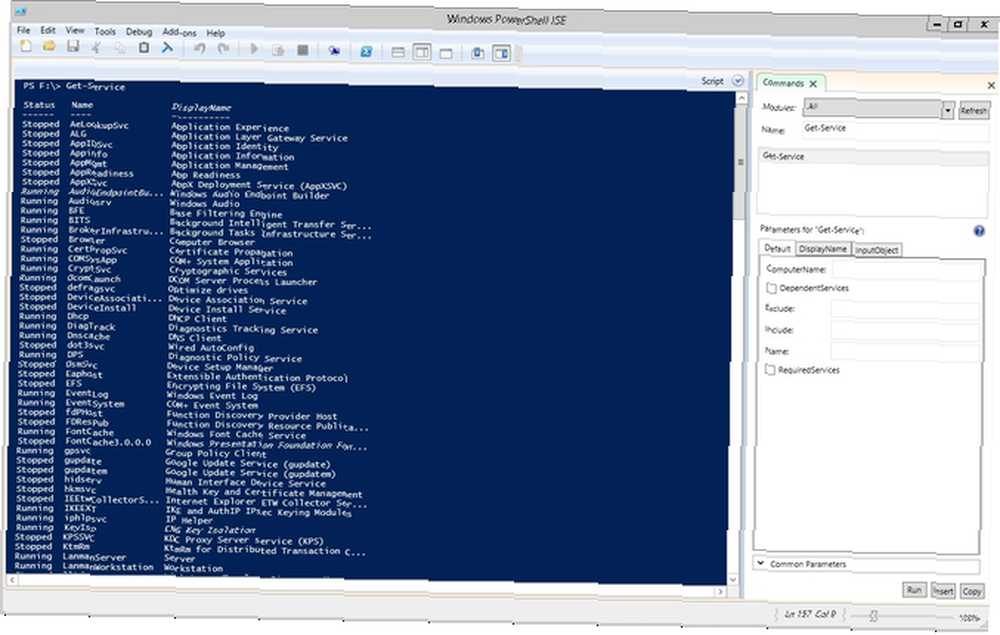
Możesz zrobić większość tych samych rzeczy za pomocą usług Jak kontrolować działające usługi za pomocą polecenia SC [Windows] Jak kontrolować działające usługi za pomocą polecenia SC [Windows] Jedną z rzeczy, które robię znacznie częściej, odkąd nurkuję w IT monitoruje i sprawdza status usług działających na komputerach działających w całej firmie. Jest… . Get-Service wyświetla listę wszystkich usług uruchomionych na twoim komputerze. To samo dotyczy uruchamiania i zatrzymywania usług, z których można korzystać Uruchomić usługę i Stop-Service.
Praca z danymi: Sortuj-obiekt, Wybierz-obiekt, Gdzie-obiekt
Podczas pracy z danymi z polecenia cmdlet może nie zawsze być w pożądanej kolejności. W takich przypadkach chcesz użyć Sortuj obiekt. Możesz wywołać Sort-Object na utworzonej zmiennej, ale przede wszystkim jest ona używana przez potokowanie innego polecenia cmdlet. Jak w powyższym przykładzie, przesyłamy dane wyjściowe z jednego obiektu do drugiego i sortujemy. Utwórzmy tablicę trzech liczb losowych i potokujmy ją do Sortuj-Obiekt.
Wszystko w nawiasach jest uruchamiane jako pierwsze. Utwórz prostą tablicę za pomocą:
$ (Get-Random), $ (Get-Random), $ (Get-Random)Pamiętaj o przecinkach oddzielających wartości. Aby zobaczyć posortowane liczby losowe, uruchom:
$ (Get-Random), $ (Get-Random), $ (Get-Random) | Sortuj obiektPolecenie cmdlet wyświetla liczby od najmniejszej do największej, jeśli chcesz je odwrócić, dodaj -Malejąco.

Gdy potokujesz polecenia cmdlet do Get-Member, istnieje więcej właściwości niż domyślny wynik. Wybierz określone właściwości za pomocą Wybierz obiekt.
Podobnie jak Sort-Object, używasz Select-Object poprzez cmdlet potokowy. Na przykład, aby wygenerować tabelę usług i ich status, użyj:
Get-Service | Select-Object DisplayName, StatusWyprowadzanie wszystkich tych danych jest fajne, co jeśli chcesz zobaczyć tylko określone dane? Get-ChildItem ma wbudowane filtrowanie, ale większość poleceń nie. W takich przypadkach korzystasz Where-Object.
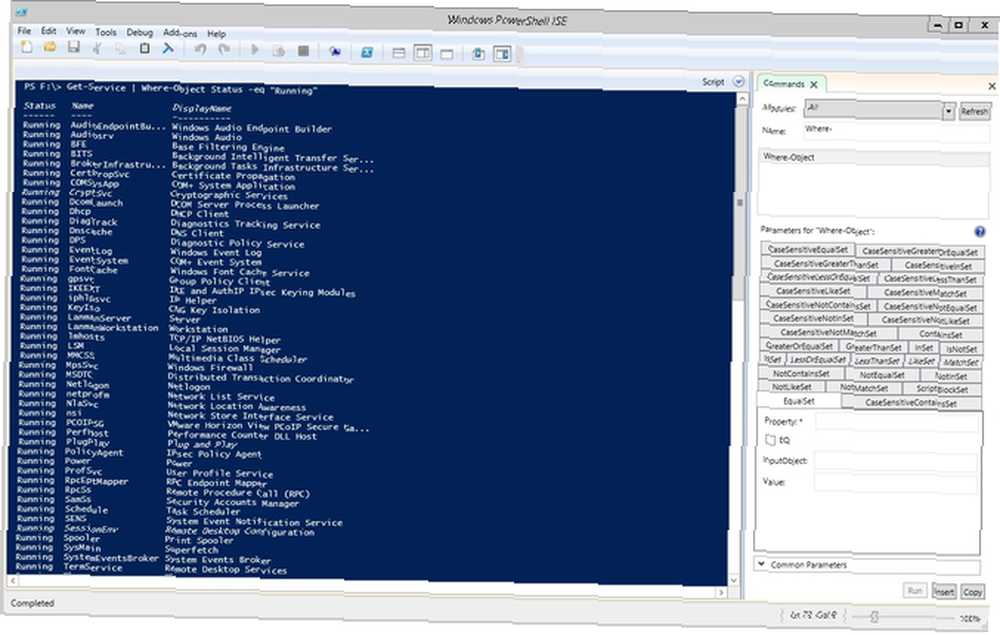
Wracając do usług, tym razem tylko uruchomisz usługi. Wprowadź polecenie cmdlet:
Get-Service | Status gdzie-obiektu -eq „Uruchomiony”Że -równ w porównaniu jest PowerShell dla =. W PowerShell porównujesz kombinacje liter:
- eq: równa się
- ne: nie równy
- lt: mniej niż
- gt: większy niż
- ge: większy lub równy
- le: mniejszy lub równy
- like: użyj like w porównaniach symboli wieloznacznych
Formatting Help: Format-Table i Format-List.
W przypadku tych różnych poleceń cmdlet większość danych wyjściowych była w formatach tabel. Wyświetla dane w wierszach i kolumnach z nagłówkami. Aby wyświetlić wpisy z ich właściwościami osobno, potokuj polecenie cmdlet Lista formatów.
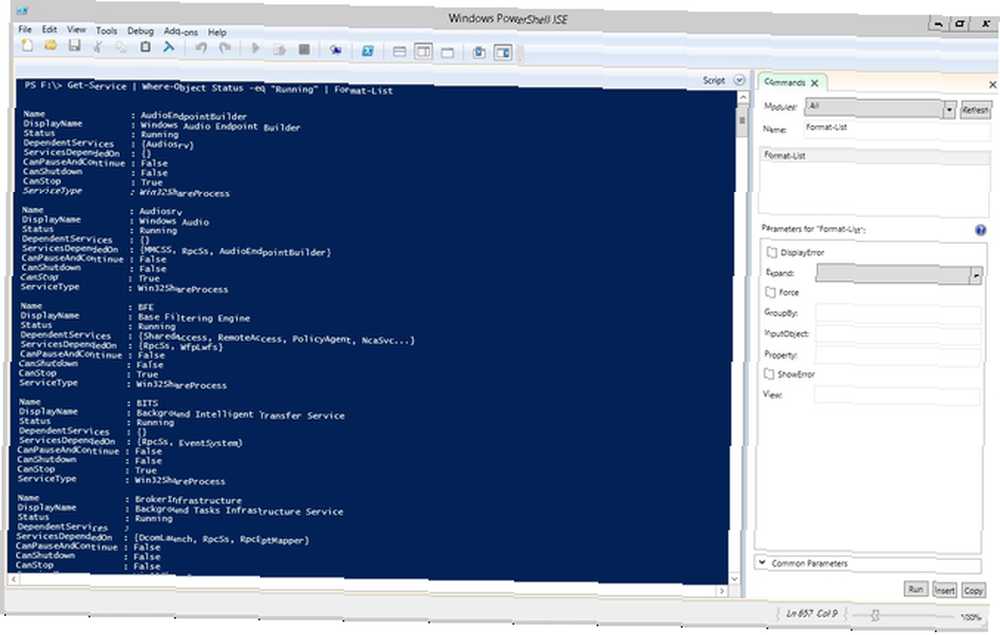
Czasami masz wyjście, które staje się zbyt szerokie dla okna PowerShell. Kiedy tak się dzieje, Powershell wymusza to na wynik listy. Aby upewnić się, że trzymasz go w formacie tabeli, potokuj wyjście Tabela formatów.
Z wiersza poleceń do skryptów: kolejne kroki
Kiedy czujesz się komfortowo, skrypt wymaga wprowadzenia poleceń cmdlet Zwiększ produktywność za pomocą skryptów Windows PowerShell Zwiększ produktywność za pomocą skryptów Windows PowerShell Co zrobić, jeśli możesz przenieść produktywność Linuksa na Windows? Większość dystrybucji Linuksa jest dostarczana z potężną powłoką Bash. PowerShell to równie wydajny terminal dla systemu Windows. w pliku tekstowym i zapisywanie go. Jeśli denerwujesz się próbowaniem skryptów, nie przejmuj się. Microsoft ma ogromną ilość dokumentacji na każdym poleceniu cmdlet. Jest to coś więcej niż długa dokumentacja pomocy, więc koniecznie sprawdź Technet [już niedostępny].
Jeśli uczysz się PowerShell, daj nam znać w komentarzach, co najbardziej podniecasz. Jeśli masz trochę więcej doświadczenia, chcielibyśmy usłyszeć o bardziej zaawansowanych tematach, które chciałbyś omówić.











