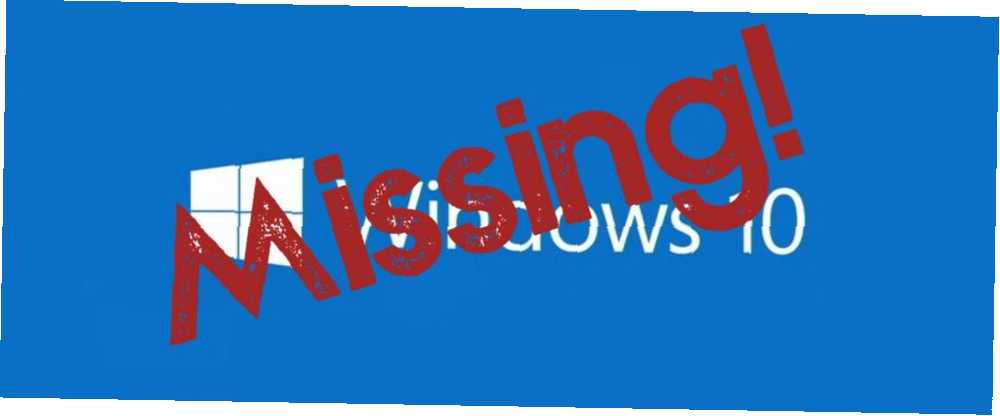
Lesley Fowler
0
2559
187
Spośród wszystkich błędów, usterek i problemów Kompletny przewodnik rozwiązywania problemów z aktualizacją Fall Fall Creators Windows 10 Kompletny przewodnik rozwiązywania problemów z aktualizacją Fall Creators Windows 10 Czy napotkałeś błąd aktualizacji Windows 10 Fall Creators Update? Znalazłeś odpowiednie miejsce do szukania poprawek. Oto rozwiązania najczęstszych problemów. podczas korzystania z systemu Windows 10 możesz napotkać niewielu, którzy budzą tyle strachu, ile przerażających “Nie znaleziono systemu operacyjnego” ekran.
Wizje utraty całej kolekcji mediów migają na twoich oczach, studenci płaczą na myśl o niemożliwych do odzyskania esejach i zadaniach, a profesjonaliści martwią się tym, co powie ich szef, gdy dowiedzą się, że miesiące pracy nad projektem zniknęły.
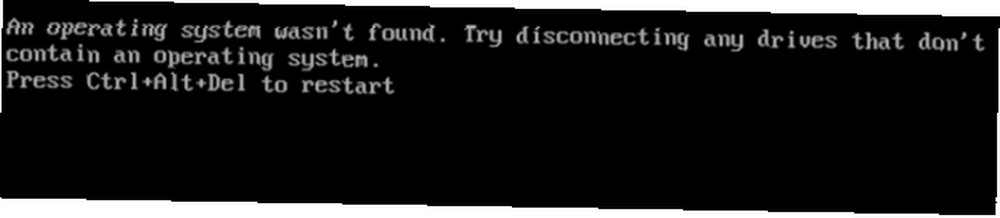
Zatrzymać. Weź głęboki oddech. Twoje dane wciąż tam są Najlepsze bezpłatne narzędzia do odzyskiwania danych w systemie Windows Najlepsze bezpłatne narzędzia do odzyskiwania danych w systemie Windows Utrata danych może wystąpić w dowolnym momencie. Podkreślimy najlepsze bezpłatne narzędzia do odzyskiwania danych dla systemu Windows, aby pomóc odzyskać cenne pliki. - i co równie ważne, możesz rozwiązać problem. W tym artykule pokażemy dostępne rozwiązania. W sumie jest ich sześć, więc przejrzyj je powoli, aż znajdziesz ten, który Ci odpowiada.
Bez dalszych ceregieli, oto jak to naprawić “Nie znaleziono systemu operacyjnego” wiadomość w systemie Windows 10.
1. Sprawdź BIOS
Musisz sprawdzić dwie rzeczy w BIOS-ie. Po pierwsze, musisz upewnić się, że urządzenie rozpoznaje twój dysk twardy. Po drugie, upewnij się, że dysk, na którym zainstalowałeś system Windows, jest wymieniony jako preferowany dysk rozruchowy.
Metodologia wprowadzania systemu BIOS Jak wejść i zresetować system BIOS do ustawień domyślnych na dowolnym komputerze Jak wejść i zresetować system BIOS do ustawień domyślnych na dowolnym komputerze Jeśli komputer nie chce się uruchomić, BIOS może być winny. Oto jak wprowadzić go i zresetować do ustawień fabrycznych, aby rozwiązać te problemy. zmiany od producenta do producenta. Zazwyczaj musisz nacisnąć Ucieczka, Kasować, lub jeden z Klawisze funkcyjne. Powinien zostać wyświetlony komunikat ekranowy z informacją, który klucz jest prawidłowy.
Menu BIOS Wyjaśnienie systemu BIOS: kolejność rozruchu, pamięć wideo, zapisywanie, resetowanie i optymalne ustawienia domyślne Wyjaśnienie systemu BIOS: kolejność rozruchu, pamięć wideo, zapisywanie, resetowanie i optymalne ustawienia domyślne BIOS komputera (podstawowy system wejścia / wyjścia) ma niski poziom oprogramowanie, które uruchamia się po uruchomieniu komputera. Wykonuje test POST (autotest po włączeniu zasilania), inicjuje sprzęt komputera i przekazuje kontrolę do rozruchu… sam także różni się w zależności od urządzenia. Ogólnie rzecz biorąc, musisz zlokalizować Bagażnik kartę u góry ekranu. (Do poruszania się po menu BIOS można używać tylko klawiatury).
Na karcie Boot zaznacz Twardy dysk i naciśnij Wchodzić. Czy widzisz nazwę swojego dysku twardego? Jeśli tak, czytaj dalej.
Następnie upewnij się Twardy dysk jest wymieniony powyżej Pamięć USB, CD \ DVD \ BD-ROM, Urządzenie przenośne, i Rozruch sieciowy. Możesz dostosować kolejność za pomocą + i - klawiatura.
Jeśli wszystko w menu BIOS wyglądało dobrze, przejdź do kroku trzeciego. Jeśli nie widziałeś dysku twardego na liście, przejdź do kroku drugiego.
2. Zresetuj BIOS
Jeśli urządzenie nie rozpoznaje dysku twardego, istnieje wiele możliwych przyczyn. Dla użytkowników nie znających się na technologii jedynym łatwym rozwiązaniem jest próba zresetowania całego menu BIOS do wartości domyślnych.
W dolnej części menu BIOS powinieneś zobaczyć klucz do Ustawienia domyślne lub Zresetuj BIOS. Na mojej maszynie to F9, ale może być inaczej u ciebie.
Po wyświetleniu monitu potwierdź swoją decyzję i ponownie uruchom komputer.
Jeśli nadal nie można znaleźć systemu operacyjnego, możesz przestać czytać ten artykuł. Jeśli nie wiesz dużo o budowaniu komputerów, musisz zabrać maszynę do warsztatu komputerowego.
3. Napraw rekordy rozruchowe
System Windows polega przede wszystkim na trzech rekordach do uruchomienia komputera. Oni są Główny rekord rozruchowy (MBR), Rekord rozruchowy DOS (DBR) i Baza danych konfiguracji rozruchu (BCD).
Jeśli którykolwiek z trzech zapisów zostanie uszkodzony lub uszkodzony, istnieje duże prawdopodobieństwo, że go napotkasz “Nie znaleziono systemu operacyjnego” wiadomość.
Na szczęście naprawienie tych rekordów nie jest tak skomplikowane, jak mogłoby się wydawać. Potrzebujesz tylko wymiennego dysku instalacyjnego systemu Windows. Użyj narzędzia Microsoft Media Creation Tool, aby utworzyć nośnik instalacyjny systemu Windows 10 Jak utworzyć nośnik instalacyjny systemu Windows 10 Jak utworzyć nośnik instalacyjny systemu Windows 10 Niezależnie od tego, w jaki sposób dotarłeś do systemu Windows 10, istnieje sposób na utworzenie własnego nośnika instalacyjnego. Wcześniej czy później możesz go potrzebować. Pozwól nam pokazać, jak się przygotować. .
Gdy narzędzie jest gotowe, musisz użyć go do uruchomienia komputera. W zależności od urządzenia może być konieczne naciśnięcie tylko jednego klawisza podczas uruchamiania lub zmiana kolejności uruchamiania w menu BIOS.
W końcu zobaczysz ekran Instalatora Windows. Wprowadź preferowany język, klawiaturę i format czasu, a następnie kliknij Kolejny. Na następnym ekranie wybierz Napraw swój komputer w lewym dolnym rogu.
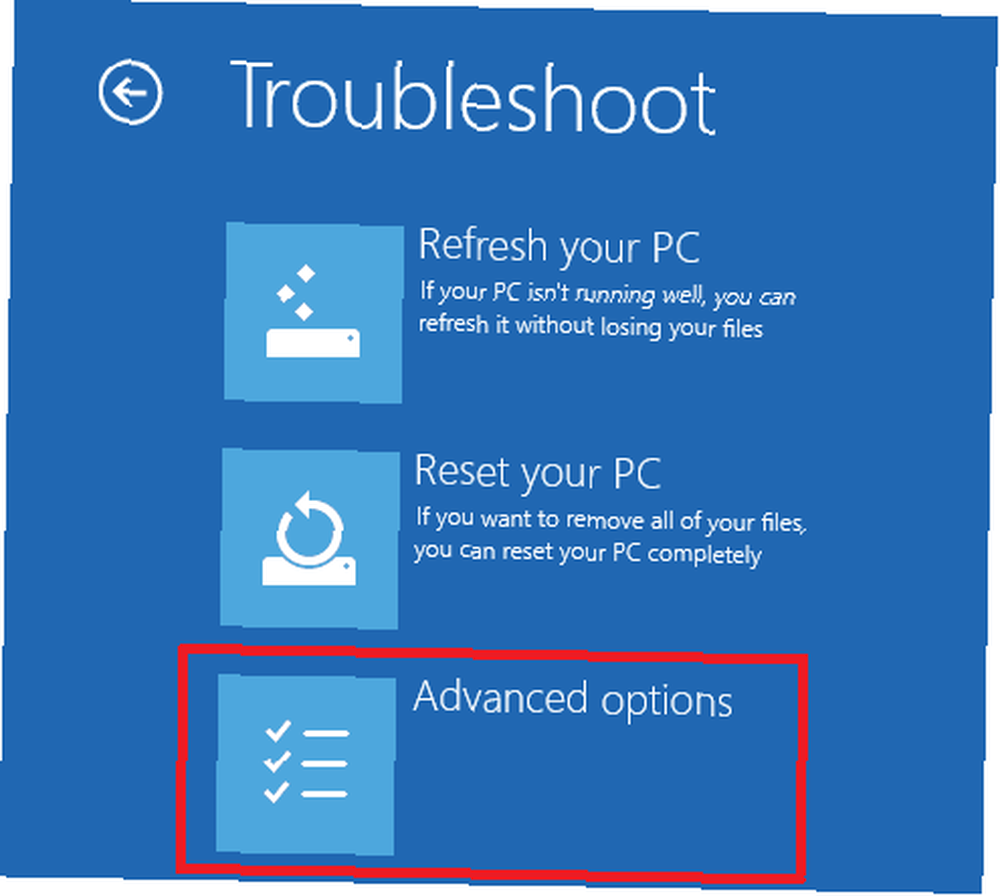
Następnie przejdź do Rozwiązywanie problemów> Opcje zaawansowane> Wiersz polecenia. Po załadowaniu wiersza polecenia wpisz trzy następujące polecenia. naciśnij Wchodzić po każdym z nich:
- bootrec.exe / fixmbr
- bootrec.exe / fixboot
- bootrec.exe / rebuildbcd
Wykonanie każdego polecenia może potrwać kilka minut. Po zakończeniu wszystkich procesów uruchom ponownie komputer i sprawdź, czy pomyślnie się uruchamia.
4. Włącz lub wyłącz Bezpieczny rozruch UEFI
Prawie każdy komputer z systemem Windows jest dostarczany z oprogramowaniem układowym UEFI i funkcją bezpiecznego rozruchu Jak sprawdzić, czy komputer korzysta z oprogramowania układowego UEFI lub BIOS Jak sprawdzić, czy komputer korzysta z oprogramowania układowego UEFI lub BIOS Czasami podczas rozwiązywania problemów musisz wiedzieć, czy Twój komputer korzysta z UEFI lub BIOS. Oto, jak możesz to łatwo sprawdzić. . Jednak w niektórych przypadkach może nie działać.
Na przykład, jeśli system Windows jest zainstalowany na tabeli partycji GUID, można go uruchomić tylko w trybie UEFI. I odwrotnie, jeśli system Windows 10 działa na dysku MBR, nie można go uruchomić w trybie UEFI.

W związku z tym rozsądnie jest włączyć lub wyłączyć Bezpieczny rozruch UEFI i sprawdzić, czy to robi różnicę.
Dokonujesz zmian w menu BIOS. Zwykle opcja zostanie wywołana Bezpieczny rozruch i można je znaleźć w Bezpieczeństwo patka.
5. Aktywuj partycję Windows
Możliwe, że partycja, na której jest zainstalowany system Windows, została wyłączona. Możesz to naprawić za pomocą natywnego narzędzia diskpart systemu Windows.
Aby wykonać poniższe czynności, ponownie będziesz potrzebować nośnika instalacyjnego systemu Windows USB.
Włącz maszynę i uruchom z narzędzia. Podobnie jak w kroku trzecim, musisz wprowadzić swoje preferencje językowe itp., A następnie kliknąć Kolejny, następnie wybierz Napraw swój komputer. Iść do Rozwiązywanie problemów> Opcje zaawansowane> Wiersz polecenia.
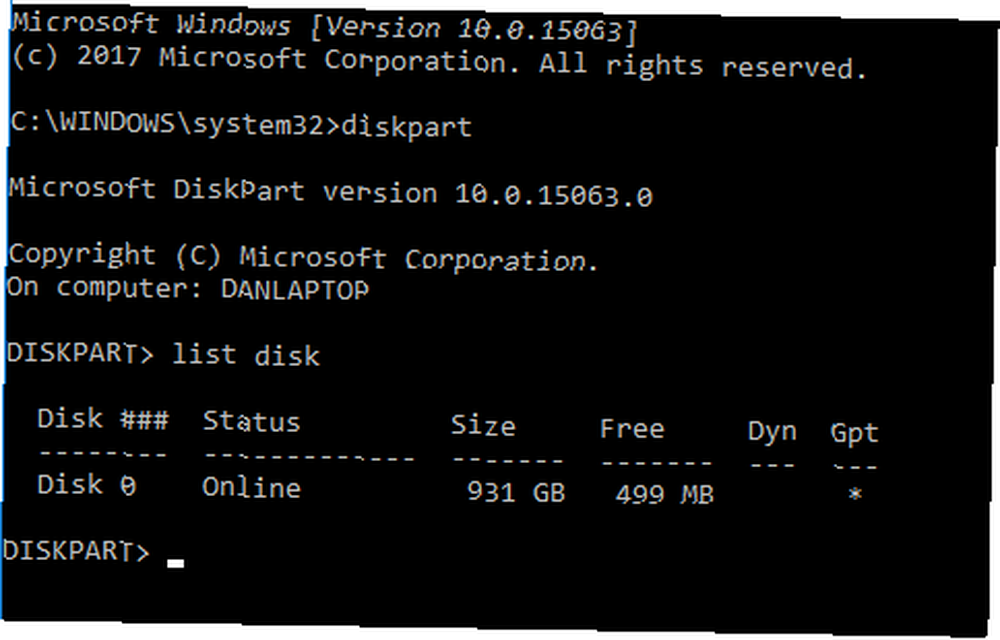
W wierszu polecenia wpisz diskpart i naciśnij Wchodzić, następnie wpisz lista dysku i naciśnij Wchodzić. Zobaczysz listę wszystkich dysków podłączonych do komputera. Zanotuj potrzebny numer dysku. Zazwyczaj jest to największy.
Następnie wpisz wybierz dysk [numer], zastępując [numer] wyżej wymienionym numerem. naciśnij Wchodzić.
Teraz wpisz wolumin listy i naciśnij Wchodzić. Wyświetli wszystkie partycje na wybranym dysku. Ustal, na której partycji jest zainstalowany system Windows i zanotuj numer, a następnie wpisz wybierz głośność [liczba], ponownie zastępując [numer] właśnie zanotowanym numerem.
Na koniec wpisz aktywny i naciśnij Wchodzić.
Aby sprawdzić, czy proces się powiódł, uruchom ponownie komputer.
6. Użyj Easy Recovery Essentials
Easy Recovery Essentials to aplikacja innej firmy, która specjalizuje się w rozwiązywaniu problemów z uruchamianiem. Jeśli żaden z poprzednich pięciu kroków nie zadziałał, warto spróbować.
Oprócz ustalenia “Nie znaleziono systemu operacyjnego” komunikat, może również rozwiązać inne typowe komunikaty o błędach uruchamiania. Zawierają INACCESSIBLE_BOOT_DEVICE, INACCESSIBLE_BOOT_VOLUME, UNMOUNTABLE_BOOT_VOLUME, Brakuje bootmgr, Brak danych konfiguracji rozruchu komputera lub zawiera błędy, Wystąpił błąd podczas próby odczytu danych konfiguracji rozruchu, boot.ini nie znaleziono, i więcej.
Wystarczy pobrać aplikację, nagrać ISO na płytę CD i użyć płyty CD, aby uruchomić komputer. Kreator aplikacji przeprowadzi Cię przez proces naprawy. Oprogramowanie kosztuje 19,75 USD.
Czy naprawiono komunikat o błędzie?
Mamy nadzieję, że jedno z tych sześciu rozwiązań będzie dla Ciebie działać. Jeśli wszystko inne zawiedzie, spróbuj zabrać komputer do dedykowanego warsztatu komputerowego.
Czy spotkałeś przerażających “Nie znaleziono systemu operacyjnego” wiadomość? Co zrobiłeś, aby to naprawić? Czy użyłeś jednego z rozwiązań, które omówiliśmy, czy przyszedłeś z własną techniką?











