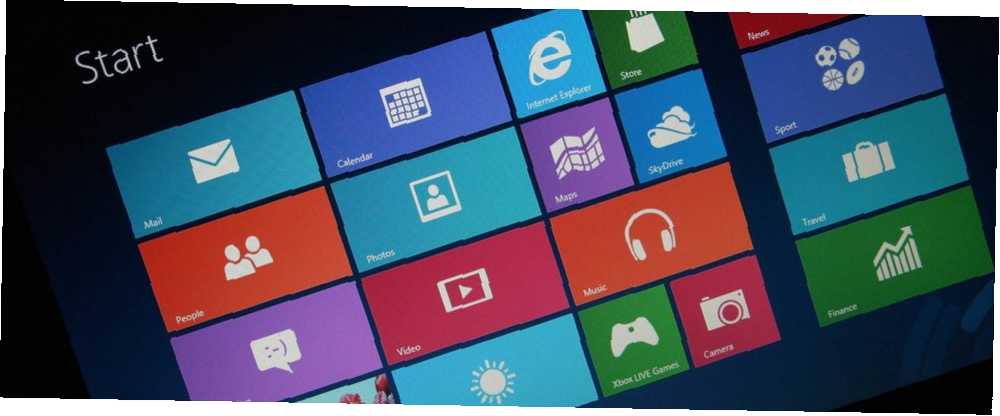
William Charles
0
1191
114
Choć może to być łatwy w użyciu, uproszczony system operacyjny dla tabletów i innych urządzeń konsumenckich, Windows 8 nadal jest sercem systemu Windows. Jeśli korzystasz z pulpitu systemu Windows 8, nadal będziesz mieć do czynienia z wieloma problemami napotykanymi w poprzednich wersjach systemu Windows. Możliwe jest usuwanie plików, wypełnianie zasobnika systemowego komputera programami startowymi i występowanie innych problemów z systemem Windows.
Omówimy niektóre typowe problemy, które napotykają użytkownicy, oraz sposoby ich rozwiązywania w systemie Windows 8. Niektóre z tych sztuczek mogą działać w poprzednich wersjach systemu Windows, ale system Windows 8 dodaje wiele nowych narzędzi, które pomagają w rozwiązywaniu tego rodzaju problemów. Na przykład system Windows 8 zawiera wbudowany program antywirusowy Pięć zaskakujących faktów na temat systemu Windows 8 Pięć zaskakujących faktów na temat systemu Windows 8 Windows 8 jest pełen zaskakujących zmian - cokolwiek myślisz o systemie Windows 8, Microsoft z pewnością tym razem się nie boi. Od zintegrowanej ochrony antywirusowej i mniej uciążliwych aktualizacji po usunięcie systemu Windows…, aby użytkownicy mieli natychmiastową ochronę przed złośliwym oprogramowaniem.
Przypadkowo usunięte pliki?
Funkcja historii plików systemu Windows 8 Czy wiesz, że system Windows 8 ma wbudowaną kopię zapasową Time Machine? Czy wiesz, że system Windows 8 ma wbudowaną kopię zapasową Time Machine? Czasami zapominamy, skupiając się na nowym „nowoczesnym” interfejsie systemu Windows 8, ale system Windows 8 oferuje szereg doskonałych ulepszeń pulpitu. Jedną z nich jest Historia plików, wbudowana funkcja tworzenia kopii zapasowych, która działa… automatycznie tworzy kopie plików, jeśli ją włączysz. Po włączeniu tej funkcji możesz przywrócić usunięty plik lub przywrócić poprzednią kopię pliku - idealnie, jeśli dokonałeś pewnych zmian w dokumencie i chcesz odzyskać starą wersję. Historia plików działa często, tworząc kopie zapasowe plików co godzinę.
Po włączeniu historii plików wystarczy kliknąć przycisk Historia na wstążce w folderze, który kiedyś zawierał plik, aby rozpocząć jego przywracanie.
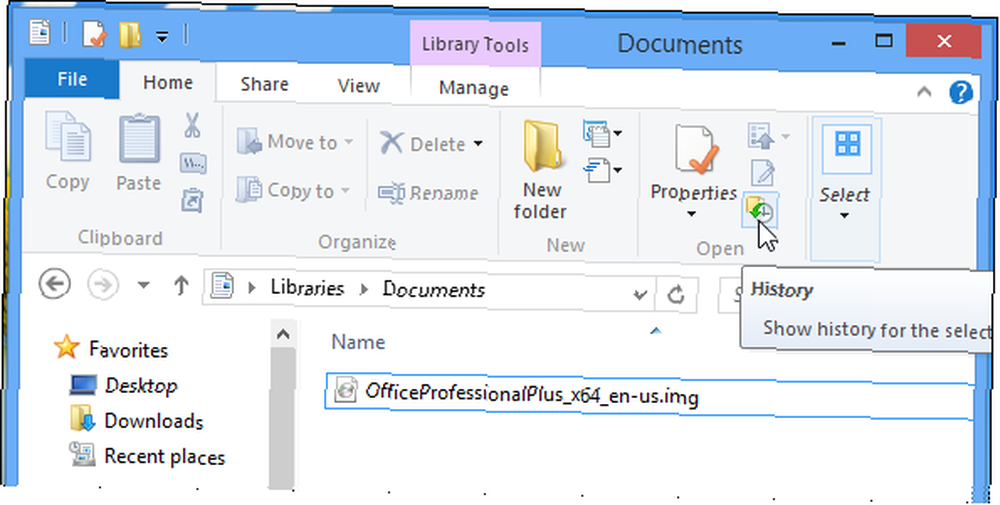
Zapomniałem skonfigurować historię plików?
Jeśli użyjesz tradycyjnego magnetycznego dysku twardego zamiast nowoczesnego dysku SSD, możesz również być w stanie przywrócić usunięte pliki za pomocą programu do odzyskiwania plików, takiego jak PiruForm Recuva. Takie programy skanują dysk twardy, szukając kawałków usuniętych plików i oferując ich przywrócenie.
Nie będą działać na dyskach SSD, ponieważ pliki usunięte z dysków SSD są zwykle usuwane natychmiast, chyba że TRIM Dlaczego TRIM jest ważny dla dysków SSD? [Objaśnienie technologii] Dlaczego TRIM jest ważny dla dysków półprzewodnikowych? [Objaśnienie technologii] zostało wyłączone. Jeśli używasz dysku SSD, pamiętaj, aby włączyć Historię plików. Czy wiesz, że system Windows 8 ma wbudowaną kopię zapasową Time Machine? Czy wiesz, że system Windows 8 ma wbudowaną kopię zapasową Time Machine? Czasami zapominamy, skupiając się na nowym „nowoczesnym” interfejsie systemu Windows 8, ale system Windows 8 oferuje szereg doskonałych ulepszeń pulpitu. Jednym z nich jest Historia plików, wbudowana funkcja tworzenia kopii zapasowych, która działa… zanim przypadkowo usuniesz plik!
Mam za dużo programów startowych?
Menedżer zadań systemu Windows 8 Menedżer zadań systemu Windows 8: Klejnot ukryty w prostym widoku Menedżer zadań systemu Windows 8: Klejnot ukryty w prostym widoku Podczas gdy wiele części systemu Windows 8 jest dyskusyjnych (być może nowoczesna to przyszłość, a może nie), jeden element Windows 8, który przeszedł gruntowny przegląd i uczynił go jednoznacznie bardziej niesamowitym, umożliwia… zarządzanie programami startowymi. Jeśli zainstalowano zbyt wiele programów, które automatycznie uruchamiają się na komputerze, a one spowalniają proces uruchamiania i zaśmiecają tacę systemową, istnieje wreszcie zintegrowany sposób na prawidłowe zarządzanie nimi..
Wystarczy kliknąć pasek zadań prawym przyciskiem myszy i wybrać Menedżera zadań. Kliknij link Więcej szczegółów i użyj opcji na karcie Uruchamianie, aby wyłączyć programy startowe. Windows 8 mówi nawet, ile czasu każdy program dodaje do procesu uruchamiania.
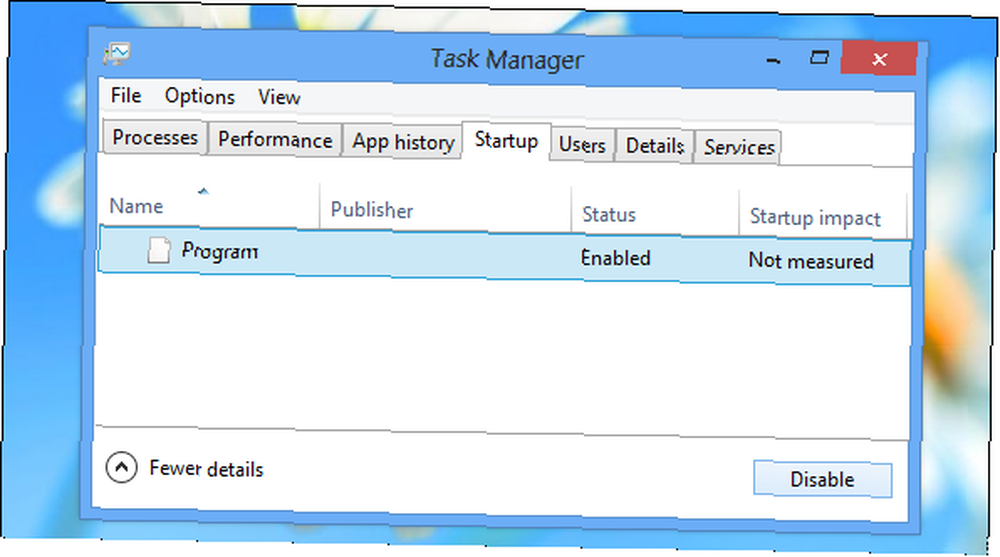
Czy wprowadziłeś jakieś ustawienia??
Możesz przywrócić domyślne opcje w wielu programach Windows, jeśli je zmieniłeś i chcesz powrócić do poprzedniego stanu. Jeśli masz ...
- Usunięto bibliotekę: Kliknij prawym przyciskiem myszy nagłówek Biblioteki w aplikacji Eksploratora plików i wybierz Przywróć biblioteki domyślne.
- Zepsute ustawienia wyświetlania folderów: Kliknij kartę Widok w Eksploratorze plików, kliknij ikonę Opcje i wybierz Zmień folder i opcje wyszukiwania. Na każdej karcie znajduje się osobny przycisk Przywróć domyślne - każdy przywróci opcje określone na karcie do ich ustawień domyślnych.
- Ukrył zbyt wiele ikon na pasku zadań: Kliknij prawym przyciskiem myszy pasek zadań, kliknij Właściwości, kliknij przycisk Dostosuj obok obszaru powiadomień i wybierz Przywróć domyślne zachowanie ikon.
Występują problemy z programem Internet Explorer?
Komputerowa wersja programu Internet Explorer może napotykać problemy, jeśli zainstalujesz zbyt wiele dodatków przeglądarki, takich jak paski narzędzi. Mogą również wystąpić problemy, jeśli poprawiłeś zbyt wiele ustawień zaawansowanych w Internet Explorerze i wyłączyłeś rzeczy, których nie powinieneś mieć.
Na szczęście Internet Explorer umożliwia przywrócenie go do stanu domyślnego. Aby to zrobić, otwórz Internet Explorera, kliknij ikonę koła zębatego, wybierz Opcje internetowe, kliknij kartę Zaawansowane i kliknij Resetuj.
Utracisz paski narzędzi, dodatki, ustawienia przeglądarki i większość innych danych przeglądania. Nie stracisz jednak ulubionych programów Internet Explorer.
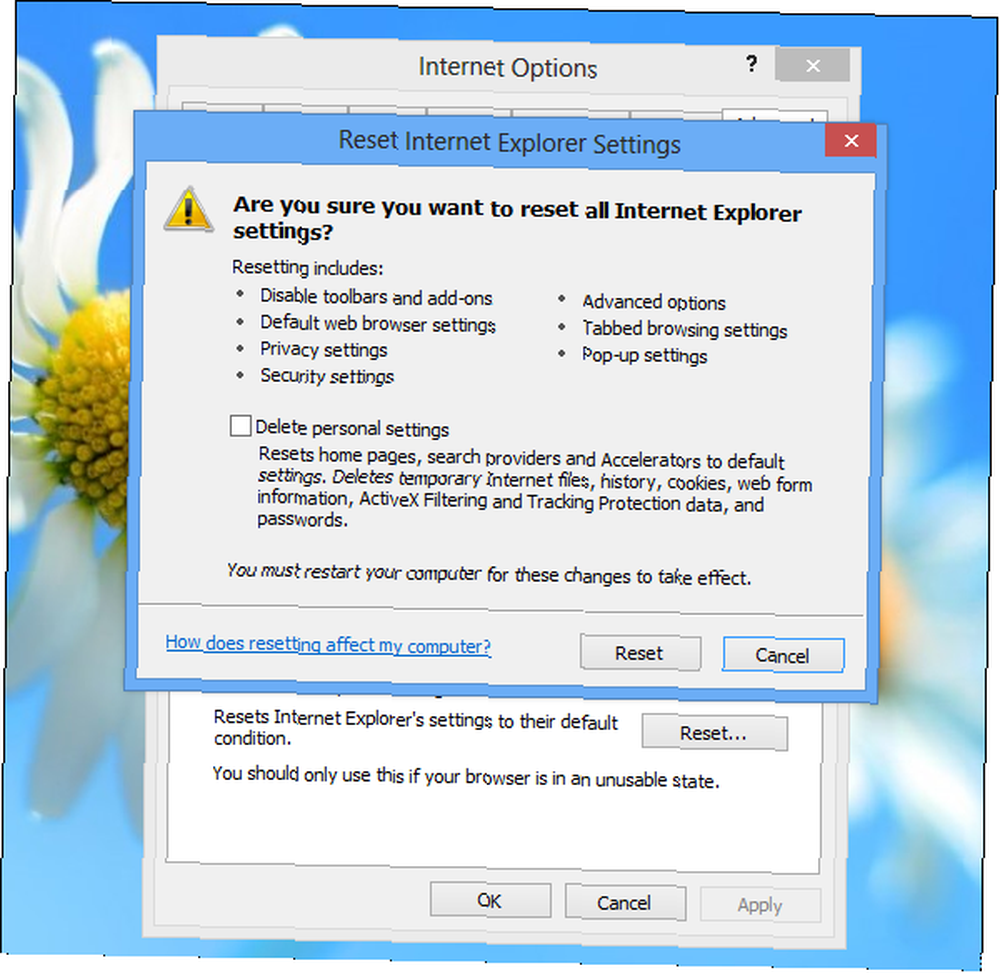
Czy pomysł korzystania z Internet Explorera wywołuje dreszcze? Przeglądarka ewoluowała! Przeczytaj naszą recenzję o Internet Explorer 11 Niespodzianka: Internet Explorer 11 wyrósł na nowoczesną przeglądarkę Niespodzianka: Internet Explorer 11 wyrósł na nowoczesną przeglądarkę Pamiętasz Internet Explorera 6? Cóż, Internet Explorer nie jest już straszny. Niezależnie od tego, czy podoba Ci się IE, czy nie, nie można zaprzeczyć, że poprawił się on dramatycznie i jest teraz godny zająć miejsce obok innych nowoczesnych… .
Cierpi na zamrożone lub zasysające programy?
Z twojej strony nie jest to błąd, ale czasami program zawiesza się i przestaje odpowiadać. Co gorsza, czasami program może działać w tle, pochłaniając zasoby procesora i pamięci, aby nic nie robić. W takich przypadkach można użyć Menedżera zadań, aby zakończyć program Jak sprawić, by system Windows 8 działał szybciej: 8 porad dotyczących zwiększania wydajności Jak sprawić, aby system Windows 8 działał szybciej: 8 wskazówek dotyczących zwiększania wydajności Cokolwiek myślisz o systemie Windows 8 (w MakeUseOf, nasze opinie są mieszane), z pewnością jest szybki. System Windows 8 uruchamia się szybciej niż poprzednie wersje systemu Windows, ma mniejsze zużycie pamięci i ma pulpit, który jest przyjemny… .
Naciśnij Ctrl + Alt + Delete i kliknij Menedżer zadań lub kliknij pasek zadań prawym przyciskiem myszy i wybierz Menedżer zadań, aby otworzyć Menedżera zadań. W tym miejscu możesz kliknąć program prawym przyciskiem myszy i wybrać polecenie Zakończ zadanie, aby wymusić jego zatrzymanie. Menedżer zadań Windows 8 koduje programy kolorami według zużycia zasobów, więc łatwo jest sprawdzić, czy program działa nieprawidłowo i zużywa zbyt dużo zasobów w tle.
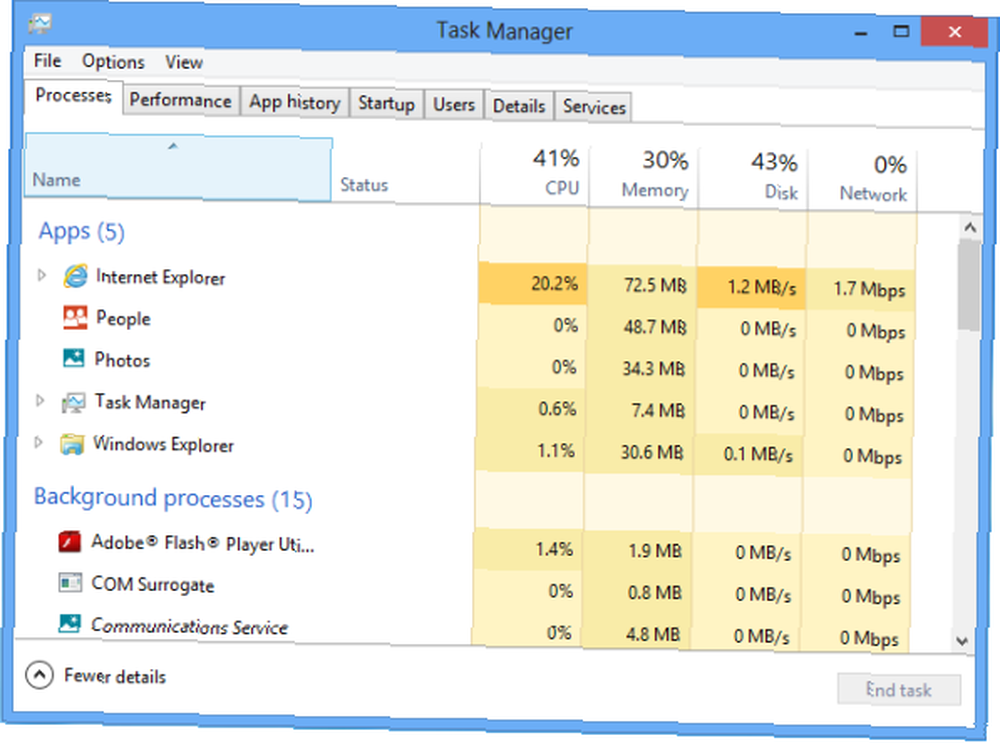
Czy komputer zawiesza się?
Możliwe, że komputer całkowicie się zawiesi. Jeśli w ogóle nie odpowiada, należy nacisnąć jednocześnie Ctrl + Alt + Delete. Jeśli masz szczęście, komputer nadal reaguje i możesz użyć ekranu Ctrl + Alt + Delete, aby otworzyć Menedżera zadań i zabić programy lub po prostu kliknij przycisk Zasilanie i uruchom ponownie komputer.
Jeśli komputer w ogóle nie reaguje, możesz nacisnąć i przytrzymać fizyczny przycisk zasilania na komputerze. Po kilku sekundach zatrzyma się całkowicie. Ta metoda nie powinna być używana do regularnego wyłączania komputera, ponieważ jest to wymuszony, twardy reset, który nie pozwala na czyste zamknięcie komputera. Jest to jednak konieczne, jeśli komputer nie odpowiada.
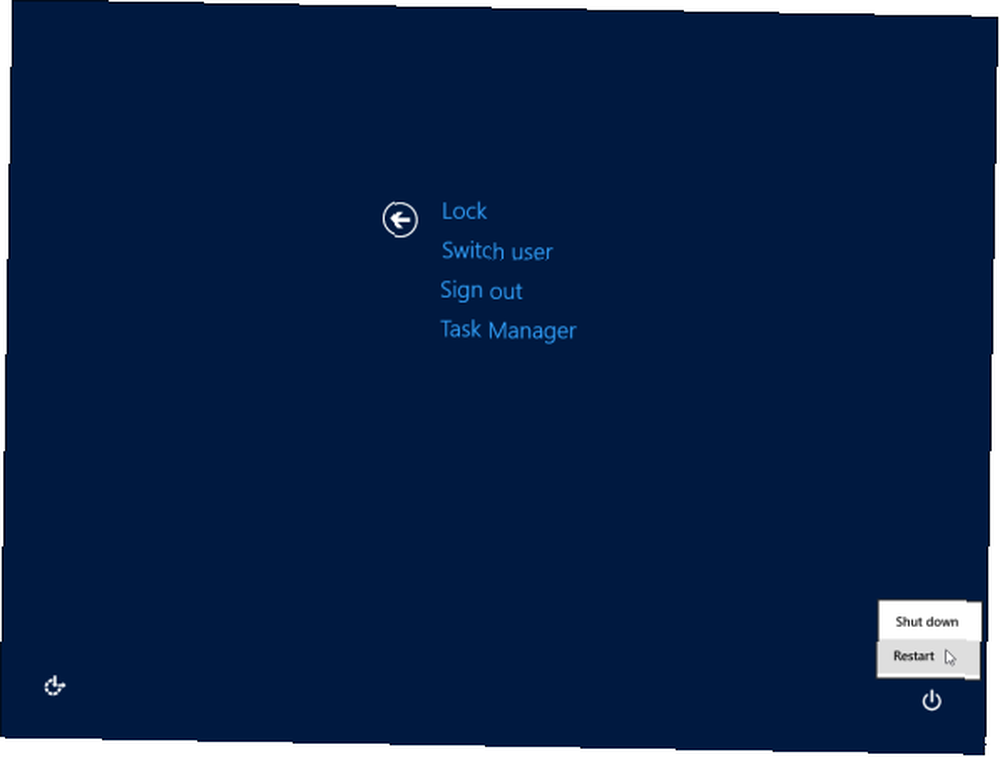
W obliczu ogólnych problemów z komputerem?
Windows 8 pozwala na to “Odśwież swój komputer,” Jak przywrócić, odświeżyć lub zresetować instalację systemu Windows 8 Jak przywrócić, odświeżyć lub zresetować instalację systemu Windows 8 Oprócz standardowej funkcji przywracania systemu, system Windows 8 ma funkcje „odświeżania” i „resetowania” komputera. Pomyśl o nich jako o sposobach szybkiego ponownego instalowania systemu Windows - albo zachowaj swoje osobiste pliki, albo usuń… co jest zasadniczo łatwym sposobem na ponowną instalację systemu Windows. Windows automatycznie się odświeży, przywracając do stanu domyślnego. System Windows zachowa Twoje pliki osobiste i Nowoczesne aplikacje ze Sklepu Windows, ale po tym będziesz musiał ponownie zainstalować wszystkie aplikacje komputerowe.
Jest to szybki sposób na przywrócenie systemu Windows do świeżego stanu bez utraty plików lub przejścia przez tradycyjny proces instalacji systemu Windows. Znajdziesz tę opcję w aplikacji Ustawienia komputera w sekcji Ogólne.
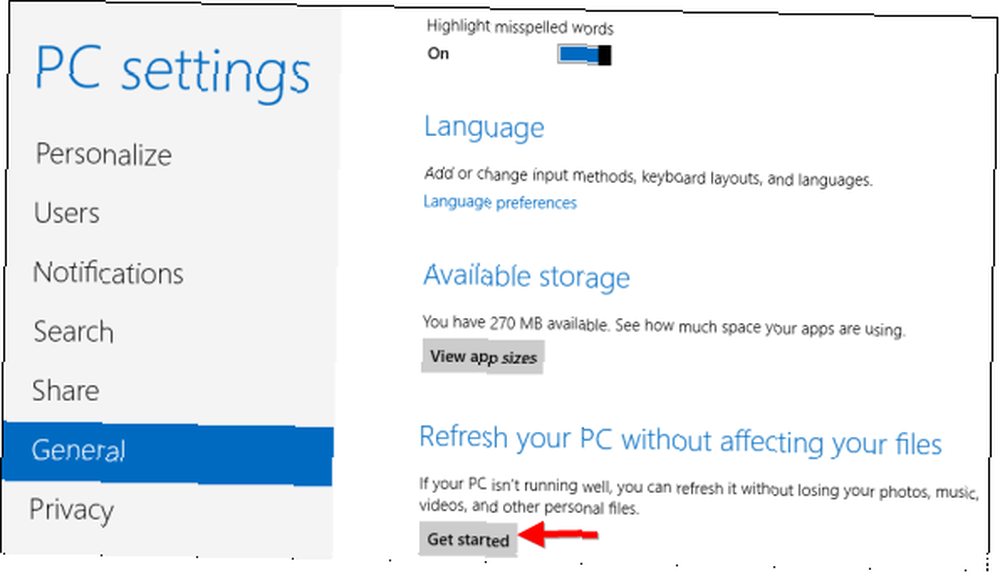
Występują problemy z systemem?
Możesz także skorzystać z funkcji Przywracania systemu Jak upewnić się, że Przywracanie systemu Windows działa, gdy jest potrzebne Jak sprawić, aby Przywracanie systemu Windows działało, gdy jest potrzebne Przywracanie systemu nie jest funkcją automatyczną w systemie Windows 7. Zwykle jest ono włączane, gdy „ kupiliśmy nowy system, ale po uruchomieniu aktualizacji, zainstalowaniu narzędzi systemowych lub uruchomieniu innej listy zadań, które… częściowo przywracają system bez przeprowadzania odświeżania. Przywracanie systemu nie spowoduje usunięcia zainstalowanych programów komputerowych, więc może to być szybsza metoda. Przywracanie systemu automatycznie tworzy “punkty przywracania,” które tworzą kopię zapasową ważnych plików systemowych.
Może to być przydatne po jakimś uszkodzeniu plików systemowych - być może zainstalowałeś niestabilne sterowniki w systemie lub przypadkowo odinstalowałeś sterownik urządzenia. Przywracanie systemu może rozwiązać takie problemy bez konieczności odświeżania i utraty wszystkich programów komputerowych.
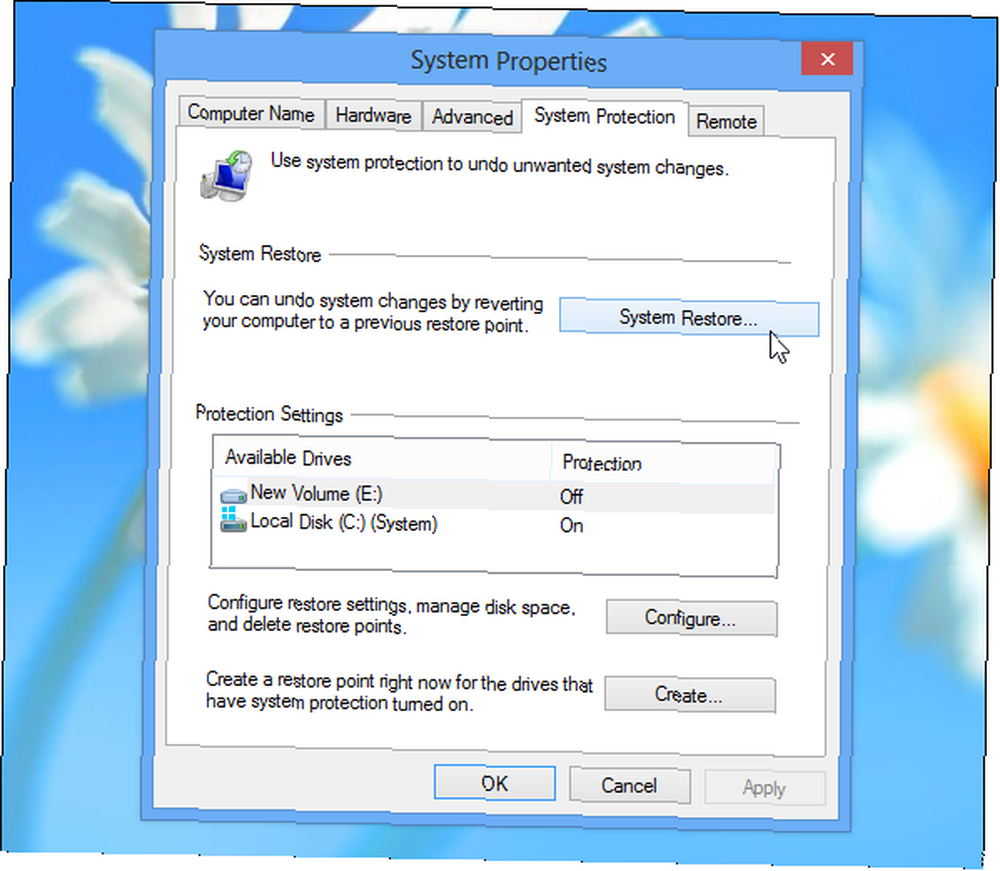
Przypadkowo usunięte pliki systemowe?
System Windows zawiera polecenie System File Checker (SFC), które można uruchomić ręcznie. Uruchom to polecenie, a system Windows przeskanuje pliki systemowe komputera, upewniając się, że wszystkie są obecne i działają poprawnie. Jeśli plik został usunięty lub uszkodzony, Kontroler plików systemowych zauważy i automatycznie go zastąpi. Wszystko to dzieje się bez konieczności korzystania z funkcji Odśwież lub Przywracania systemu.
Aby użyć tego polecenia, naciśnij przycisk Start, wpisz Wiersz polecenia, kliknij prawym przyciskiem myszy skrót Wiersz polecenia i wybierz Uruchom jako administrator. W wyświetlonym oknie Wiersz polecenia administratora uruchom następujące polecenie:
sfc / scannow
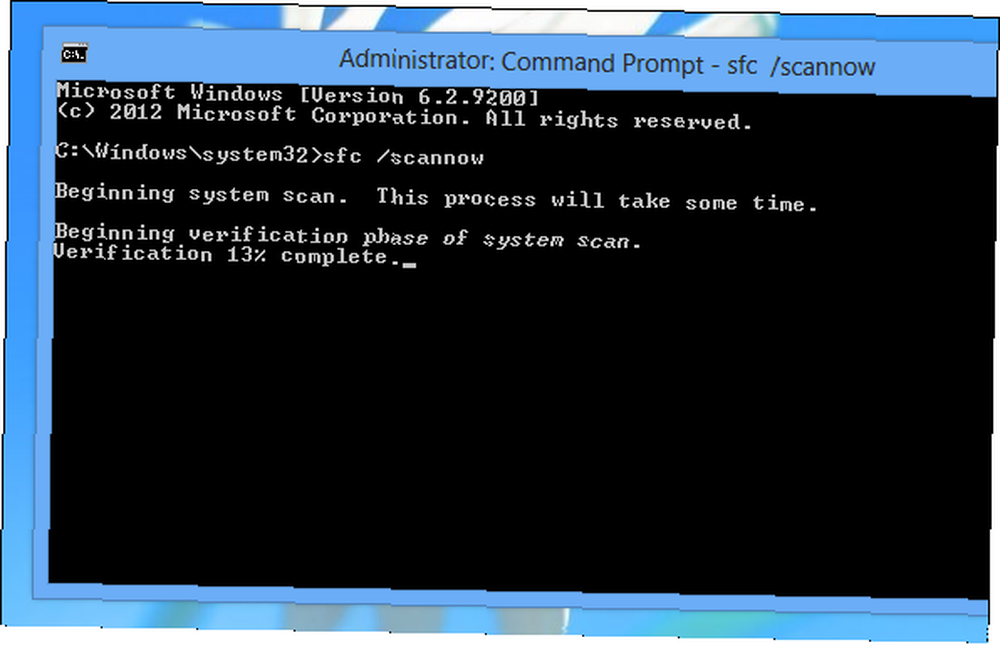
Czy znasz jakieś inne typowe problemy i poprawki dla nich w systemie Windows 8? Pozostaw komentarz i udostępnij swoje rozwiązania!
Źródło zdjęcia: comedy_nose na Flickr











