
Lesley Fowler
0
3044
570
Robi Windows 10 nie ma dźwięku? Wiemy, jak frustrujące jest to, że dźwięk nie działa. W tym artykule omówiono siedem szybkich i łatwych rozwiązań do naprawy dźwięku w systemie Windows 10.
1. Sprawdź ustawienia dźwięku

Teraz, zanim powiesz “Ale Gavin, skończyłem że,” czy naprawdę to zrobiłeś? Mogą to być najbardziej oczywiste rzeczy, które przeoczamy. Bez uszczerbku dla umiejętności obliczeniowych upewnij się, że przypadkowo nie wyciszono systemu Windows 10 - to łatwe.
Jednocześnie sprawdź:
- Kable
- Buble
- Połączenia głośników
- Połączenia słuchawek
- Wszelkie inne połączenia audio
Jeśli system Windows 10 nadal nie ma dźwięku, czytaj dalej.
2. Cofnij lub ponownie zainstaluj sterowniki audio
Kierowcy zawsze mieli niezadowolony talent do tworzenia problemów. Windows 10 nie jest inny. Ponieważ system Windows 10 przejmuje kontrolę nad aktualizacjami sterowników, czasami system może mieć niewłaściwą konfigurację. Jak znaleźć i wymienić nieaktualne sterowniki systemu Windows Jak znaleźć i wymienić nieaktualne sterowniki systemu Windows Twoje sterowniki mogą być nieaktualne i wymagać aktualizacji, ale skąd masz wiedzieć ? Oto, co musisz wiedzieć i jak to zrobić. .
Na początku systemu Windows 10 (szczególnie po cyklu aktualizacji z Windows 7, 8 i 8.1) aktualizacje sterowników sprawiły, że wielu użytkowników było niezadowolonych. Od tego czasu firma Microsoft znacznie poprawiła proces aktualizacji sterowników Jak wyświetlić wszystkie ostatnio zaktualizowane sterowniki w systemie Windows Jak wyświetlić wszystkie ostatnio zaktualizowane sterowniki w systemie Windows Chcesz zobaczyć, które sterowniki system Windows 10 ostatnio zaktualizował automatycznie? Oto jak sprawdzić listę ostatnich aktualizacji. a producenci są teraz głęboko w ekosystemie Windows 10.
W związku z tym nowe sterowniki są konfigurowane dla systemu Windows 10, zamiast próbować dopasować stary sterownik Windows 7, 8 lub 8.1.
Windows 10 daje nam kilka opcji do walki z irytującym sterownikiem. Po pierwsze, możemy spróbować przywrócić go do ostatniej dobrej konfiguracji. Kliknij prawym przyciskiem myszy Początek przycisk, wybierz Menadżer urządzeń, i kliknij prawym przyciskiem myszy sterownik dźwięku, Wybierz Nieruchomości, i przejdź do Kierowca patka. wciśnij Przywróć sterownik opcja, jeśli jest dostępna, a system Windows 10 rozpocznie proces.
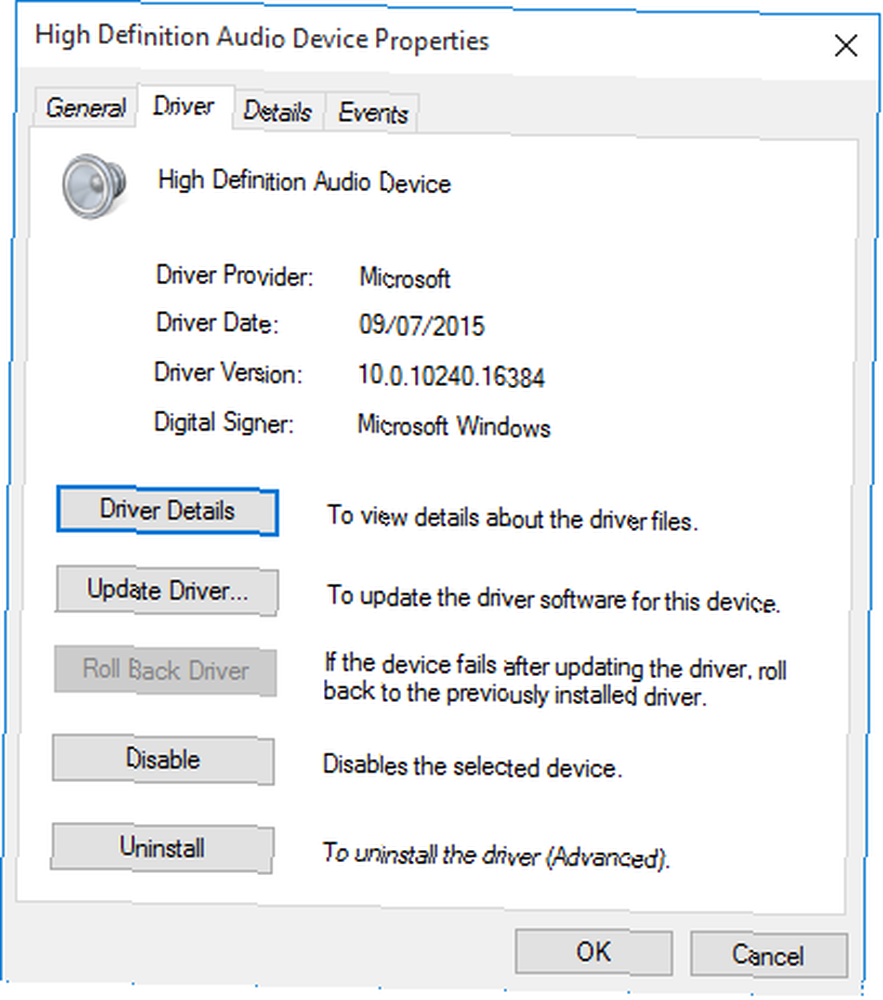
Jeśli tak jak na powyższym obrazku, nie masz opcji przywrócenia sterownika, musisz to zrobić Aktualizacja lub Zainstaluj ponownie Kierowca. Ponieważ mamy do czynienia z problemami ze sterownikami audio, przejdź do ponownej instalacji. Spowoduje to usunięcie nieprawidłowego sterownika podczas procesu i zamiast tego da Twojemu systemowi całkiem czysty.
Przed przystąpieniem do odinstalowywania upewnij się, że masz nową wersję sterownika producenta. Będziesz mógł pobrać je bezpośrednio ze strony internetowej wystawcy sprzętu, aw niektórych przypadkach za pośrednictwem zewnętrznego dostawcy.
Na tej samej karcie Właściwości należy zwrócić uwagę na ostatnią opcję: Odinstaluj. Kliknij to, a spotkasz Potwierdź odinstalowanie urządzenia okno. W zależności od wystawcy sterownika okno to może również zawierać opcję Usuń oprogramowanie sterownika dla tego urządzenia. W takim przypadku zaznacz pole i naciśnij dobrze.
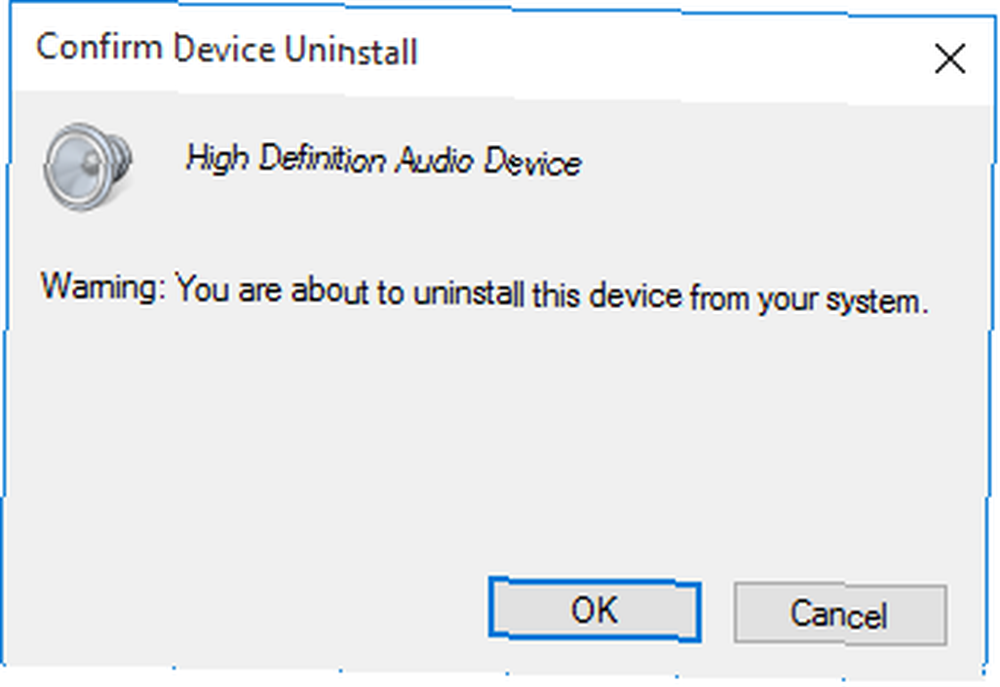
Po wyczyszczeniu sterowników uruchom ponownie system i zainstaluj nowy sterownik.
Wcześniej pisaliśmy o tym, jak lepiej zarządzać aktualizacjami systemu Windows 10 Jak zarządzać Windows Update w Windows 10 Jak zarządzać Windows Update w Windows 10 Dla maniaków kontroli Windows Update to koszmar. Działa w tle i zapewnia bezpieczeństwo i płynność systemu. Pokażemy Ci, jak to działa i co możesz dostosować. i generalnie uruchom regułę w czasami niesfornym systemie automatycznych aktualizacji Windows 10.
3. Zaktualizuj kodek audio High Definition IDT
Niektóre systemy mogą napotykać problemy z kodekiem audio High Definition IDT. Można to naprawić za pomocą ręczna aktualizacja sterownika co pozwala nam wybrać sterownik dźwięku, którego chcemy użyć.
Kliknij prawym przyciskiem myszy Menu Start i wybierz Menadżer urządzeń. Rozwiń Gry dźwiękowe, wideo i kontrolery Sekcja. Jeśli zauważysz Kodek audio High Definition IDT, kliknij prawym przyciskiem myszy i wybierz Zaktualizuj oprogramowanie sterownika. W następnym panelu wybierz Przeglądaj mój komputer w poszukiwaniu oprogramowania sterownika, śledzony przez Pozwól mi wybrać z listy sterowników urządzeń na moim komputerze. To pozwala nam wybierać spośród sterowników wstępnie zainstalowanych w naszym systemie.
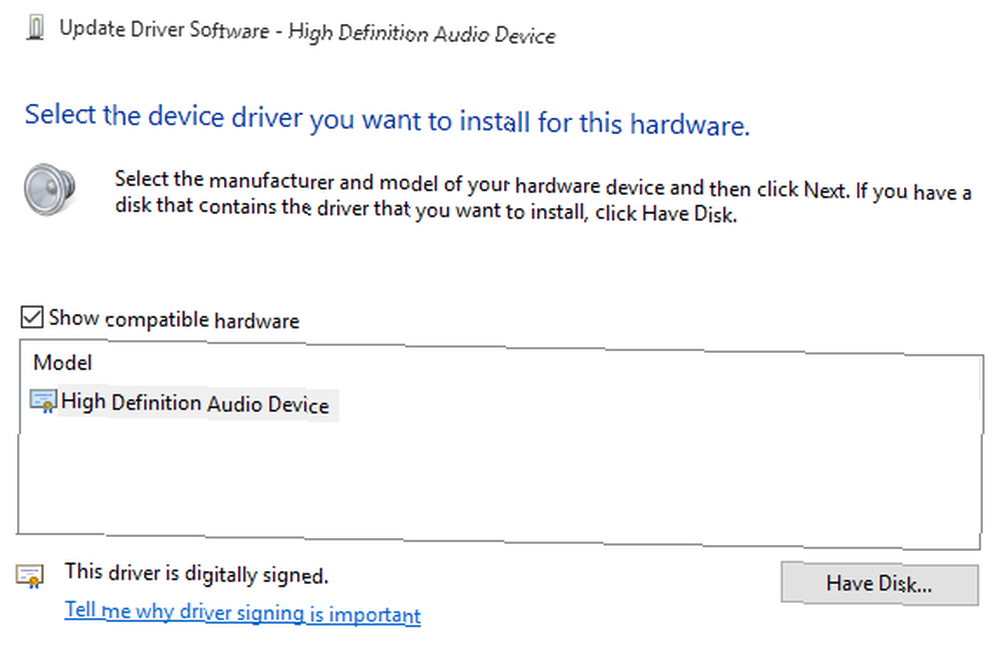
Pod Model, Wybierz Urządzenie audio wysokiej rozdzielczości, śledzony przez Kolejny, śledzony przez tak. Może być konieczne ponowne uruchomienie systemu, aby zmiany zostały wprowadzone.
4. Napraw Realtek Audio
Realtek często wyświetla wyskakujące okienka w postach na forum omawiających problemy z dźwiękiem. Nie spotkałem osobiście problemów ze sterownikami Realtek, ale wydaje się, że jest to powszechny problem z dźwiękiem w systemie Windows 10. Poniżej znajduje się kilka poprawek problemów z dźwiękiem Realtek.
Odśwież sterowniki Wi-Fi
Jedna poprawka dotyczyła wyłączania sterowników Realtek WLAN, odinstalowywania i ponownego instalowania najnowszej wersji - nawet jeśli masz już zainstalowaną najnowszą wersję.
Najpierw przejdź na stronę Realtek i pobierz najnowszą odpowiednią wersję dla swojego systemu. Kliknij prawym przyciskiem myszy Menu Start i wybierz Menadżer urządzeń, i przejdź do sterowników Realtek Wireless LAN. Kliknij prawym przyciskiem myszy i Odinstaluj. Teraz przejdź do pobranego pliku, rozpakuj folder i przejdź do setup.exe, i postępuj zgodnie z instrukcjami. Po instalacji musisz ponownie uruchomić system.
Wyłącz gniazdo panelu przedniego
Ta poprawka może być bardzo specyficzna dla systemu, ale z pewnością naprawiła jeden system i może również naprawić twój.
Użytkownik Reddit, Tiflotin, naprawił stały problem z dźwiękiem Realtek przez wyłączenie wykrywania przedniego gniazda z poziomu samego Realtek HD Audio Manager. Połączony wątek zawiera zrzuty ekranu na wypadek, gdybyś potrzebował dalszych wskazówek. Jeśli już wyciągasz włosy, warto spróbować!
5. Wyłącz ulepszenia audio
Dalej są Ulepszenia dźwięku w systemie Windows 10. Ulepszenia audio są wbudowanymi pakietami Microsoft i innych firm, zaprojektowanymi tak, aby zapewnić, że sprzęt audio dla twojego systemu działa idealnie. Z wyjątkiem sytuacji, gdy tak nie jest. Te bardzo “ulepszenia” może powodować problem z dźwiękiem w systemie Windows 10. Na szczęście można je łatwo wyłączyć.
W polu wyszukiwania w menu Start wpisz Dźwięk, i kliknij Dźwięk Panel sterowania opcja. W nowym oknie, które zostanie otwarte, kliknij prawym przyciskiem myszy domyślne urządzenie i wybierz Nieruchomości. Kliknij Ulepszenia i upewnij się, że zaznaczyłeś pole oznaczone Wyłączyć wszystkie rozszerzenia, i Zastosować. (W ten sposób przełączasz się między domyślnymi urządzeniami audio.) Problem z wieloma urządzeniami? Powtórz proces dla każdej z wymienionych.
6. Uruchom ponownie usługi audio
Windows nie zawsze gra w piłkę, a czasem wszystko dzieje się za kulisami. Usługi audio mogą czasem cudownie się wyłączyć, ale możemy ich użyć, aby przyspieszyć twój dźwięk.
W polu wyszukiwania w menu Start wpisz Usługi i naciśnij Wchodzić. Przewiń w dół do Windows Audio. Jeśli usługa została z jakiegokolwiek powodu zatrzymana, dźwięk systemu nie będzie działał poprawnie. Uruchom ponownie, klikając dwukrotnie i wybierając Początek. Gdy jesteś tutaj, sprawdź dwukrotnie typ uruchomienia usługi. Usługi audio powinny być ustawione na Automatyczny domyślnie. Jeśli jest coś innego - Automatyczny (opóźniony start), Ręczny lub Wyłączony - zmień go z powrotem.
Oto trzy kolejne sposoby na umieszczenie menu usług systemu Windows. 3 sposoby, w jakie menu usług systemu Windows jest rzeczywiście przydatne. 3 sposoby, w jakie menu usług systemu Windows jest rzeczywiście przydatne. Każdy użytkownik systemu Windows powinien znać te podstawowe opcje w menu usług. Poświęć chwilę, aby się ich nauczyć. do dobrego wykorzystania.
7. Wypróbuj narzędzie do rozwiązywania problemów z dźwiękiem
Możesz także skorzystać z wbudowanego narzędzia do rozwiązywania problemów z dźwiękiem, które pozwala systemowi Windows 10 zidentyfikować i naprawić własne problemy. Jeśli korzystałeś już z wbudowanych narzędzi do rozwiązywania problemów Microsoft, wiesz, że nie zawsze łapią wszystko, ale warto spróbować.
Zmierzać do Panel sterowania> Rozwiązywanie problemów> Rozwiązywanie problemów z odtwarzaniem dźwięku, i postępuj zgodnie z instrukcjami.
Słyszysz mnie teraz?
Omówiliśmy niektóre z najczęstszych problemów z dźwiękiem w systemie Windows 10 i mam nadzieję, że po raz kolejny usłyszysz wspaniały świat stereo.
Chociaż nie jest to ostateczna poprawka dla każdego problemu, wydaje się, że Windows 10 naprawdę tak jak ty używasz wbudowanego Sterowniki audio High Definition, ogromna liczba poprawek, które przeczytałem, obejmuje aktualizację, odinstalowanie, ponowną instalację i przywrócenie tego sterownika. I jest wystarczająco dużo bezpłatnych narzędzi do rozwiązywania problemów z systemem Windows Najlepsze bezpłatne narzędzia do naprawy systemu Windows 10, aby rozwiązać każdy problem Najlepsze bezpłatne narzędzia do naprawy systemu Windows 10, aby rozwiązać każdy problem Jeśli masz problemy z systemem lub nieuczciwe ustawienia, powinieneś skorzystać z tych bezpłatnych napraw systemu Windows 10 narzędzia do naprawy komputera. aby pomóc Ci rozwiązać wszelkie problemy.











