
Harry James
0
4147
1312
Wiele aplikacji Windows działa lepiej, jeśli masz klawiaturę numeryczną. (I świetnie nadaje się do szybkiego wpisywania znaków specjalnych 15 wspólnych symboli, które można wstawiać za pomocą klawisza Alt 15 wspólnych symboli, które można wstawiać za pomocą klawisza Alt Na klawiaturze znajduje się wiele symboli, ale jest wiele innych, które nie są od razu dostępne.) Ale nie wszyscy chcą pełnowymiarowej klawiatury, a bardzo niewiele laptopów jest wyposażonych w klawisze numeryczne.
Istnieje wiele sposobów używania klawiatury numerycznej na komputerze, nawet jeśli klawiatura jej nie ma. Niektóre są wbudowane bezpośrednio, podczas gdy inne wymagają nieco więcej pracy. Ale jedno z tych rozwiązań na pewno spełni twoje potrzeby.
1. Klawiatura ekranowa systemu Windows 10
Klawiatura ekranowa Jak pisać i klikać, gdy nie można użyć myszy lub klawiatury Jak pisać i klikać, gdy nie można użyć myszy lub klawiatury Jak korzystać z komputera, gdy nie można użyć standardowego mysz czy klawiatura? Oczywiście przy użyciu specjalnie dostosowanego oprogramowania! w systemie Windows 10 ma klawiaturę numeryczną, której można użyć. Nie jest to zbyt wygodne, ponieważ będziesz musiał kliknąć każdą z liczb, ale jeśli nie potrzebujesz jej zbyt często, to łatwa droga.
Najpierw otwórz wiersz polecenia programu Windows PowerShell vs. Windows PowerShell: jaka jest różnica? Wiersz polecenia a Windows PowerShell: jaka jest różnica? Użytkownicy systemu Windows mogą sobie z tym poradzić bez użycia wiersza polecenia lub programu PowerShell. Ale z Windows 10 i nowymi funkcjami za rogiem, może już czas się nauczyć. . Trafienie Windows + X (lub kliknij prawym przyciskiem myszy przycisk menu Windows) i kliknij Windows PowerShell z wynikowego menu.
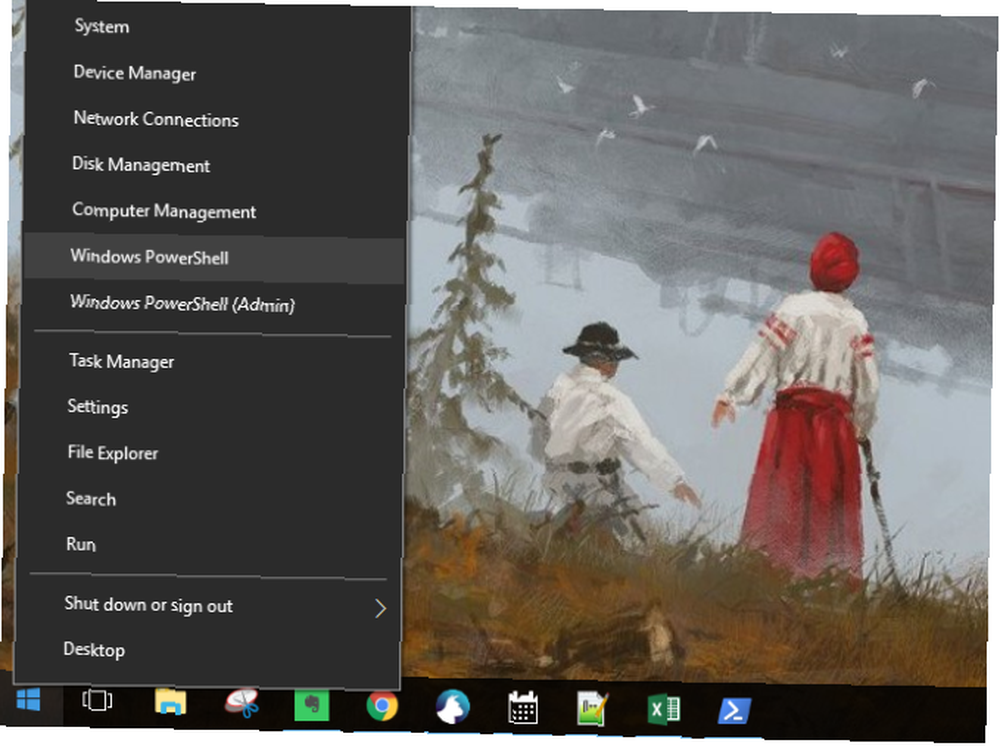
Po wyświetleniu wiersza polecenia wpisz “osk” i uderzył Wchodzić.
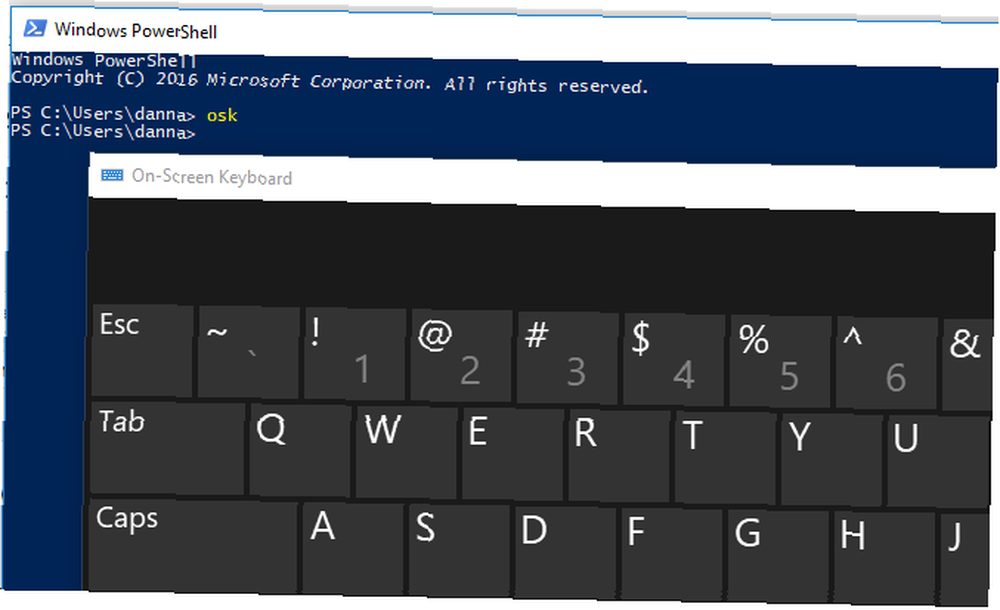
Kiedy po raz pierwszy pojawi się klawiatura ekranowa, nie będzie klawiatury numerycznej. Musisz kliknąć Opcje przycisk w prawym dolnym rogu, a następnie sprawdź Włącz klawiaturę numeryczną.
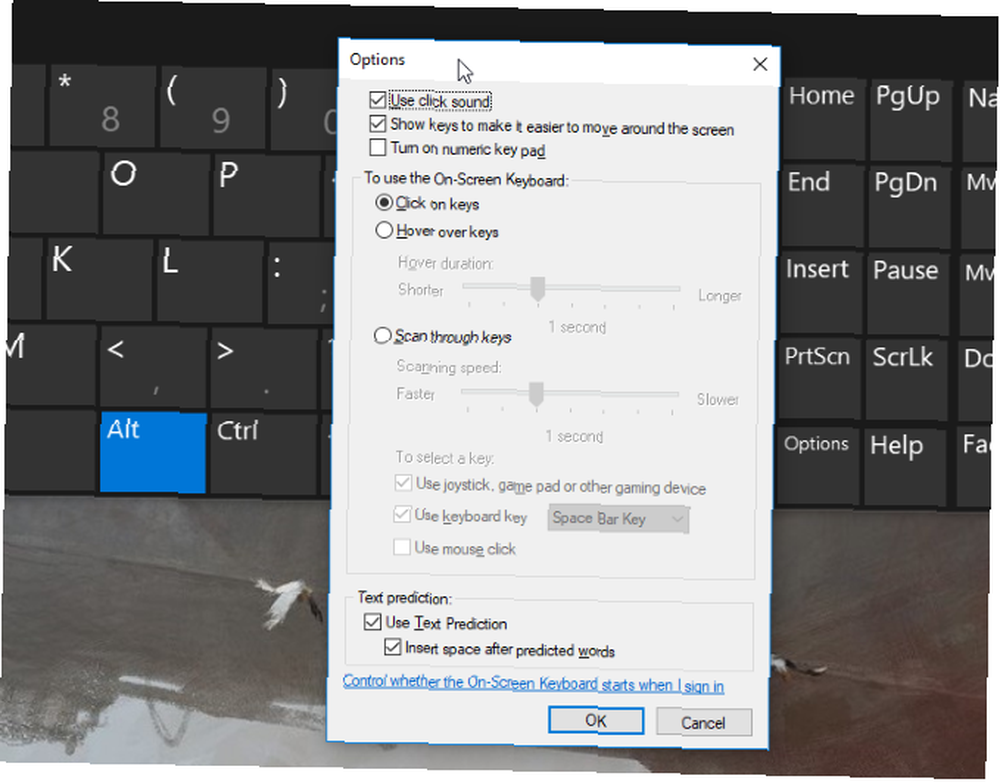
Na koniec kliknij NumLock przycisk, aby wyświetlić klawiaturę.
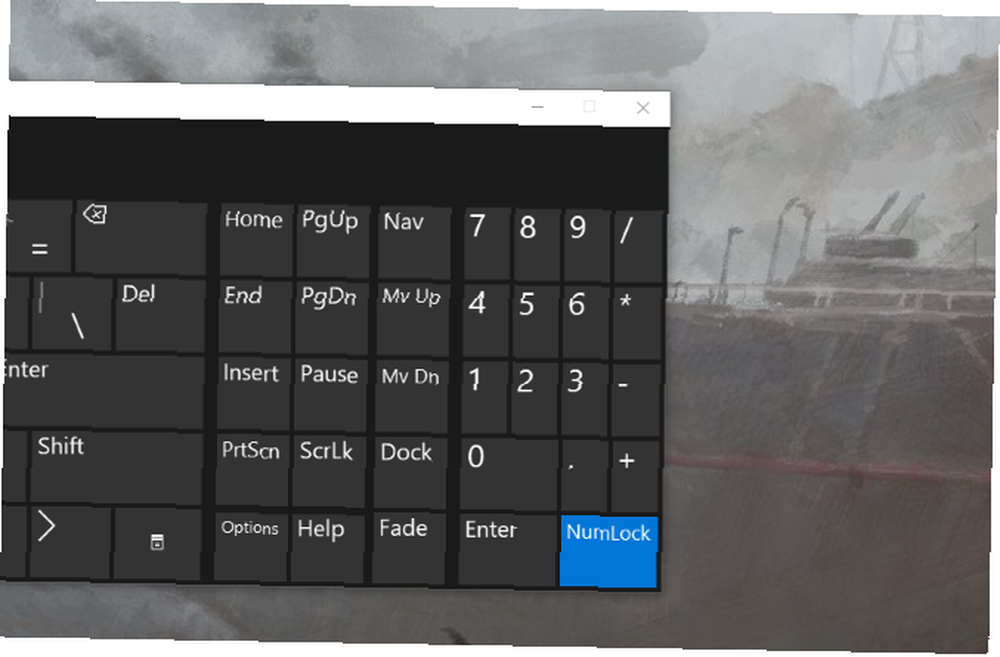
Teraz, ilekroć musisz wpisać cyfrę z klawiatury numerycznej, po prostu kliknij ją na klawiaturze ekranowej. Działa to również z klawiszami modyfikującymi: wystarczy nacisnąć Alt, Ctrl lub dowolny inny potrzebny przycisk, a następnie kliknąć cyfrę na klawiaturze numerycznej.
2. Emulatory klawiatury numerycznej
Aby uzyskać bardziej dedykowaną (i mniej wymagającą nieruchomości na ekranie) opcję, możesz pobrać emulator klawiatury numerycznej. Istnieje wiele opcji - wybrałem emulator Numpad, który znalazłem na SourceForge.
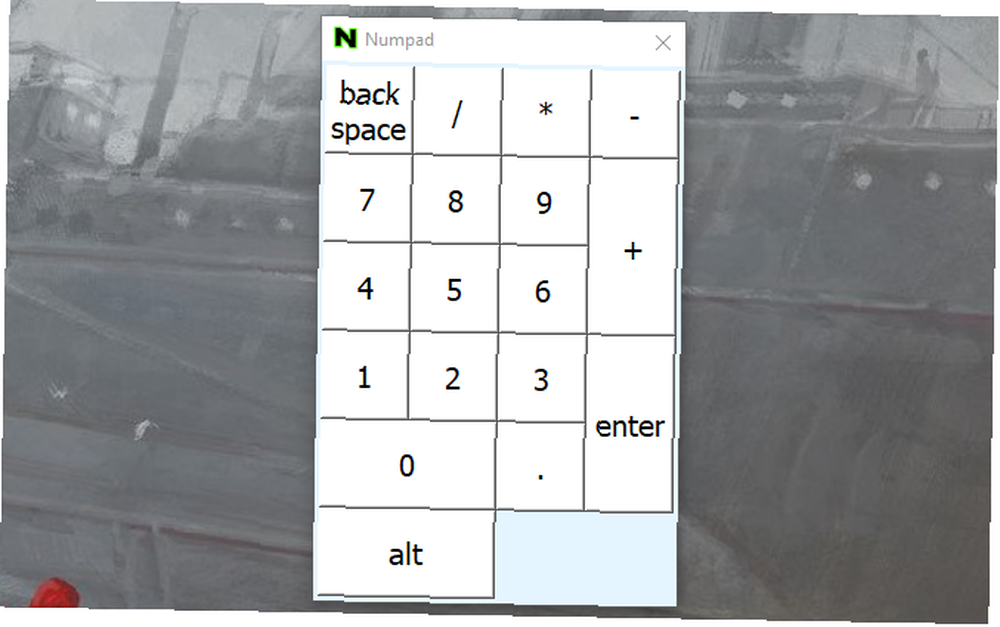
Podobnie jak w przypadku klawiatury ekranowej, wystarczy kliknąć dowolną liczbę, aby wpisać w dowolnej aplikacji cyfrę odpowiadającą klawiaturze numerycznej.
Jeśli masz jakieś sugestie dotyczące dobrych emulatorów klawiatury numerycznej, udostępnij je w komentarzach poniżej!
3. Laptop NumLock
Wiele laptopów rozwiązuje problem braku klawiatury numerycznej, włączając ukrytą klawiaturę numeryczną aktywowaną klawiszem NumLock. Liczby będą zwykle podświetlane kolorem innym niż zwykłe klawisze - często są szare lub niebieskie. Często dzielą także klawisze 7, 8 i 9 w wierszu liczb.
Aby aktywować klawiaturę numeryczną, znajdź klawisz blokady cyfr (zwykle oznaczony NumLock, Num Lk lub Num). Może być konieczne naciśnięcie klawisza Fn lub Shift, aby go uruchomić. Teraz te klawisze będą działać jako klawiatura numeryczna laptopa. Naciśnij ponownie blokadę numeru, aby wyłączyć tę funkcję.
4. Klawiatury numeryczne iPhone i iPad
Istnieje kilka aplikacji, które pozwolą Ci używać iPhone'a lub iPada jako klawiatury numerycznej. Nie kosztuje tyle, co fizyczna klawiatura, ale wciąż zapewnia szybkie pisanie i nie rezygnuje z miejsca na ekranie. Podobnie jak emulatory pulpitu, istnieje wiele opcji, a każda z nich jest nieco inna. NumPad to darmowa opcja, która używa TightVNC do łączenia się z komputerem.

Jeśli chcesz zapłacić 6,99 USD, TouchPad to ładniejsza i bardziej uniwersalna opcja.
Wiele opcji wymaga zainstalowania małej aplikacji odbiornika na komputerze. Następnie zsynchronizuj telefon lub tablet i zacznij pisać!
5. Używanie AutoHotKey jako klawiatury numerycznej
Jeśli potrzebujesz wbudowanego rozwiązania, które nie wymaga klawiatury ekranowej ani laptopa, AutoHotKey to świetne rozwiązanie. Jeśli nie znasz tej aplikacji, zapoznaj się z naszym wprowadzeniem do fajnych skryptów AutoHotkey AHK 10+ i jak tworzyć własne fajne skrypty AutoHotkey 10+ i jak tworzyć własne AutoHotkey to łatwy sposób na dodawanie skrótów do komputera. Możesz pobierać gotowe skrypty lub pisać własne. Pokazujemy, jak zwiększyć wydajność dzięki zautomatyzowanym zadaniom skrótów klawiszowych. (i pobierz fajne skrypty, gdy jesteś przy nim).
Oto skrypt, który pozwoli Ci używać klawisza Caps Lock do wysyłania klawiszy numerycznych jako klawiszy klawiatury numerycznej:
SetCapsLockState, AlwaysOff #If GetKeyState („CapsLock”, „P”) 1 :: Numpad1 2 :: Numpad2 3 :: Numpad3 4 :: Numpad4 5 :: Numpad5 6 :: Numpad6 7 :: Numpad7 8 :: Numpad8 9 :: Numpad9 0 :: Numpad0Ten skrypt powstrzymuje klawisz Caps Lock przed wykonywaniem normalnej funkcji, ale jak często z niego korzystasz?
Jeśli chcesz używać klawisza Caps Lock jako przełącznika do wysyłania klawiszy klawiatury numerycznej, zamień pierwsze dwa wiersze na ten jeden:
#Jeśli GetKeyState („CapsLock”, „T”)Teraz, gdy tylko Caps Lock jest włączony, twoje numery będą wysyłane jako numery klawiatury.
Z AHK i klawiaturą numeryczną możesz robić wiele przydatnych rzeczy. Na przykład musiałem utworzyć punktory w programie Excel, co można zrobić Alt + Numpad 7. Nie mam klawiatury numerycznej, więc wymyśliłem napisany skrypt Alt + # Wyślij jako Alt + Numpad # (! 7 ::! Numpad7). Jeśli chcesz eksperymentować, możesz rozwiązać praktycznie każdy problem.
6. Kup zewnętrzną klawiaturę numeryczną
Jeśli często używasz klawiatury numerycznej, możesz skorzystać z tej opcji. Zewnętrzne klawiatury numeryczne wyglądają dokładnie tak, jak brzmią: mała klawiatura numeryczna podłączana do komputera przez USB lub Bluetooth. Są bardzo przystępne:
I chociaż ta opcja prawdopodobnie kosztuje najwięcej, sprawia, że korzystanie z klawiszy numerycznych na komputerze jest bardzo proste. Klawiatura fizyczna znacznie przyspiesza także pisanie liczb.
Brak klawiatury numerycznej? Nie ma problemu!
Dawno minęły czasy, kiedy trzeba używać czyjegoś komputera lub klawiatury, gdy potrzebujesz klawiatury numerycznej. I nie musisz kopiować i wklejać symboli. 3 sposoby wpisywania chińskich symboli i innych obcych znaków w systemie Windows 3 sposoby wpisywania chińskich symboli i innych obcych znaków w systemie Windows W końcu będziesz musiał użyć obcych znaków w systemie Windows. Korzystanie z nich może być trudne, jeśli nie wiesz, co robisz. Na szczęście system Windows może przeliterować obce znaki na kilka sposobów. który równie łatwo można wpisać za pomocą kodów alt.
Wystarczy użyć jednego z tych sposobów, aby emulować lub dodać klawiaturę numeryczną do komputera, a będziesz gotowy.
Jak uzyskać funkcjonalność klawiatury numerycznej na komputerze? Daj nam znać, co działa dla Ciebie w komentarzach poniżej!











