
Mark Lucas
0
4721
1217
 W tym artykule przyjrzymy się darmowemu narzędziu o nazwie Nircmd, które jest doskonałym narzędziem oferującym wiele funkcji. W połączeniu z wyobraźnią może dokonywać cudów. Ale najpierw zobaczmy, co ma do zaoferowania Nircmd.
W tym artykule przyjrzymy się darmowemu narzędziu o nazwie Nircmd, które jest doskonałym narzędziem oferującym wiele funkcji. W połączeniu z wyobraźnią może dokonywać cudów. Ale najpierw zobaczmy, co ma do zaoferowania Nircmd.
Nircmd pozwala otworzyć tacę CD, wybrać połączenie internetowe, zwiększyć i zmniejszyć głośność systemu, wyśrodkować wszystkie okna, usunąć pasek tytułowy z okna „Mój komputer”, ustawić okno jak zawsze na górze, ukryć przycisk Start na pasek zadań, zmień tryb wyświetlania monitora, wyłącz monitor, uruchamiaj i zatrzymuj usługi systemu Windows, zapisuj i usuwaj wpisy rejestru, zarządzanie schowkiem, rób zrzuty ekranu, łącz się z VPN, pokaż / ukryj przycisk Start, pokaż / ukryj zegar i wiele więcej.
Całkiem garść. Czyż nie Poczekaj, aż usłyszysz, że robi to wszystko z wiersza poleceń. Tak! Z linii poleceń.
Jak tego użyć:
(1) Pobierz i rozpakuj zawartość
(2) Otrzymasz nircmd.exe wraz z plikiem pomocy z listą różnych funkcji wykonywanych przez nircmd.
(3) Skopiuj nircmd.exe do C: \ windows \ system32 lub dowolnego innego folderu określonego w zmiennej środowiskowej PATH.
(4) Uruchom polecenie!
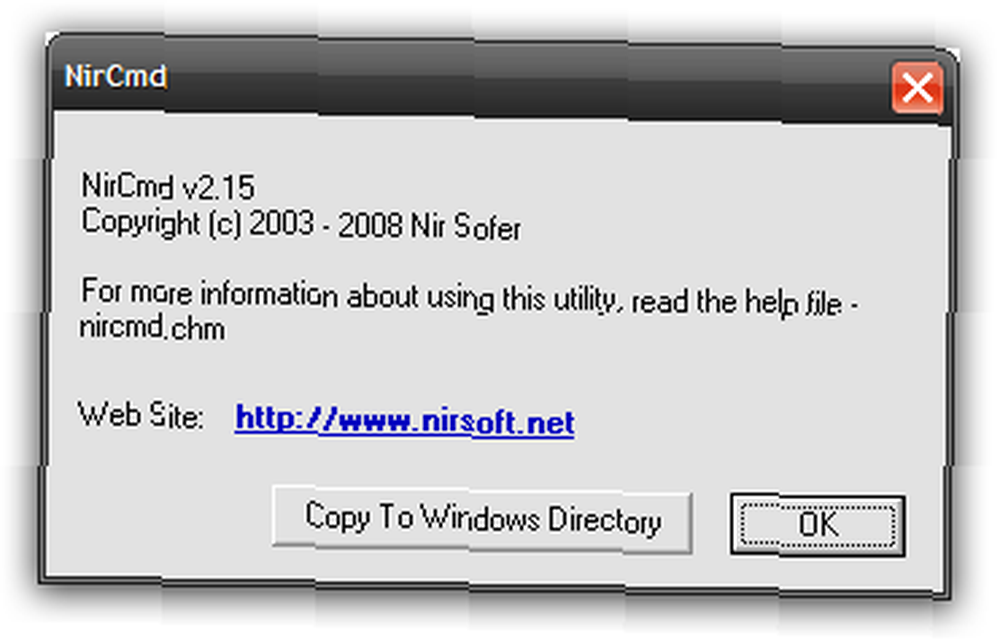
Bądź kreatywny
Oto niektóre z kreatywnych sposobów, w jakie mogłem myśleć o korzystaniu z Nircmd. Może możesz dać nam znać więcej? Proszę wymienić je w komentarzach.
- Utwórz skróty: nircmd umożliwia tworzenie skrótów (na dowolnym pulpicie) w celu uruchomienia dowolnego polecenia. Więc chcesz wyciszyć / wyłączyć wyciszenie głośności systemu, klikając przycisk
skrót? Użyj tego: nircmd.exe cmdshortcut “~ $ folder.desktop $” “Przełącz głośność” mutesysvolume 2
Wyłącz wygaszacz ekranu: nircmd.exe regsetval sz “HKCU \ panel sterowania \ pulpit” “ScreenSaveActive” 0
Zrób zrzut ekranu po 30 sekundach i zapisz go: nircmd.exe cmdwait 30000 zrzutów ekranu “f: \ temp \ shot.png”
Uruchom wygaszacz ekranu: wygaszacz ekranu nircmd.exe
Ukryj zegar na pasku zadań: nircmd.exe wygrywa klasę potomną “Shell_TrayWnd” ukryj klasę “TrayClockWClass”
Pokaż zegar: nircmd.exe wygrywa klasę potomną “Shell_TrayWnd” pokaż klasę “TrayClockWClass”
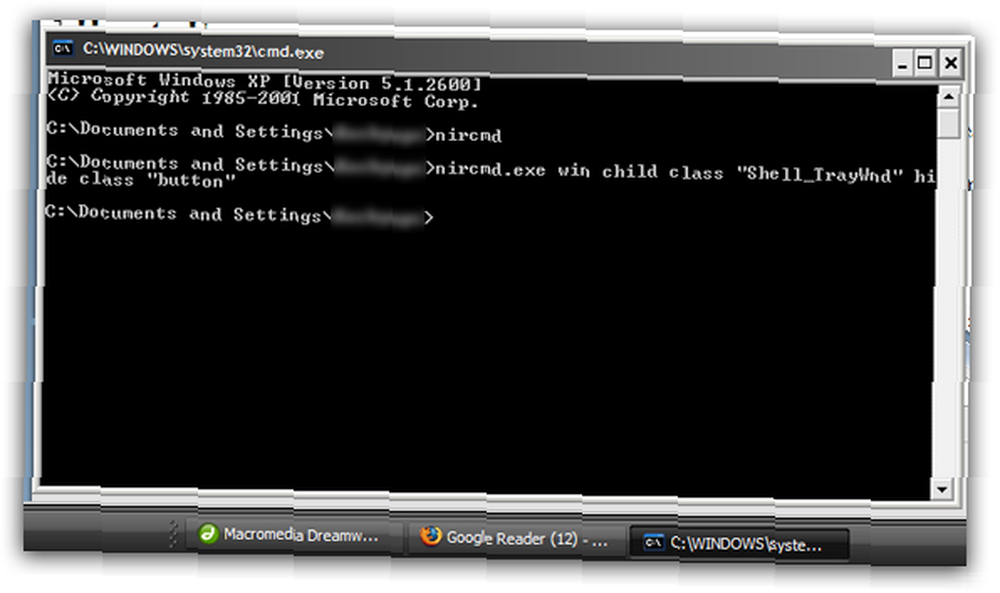
To tylko niektóre przykłady. Możesz znaleźć pełną listę i więcej w pobranym pliku zip.
Możesz zapytać, dlaczego chcesz korzystać z narzędzia wiersza poleceń? Cóż, jeśli to wszystko nie wystarczy, aby cię zepchnąć, pozwól mi zasugerować niektóre zalety korzystania z wiersza polecenia:
- Jeśli pragniesz być użytkownikiem zaawansowanym, opanuj “Starożytna sztuka linii poleceń!”
- Jest szybszy, uwierz mi, nawet jeśli masz przyzwoitą prędkość pisania, będziesz mógł znacznie szybciej zakończyć pracę z wiersza poleceń
- Łatwiej jest wykonywać wiele akcji zbiorczo za pomocą wiersza polecenia. Podobnie jak skopiuj pliki do określonego katalogu, a następnie zmień ich nazwy za pomocą wspólnego przedrostka.
- Łatwiej jest utworzyć plik wsadowy i zaplanować zadania. Powiedzmy, że chcesz otworzyć Tacę CD o 2 nad ranem (to dziwne, wiem, możesz się śmiać) jak byś to zrobił? Skorzystaj z zaplanowanych zadań systemu Windows i uruchom polecenie o 2 nad ranem. Chociaż nie możesz wiele zyskać, robiąc to, ale ma to na celu poinformowanie Cię o mocy wiersza poleceń.
- Możesz zintegrować swoje niestandardowe polecenia w menu.
- Możesz tworzyć skróty, a tym samym klawisze skrótów dla poleceń lub plików wsadowych.
(Przez) - Varun Kashyap, programista, bloger i entuzjasta technologii, który także pisze na swoim blogu TechCrazy (minęło sporo czasu). Teraz wiesz, że jest zajęty!











