
Owen Little
0
3684
1131
Najbardziej irytujące i frustrujące problemy komputerowe zawsze pojawiają się w najgorszym momencie. Właśnie chcesz rozpocząć zeznanie podatkowe? Problemy z klawiaturą. Gotowy na Skype do swoich dalekich krewnych? Problemy z mikrofonem. Najważniejsze jest jedno zagadnienie: wadliwa mysz. Nawigowanie po systemie bez myszy to trudna sprawa.
Na szczęście, chyba że masz problem z terminalem, większość problemów z myszą ma rozdzielczość. Oto sześć sposobów rozwiązania problemów z myszą w systemie Windows 10.
Windows 10 Mouse Fixs to wypróbuj najpierw
Mówię to w każdym pisanym przeze mnie artykule na temat rozwiązywania problemów: sprawdź swoje połączenia. Jest to niezwykle prosta rzecz do przeoczenia. Czasami luźny kabel jest jedyną przyczyną problemu.
- Sprawdź mysz lub adapter bezprzewodowy nie został pozostawiony bez dostępu do portu
- Spróbuj w pełni odłącz kabel myszy lub adapter bezprzewodowy i podłącz ponownie w innym porcie
- Jeśli jest to nowy problem, czasami ponowne uruchomienie systemu zapewni natychmiastową poprawkę
Jeśli żadna z tych szybkich wskazówek nie rozwiąże problemu z myszą systemu Windows 10, czytaj dalej!
1. Niezgodne sterowniki
Jednym z pierwszych portów wywoływania problemu z myszą systemu Windows 10 są sterowniki systemowe. System Windows 10 zajmuje się aktualizacjami sterowników dla większości sprzętu. Jednak nie zawsze robi to dobrze, a czasami nie zawsze znajduje aktualizację sterownika po wydaniu. Nie oznacza to jednak, że nie można ręcznie zainstalować aktualizacji sterownika.
Rodzaj menadżer urządzeń na pasku wyszukiwania w menu Start, a następnie wybierz odpowiednią opcję. Przeglądaj w dół do Myszy i inne urządzenia wskazujące, wybierz, a następnie kliknij prawym przyciskiem myszy dane wejściowe myszy i wybierz Nieruchomości. Wybierz Kierowca tab Uaktualnij sterownik.
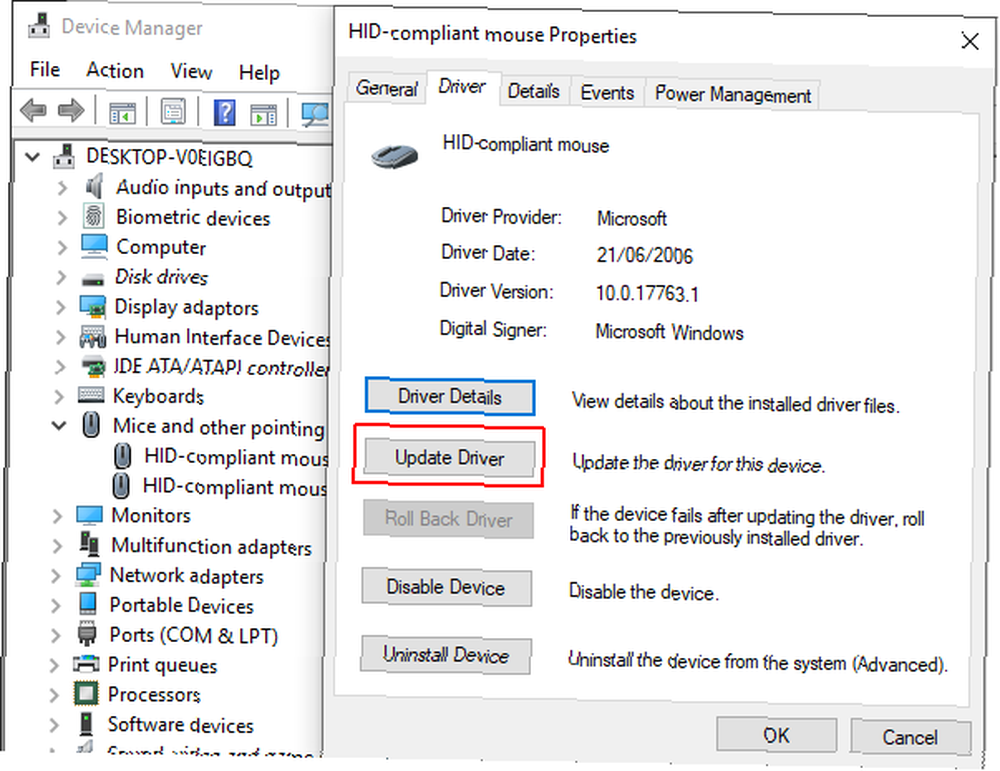
Jeśli masz poprawny sterownik
Jeśli pobrałeś odpowiedni sterownik, powinieneś Przeglądaj mój komputer w poszukiwaniu oprogramowania sterownika. Na następnej stronie użyj Paść się opcję zlokalizowania sterownika, a następnie naciśnij Kolejny. Sterownik zostanie zainstalowany. Uruchom ponownie system po zakończeniu.
Jeśli nie masz odpowiedniego sterownika
Jeśli nie pobrałeś sterownika bezpośrednio od producenta, wybierz Wyszukaj automatycznie zaktualizowane oprogramowanie sterownika. System Windows będzie teraz automatycznie skanować komputer Jak znaleźć i wymienić nieaktualne sterowniki systemu Windows Jak znaleźć i wymienić nieaktualne sterowniki systemu Windows Sterowniki mogą być nieaktualne i wymagać aktualizacji, ale skąd masz wiedzieć? Oto, co musisz wiedzieć i jak to zrobić. oraz Internet dla wszelkich aktualizacji sterowników i odpowiednio je zainstaluj. System Windows poinformuje Cię, jeśli nie będą dostępne żadne aktualizacje.
Brak dostępnej aktualizacji sterownika
Jeśli aktualizacja sterownika nie jest dostępna, możesz spróbować ponownie zainstalować sterownik myszy. Zanotuj nazwę myszy lub touchpada w Menedżerze urządzeń, a następnie przejdź do witryny producenta. Producent powinien dostarczyć najnowszą wersję sterownika myszy.
Jeśli nie możesz znaleźć odpowiedniego pliku do pobrania na stronie producenta, zakończ wyszukiwanie w Internecie “[Model PC] Windows 10 sterownik myszy,” lub “[model laptopa] Windows 10 sterownik touchpada.” Powinien podkręcić odpowiedni sterownik dla twojego sprzętu.
Po pobraniu nowego sterownika myszy wróć do Menadżer urządzeń. Następnie wróć do Właściwości myszy, i Urządzenie patka. Wybierz Odinstaluj i postępuj zgodnie z instrukcjami. Teraz zainstaluj sterownik myszy pobrany ręcznie i uruchom ponownie system (patrz Jeśli masz poprawny sterownik, powyżej).
2. Kursor zamrażania i znikania myszy
Typowy problem z myszą Windows 10 dotyczy Realtek HD Audio Manager. Niestety Realtek HD Audio Manager jest także winowajcą problemów ze sterownikami audio. Kliknij pasek zadań prawym przyciskiem myszy, wybierz Menadżer zadań, i udaj się do Uruchomienie patka. Jeśli zobaczysz Menedżer Realtek HD Audio, kliknij prawym przyciskiem myszy i wybierz Wyłączyć. Teraz uruchom ponownie system.
Wyłączenie Realtek HD Audio Manager jest znane z tego, że naprawia zarówno zawieszanie myszy, jak i znikanie kursora.
A jeśli masz problemy z lewym przyciskiem myszy Przycisk myszy z lewym przyciskiem myszy nie działa? Oto jak to naprawić Lewy przycisk myszy nie działa? Oto jak to naprawić. Czy lewy przycisk myszy przestał działać na komputerze? Oto najczęstsze sposoby naprawy uszkodzonego lewego przycisku myszy. , zapoznaj się z naszymi wskazówkami dotyczącymi rozwiązania tego problemu.
3. Opóźnienie myszy i sygnał dźwiękowy
Trzecia poprawka dotycząca problemu z myszą to kolejny problem związany ze sterownikami. Twoja mysz opóźnia się i wydaje dziwny dźwięk. Firma Microsoft po raz pierwszy rozwiązała te problemy w kwietniu 2016 r., Wprowadzając aktualizacje zbiorcze KB3147458 i KB3147461. Jednak skorzystanie z poniższej poprawki nie przyniesie korzyści, jeśli nadal występuje opóźnienie myszy w systemie Windows 10.
Jeśli nadal masz problemy, przejdź do Menadżer urządzeń i zlokalizuj Urządzenia interfejsu człowieka. Jeśli zobaczysz HID zgodny z XINPUT wymienione, ta poprawka może dobrze działać.
Najpierw musisz pobrać tę wersję bezprzewodowego adaptera Xbox dla systemu Windows i wyodrębnić ją w niezapomnianym miejscu. Wróć do listy XINPUT w Menedżerze urządzeń. Kliknij prawym przyciskiem myszy i wybierz Zaktualizuj oprogramowanie sterownika.
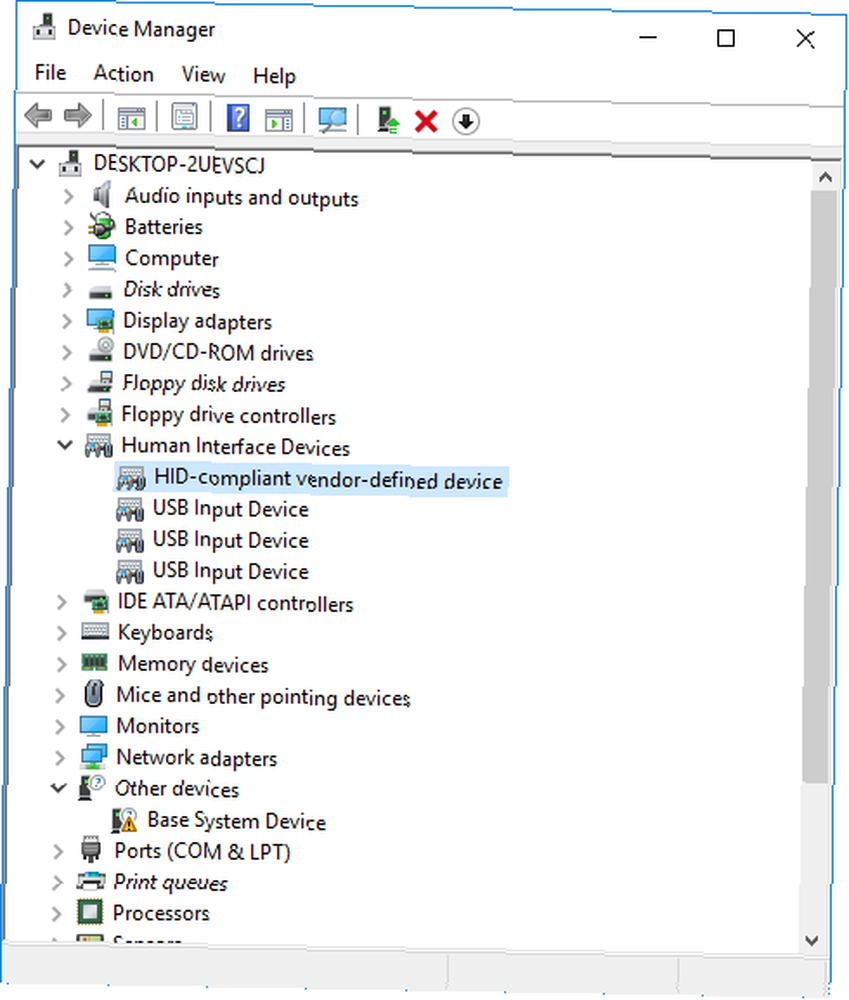
Wybierz Przeglądaj mój komputer w poszukiwaniu oprogramowania sterownika, śledzony przez Pozwól mi wybrać z listy sterowników urządzeń na moim komputerze.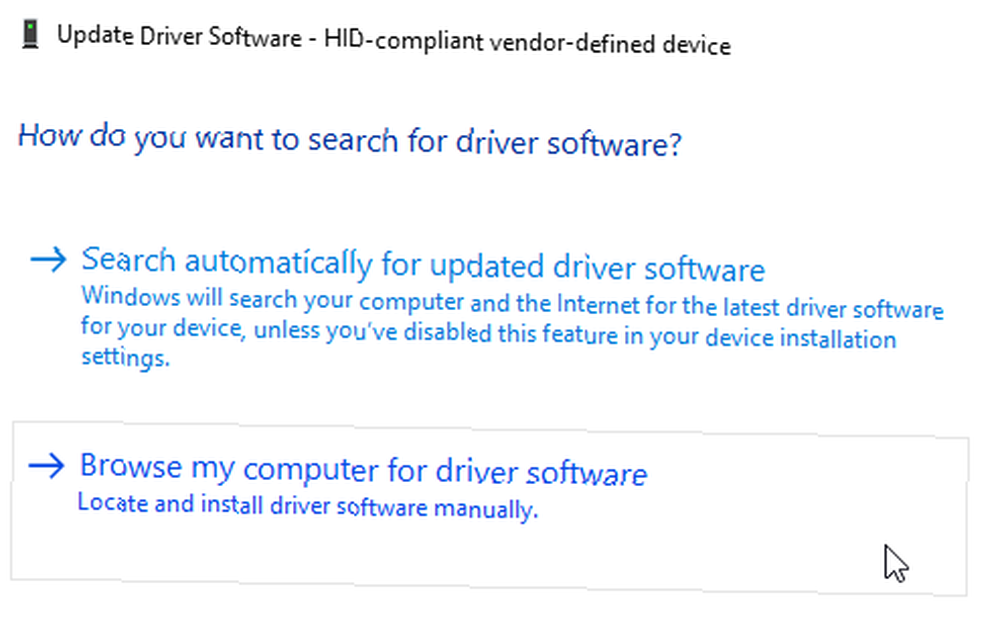
Na następnym ekranie wybierz Mieć dysk. To pozwala nam przeglądać system w poszukiwaniu wybranego przez nas sterownika. Znajdź wyodrębnione pliki za pomocą Paść się przycisk. Wybierz xinputhid, następnie otwarty, następnie dobrze.
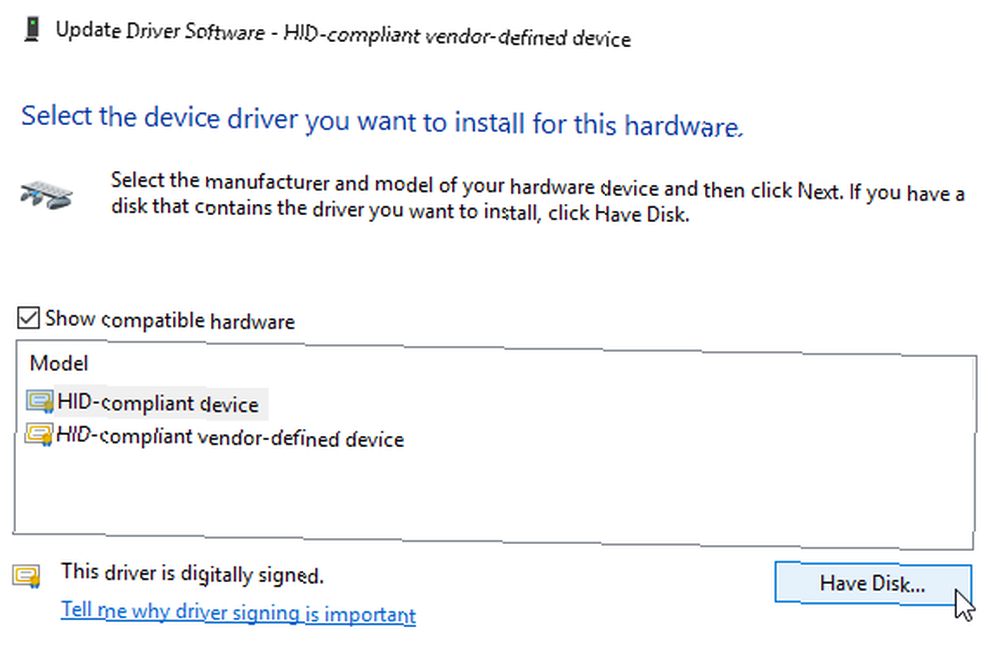
Powinieneś teraz powrócić do ekranu wyboru sterownika, gdzie “Nowy” Sterownik XINPUT będzie dostępny do wyboru. naciśnij Kolejny, następnie uruchom ponownie system.
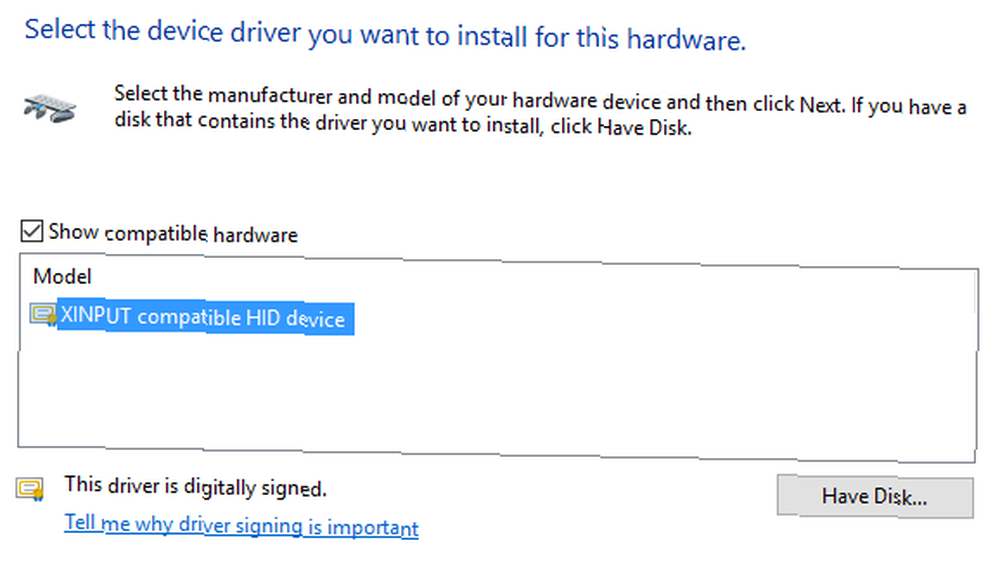
Jeśli nadal występuje problem, pomimo wydanej przez Microsoft poprawki, znajdź wyżej wymienione aktualizacje (KB3140743 i KB3140768), odinstaluj je i poczekaj na następny zestaw aktualizacji, aby przybyć.
N.B: Lista ludzkich urządzeń wejściowych może się różnić w zależności od systemu. Wykazano, że ta poprawka działa w różnych systemach, przy użyciu różnych konfiguracji sprzętowych.
4. Touchpad Freezing
Niektórzy użytkownicy systemu Windows 10 zgłaszają przypadkowe zawieszanie się touchpada po użyciu klawiatury. Wydaje się, że problem dotyczy sterowników touchpada Synaptics, być może objawu sprzeczności między ustawieniami sterownika touchpada systemu Windows 10 a tymi, których normalnie używasz.
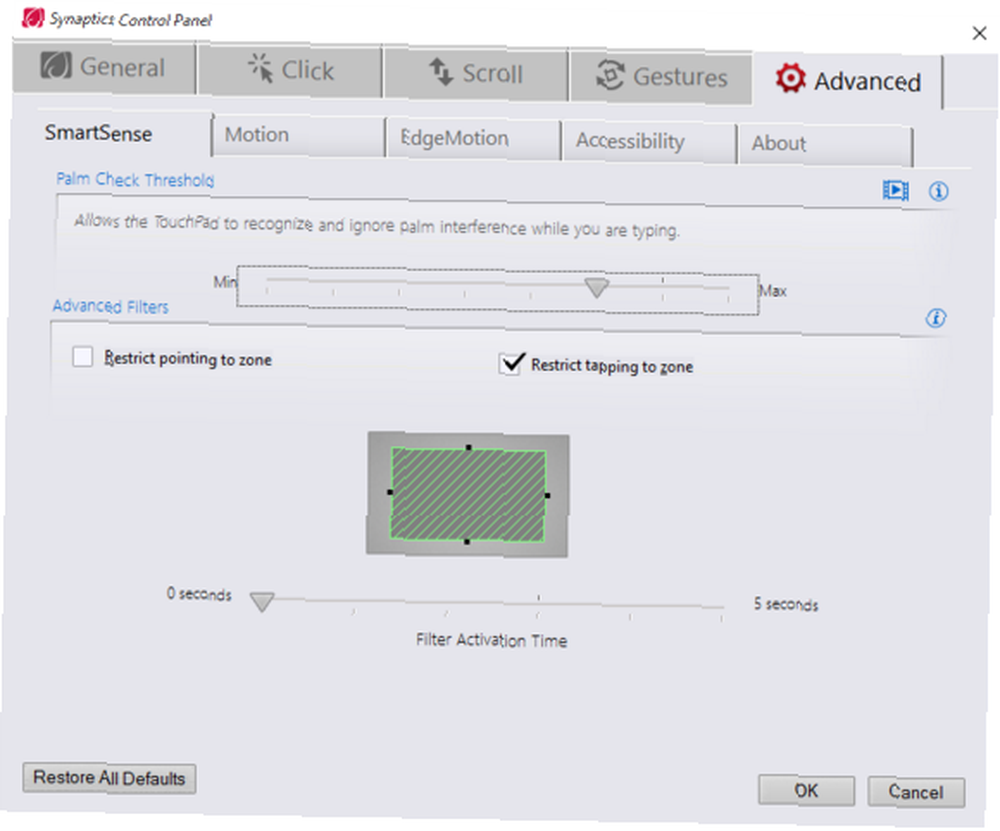
- Szukać Mysz na pasku wyszukiwania w menu Start i wybierz Zmień ustawienia myszy. Alternatywnie wyszukaj Mysz w pasku wyszukiwania Cortana i wybierz Zmień ustawienia myszy.
- Na dole nowo otwartego Mysz i touchpad menu jest opcją dla Dodatkowe opcje myszy.
- Wybierz ClickPad zakładka> Ustawienia> Karta Zaawansowane.
- Przesuń Filtruj czas aktywacji pasek z powrotem do 0 sekund, i naciśnij dobrze.
5. Przyspieszenie myszy
Problem przyspieszenia myszy jest niezwykle frustrujący, szczególnie dla graczy wśród nas. Ustawiasz się w głowę, a BAM! Twoja mysz przesuwa się na przeciwną stronę ekranu i patrzysz na ekran odrodzenia.
Użytkownicy systemu Windows 10 zgłaszają problemy z przyspieszeniem w kilku scenariuszach. Nie ma jednej poprawki problemów z przyspieszaniem myszy. Wypróbuj poniższe rozwiązania problemu z przyspieszaniem myszy i sprawdź, który z nich działa dla Ciebie.
Wyłącz i włącz
Najpierw spróbuj włączyć i wyłączyć przyspieszenie myszy w ustawieniach systemu.
- Zmierzać do Panel sterowania> Sprzęt i dźwięk> Mysz.
- Wybierz Opcje wskaźnika patka.
- Odznacz Zwiększyć precyzję wskaźnika pole, aby wyłączyć przyspieszenie.
- Wybierz Zastosować i dobrze. Sprawdź, jak teraz reaguje Twoja mysz.
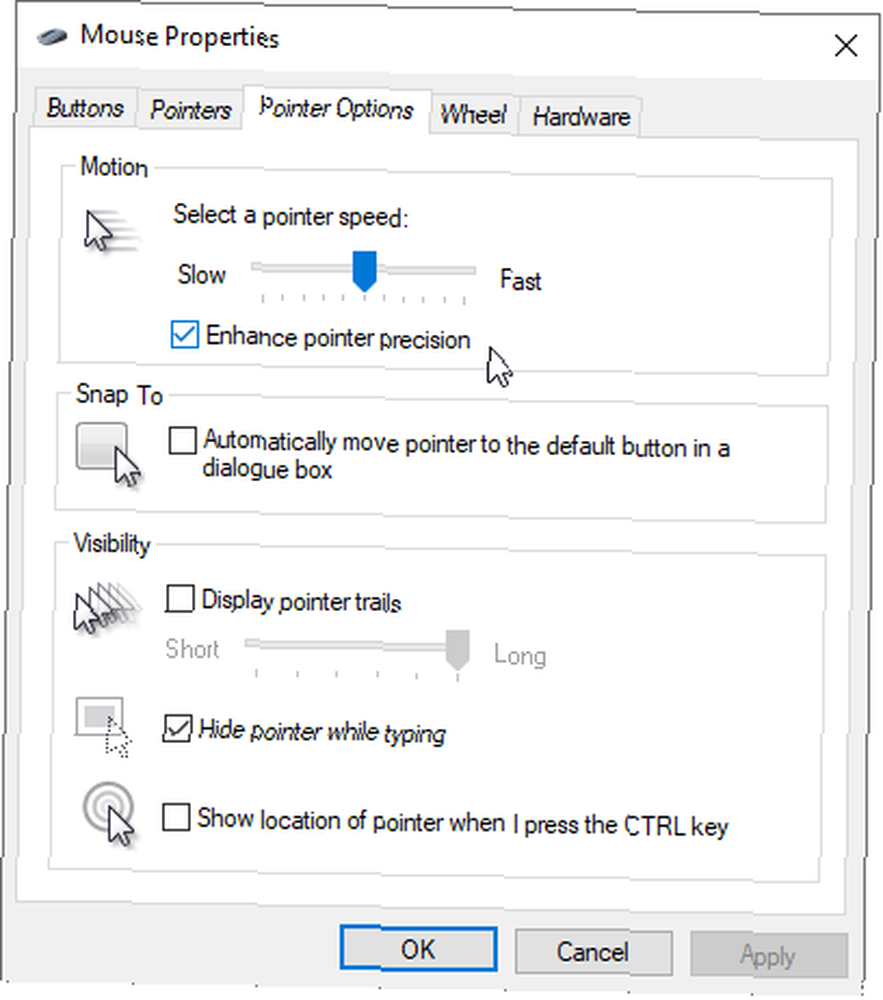
MarkC Mouse Fix
Jeśli stary dobry “Czy próbowałeś to wyłączyć i włączyć” nie działa, możesz spróbować użyć MarkC Mouse Fix, aby naprawić problem przyspieszenia myszy w systemie Windows. MarkC Mouse Fix to plik rejestru, który usuwa przyspieszenie wskaźnika myszy w systemie Windows 10, dostosowując funkcję do oczekiwanego poziomu dokładności.
Pobierz skompresowany plik MarkC Mouse Fix i wypakuj go w niezapomniane miejsce. Następnie znajdź DPI wyświetlacza (reots P.er janch) obecnie używasz, pisząc Pokaz w pasku wyszukiwania menu Start i wybierając Ustawienia wyświetlania z opcji.
- Jeśli suwak znajduje się całkowicie po lewej stronie, DPI wyświetlacza wynosi 100%. Jeśli jest na środku lub po prawej stronie, oznacza inną skalę. Kliknij suwak, aby wyświetlić podpowiedź wyświetlającą bieżące DPI. Zanotuj swoje DPI.
- Jeśli suwak znajduje się całkowicie po lewej stronie, DPI wyświetlacza wynosi 100%. Jeśli jest na środku lub po prawej stronie, oznacza inną skalę. Kliknij suwak, aby wyświetlić podpowiedź wyświetlającą bieżące DPI. Zanotuj swoje DPI.
Wróć do wyodrębnionego folderu MarkC Mouse Fix, zlokalizuj swoją wersję systemu Windows i otwórz folder. Wybierz plik rejestru odpowiadający Twojemu DPI wyświetlacza. Odpowiedz Tak lub OK na pojawiające się monity. Teraz uruchom ponownie system, aby naprawić.
Teraz powinieneś cieszyć się dokładnym sterowaniem myszą 1 do 1, bez przyspieszania i pauzowania między ruchami.
Pobieranie: MarkC Mouse Fix dla Windows (bezpłatny)
Pasek gry Windows 10
Pasek gry Windows 10 to przydatna funkcja dla graczy. Jasne, inne opcje mogą rejestrować i przesyłać strumieniowo twoje gry. Ale Microsoft wie, że integracja paska Windows 10 Game Bar z Windows 10 daje mu przewagę nad graczami, którzy korzystają zarówno z komputera stacjonarnego, jak i konsoli Xbox.
Wracając do problemów z myszą Windows 10. Pasek gier systemu Windows 10 może powodować problem z przyspieszaniem myszy. Niestety nie jest to jednolity problem. W związku z tym nie ma definitywnej poprawki. Niektórzy użytkownicy twierdzą, że inne poprawki przyspieszenia myszy mają pozytywny wpływ. Inni posunęli się nawet do całkowitego usunięcia wbudowanych funkcji gry za pomocą Windows PowerShell.
Częstym tematem dla osób mających problemy z przyspieszaniem myszy podczas korzystania z paska gier systemu Windows 10 jest korzystanie z Klawisz Windows + G. skrót do uruchomienia zdarzenia nagrywania. Spróbuj sam i zwróć uwagę, czy problem przyspieszenia myszy zaczyna się później.
6. Sterowniki Nvidia
Po aktualizacji Fall Fall Creators Update z października 2018 r. Niektórzy użytkownicy zgłaszali problemy z myszą w środowiskach o niższej rozdzielczości. W szczególności przyciski myszy nadal działają, ale ruch zatrzymuje się.
Jedna wspólna poprawka tego problemu wynika z przestarzałych sterowników Nvidii.
Aby zaktualizować sterowniki Nvidia, najpierw przejdź do strony sterowników Nvidia. Wybierz produkt Nvidia z rozwijanych pól, a następnie wybierz Zacznij szukać. Najnowsze sterowniki karty graficznej Nvidia pojawią się w poniższych wynikach. Pobierz i zainstaluj najnowszą wersję.
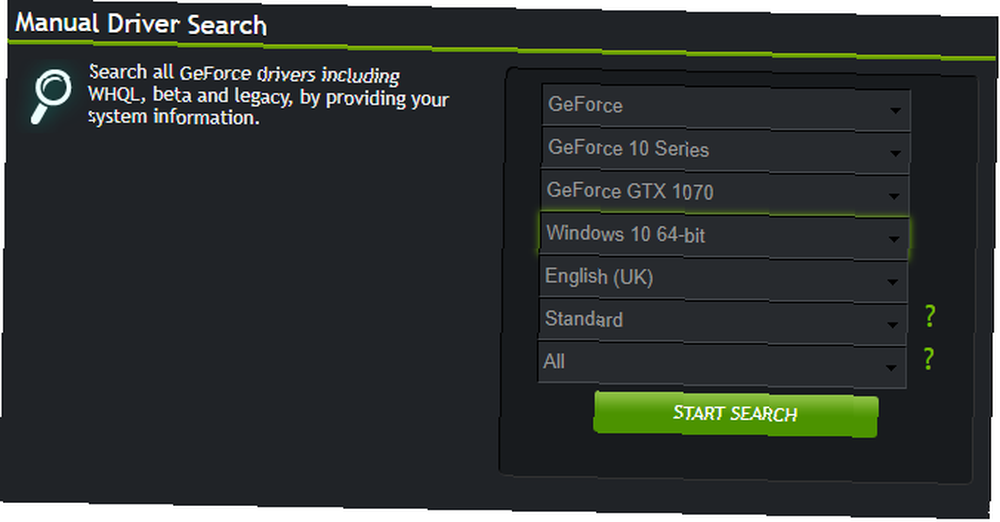
Rozwiązywanie problemów z myszą systemu Windows 10
Mam nadzieję, że jedna z poprawek rozwiązuje problem z myszą lub touchpadem w systemie Windows 10. System Windows Update zawsze ma szansę gdzieś coś zepsuć. To, że Microsoft rozluźnia wcześniej rygorystyczne reguły Windows Update, może pomóc tylko użytkownikom końcowym. Jeśli błędna aktualizacja nie zostanie zainstalowana automatycznie, masz większą szansę na uniknięcie czasochłonnych błędów związanych z myszą.
Problemy z myszą nie są jedyną rzeczą, która może mieć wpływ na system Windows 10. Sprawdź te siedem szybkich poprawek, jeśli nie masz dźwięku systemu Windows 10 Brak dźwięku w systemie Windows 10? Oto jak rozwiązać problemy z dźwiękiem Brak dźwięku w systemie Windows 10? Oto jak rozwiązać problemy z dźwiękiem, aby nie słychać dźwięku w systemie Windows 10? Pokazujemy szybkie poprawki, aby ponownie uruchomić dźwięk systemu Windows. .











