
Brian Curtis
0
1981
241
 Windows 8 jest błyszczący i nowy, oferując zupełnie nowy i odmienny model aplikacji oraz ekosystem. Bez względu na to, jak doświadczony jesteś w rozwiązywaniu problemów z poprzednimi wersjami systemu Windows. 3 najczęstsze rozwiązania problemu z komputerem, który zawsze się zawiesza. 3 najczęstsze rozwiązania problemu z komputerem, który zawsze się zawiesza, nie będziesz w pełni przygotowany aby rozpocząć rozwiązywanie problemów z Windows 8, kiedy usiądziesz z nim po raz pierwszy.
Windows 8 jest błyszczący i nowy, oferując zupełnie nowy i odmienny model aplikacji oraz ekosystem. Bez względu na to, jak doświadczony jesteś w rozwiązywaniu problemów z poprzednimi wersjami systemu Windows. 3 najczęstsze rozwiązania problemu z komputerem, który zawsze się zawiesza. 3 najczęstsze rozwiązania problemu z komputerem, który zawsze się zawiesza, nie będziesz w pełni przygotowany aby rozpocząć rozwiązywanie problemów z Windows 8, kiedy usiądziesz z nim po raz pierwszy.
Oprócz klasyki “zrestartuj swój komputer” porady dotyczące rozwiązywania problemów z systemem Windows (poważnie, spróbuj ponownie uruchomić komputer 3 proste sposoby na ponowne uruchomienie komputera przez Internet 3 proste sposoby na ponowne uruchomienie komputera przez Internet - naprawiono wiele problemów z systemem Windows), zebraliśmy trochę systemu Windows 8 wskazówek dotyczących rozwiązywania problemów z aplikacjami. Wszystko to jest wciąż nowe dla wszystkich, więc nie jest to najlepszy przewodnik do rozwiązywania problemów z aplikacjami Windows 8. To przyjdzie później.
Sprawdź swój email
Microsoft egzekwuje surowe reguły dla aplikacji Windows 8. Jeśli aplikacja narusza warunki użytkowania - być może zawiera treści dla dorosłych lub w jakiś sposób narusza prawa autorskie - Microsoft może usunąć ją ze Sklepu Windows. Po prostu zainstaluj aplikacje i gry w systemie Windows 8. Po prostu zainstaluj aplikacje i gry w systemie Windows 8. Jedna z kluczowych korzyści nowego Windows 8 Consumer Preview to dodatek do Windows 8 Store, nieobecny w poprzedniej wersji Windows 8 Developer Preview. To nowe narzędzie usprawnia proces, umożliwiając…. Jeśli aplikacja zostanie usunięta ze Sklepu, nie będzie działać w twoim systemie.
Microsoft twierdzi, że wyśle Ci wiadomość e-mail, jeśli to nastąpi. Jeśli aplikacja odmawia uruchomienia, sprawdź swoją pocztę e-mail - może znajdować się wiadomość e-mail z informacją, że Microsoft ją wyłączył.

Zamknij i uruchom ponownie aplikację
Jeśli aplikacja nie działa poprawnie, jej ponowne uruchomienie może pomóc. nie jest od razu oczywiste, jak zamknąć aplikację Windows 8, ponieważ nie ma przycisku X. Po przejściu z aplikacji Windows 8 zawiesza się ona. Po przywróceniu aplikacja działa nadal, jakbyś nigdy nie wyszedł.
Aby zamknąć aplikację Windows 8, naciśnij klawisze Alt + F4, gdy aplikacja jest uruchomiona, lub kliknij środkową aplikację w przełączniku aplikacji. Możesz także przesunąć kursor myszy na górę ekranu, aż zmieni się on w dłoń, chwyć aplikację i przeciągnij ją na dół ekranu.
Możesz także skorzystać z menedżera zadań. Windows 8 jest już prawie tutaj - oto 5 powodów, aby uaktualnić Windows 8 jest już prawie tutaj - tutaj jest 5 powodów, aby uaktualnić Kolejna wersja zmieniającego się na całym świecie systemu operacyjnego Microsoft przygotowuje się do premiery. Wiem, co myślisz: „Już?” Wygląda na to, że wczoraj Windows 7 był najnowszy i najfajniejszy, ale tak, to… - naciśnij Ctrl + Shift + Esc, aby go otworzyć. Wybierz działającą aplikację i kliknij Zakończ zadanie, aby ją zamknąć. Menedżer zadań pokaże również, ile procesora, pamięci, dysku i zasobów sieciowych zużywa każda aplikacja Windows 8.
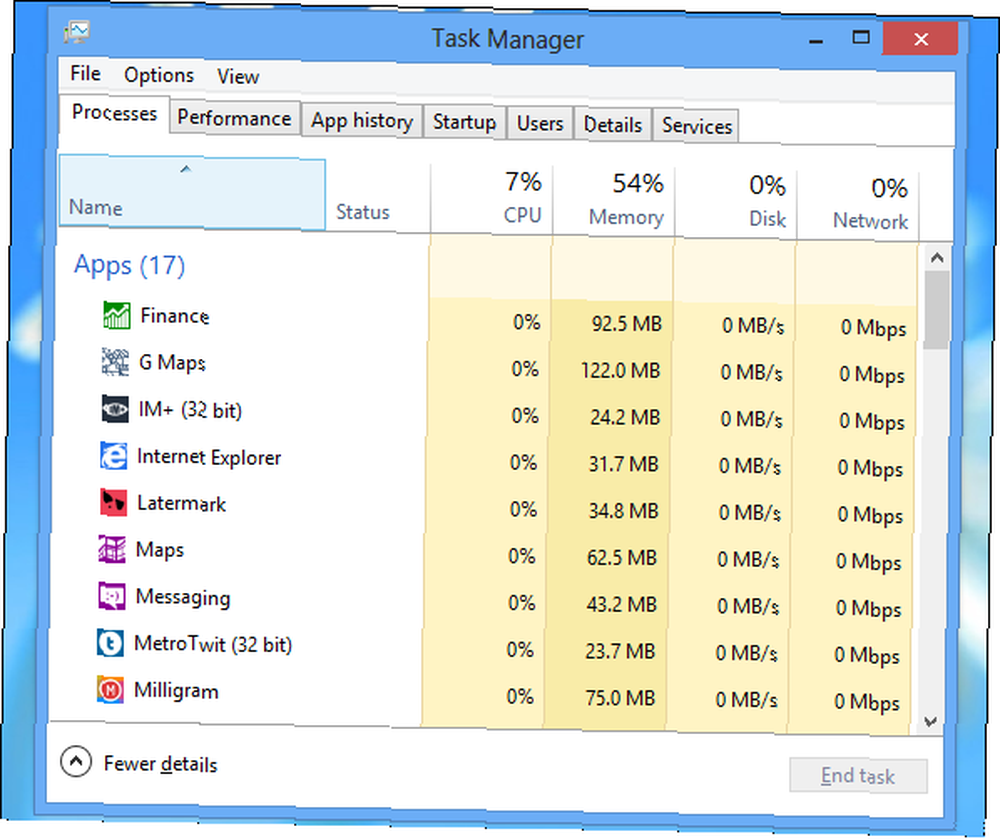
Uruchom narzędzie do rozwiązywania problemów z aplikacjami
Microsoft oferuje oficjalne narzędzie do rozwiązywania problemów, które identyfikuje potencjalne problemy z aplikacjami Windows 8. Kliknij tutaj, aby go pobrać. Uruchom narzędzie do rozwiązywania problemów, wybierz Aplikacje ze Sklepu Windows i sprawdź, czy narzędzie do rozwiązywania problemów nie znajdzie problemów z systemem. Narzędzie do rozwiązywania problemów spróbuje rozwiązać wszelkie znalezione problemy - przy odrobinie szczęścia rozwiąże (lub przynajmniej zidentyfikuje) problem.

Upewnij się, że rozdzielczość ekranu jest wystarczająca
Jeśli aplikacje nie będą działać, upewnij się, że rozdzielczość ekranu jest wystarczająco wysoka. Minimalna rozdzielczość ekranu, aby można było korzystać z aplikacji Windows 8, to 1024 × 768 - jeśli ekran korzysta z niższej rozdzielczości, nowoczesne aplikacje się nie uruchomią.
Aby sprawdzić rozdzielczość ekranu, kliknij prawym przyciskiem pulpit i wybierz Rozdzielczość ekranu. Jeśli bieżąca rozdzielczość ekranu jest niższa niż 1024 × 768, spróbuj ustawić ją na wyższą wartość - jeśli nie możesz, wyświetlacz jest po prostu zbyt mały. Niektóre wyświetlacze, szczególnie netbooki z mniejszymi ekranami, po prostu nie będą mogły korzystać z aplikacji Windows 8.

Pamiętaj, że funkcja Snap, która pozwala na korzystanie z wielu aplikacji jednocześnie, wymaga minimalnej rozdzielczości 1366 × 768. Wyświetlacz musi mieć co najmniej 1366 pikseli lub inaczej Snap nie będzie w ogóle działał.
Uaktualnić aplikację
Spójrzmy prawdzie w oczy: są pierwsze dni dla Windows 8 i większość aplikacji w Windows Store nie jest jeszcze bardzo dojrzała. Mogą zawierać błędy, ale większość aplikacji jest często aktualizowana. Jeśli masz problem, upewnij się, że masz najnowszą wersję aplikacji. Aby to zrobić, otwórz aplikację Sklep, otwórz panel Ustawienia z paska paneli i wybierz Aktualizacje aplikacji. Użyj przycisku Sprawdź aktualizacje, aby sprawdzić dostępność nowych wersji zainstalowanych aplikacji i zainstalować wszystkie dostępne aktualizacje.
Należy również sprawdzić, czy Sklep jest skonfigurowany do automatycznego pobierania aktualizacji, co zapewni, że będziesz mieć najnowsze wersje w przyszłości. (Jeśli masz ograniczoną przepustowość, możesz pozostawić to ustawienie włączone, aby oszczędzać na przepustowości. Jak mierzyć i zarządzać wykorzystaniem przepustowości komputera Jak mierzyć i zarządzać wykorzystaniem przepustowości komputera Nieograniczona przepustowość jest marzeniem każdego maniaka, ale niestety nie zawsze dostępne. Czapki są jednym ze sposobów, aby dostawcy usług mogli wycisnąć dodatkowe pieniądze z istniejących usług, więc podjęto wiele prób…)

Synchronizuj licencje aplikacji
Jeśli licencja aplikacji nie jest zsynchronizowana na komputerze, aplikacja może nie działać. Ręczna synchronizacja danych licencji może rozwiązać problem z aplikacją. Użyj przycisku Synchronizuj licencje na ekranie aktualizacji aplikacji, aby przeprowadzić ręczną synchronizację.
Zainstaluj ponownie aplikację
Ponowna instalacja aplikacji może pomóc rozwiązać problem. możliwe, że pliki aplikacji uległy uszkodzeniu lub proces instalacji może po prostu naprawić napotkany problem.
Aby odinstalować aplikację z ekranu Start, przesuń palcem w dół po jej kafelku lub kliknij ją prawym przyciskiem myszy i wybierz Odinstaluj. Aby łatwo ponownie zainstalować aplikację, otwórz Sklep, kliknij prawym przyciskiem myszy lub przesuń palcem w dół od góry ekranu i wybierz Twoje aplikacje. Znajdź odinstalowaną aplikację i zainstaluj ją ponownie.
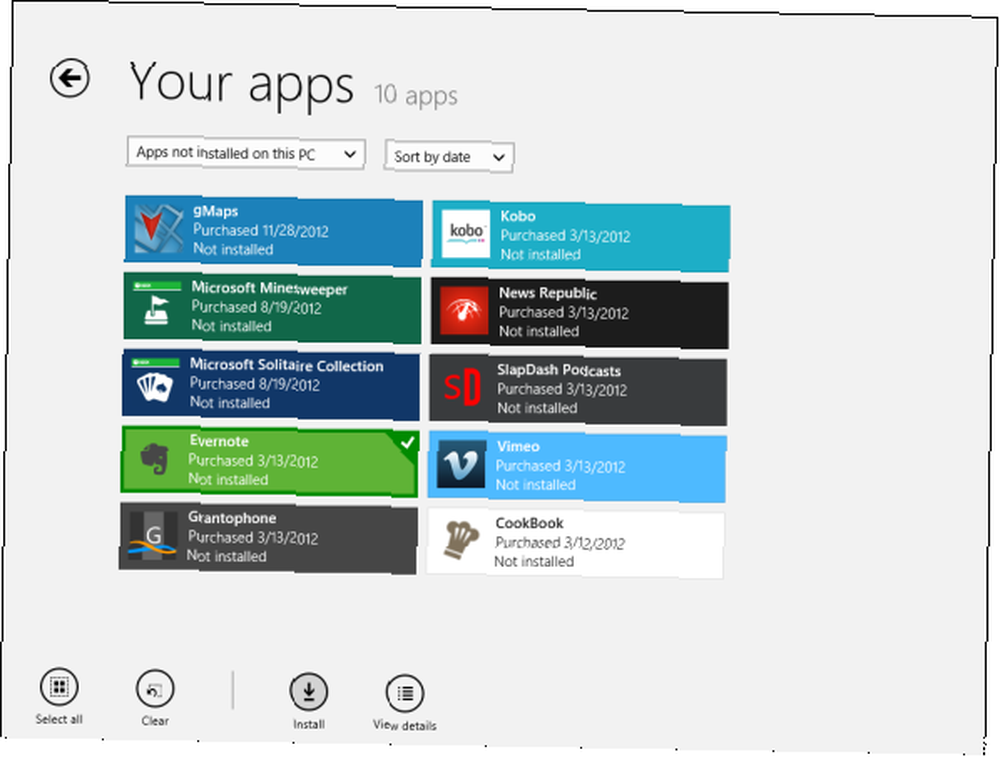
Skontaktuj się z programistą
Jeśli masz problem z aplikacją i chcesz zgłosić ją bezpośrednio programistom, możesz skontaktować się z nimi bezpośrednio ze Sklepu Windows. Najpierw otwórz aplikację Sklep i znajdź stronę aplikacji. W sekcji Dowiedz się więcej kliknij link Wsparcie. To pozwoli ci wysyłać e-maile: E-mail przechodzi w nowoczesne: trzy aplikacje e-mail w systemie Windows 8 E-mail przechodzi w nowoczesne: trzy aplikacje e-mail w systemie Windows 8 Po uruchomieniu nowego błyszczącego urządzenia z systemem Windows 8 lub aktualizacji, kafelków lśniących i mrugających z przydatnymi informacjami, możesz wziąć kilka chwil na rozejrzenie się, zanim pojawi się szansa… programista lub przejście do strony pomocy technicznej dla aplikacji.

Jeśli nadal występują problemy z komputerem, możesz spróbować odświeżyć komputer, który przywraca programy i pliki systemowe do stanu fabrycznego bez wpływu na pliki. Aby to zrobić, otwórz pasek paneli, dotknij Ustawienia i wybierz Zmień ustawienia komputera. W okienku Ogólne znajdziesz Odśwież komputer bez wpływu na pliki opcja.
Aby uzyskać więcej wskazówek dotyczących systemu Windows 8, pobierz nasz bezpłatny przewodnik po systemie Windows 8. Czy masz jakieś inne wskazówki dotyczące rozwiązywania problemów z systemem Windows 8 lub rozwiązania napotkanych problemów? Pozostaw komentarz i udostępnij je!











